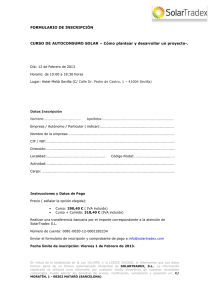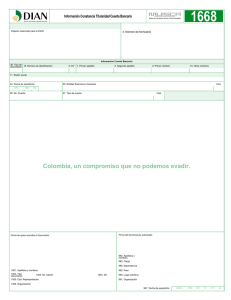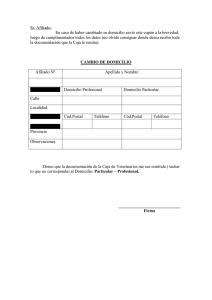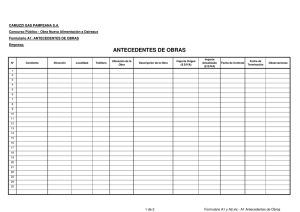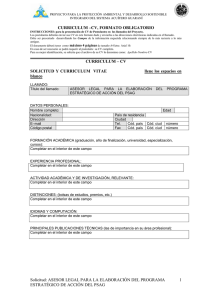iva - servicios personales
Anuncio

IVA - SERVICIOS PERSONALES ENTIDADES PLURIPERSONALES NO COMPRENDIDOS EN CEDE FORMULARIO 1302 INSTRUCTIVO 1. OBLIGADOS Presentarán este formulario las Entidades Pluripersonales no comprendidas en CEDE contribuyentes del Impuesto al Valor Agregado (IVA) por Servicios Personales. 2. PROGRAMA PARA CONFECCIONAR EL FORMULARIO 2.1 REQUISITOS Los requisitos de software para una correcta ejecución del programa son: Windows XP o 2000. Internet Explorer 6.0.2800 o superior. 2.2 PASOS A SEGUIR PARA LA INSTALACIÓN DEL PROGRAMA 1) La descarga del archivo que contiene la aplicación se realiza desde la página WEB de la DGI (www.dgi.gub.uy). Sector “programas y formularios”, opción “programas de ayuda”, y seleccionando “Aplicación Formulario 1302”. Acceder a la “Aplicación Formulario 1302” “presionar el botón “guardar” y seleccionar la ubicación donde se desea guardar. Se aconseja crear previamente una carpeta de destino, por ejemplo “Carpeta_formulario_1302” en el escritorio. A partir de este momento no se necesita estar conectado a la Web. 2) Haciendo un clic con el botón derecho del ratón sobre el archivo “Formulario_1302.zip” se despliega un menú, allí seleccionar dentro de “WinZip” la opción “Extract to here” 1 3) Mediante el botón “I Agree” extraer los archivos comprimidos como muestra la figura siguiente: 4) Luego de realizar la descarga se debe acceder a la carpeta donde se guardó el archivo “Formulario_1302.zip”. En la misma se hallan los objetos que se muestran en la siguiente pantalla. Para comenzar a trabajar con el formulario abrir el archivo “Formulario1302.html” por medio de doble clic. ADVERTENCIA: EL ARCHIVO 1302.HTML Y LA CARPETA FORMIMAGES DEBEN ESTAR DENTRO DE LA CARPETA “Formulario 1302”, PORQUE DE LO CONTRARIO EL FORMULARIO NO SE DESPLEGARÁ CORRECTAMENTE. 2 5) Al abrirse el archivo se despliega un mensaje de seguridad que hace referencia a la Barra de Dirección. Apretar el botón “Aceptar” En la parte superior del documento puede aparecer una barra amarilla con otra advertencia. Para proceder al desbloqueo debe hacerse clic sobre el mensaje, elegir la opción “Permitir contenido bloqueado…”, y contestar “Si” a la Advertencia de Seguridad que aparece a continuación. Luego de algunos segundos el formulario vuelve a desplegarse, listo para su uso. ADVERTENCIA: SI SE OPTA POR HACER CLIC EN LA CRUZ DEL ÁNGULO SUPERIOR DERECHO LA BARRA DESAPARECE, PERO NO SE HABILITAN TODAS LAS FÓRMULAS DE LA APLICACIÓN 2.3 FUNCIONES DEL PROGRAMA Haciendo clic en “siguiente”, “anterior”, “primera” y “última”, en la parte inferior de la pantalla, es posible desplazarse de una página a otra. Para pasar de un campo al siguiente se usa el tabulador o se hace clic con el ratón en el campo que uno desee. Si al completar un campo el mismo no valida, queda sombreado en rojo y es necesario corregir ese dato para que pueda validar la declaración. Una vez corregido el error, desaparece este sombreado y se podrá validar la declaración. En los campos sombreados en gris no corresponde el ingreso de datos, dado que corresponden a fórmulas calculadas automáticamente por el programa. En caso de ingresar datos, al validar el formulario éstos cambiarán al valor que corresponda. Es importante tener en cuenta que, dependiendo de su equipo, la aplicación PUEDE DEMORAR cambiar de página, validar, etc. por lo que debe esperar hasta que cada proceso concluya. en abrir, Guardar: Archiva el formulario generado hasta ese momento en estado validado o no. Siempre asigna por defecto el nombre del archivo “1302_RUC_Período_0.html”. Puede guardarse en cualquier momento en la carpeta “Formulario 1302” y se recomienda hacerlo al finalizar cada página. Validar: Realiza las validaciones de los datos ingresados. Si detecta errores los detalla y deben corregirse para que valide la declaración. También existen avisos informativos, los que pueden mantenerse ya que igualmente se valida la declaración. Generar para envío: Además de validar, como en la función anterior, guarda el documento en formato XML y genera la impresión. Borrador: Imprime el borrador de la Declaración y el Resumen de la misma. Limpiar: Deja en cero todos los campos a efectos de permitir el ingreso de una nueva declaración, función que puede demorar algunos segundos. 3. ETAPAS PARA LA CONFECCIÓN DEL FORMULARIO 1302 3.1 DATOS A INCLUIR EN EL FORMULARIO Rubro 1 - Identificación Ingresar los datos identificatorios del contribuyente: En el campo “RUT” corresponde ingresar el número de RUC. En el campo “Nombre o Denominación” corresponde ingresar los datos identificatorios del contribuyente. En campo “Tipo Dec.” optar por “Original” o “Reliquidación” según corresponda. La reliquidación sustituye a una declaración presentada para el mismo período, y debe contener toda la información a declarar, no solamente la que se corrige o agrega. En “Período Hasta” incluir el último día del período que se declara En “Tipo envío” seleccionar “Medios magnéticos” si la declaración va a ser presentada en D.G.I. o en la red de cobranzas. Optar por “web” si va a ser enviada por Internet, en cuyo caso debe ingresarse la contraseña proporcionadoa por D.G.I. al realizar el contrato. El campo “CRC” es completado automáticamente por el programa. Rubro 2 – Determinación de IVA Cód. 200 - Monto total de operaciones gravadas del ejercicio excluido el IVA Col. (1) - Monto total de IVA Ventas por cada bimestre Col. (2) - Monto total de IVA Compras afectado a operaciones gravadas de cada bimestre Col. (3) - Monto total de importes de IVA que le fueron retenidos al contribuyente por las operaciones de cada bimestre Col. (4) - Monto retenido por las Administradoras de Crédito que se deduce del IVA. 3 Col. (5) - Importe neto por bimestre de la diferencia de las columnas anteriores. Para la determinación de los importes a pagar por cada bimestre se debe considerar la deducción del excedente de IVA Compras por operaciones gravadas del ejercicio anterior (Cód. 341) y de los importes negativos que resulten en esta columna en bimestres anteriores. Cód. 234 - Total de IVA Ventas del ejercicio. Suma algebraica de Columna (1). Cód. 235 - Total de IVA Compras del ejercicio. Suma algebraica de Columna (2). Cód. 236 - Total de IVA Retenido del ejercicio. Suma algebraica de Columna (3). Cód. 237 - Total de retenciones por Dto. 94/002 que se dedujeron. Suma algebraica de Columna (4). Cód. 238 - Suma algebraica de Columna (5). Cód. 251 - Monto total de IVA Compras de Activo Fijo incluido en el IVA Compras determinado en el Cód. 235. Cód.252 - Monto total de importes retenidos por administradoras de crédito. Ruro 3 - Liquidación del impuesto Cód. 340 - Total de IVA Ventas del ejercicio. Se transporta del Cód. 234. Cód. 341 - Crédito a favor del contribuyente originado en un excedente de IVA Compras del ejercicio anterior. Surge del Cód. 344 del formulario presentado para el período anterior. Cód. 342 - Total de IVA Compras deducible afectado directa e indirectamente a operaciones gravadas del ejercicio. Se transporta del Cód. 235. Cód. 343 - Impuesto al Valor Agregado generado por operaciones gravadas del ejercicio. Cód. 344 - Excedente de IVA Compras a deducir en el próximo ejercicio. Cód. 352 - Suma de los importes que le fueron retenidos al contribuyente y que corresponden al ejercicio. Se transporta del Cód. 236. Cód. 353 - Total de retenciones efectuadas por parte de las Administradoras de Crédito correspondientes al ejercicio. Se transporta del Cód.252. Cód. 356 - Retenciones ya solicitadas en el período que se declara. Cód. 354 - Suma de los pagos de IVA que se realizaron o debieron realizarse correspondientes al ejercicio. Cód. 355 - Crédito por IVA del ejercicio. 3.2 GENERAR EL ARCHIVO A ENVIAR Una vez completado el formulario, proceder a la generación del archivo para su posterior presentación mediante el botón “Generar envío”. Al presionar dicho botón, se despliega el siguiente diálogo, donde se debe optar por “si”. Automáticamente se guarda una copia del formulario en la misma carpeta donde se encuentra la aplicación. La copia tiene el nombre “1302_RUT _período_0”. Se despliega el mensaje “el formulario se guardó correctamente para su consulta”. Luego el formulario es validado por la aplicación y de encontrar errores los detalla uno a uno. En caso que la validación sea correcta aparece el mensaje: “Documento Validado”. Se debe “Aceptar” y luego se muestra un diálogo en el cual se consulta el destino donde se guardará el archivo a enviar a DGI. El mismo tiene el nombre “1302_RUT_Período_crc” y 4 se sugiere guardarlo en el medio donde se va a presentar (disquete por ej.). Si se optó por envío web es preferible guardarlo en la carpeta donde se encuentra la aplicación. Seguidamente aparece el mensaje “El documento se guardó correctamente y está listo para su envío”. Presionar “Aceptar”. El documento que se acaba de guardar es en formato xml, que no es legible por el usuario. Cuando aparece la opción “Imprimir”, presionar el botón “Aceptar” y cuando aparece el diálogo de la impresora nuevamente presionar “Imprimir”. 3.3 IMPRESIÓN Mediante el botón “Borrador” se procede a imprimir un borrador de la declaración jurada y su resumen. Para una correcta impresión del formulario debe utilizarse hoja tamaño A4 y los márgenes deben estar configurados correctamente. Para configurar acceder a la barra de herramientas que se encuentra en la parte superior de la página, opción "Archivo" / "Configurar Página". Se abrirá un cuadro de "Configurar página". En el sector "Márgenes (milímetros)", en izquierdo y derecho y superior e inferior debe figurar cero. En tamaño de papel seleccionar A4. Importante: al imprimir el borrador la declaración no contiene el CRC, por tanto no es la declaración a presentar. Para imprimir la declaración a presentar, la que debe tener impreso el CRC, presionar el botón “generar envío” e imprimir. 4. PRESENTACIÓN DE LA DECLARACIÓN JURADA Opción a) En medios magnéticos: Concurrir a las redes de cobranza habilitadas u oficinas de la DGI con el disquete que contiene el archivo en formato XML y una copia del Resumen de la Declaración firmada. Opción b) Envío Web: Acceder a la página Web, opción “Servicios en línea” y seleccionar “declaraciones y pagos”, “mi cuenta” y “envío de declaraciones”. 5 En la siguiente pantalla, se debe seleccionar el archivo a enviar. Recordar que el mismo se encuentra grabado con el nombre “1108_RUC_Período_CRC.xml” en la carpeta donde se guardó previamente (formulario 1108). Ingresar en el segundo campo el e-mail donde desea recibir la respuesta del envío. En la siguiente pantalla, si la declaración fue recibida, se incluye el mensaje “Declaración recibida OK” y el No. de declaración. De existir errores por los cuales la declaración no fue recibida por la DGI, se detallan los mismos por pantalla y el contribuyente recibe además un mail conteniendo esta información. 6