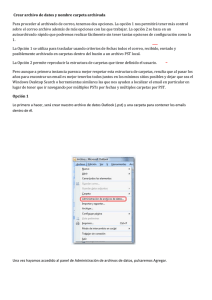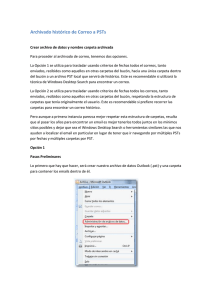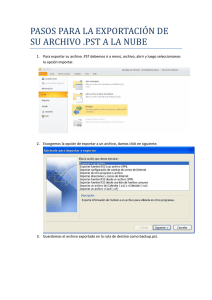Archivo de correo con Microsoft Outlook contra Exchange Server
Anuncio
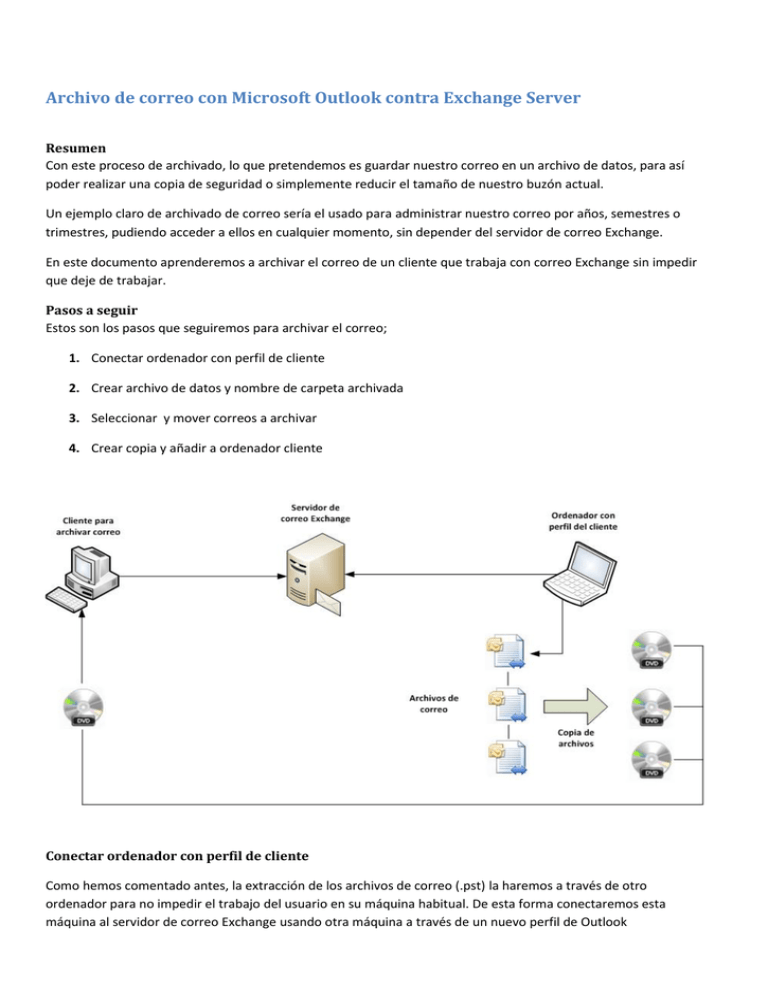
Archivo de correo con Microsoft Outlook contra Exchange Server Resumen Con este proceso de archivado, lo que pretendemos es guardar nuestro correo en un archivo de datos, para así poder realizar una copia de seguridad o simplemente reducir el tamaño de nuestro buzón actual. Un ejemplo claro de archivado de correo sería el usado para administrar nuestro correo por años, semestres o trimestres, pudiendo acceder a ellos en cualquier momento, sin depender del servidor de correo Exchange. En este documento aprenderemos a archivar el correo de un cliente que trabaja con correo Exchange sin impedir que deje de trabajar. Pasos a seguir Estos son los pasos que seguiremos para archivar el correo; 1. Conectar ordenador con perfil de cliente 2. Crear archivo de datos y nombre de carpeta archivada 3. Seleccionar y mover correos a archivar 4. Crear copia y añadir a ordenador cliente Conectar ordenador con perfil de cliente Como hemos comentado antes, la extracción de los archivos de correo (.pst) la haremos a través de otro ordenador para no impedir el trabajo del usuario en su máquina habitual. De esta forma conectaremos esta máquina al servidor de correo Exchange usando otra máquina a través de un nuevo perfil de Outlook Para añadir un perfil de la cuenta de correo del cliente, lo haremos a través del Panel de Control de Windows, y seleccionaremos la opción Configuración de correo, clicando a continuación en Mostrar perfiles. Una vez se nos haya abierto la nueva ventana, agregaremos un nuevo perfil. El siguiente paso será especificar el nombre del nuevo perfil. En el siguiente diálogo, clicaremos sobre la casilla para configurar manualmente las opciones del servidor o tipos de servidor adicionales. En la siguiente ventana, marcaremos la opción Microsoft Exchange. Ahora introduciremos la dirección del servidor de correo Exchange y la dirección de correo electrónico. El siguiente paso, una vez hayamos contactado con el servidor será autentificarnos. Una vez hecho esto, tendremos ya listo en nuestra máquina un perfil de correo Exchange para proceder a archivar el correo. Para iniciar con este perfil, iniciaremos el Outlook y nos ofrecerá la posibilidad de conectarnos al perfil que deseemos. Tendremos que dejar un rato que se sincronice el buzón del usuario usando el nuevo perfil. Crear archivo de datos y nombre carpeta archivada Para proceder al archivado de correo, tenemos dos opciones. La opción 1 nos permitirá tener más control sobre el correo archivo además de más opciones con las que trabajar. La opción 2 se basa en un autoarchivado rápido que podremos realizar fácilmente sin tener tantas opciones de configuración como la 1. La Opción 1 se utiliza para trasladar usando criterios de fechas todos el correo, recibido, enviado y posiblemente archivado en carpetas dentro del buzón a un archivo PST local. La Opción 2 permite reproducir la estructura de carpetas que tiene definido el usuario. Pero aunque a primera instancia parezca mejor respetar esta estructura de carpetas, resulta que al pasar los años para encontrar un email es mejor tenerlos todos juntos en los mínimos sitios posibles y dejar que sea el Windows Desktop Search o herramientas similares las que nos ayuden a localizar el email en particular en lugar de tener que ir navegando por múltiples PSTs por fechas y múltiples carpetas por PST. Opción 1 Lo primero a hacer, será crear nuestro archivo de datos Outlook (.pst) y una carpeta para contener los emails dentro de él. Una vez hayamos accedido al panel de Administración de archivos de datos, pulsaremos Agregar. Aquí escogeremos el tipo de almacenamiento para los pst. Es recomendable la primera opción ya que es compatible con datos Unicode y no está limitado a 2 Gbytes de tamaño máximo. En caso de que nuestro Outlook sea una versión anterior a la 2002, tendremos que seleccionar la segunda opción, al no tener ninguna otra. El siguiente paso será especificar la ruta donde se alojara el archivo y el nombre de la carpeta personal. Es importante adoptar una sistemática con los nombres de los archivos, tanto a nivel del sistema operativo, como a nivel de la carpeta donde los guardaremos así como el nombre que se pone para que sea mostrado en el árbol de almacenamiento del Outlook. En este sentido una recomendación práctica sería empezar por llamarlos: Histórico 200X y anteriores (Por ejemplo 2007) Histórico 2008 Histórico 2009 En el caso de que el número de correos trasegado por el usuario sea muy alto convendrá partir los años en Semestres, adoptando la nomenclatura Histórico 2009 S1 (Para el primer semestre) o incluso por Trimestres. Una buena sistemática de nombres permitirá una apariencia más ordenada de los almacenes PSTs. Es conveniente que estos almacenes, estos archivos, se creen en local en una máquina, no en una unidad de red. Estos procesos pueden implicar el movimiento de muchos Megabytes o incluso Gbytes de datos y debemos minimizar el trasiego en la red ni la ocupación de un servidor. Una vez hecho esto, ya tendremos todo listo para buscar los correos que deseamos y archivarlos. Seleccionar y mover correos a archivar Para poder buscar los correos deseados, ejecutaremos la búsqueda avanzada que nos ofrece Outlook. Accedemos a ella en Herramientas -> Búsqueda instantánea –> Búsqueda avanzada. Aquí es dónde especificaremos lo que queremos buscar. Debemos tener cuidado a la hora de elegir el lugar de búsqueda, pudiéndolo cambiar en la opción Examinar. La recomendación es seleccionar el buzón completo, incluyendo subcarpetas, pero buscando solo “Mensajes de correo” (esta opción viene marcada por defecto). Aquí cabría comentar que si un usuario deseara excluir ciertas carpetas del proceso de archivado por fechas podrían quitarse de la selección en este momento. Pero cuidado porque se trata de reducir el espacio ocupado y ello implica probablemente archivar a un almacen PST los emails archivados en carpetas dentro del buzón. En otro caso no reduciremos el espacio ocupado de manera importante. Para poder especificar por una fecha como criterio de búsqueda tendremos que ir a los campos avanzados. En la pestaña Avanzado, podemos definir criterios adicionales para nuestra búsqueda, como por ejemplo los campos de fecha y hora. Así podemos especificar que la búsqueda sea de elementos de un año, semestre o trimestre específico. Habitualmente empezaremos a realizar búsquedas de fechas desde más atrás hacia delante. Por ejemplo todo aquellos que ha sido enviado (o recibido) “en o antes” del 31/12/2008, luego en un segundo proceso moveríamos la fecha al 2009 y así. Establecemos el criterio y pulsamos ejecutar búsqueda. Este proceso puede llevar uno minutos hay que ser paciente y esperar el tiempo necesario hasta que se detenga la lupa. Una vez hayamos realizado nuestra búsqueda y tengamos los correos deseados, iremos a Edición -> Seleccionar todo. Ahora, una vez seleccionados los correos (proceso que puede durar unos minutos también), procedemos a moverlos, para ello iremos a Edición -> Mover a una carpeta. Ya sabemos que es posible mover los correos arrastrándolos, pero no es buena idea. En este caso se pueden llegar a mover miles de correos y con el drag and drop hay riesgo alto de dejarlos caer en el sitio equivocado produciendo un estropicio. En esta nueva ventana elegiremos la carpeta en la que archivaremos los correos. Escogeremos la que hemos creado anteriormente. Este proceso de mover elementos depende de la cantidad de correo que hayamos recolectado en la búsqueda. En función de la cantidad de elementos este proceso tardará más o menos. No es muy recomendable usar mas de 2Gb por archivo pst, aunque no está limitado a 2Gbytes si el archivo es del tipo Unicode (Office 2003 en adelante) Es importante tener una carpeta, dentro del PST de Histórico, que llamaremos “Enviados y Recibidos” para almacenar el correo. Cuando hayamos concluido el trabajo, debemos copiar los archivos PSTs creados a DVDs o disco duro externo para llevarlos al ordenador del usuario y allí conectarlos. Es importante explicarle al usuario que si no usa estos almacenes históricos no los tenga abiertos en la estructura en árbol del almacenamiento en Outlook ya que ello implica más trabajo para el Outlook innnecesario. No es recomendable posicionar estos grandes archivos PSTs en el servidor. Es importante mantener una copia en DVD de estos archivos para asegurar no perderlos. Opción 2 Para poder usar la opción Archivar, desde el Outlook, iremos a Archivo -> Archivar. La siguiente ventana que nos aparecerá nos ofrecerá las opciones disponibles para archivar como son las carpetas que queremos procesar, la posibilidad de archivar elementos anteriores a una fecha e incluso especificar el nombre del archivo para el pst. Para el nombre las PSTs adoptaremos la misma sistemática que con la Opción 1. En general las mismas consideraciones generales. Una vez personalizado esto y aceptado el proceso, Outlook empezará a archivar los correos mostrando únicamente una barra de progreso en la barra de estado. Esta opción tarda lo mismo que la otra, es decir mucho tiempo. Sin embargo podemos caer en la tentación de usarla pensando que el Outlook lo gestionará bien por detrás de las operaciones en primer plano del usuario. Lo mejor es respetar este tiempo de archivado sin usar otras funciones del Outlook si queremos asegurar el éxito de la operación. Como estamos pensando que se trata de una operación desarrollada por un técnico de sistema en una máquina distinta a la del usuario esto no es problema. Crear copia y añadir a ordenador cliente Una vez terminado el proceso de archivado de elementos, tendremos el archivo listo para poder realizar nuestra copia de seguridad para poder almacenarlo en nuestra máquina y no en el servidor. La ruta por defecto donde se guardan los archivos pst es la siguiente; C:\Users\nombre de usuario\AppData\Local\Microsoft\Outlook Un modo recomendado es el grabarlo en un Dvd o en un disco externo. Para poder usarlo en la máquina del cliente, simplemente tendremos que añadirlo a la carpeta donde se alojan los pst. Es recomendable utilizar una ruta personalizada y alojar los PSTs temporalmente el el escritorio para reconocerlos y procesarlos con más comodidad. Resultado final Los buzones más descargados mejorarán el rendimiento del servidor de Exchange y en general el correo en la organización. La regla de oro es bajar todos los buzones de 1,5 Gbytes.