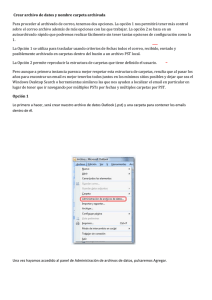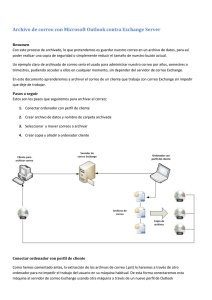archivado_historico_..
Anuncio
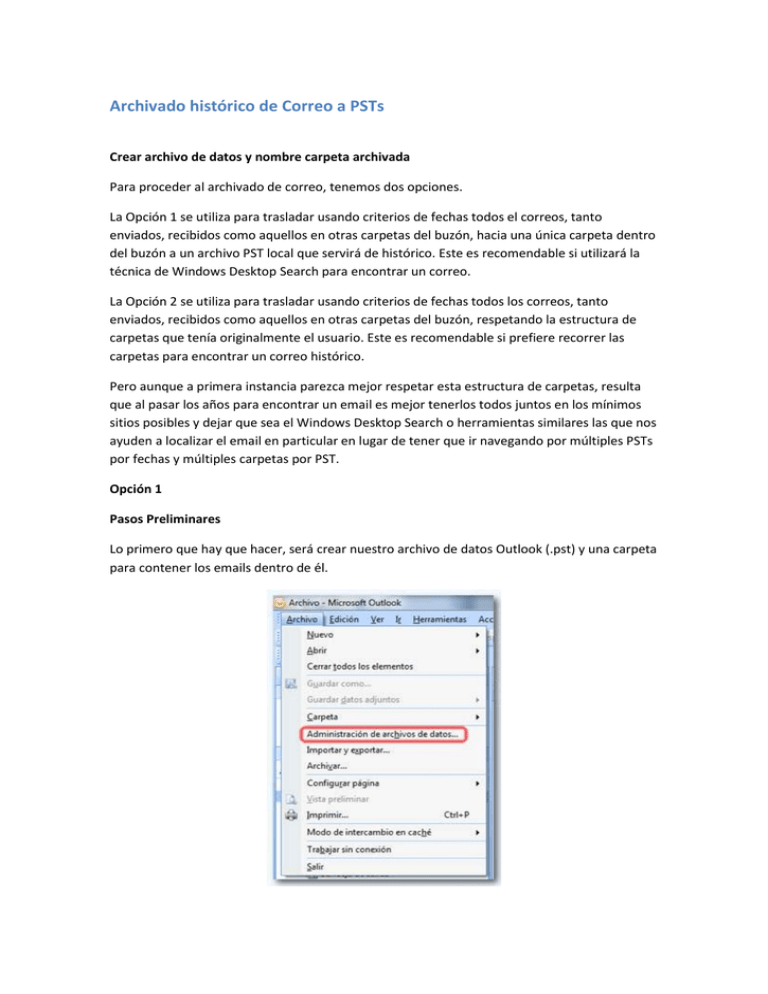
Archivado histórico de Correo a PSTs Crear archivo de datos y nombre carpeta archivada Para proceder al archivado de correo, tenemos dos opciones. La Opción 1 se utiliza para trasladar usando criterios de fechas todos el correos, tanto enviados, recibidos como aquellos en otras carpetas del buzón, hacia una única carpeta dentro del buzón a un archivo PST local que servirá de histórico. Este es recomendable si utilizará la técnica de Windows Desktop Search para encontrar un correo. La Opción 2 se utiliza para trasladar usando criterios de fechas todos los correos, tanto enviados, recibidos como aquellos en otras carpetas del buzón, respetando la estructura de carpetas que tenía originalmente el usuario. Este es recomendable si prefiere recorrer las carpetas para encontrar un correo histórico. Pero aunque a primera instancia parezca mejor respetar esta estructura de carpetas, resulta que al pasar los años para encontrar un email es mejor tenerlos todos juntos en los mínimos sitios posibles y dejar que sea el Windows Desktop Search o herramientas similares las que nos ayuden a localizar el email en particular en lugar de tener que ir navegando por múltiples PSTs por fechas y múltiples carpetas por PST. Opción 1 Pasos Preliminares Lo primero que hay que hacer, será crear nuestro archivo de datos Outlook (.pst) y una carpeta para contener los emails dentro de él. Una vez hayamos accedido al panel de Administración de archivos de datos, pulsaremos Agregar. Aquí escogeremos el tipo de almacenamiento para los pst. Es recomendable la primera opción ya que es compatible con datos Unicode y no está limitado a 2 Gbytes de tamaño máximo. En caso de que nuestro Outlook sea una versión anterior a la 2002, tendremos que seleccionar la segunda opción, al no tener ninguna otra. El siguiente paso será especificar la ruta donde se alojara el archivo y el nombre de la carpeta personal. Es importante adoptar una sistemática con los nombres de los archivos, tanto a nivel del sistema operativo, como a nivel de la carpeta donde los guardaremos así como el nombre que se pone para que sea mostrado en el árbol de almacenamiento del Outlook. En este sentido una recomendación práctica sería empezar por llamarlos: Histórico 200X y anteriores (Por ejemplo 2007) Histórico 2008 Histórico 2009 En el caso de que el número de correos trasegado por el usuario sea muy alto convendrá partir los años en Semestres, adoptando la nomenclatura Histórico 2009 S1 (Para el primer semestre) o incluso por Trimestres. Una buena sistemática de nombres permitirá una apariencia más ordenada de los almacenes PSTs. Es conveniente que estos almacenes, estos archivos, se creen en local en una máquina, no en una unidad de red. Estos procesos pueden implicar el movimiento de muchos Megabytes o incluso Gbytes de datos y debemos minimizar el trasiego en la red ni la ocupación de un servidor. Una vez hecho esto, ya tendremos todo listo para buscar los correos que deseamos y archivarlos. Seleccionar y mover correos a archivar Para poder buscar los correos deseados, ejecutaremos la búsqueda avanzada que nos ofrece Outlook. Accedemos a ella en Herramientas -> Búsqueda instantánea –> Búsqueda avanzada. Aquí es dónde especificaremos lo que queremos buscar. Debemos tener cuidado a la hora de elegir el lugar de búsqueda, pudiéndolo cambiar en la opción Examinar. La recomendación es seleccionar el buzón completo, incluyendo subcarpetas, pero buscando solo “Mensajes de correo” (esta opción viene marcada por defecto). Aquí cabría comentar que si un usuario deseara excluir ciertas carpetas del proceso de archivado por fechas podrían quitarse de la selección en este momento. Pero cuidado porque se trata de reducir el espacio ocupado y ello implica probablemente archivar a un almacen PST los emails archivados en carpetas dentro del buzón. En otro caso no reduciremos el espacio ocupado de manera importante. Para poder especificar por una fecha como criterio de búsqueda tendremos que ir a los campos avanzados. En la pestaña Avanzado, podemos definir criterios adicionales para nuestra búsqueda, como por ejemplo los campos de fecha y hora. Así podemos especificar que la búsqueda sea de elementos de un año, semestre o trimestre específico. Habitualmente empezaremos a realizar búsquedas de fechas desde más atrás hacia delante. Por ejemplo todo aquellos que ha sido enviado (o recibido) “en o antes” del 31/12/2008, luego en un segundo proceso moveríamos la fecha al 2009 y así. Establecemos el criterio y pulsamos ejecutar búsqueda. Este proceso puede llevar uno minutos hay que ser paciente y esperar el tiempo necesario hasta que se detenga la lupa. Una vez hayamos realizado nuestra búsqueda y tengamos los correos deseados, iremos a Edición -> Seleccionar todo. Ahora, una vez seleccionados los correos (proceso que puede durar unos minutos también), procedemos a moverlos, para ello iremos a Edición -> Mover a una carpeta. Ya sabemos que es posible mover los correos arrastrándolos, pero no es buena idea. En este caso se pueden llegar a mover miles de correos y con el drag and drop hay riesgo alto de dejarlos caer en el sitio equivocado produciendo un estropicio. En esta nueva ventana elegiremos la carpeta en la que archivaremos los correos. Escogeremos la que hemos creado anteriormente. Este proceso de mover elementos depende de la cantidad de correo que hayamos recolectado en la búsqueda. En función de la cantidad de elementos este proceso tardará más o menos. No es muy recomendable usar mas de 2Gb por archivo pst, aunque no está limitado a 2Gbytes si el archivo es del tipo Unicode (Office 2003 en adelante) Es importante tener una carpeta, dentro del PST de Histórico, que llamaremos “Enviados y Recibidos” para almacenar el correo. Cuando hayamos concluido el trabajo, debemos copiar los archivos PSTs creados a DVDs o disco duro externo para llevarlos al ordenador del usuario y allí conectarlos. Es importante explicarle al usuario que si no usa estos almacenes históricos no los tenga abiertos en la estructura en árbol del almacenamiento en Outlook ya que ello implica más trabajo para el Outlook innecesario. No es recomendable posicionar estos grandes archivos PSTs en el servidor. Es importante mantener una copia en DVD de estos archivos para asegurar no perderlos. Opción 2 Preliminares Para poder usar la opción Archivar, desde el Outlook, iremos a Archivo -> Archivar. La siguiente ventana que nos aparecerá nos ofrecerá las opciones disponibles para archivar como son las carpetas que queremos procesar, la posibilidad de archivar elementos anteriores a una fecha e incluso especificar el nombre del archivo para el pst. Para el nombre las PSTs adoptaremos la misma sistemática que con la Opción 1. En general las mismas consideraciones generales. Una vez personalizado esto y aceptado el proceso, Outlook empezará a archivar los correos mostrando únicamente una barra de progreso en la barra de estado. Esta opción tarda lo mismo que la otra, es decir mucho tiempo. Sin embargo podemos caer en la tentación de usarla pensando que el Outlook lo gestionará bien por detrás de las operaciones en primer plano del usuario. Lo mejor es respetar este tiempo de archivado sin usar otras funciones del Outlook si queremos asegurar el éxito de la operación. Resultado final Los buzones más descargados mejorarán el rendimiento del servidor de Exchange y en general el correo en la organización. La regla de oro es bajar todos los buzones de 1,5 Gbytes. Saludos, Departamento Técnico Departamento Técnico Technology Group, s.l. C/ Canoa, 14 · 28220 Majadahonda · Madrid Tlf: + 34 916 029 243· Fax: + 34 916 029 244 · email: [email protected] · web: http://www.tecgroup.es · Mapa de Localización CONSULTORIA DE SERVICIOS INFORMATICOS Y COMUNICACIONES DESDE 1990 Este correo electrónico es confidencial y para uso exclusivo de la persona u organización a la que se dirige. Cualquier opinión o consejo que se expresen en él pertenecen únicamente a su autor y no representan necesariamente a Technology Group, S.L. Si no es usted la persona a la que se dirige este correo, no lo copie, modifique, distribuya o utilice en ningún modo. Si ha recibido este correo por error, por favor, comuníqueselo al remitente y bórrelo. Aunque este correo ha sido comprobado en busca de virus u otros defectos, se declina la responsabilidad por cualquier pérdida o daño consecuencia de su recepción o uso. This email is confidential and intended solely for the use of the individual or organisation to whom it is addressed. Any opinions or advice presented are solely those of the author and do not necessarily represent those of the Technology Group, S.L. If you are not the intended recipient of this email, you should not copy, modify, distribute or take any action in reliance on it. If you have received this email in error please notify the sender and delete this email from your system. Although this email has been checked for viruses and other defects, no responsibility can be accepted for any loss or damage arising from its receipt or use.