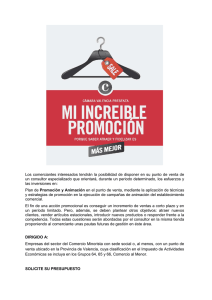Pivot Guía de Usuario
Anuncio

Guía del Usuario Traducido por: Ing. Francisco J. Mújica N. [email protected] Página 1 Contenido de Pivot Animator Visión General Primeros Pasos o Un Vistazo a la Interfaz o Posicionamiento de Figuras o Controles de Figuras o Controles de Animación de Fotogramas o Guardando y Abriendo Animaciones o Reproduciendo una Animación Creando Tipos de Figuras o Modo de Edición o Atajos de Teclado o Archivos STK Pieles de Cebolla Selección Múltiple de figuras Unir Figuras Fondos Sprites Opciones Exportando una Animación o GIF Animado o Video AVI o Imágenes Separadas Archivos de Idiomas Página 2 Visión General Pivot Animator está diseñado para ser de una manera fácil de usar para crear animaciones 2D stick-man (hombre de palo). El concepto básico es que las figuras de palo se puedan mover y posicionarse fácilmente arrastrando manejadores. Una animación está compuesta por fotogramas añadidos a la línea de tiempo, que se muestran en la parte superior de la pantalla. Esto puede requerir más tiempo para crear una animación suave de como se hace en flash por ejemplo, porque Pivot no admite la interpolación de fotogramas. Sin embargo, esto hace que Pivot sea muy fácil de usar y le da al animador control total sobre el movimiento de la figura. Se pueden crear nuevas figuras de palo en el figure builder (constructor de figuras) para que cualquier objeto pueda ser creado y animado. Una animación se puede exportar en varios formatos comunes para utilizarla en páginas web o para subir a YouTube. Con suficiente tiempo y esfuerzo, algunas animaciones muy avanzadas se pueden crear con Pivot, a pesar de su relativa simplicidad. Página 3 Primeros Pasos Las bases para crear una animación en Pivot Animator. Contenidos de Primeros Pasos Un Vistazo a la Interfaz Posicionamiento de Figuras Controles de Figuras Controles de Animación de Fotogramas Guardando y Abriendo Animaciones Reproduciendo una Animación Página 4 Un Vistazo a la Interfaz La ventana principal de Pivot Animator muestra por default la figura en el área de edición de fotogramas Página 5 La ventana figure builder (constructor de figuras). Se abre haciendo clic en 'Create Figure Type' (crear tipo de figura) En el menú File (Archivo) de la ventana principal Página 6 Posicionamiento de Figuras Pose y Movimiento Una figura de palo consiste de “segmentos” (líneas, círculos o imágenes) conectados pivoteando articulaciones. Haga clic y arrastre el manejador rojo al final de cada segmento con el cursor del mouse para girarlo alrededor de su pivote. Haga clic y arrastre el manejador naranja 'origen' para mover toda la figura. De esta manera Ud puede ajustar fácilmente la pose de una figura a cualquier posición que desee, manteniendo constante las proporciones de la figura. Si no está seleccionada, todos los manejadores de la figura se muestran en azul. Las figuras también se pueden colocar con precisión mediante el uso de las teclas de flecha para mover la figura o figuras seleccionada en incrementos de 1 píxel. Arrastre un manejador de color rojo para hacer girar el segmento que está al final de todos los segmentos unidos a él. Página 7 Arrastre el manejador naranja de una figura para mover toda la figura Tamaño / Escala y Rotación El tamaño de una figura se puede cambiar de dos maneras. Puede establecer la escala mediante el cuadro de edición en el panel de herramientas en la parte izquierda de la ventana principal (el valor por defecto será del 100%). También puede cambiar el tamaño de una figura arrastrando un manejador de color rojo mientras mantiene pulsada la tecla Alt en el teclado, que puede ser más rápido. Esto también se puede utilizar para girar la figura entera. La figura girará y escalará en torno a su punto de origen en su manejador naranja. Página 8 Arrastre un manejador rojo mientras mantiene pulsada la tecla Alt para girar y escalar la figura completa Estiramiento de Segmento En algunos casos, puede ser útil para ajustar la longitud de un único segmento de la figura sobre el mismo. Esto se puede hacer manteniendo pulsada la tecla Ctrl del teclado mientras arrastra un manejador de color rojo. El manejador del segmento seguirá la posición del cursor sin verse limitados a su longitud predeterminada. Esto puede ser útil para crear movimientos realistas de objetos deformables o elásticos, así como ir creando el efecto de movimientos en 3D. Si pulsa Ctrl arrastrando un segmento desde una longitud no predeterminada, entonces se ajustará de nuevo a su longitud por defecto cuando el cursor está lo suficientemente cerca. No se va a ajustar a la longitud predeterminada si se inicia el arrastre desde la longitud predeterminada. Si el segmento es de una longitud no predeterminada y se desea posicionar el segmento cercano a la longitud predeterminada entonces se requerirá de dos arrastres del manejador. En primer lugar, arrastre el manejador para que se ajuste a la longitud predeterminada, a continuación, suelte el ratón y arrastre de nuevo a la longitud que usted requiere. Página 9 Arrastre un manejador de color rojo mientras mantiene pulsada la tecla Ctrl para estirar un segmento Página 10 Controles de Figuras Los botones de la parte izquierda de la ventana principal se pueden utilizar para agregar nuevas figuras para el área de edición y modificar la figura o figuras actualmente seleccionada. Una figura se puede seleccionar haciendo clic en cualquiera de sus manejadores. Se pueden seleccionar múltiples figuras pulsando Mayús mientras hace clic en una figura o arrastrando un cuadro alrededor del manejador de origen de las figuras. La figura seleccionada también se puede cambiar manteniendo pulsada la tecla Ctrl mientras pulsa las teclas de flecha izquierda o derecha o usando la rueda del ratón. La figura seleccionada luego pasará a través de las figuras. Esto puede ser útil si una figura se ha movido fuera del área de la pantalla y así no se puede hacer clic. De arriba a abajo los controles de figuras incluyen: Añadir figura Añadir una figura a la animación. Si hay más de un tipo de figura en la animación aparecerá entonces la ventana de selección de tipo de figura (ver más abajo). Borrar Eliminar las figuras seleccionadas. Editar Abre la figura seleccionada en la ventana del constructor de figura (figure builder). Centro Mueve las figuras seleccionadas hacia el centro del área de animación. Voltear (Flip) Voltea o refleja las figuras seleccionadas horizontalmente. Un flip vertical es el mismo que un flip horizontal seguida por una rotación de 180 °. Página 11 Elevar Mueve las figuras seleccionadas al frente a todas las demás figuras. Si la tecla Ctrl se mantiene pulsada entonces las figuras seleccionadas serán elevadas por una sola capa. Bajar Mueve las figuras seleccionadas detrás de todas las demás figuras. Si la tecla Ctrl se mantiene pulsada, las cifras seleccionadas se bajarán por una sola capa. Color Cambiar el color de las figuras seleccionadas utilizando el selector de colores de Windows. Duplicar Crea una copia exacta de las figuras actuales y las agrega a la zona de edición. Todas las propiedades de las figuras se duplican cuando es posible. Unir / Desunir Úne la figura seleccionada a otra figura. El botón se desactiva si se seleccionan varias figuras. El manejador de origen de la figura seleccionada puede estar unido a cualquier otra articulación si no resulta en un bucle cerrado de las figuras unidas. Después de hacer clic en el botón, haga clic en uno de los manejadores blancos para unir la figura. Seleccione la figura de nuevo y haga clic en el botón de nuevo para desunirlos. Escala Cambio el porcentaje de la escala de la figura de su tamaño predeterminado. Si se seleccionan varias figuras, el valor que se muestra es el de la primera figura seleccionada y todas las figuras seleccionadas serán modificadas para mantener sus proporciones relativas. Opacidad / Transparencia El porcentaje de opacidad / transparencia de las figuras seleccionadas. Página 12 Selector de Figura Al selector de figura se puede acceder haciendo clic en el botón 'Añadir figura" cuando hay más de un tipo de figura en la animación. Muestra imágenes de todos los tipos de figura en la animación que han sido creados utilizando el constructor de figura o cargados desde archivos STK. Al hacer clic en una imagen de tipo figura, se añadirá una figura de ese tipo al área de edición de fotogramas. Pase el cursor del ratón sobre una imagen para leer el nombre completo del tipo de figura. La ventana de selección de figura es de tamaño variable. Mantenga pulsada la tecla Ctrl mientras hace clic en un tipo de figura para mantener la ventana de selección de figura abierta a añadir más figuras. La ventana de selección de figura muestra la figura predeterminada y las figuras Sprite (imagen). Página 13 Controles de Animación de Fotogramas Una animación puede ser creada mediante la creación de una serie de fotogramas, donde cada fotograma difiere ligeramente del anterior. Después de mover y editar sus figuras de sus posiciones anteriores, haga clic en el botón "Añadir fotograma" para añadirlas a la línea de tiempo. El subrayado A significa que la tecla 'A' del teclado se puede utilizar como un acceso directo / teclas de acceso rápido. La barra espaciadora del teclado también puede ser utilizada como un atajo. La línea de tiempo, muestra un fotograma seleccionado y el menú desplegable click-derecho La línea de tiempo muestra todos los fotogramas de la animación en la parte superior de la ventana principal. La barra de desplazamiento por debajo de los fotogramas se puede utilizar para ver cualquier parte de la animación si el número de fotogramas excede al ancho de la ventana. La posición de la línea de tiempo se puede mover en incrementos de un fotograma haciendo clic en las flechas en cada extremo de la línea de tiempo o utilizando las teclas de flecha del teclado cuando la barra de desplazamiento tiene el foco. El área a la izquierda de los fotogramas de la línea de tiempo muestra el número de fotograma que se está editando o agregando y el número de repetición. Repetir: El valor introducido en el cuadro de edición Repetir determina cuántas veces el fotograma debe repetirse cuando se reproduce. Esto puede ser usado para crear pausas en la animación sin tener que crear fotogramas consecutivos idénticos. Edición de Fotogramas Los fotogramas en la línea de tiempo se pueden editar haciendo clic sobre ellos. El área principal de edición mostrará entonces el fotograma editado. Después de editar el fotograma los cambios se pueden guardar haciendo clic en el botón 'Añadir Fotograma' o seleccionando otro fotograma en la línea de tiempo para editar. Si edita un fotograma y no desea guardar los cambios, entonces se Página 14 pueden descartar los cambios haciendo clic en el mismo fotograma en la línea de tiempo que se está editando (esta acción no se puede deshacer). El teclas < y > del teclado pueden usarse para pasar del fotograma que se está editando al fotograma de la izquierda o al de la derecha. Esto es equivalente a hacer clic en un fotograma a la izquierda o a la derecha del fotograma actual que está siendo editado y por lo tanto se puede combinar con las teclas Ctrl y Mayús para seleccionar varios fotogramas, como se describe a continuación. Controles de Selección de Fotogramas Los fotogramas se pueden seleccionar haciendo clic sobre ellos de la misma manera como en la edición de un fotograma. Los fotogramas seleccionados se muestran con un borde azul. Se pueden seleccionar varios fotogramas mediante las teclas Ctrl o Mayús en la misma forma que cuando se seleccionan varios archivos en el Explorador de Windows. Haga clic en un fotograma mientras mantiene pulsada la tecla Ctrl para cambiar de fotograma entre seleccionado y no seleccionado. Haga clic en un fotograma mientras mantiene pulsada la tecla Mayús para seleccionar todos los fotogramas entre el último fotograma seleccionado y el primero. La imagen de fondo o el valor de repetición de un fotograma se puede configurar para varios fotogramas seleccionando los fotogramas como se describió anteriormente, estableciendo el fondo o el valor de repetición para el último fotograma que fue cliqueado y luego guardar los cambios haciendo clic en el botón 'Añadir fotograma' o seleccionando otro fotograma en la línea de tiempo para editar. Los tres botones a la izquierda de los fotogramas de la línea de tiempo le permiten eliminar o copiar los fotogramas seleccionados o pegar fotogramas copiados previamente. Los botones de borrado y copia sólo se activarán cuando se selecciona al menos un fotograma. Eliminar Fotogramas Seleccionados Haga clic en el botón de borrar para borrar todos los fotogramas seleccionados. Esta acción no se puede deshacer y por ello aparecerá un mensaje de advertencia para preguntarle si desea eliminar los fotogramas seleccionados o cancelar. Copiar los Fotogramas Seleccionados Haga clic en el botón Copiar para copiar los fotogramas seleccionados en el portapapeles de Windows. Los fotogramas pueden después ser pegados al final de la animación o insertados entre fotogramas en la línea de tiempo. Página 15 Pegar los Fotogramas Copiados Haga clic en el botón Pegar para pegar los fotogramas previamente copiados al final de la animación. Los fotogramas pueden haber sido copiados desde la animación actual o desde otra animación. Este botón sólo se activa si el portapapeles de Windows contiene fotogramas de Pivot Animator. Los fotogramas se pueden pegar de una animación con diferentes dimensiones, pero si se utilizan las imágenes de fondo o bien se pueden recortar o acolchadas cabo. Los fondos y los tipos de figura de los fotogramas pegados se añaden a la animación existente evitando duplicarlos cuanto sea posible. Controles de Fotogramas con Clic Derecho Hacer clic en cualquier fotograma de la línea de tiempo despliega un menú emergente, que proporciona operaciones que se pueden aplicar al fotograma en el que se ha hecho clic. Insertar Haga clic en el botón Insertar para insertar un nuevo cuadro enfrente del fotograma que se ha cliqueado. El nuevo fotograma será una copia exacta del fotograma inmediato anterior del fotograma que fue cliqueado - a no ser que se haga clic en el primer fotograma, en cuyo caso el nuevo fotograma será una copia del fotograma en el que se hace clic. Después de insertar un fotograma, quedará seleccionado el nuevo fotograma insertado para su edición. Pegar Inserción Haga clic en el botón de Pegar Inserción para pegar fotogramas previamente copiados inmediatamente antes del fotograma cliqueado. En todos los demás sentidos, este botón funciona igual que el botón 'Pegar Fotogramas Copiados' descrito anteriormente. Borrar Haga clic en el botón de Borrar para borrar el fotograma cliqueado. Esta acción no se puede deshacer así es que aparecerá un mensaje de advertencia para preguntarle si desea borrar el fotograma o cancelar. Página 16 Guardando y Abriendo Animaciones PIV archivos Las animaciones Pivot se pueden guardar en el formato de archivo PIV nativo. En este formato, la animación se puede abrir en Pivot para ser desplegada o editada en un momento posterior. Toda la información necesaria para la animación está contenida en el archivo PIV, por lo que el archivo puede ser enviado por correo electrónico o cargarse a otras personas con Pivot, donde podrá ser desplegado o editado por ellos. Los archivos PIV sólo son soportados por Pivot Animador y no por los editores de vídeo o YouTube. Guardar una animación Después de crear una animación mediante la adición de fotogramas a la línea de tiempo, la animación se puede guardar haciendo clic en 'Guardar animación como' en el menú Archivo. La ventana de guardar el archivo aparecerá entonces para que pueda elegir un nombre y una ubicación para el archivo PIV. Haga clic en 'Guardar' para finalizar el guardado. Después de hacer más cambios en la animación, el archivo de PIV se puede sobrescribir haciendo clic en 'Guardar Animación’ en el menú Archivo o usando el atajo de teclado Ctrl + S. Un símbolo '*' se muestra en el título principal de la ventana cuando la animación actual está en estado de ‘aun no guardada’. Abriendo una Animación Un archivo PIV de animación se puede abrir haciendo clic en 'Abrir Animación’ en el menú Archivo. Aparecerá la ventana de abrir archivo. Navegue hasta el archivo, selecciónelo y haga clic en "Abrir". Si la animación es larga o contiene muchos fondos imágenes o sprites, entonces es posible que pasen varios segundos para que se abra. Un método alternativo para la abrir un archivo PIV es arrastrar el icono del archivo PIV sobre el icono del programa Pivot Animador en el Explorador de Windows. Esto iniciará el programa y abrirá la animación. Un archivo PIV de animación se puede abrir haciendo clic en 'Abrir Animación’ en el menú Archivo. Aparecerá la ventana de abrir archivo. Navegue hasta el archivo, selecciónelo y haga clic en "Abrir". Si la animación es larga o contiene muchos fondos imágenes o sprites, entonces es posible que pasen varios segundos para que se abra. Página 17 Reproduciendo una Animación Después de agregar fotogramas a la línea de tiempo, la animación se puede reproducir haciendo clic en el botón Reproducir en los controles del reproductor. Se detiene la animación haciendo clic en el botón Detener para continuar editando su animación. Si se está editando un fotograma existente, al hacer clic en un fotograma de la línea de tiempo, la animación comenzará a reproducirse desde ese fotograma en lugar de hacerlo desde el principio. Cuando una animación se está reproduciendo, verá la animación como aparecerá cuando se exporte. Las figuras no tendrán manejadores y el área fuera del cuadro de puntos que contiene el área de la animación no se mostrará nada. Reproduce la animación desde el principio o desde el fotograma que está siendo editado Detiene la reproducción de la animación y vuelve al cuadro actual que está siendo editando Reinicia la animación cuando se reproduce de manera que comienza a reproducirse desde el principio cuando se llega al final. Si no está seleccionado, el reproductor se detendrá cuando llegue al final de la animación y la pantalla volverá al fotograma actual que se está editando. Cuando se selecciona, hay que hacer clic en el botón Detener para detener el reproductor. Ajuste la velocidad de reproducción de la animación. El valor por debajo de la barra de desplazamiento muestra la velocidad de fotogramas en fotogramas por segundo (fps), que va de 7 fps (reproducción lenta) a 33 fps (reproducción rápida). Al exportar una animación como un GIF animado o de vídeo AVI, este valor se utiliza para establecer la velocidad de fotogramas del archivo exportado. El valor persiste después de cerrar y volver a abrir el programa. Página 18 Un buen consejo para hacer buenas animaciones es hacer el movimiento de figuras suaves haciendo pequeño movimiento entre fotogramas de modo que usted pueda ajustar la velocidad de fotogramas muy alta. El valor predeterminado es 12 fps ya que este se traduce en un movimiento bastante suave, sin necesidad de movimientos muy pequeños y un gran número de fotogramas Página 19 Creando Tipos de Figura Contenido de Creando Tipos de Figura Modo de Edición Atajos De Teclado Archivos STK Se puede construir una nueva figura mediante la ventana del constructor de figura. Haga clic en 'Crear el Tipo de Figura' en el menú Archivo para abrir la ventana del constructor de figura o haga clic en el botón Editar Figura para editar la figura seleccionada. Haga clic en ‘Nuevo’ en la figura del constructor para iniciar una nueva figura. Los tipos de figuras se construyen a partir de líneas o círculos, llamados segmentos. Hay un límite de 255 segmentos por figura. Después de construir un tipo de figura, se puede guardar como un archivo de STK para compartir con otros o se añade al área de edición de animación con un nombre específico - ambos en el menú Archivo. También se puede añadir directamente a la animación haciendo clic en ‘Añadir a la Animación’ en el menú Archivo y dando a la figura de un nombre único, que lo identificará en el selector de figura. Durante la construcción de una figura, las acciones se pueden deshacer y rehacer mediante los botones Deshacer / Rehacer en el menú de Edición. La información sobre el segmento seleccionado se muestra en la parte inferior de la ventana. Esto incluye el número total de segmentos, el tipo de segmento, el grosor, longitud, ángulo y si el segmento es estático o dinámico (véase Quitar / Restaurar manejador a continuación). Los controles para la construcción de una figura están a la izquierda de la ventana y son los siguientes: Añadir un círculo Añade un segmento de círculo al tipo de figura. Después de hacer clic en el botón, haga clic en cualquiera de los manejadores para seleccionar la articulación que debe girar y luego haga clic en cualquier lugar para establecer la longitud y el ángulo del segmento. Página 20 Añadir una línea Añade un segmento de línea al tipo de figura. Después de hacer clic en el botón, haga clic en cualquiera de los manejadores para seleccionar la articulación que debe girar y luego haga clic en cualquier lugar para establecer la longitud y el ángulo del segmento. Cambiar el tipo de segmento Cambia el segmento seleccionado entre una línea y un círculo. Todas las demás propiedades del segmento permanecerán sin cambios. Cambiar el relleno del círculo Cambia el segmento seleccionado entre los tres tipos de relleno de círculo. Estos son; sólido blanco, claro (sin relleno) y sólido. El relleno sólido será del mismo color que la figura, cuando sea cambiado en una animación, pero el relleno blanco siempre permanecerá blanco (como lo fue en Pivot V2). El botón sólo se activa cuando el segmento seleccionado es un círculo. Duplicar Duplicar el segmento seleccionado. Después de hacer clic en el botón, haga clic en cualquiera de los manejadores de la figura para seleccionar la articulación del nuevo segmento debe pivotar encima. Cambiar el espesor del segmento Cambiar el grosor de la línea del segmento seleccionado 1 píxel. Mantenga presionada la tecla Ctrl mientras hace clic y el espesor cambiará por 5 píxeles para un ajuste más rápido. La línea de espesor cero no se verá cuando no esté seleccionada y cuando se utiliza en la animación. Página 21 Eliminar / restaurar manejador Hacer el segmento seleccionado "estático" o "dinámico". Un segmento estático no tendrá un manejador en su punto final cuando la figura se ha agregado al área de edición de animación. Todos los segmentos son dinámicas por defecto. Un segmento estático aparecerá en gris cuando no está seleccionado y de un azul grisáceo cuando se selecciona. Esto es útil cuando se construyen figuras detalladas para reducir el desorden de manejadores. Establecer articulación de origen Establecer el punto final del segmento seleccionado como la articulación de origen. La articulación de origen es el punto en el que todos los demás segmentos vinculados se unen y muestra el manejador de color naranja para mover la figura. Cambiar la articulación de origen es particularmente útil cuando reposicione los manejadores de figuras de imagen de sprites y de figuras de adhesión en un punto específico. División de segmento Dividir el segmento seleccionado en dos segmentos mediante la adición de una nueva articulación en el centro del segmento. Los dos segmentos resultantes tendrán las mismas propiedades que el segmento original, pero serán de la mitad de la longitud. Eliminar segmento Eliminar el segmento seleccionado. Si el segmento tiene otros segmentos conectados a su punto final, entonces esos segmentos se reducirán hasta el punto de pivote del segmento eliminado. Mantenga pulsada la tecla Ctrl mientras hace clic para borrar toda la rama - el segmento seleccionado y todos los segmentos conectados a él. Página 22 Modo de Edición El Modo de Edición se puede activar y desactivar desde el menú Edición. Aparecerá una marca junto a la opción de menú Edit Mode cuando está activado. Cuando el Modo de Edición está activado, las articulaciones de la figura se pueden reposicionar arrastrando el manejador sin afectar la posición de cualquier otra articulación. La longitud de los segmentos conectados a la articulación movida, por lo tanto, va a cambiar. Cuando el Modo de Edición está activado, la figura se puede mover como una figura normal - esto incluye el uso de la tecla Ctrl para cambiar la longitud de un solo segmento y la tecla Alt para escalar o rotar la figura entera. Página 23 Atajos de Teclado Los Atajos de Teclado se pueden utilizar para acelerar el proceso de construcción de una figura. Los atajos botón segmento se muestran en el botón del ratón sobre los mensajes de sugerencia y son los siguientes: C - añadir un Círculo L – añadir una Línea K - cambiar el Tipo de segmento F - cambiar el relleno del círculo D - Duplicar Teclas de Flechas Arriba / Abajo - cambiar el espesor del segmento S - Eliminar / restaurar el manejador (Estático / dinámico) O - Establecer Articulación de Origen Insert key – Dividir segmento (Insertar articulación) Delete key – Eliminar segmento Los accesos directos también se pueden utilizar con la tecla Ctrl para Deshacer / Rehacer o Guardar el tipo de figura. Estos también se muestran a la derecha de sus elementos de menú. Ctrl-Z – Deshacer Ctrl-Y – Rehacer Ctrl-S - Guardar figura Página 24 Archivos STK Los archivos STK (figura del palillo) son el formato de archivo nativo de Pivot para los tipos de figura. Se pueden almacenar en su computador para ser utilizado en animaciones o compartidos con otros a través de Internet. Un archivo STK se puede crear haciendo clic en Guardar Como en el menú Archivo del constructor de figura. Después de realizar cambios en un archivo STK en el constructor de figura, el archivo se puede sobrescribir haciendo clic en ‘Guardar’ o usando el atajo de teclado Ctrl + S. Un archivo STK se puede abrir directamente en el área de edición de la animación en la ventana principal de Pivot haciendo clic en 'Cargar Tipo de Figura’ en el menú Archivo. Una vista previa de la figura se mostrará en la ventana Abrir Archivo cuando se selecciona un archivo STK. Al hacer clic en el icono de la lupa sobre la vista previa se abrirá la vista previa en una ventana independiente de tamaño variable. Esta ventana incluye la versión de Pivot en la que el archivo STK se hizo. Ventana Abrir archivo STK, mostrando la vista previa Página 25 Pieles de Cebolla Pieles de cebolla muestran la posición de las figuras en los fotogramas anteriores o posteriores al editar un fotograma. Ellas sólo se muestran en el editor de fotograma y no al reproducir o exportar una animación. Para ser capaz de ver la posición relativa de las figuras en los fotogramas vecinos hace que sea fácil de juzgar la cantidad de movimiento que se debe aplicar a una figura para crear movimientos realistas y fluidos. En la animación tradicional a mano, esto se hace a menudo usando papel de calca o cajas de luz. Fondos de Piel de Cebolla El Fondo de piel de cebolla es similar a las pieles de cebolla en Pivot v2, excepto que son en color y semitransparentes. Muestran todas las figuras del fotograma anterior solamente y se muestran detrás de todas las figuras en el área de edición de fotograma, pero enfrente de la imagen de fondo. Esto es para que no tenga que ser redibujado cada vez que una figura se mueve y así hacer figuras en movimiento más rápido. Figuras de Pieles de Cebolla Seleccionadas Las figuras de pieles de cebolla seleccionadas muestran pieles de cebolla de varios fotogramas anteriores para la figura seleccionada. Si se seleccionan varias figuras entonces no se muestran. Estas pieles de cebolla se muestran justo detrás de la figura seleccionada por lo que normalmente se pueden ver incluso cuando el área de edición está llena de figuras. Se muestran en color y son semitransparentes con la cantidad de la transparencia aumentando cuanto más lejos que el fotograma este del el fotograma que se está editando. Una figura seleccionada y sus pieles de cebolla mostrando la posición en 4 fotogramas anteriores Página 26 El número de figuras de pieles de cebolla seleccionadas se puede cambiar desde 0-9 en la ventana de opciones. También hay una casilla que permite mostrar las pieles de cebolla de fotogramas posteriores cuando se edita un fotograma en el medio de una animación (Mostrar Adelante). Desplegando este tipo de piel de cebolla puede ralentizar el movimiento de las figuras en el área de edición de fotograma, por lo que si se vuelve a ralentizar intente configurar el número de pieles de cebolla a cero. El número de pieles de cebolla se establece a cero de forma predeterminada por esta razón. La figura de pieles de cebolla seleccionada trabaja dando a cada figura un número de identificación (ID) que lo asocia con la misma figura en otros fotogramas. Cuando se agrega una nueva figura para el área de edición o se duplica una figura, a las nuevas figuras se les dará una nueva identificación única. Al agregar fotogramas a la línea de tiempo, las figuras mantienen sus identificaciones para que la misma figura tenga el mismo ID en todos los fotogramas en los que aparece. Esto significa que si se elimina y luego se agregar una figura entonces, no quiere ver estas pieles de cebolla para ella, ya que después tendrá un nuevo ID. Después de cargar un v2 Pivot o animación v3, no verá estas pieles de cebolla hasta que comience a agregar nuevos fotogramas, ya que las figuras tendrán un ID único en todos los fotogramas. Esto se debe a que Pivot v2 y v3 no soporta este tipo de piel de cebolla y así el archivo PIV no almacena los IDs de las figuras. Página 27 Selección Múltiple de Figuras Las operaciones se pueden realizar en múltiples figuras en el área de edición de fotograma. Esto puede ahorrar mucho tiempo si quieres mover varias figuras por la misma cantidad o aplicar la misma operación para ellas. Las figuras seleccionadas se visualizan con un manejador de origen naranja y manejadores de segmentos rojos. Las figuras no seleccionadas se muestran con manejadores azules. Selección y Deselección La selección de figuras funciona de una manera similar a la selección de archivos en el Explorador de Windows, con la principal diferencia de que al menos una figura siempre debe estar seleccionada si existen figuras. Normalmente cuando se hace clic en una figura sin arrastrarla, esa figura se convertirá en seleccionada y todas las demás figuras se convertirán en deseleccionadas. Sin embargo, hay varias formas de seleccionar múltiples figuras. Si mantiene pulsada la tecla Mayús mientras hace clic en cualquier manejador de una figura cambiará esa figura entre seleccionada y no seleccionada, sin afectar a otras figuras. Al arrastrar un rectángulo alrededor de múltiples figuras manteniendo el ratón pulsado en cualquier lugar donde no hay un manejador seleccionará cualquier figura cuyo punto de origen se encuentre dentro del rectángulo. Esto no afectará a ninguna figura fuera del rectángulo. Del mismo modo, las figuras pueden ser deseleccionadas primeramente, arrastrando un rectángulo alrededor de ellas y luego arrastrándolas de modo que ya no queden dentro del rectángulo. Por último, todas las figuras en el fotograma se pueden seleccionar haciendo clic en ‘Seleccionar Todas las Figuras’ en el menú Edición o usando el atajo de teclado Ctrl + A. Página 28 Mover múltiples figuras Una vez que múltiples figuras han sido seleccionadas, se pueden mover en el entorno como si fueran un único objeto. Arrastre cualquier manejador de origen naranja para mover las figuras seleccionadas o utilice las teclas de flecha para mover en incrementos de 1 píxel. Mantenga pulsada la tecla Alt en el teclado y arrastre cualquier manejador de color rojo para rotar y escalar las figuras seleccionadas como si fueran un único objeto. Las cifras rotarán y escalarán alrededor de su centro común. Múltiples figuras rotando y escalándose usando la tecla Alt. El punto verde indica el centro común de las figuras seleccionadas y no se mueve. Operaciones con Múltiples Figuras La mayoría de los botones de control de figura trabajan con múltiples figuras seleccionadas. Los controles de borrado, color y opacidad trabajan en cada seleccionada por separado. Todas las figuras seleccionadas serán eliminadas o se les establecerá el color o la opacidad elegida. Los controles de centro, flip y escala tratan a las figuras seleccionadas como si fueran un único objeto. El botón centro centra el centro común de las figuras seleccionados para que se mantengan en la misma posición relativa entre sí. Del mismo modo, el botón Página 29 flip voltea las figuras seleccionadas horizontalmente alrededor de su centro común. El valor del control de escala muestra sólo la escala de la primera figura que fue seleccionada, pero cuando cambie todas las figuras seleccionadas cambiarán de tal manera que su escala permanezca fija con respecto a la otra. Los botones de elevar y bajar envían a todas las figuras seleccionadas detrás o enfrente de las figuras no seleccionadas. Ellas se quedarán en el orden relativo entre sí. Si Ctrl se mantiene pulsado entonces cada figura se puede subir o bajar por 1 capa de figura. El botón de duplicar duplica todas las figuras. Los duplicados resultantes tendrán la misma posición relativa respecto a la otra y después serán seleccionadas. Si las figuras seleccionadas se unen utilizando la herramienta de unir, y a continuación se duplican, también se unirán los duplicados. Si una figura seleccionada se unió a una figura no seleccionada, entonces su duplicado estará sin unir. Los botones edición y unir no funcionan con múltiples figuras seleccionadas. El botón de unir se desactivará y el botón de edición se abrirá el constructor de figura, pero sólo con la primera figura que fue seleccionada. Página 30 Unir Figuras Pivot animator permite unir figuras juntas de modo que las figuras se puedan posicionar como si fueran una sola figura. La principal diferencia entre unir las figuras y el uso de la selección de múltiples figuras es que la rotación de un solo segmento de una figura también girará figuras unidas a ese segmento. Unir figuras para crear un stickman (hombre de palo) multicolores que se mueve como una sola figura La característica de unir figura se puede utilizar para muchas razones diferentes, tales como permitir que un stickman (hombre de palo) sostenga un objeto o para la creación de un stickman u otro objeto formado por piezas de distintos colores, sin la necesidad de mover cada figura por separado y la alineación de la figuras entre fotogramas. Las figuras pueden estar unidas entre sí de forma recursiva en cadenas o en una estructura de árbol, pero no de manera que formen un bucle. Múltiples figuras se pueden unir a un único manejador. Las figuras se unen entre sí en una estructura de árbol de una manera similar a los segmentos en una figura. Si se unen dos figuras no unidas, a continuación, la que se seleccionó y se unió está por encima de la otra en la estructura de árbol. La que se unió a la que no está unida pero tiene una figura unida a ella por eso está en la base del árbol. Página 31 Unir y Desunir El botón de unir se puede encontrar en los controles de figura y sólo se activa cuando se selecciona una sola figura. Si la figura no está unida actualmente entonces el botón mostrará un manejador blanco. Para unir la figura a otra, haga clic en el botón y todos los manejadores que están permitidos en la figura juntos se volverán blancos (los segmentos estáticos también serán mostrados). Haga clic en cualquiera de los manejadores blancos para unir la figura de modo que su punto de origen se une al manejador cliqueado. La figura se desplazará a su posición unida y el manejador en la unión será blanco para indicar que está unida. Para desunir una figura, en primer lugar seleccione una figura unida. El botón de unir / desunir mostrará entonces un par de manejadores rojo y naranja. Haga clic en el botón y las figuras ya no estarán unidas y se pueden mover de forma independiente. Posicionamiento de Figuras Unidas Una vez unidos, los segmentos de figuras unidas se mueven como si fueran una sola figura cuando se gira. Una figura unida a un segmento girado será, por tanto, también girará y se moverá de manera que su origen se sitúa en el punto que está unido. Cuando se utiliza la tecla Alt para girar y escalar una figura, todas las figuras unidas a esta figura, que están por encima en la estructura de árbol, también giran y se escalan. Sin embargo, lo contrario no es cierto - si una figura unida se gira y se escala utilizando la tecla Alt, entonces la figura que está unida, que está por debajo de ella en el árbol, no puede ser escalada o girada. Si desea escalar y girar un grupo conjunto conectado de figuras, entonces asegúrese que arrastra un manejador de color rojo en la figura en la base de la estructura de árbol al que todas las otras figuras se unen. El control de escala en los controles de figura escalará sólo la figura o figuras seleccionadas y no las figuras unidas a ella. Traslado del Origen de la figura Una unión sólo puede hacerse entre el manejador naranja de origen al que la figura está unida y un manejador de segmento o al origen de otra figura. Si usted desea unir figuras a dos manejadores de segmento (rojo cuando se selecciona), entonces debe crear un nuevo tipo de figura mediante la edición de una de las figuras en el constructor de figura y usándo la herramienta de origen para mover el punto de origen a un manejador diferente. Página 32 Fondos Los fondos son imágenes que se pueden cargar como el fondo de un fotograma. Diferentes fotogramas pueden contener una imagen de fondo diferente, lo que significa que se pueden crear diferentes escenas y ajustar dentro de una sola animación. Una imagen de fondo se puede crear en MS Paint u otro software de gráficos o descargarse de Internet. Una imagen de fondo se puede cargar en la animación haciendo clic en ‘Cargar Fondo’ en el menú Archivo. Los formatos de archivos de imagen soportados son Bitmap, JPEG, GIF y PNG. Selector de Fondo El selector de fondo es similar al selector de figura y proporciona una manera de establecer el fondo a uno que ya se ha cargado en la animación. El selector de fondo aparece al hacer clic en el botón ‘Fondo’ en la ventana principal cuando al menos un fondo ya se ha cargado. Página 33 Sprites Los Sprites son imágenes que se pueden mover en el entorno, escalar o girar en la misma forma que una figura. Un sprite es en realidad un tipo de segmento de figura y de este modo líneas y círculos pueden ser conectados a la misma mediante la edición en el constructor de figura. Una imagen de sprite puede ser creada en MS Paint u otra aplicación de gráficos o descargarse de la web. Un sprite se puede cargar en el área de edición de fotograma haciendo clic en 'Cargar Imagen Sprite’ en el menú Archivo. Los formatos de imagen que se admiten son Bitmap, GIF y PNG. Los Sprites se muestran con un fondo transparente. El color transparente se determina a partir del color del píxel de la parte inferior izquierda de la imagen de sprite. Si usted no quiere ninguna transparencia entonces simplemente establezca el píxel de la parte inferior izquierda a cualquier color que no aparezca en el resto de la imagen de sprite o añada una línea vertical u horizontal de ese color a la izquierda o la parte inferior de la imagen. El uso de grandes imágenes de sprite puede causar que se ralentice el equipo cuando se mueven las figuras. Unir Sprites Es posible unir sprites juntos utilizando la función de unir para crear stickman muy realistas u otros objetos que se pueden mover de la misma manera que una figura. Esto se demuestra en este vídeo. https://youtu.be/a2SccBERXaE El primer paso para hacer esto es para crear sus imágenes sprites y cargarlas en el área de edición de fotogramas. El segundo paso es cambiar la posición de los manejadores para que las articulaciones de sprites estén en los lugares correctos. Esto se puede hacer haciendo clic en el botón Editar para abrir el sprite en el constructor de figura y añadiendo nuevas líneas a los lugares de las nuevas articulaciones / manejadores. A continuación, puede establecer estas líneas a espesor cero y establecer todos menos uno en estático para que se observan sólo los dos nuevos manejadores. A continuación, utilice la herramienta de origen para mover el punto de origen a uno de los nuevos manejadores. Página 34 Opciones A la ventana de opciones se puede acceder haciendo clic en ‘Opciones’ en el menú Edición. Cualquiera de las opciones modificadas en la ventana de opciones se almacenará de manera que los valores persistan después de cerrar y volver a abrir el programa. Cualquier valor cambiado tendrá validez después de hacer clic en el botón ‘Aceptar’. Al hacer clic en ‘Cancelar’, se cerrará la ventana sin cambiar la configuración. Haga clic en el botón ‘Restaurar Valores Predeterminados’ para ajustar todos los valores a la configuración predeterminada que Pivot tenía cuando fue lanzado por primera vez. Dimensiones de las Animaciones Establezca el ancho y la altura para ajustar las dimensiones de la animación. Esto se indica mediante las líneas de puntos en el área de edición de fotogramas. Si ya ha añadido fotogramas a la línea de tiempo, entonces se le pedirá que confirme los cambios después hacer clic en ‘Aceptar’. Todos los fotogramas de la línea de tiempo se cambiarán a las nuevas dimensiones y las imágenes de fondo serán recortadas o ajustadas a las nuevas dimensiones. Página 35 Si tiene intención de exportar la animación como un video, entonces es aconsejable establecer los valores a un múltiplo de 4 para evitar bordes negros en el vídeo resultante. Pieles de Cebolla Establezca el número pieles de cebolla de figura seleccionadas de 0 a 9. El valor predeterminado es cero, ya que esto reduce la velocidad del equipo cuando se mueven figuras en el área de edición de fotograma. Seleccione 'Mostrar Al Frente' para mostrar pieles de cebolla por delante del fotograma que se está editando, cuando se edita un fotograma en el centro de la línea de tiempo de la animación. Manejadores de Figuras Mostrar Deseleccionados Deseleccione 'Mostrar Deseleccionado' para mostrar sólo el manejador de origen de las figuras no seleccionadas. Esto ayuda a reducir el desorden de manejadores en el área de edición de fotograma, de modo que la selección de figuras y movimiento será más fácil. Cuando se selecciona, todos los manejadores se mostraran como azules en las figuras no seleccionados. Este ajuste no se aplica a las figuras unidas porque entonces no habría ninguna manera de seleccionar una figura unida. Por lo tanto todos los manejadores se muestran para las figuras unidas no seleccionados incluso cuando la opción no está seleccionada. Esta opción también se puede cambiar más rápidamente desde la ventana principal de la animación usando el atajo de teclado Ctrl + H. Tamaño Automático Elige cómo se determina el tamaño de los manejadores. Cuando se selecciona, manejar tamaños se basan en la longitud de sus líneas de fijación. Esto significa que los manejadores vecinos que están muy juntos debido a segmentos cortos serán pequeños para evitar la superposición, que puede hacer que los manejadores se arrastren más fáciles. Cuando no está seleccionada, el tamaño de los manejadores es grande y pueden superponerse cuando están muy juntos. Los manejadores sólo se reducen en tamaño si las líneas a las que están conectadas son cortas y delgadas. Esta opción se puede usar si encuentra difícil arrastrar pequeños manejadores Idioma Seleccione el idioma de los subtítulos y mensajes de Pivot. Página 36 Exportando una Animación Las animaciones se pueden exportar en varios formatos. Estos incluyen los archivos GIF de imágenes animadas para páginas web, un vídeo AVI para añadirle sonido y otros efectos en el software de edición de vídeo o subir a YouTube, e imágenes separadas en varios formatos de imagen. Se exporta una animación haciendo clic en exportar en el menú Archivo y seleccionando un formato de archivo de la lista desplegable de tipos de archivo. Exportar una animación puede tomar varios minutos, dependiendo de la duración de la animación, el formato y las opciones elegidas. Una barra de progreso se mostrará al exportar. Contenido de Exportación de una animación GIF animado AVI Video Imágenes separadas Página 37 GIF Animado Los Gif Animados de Imágenes se utilizan a menudo en las páginas web. Tienen un tamaño de archivo relativamente pequeño en comparación con los formatos de vídeo y puede ser fácilmente integrado en las páginas web, pero no son compatibles con el sonido y puede resultar de una menor calidad, ya que admiten un máximo de sólo 256 colores diferentes. Esta restricción puede ser parcialmente superada por la elección de la reducción del color apropiado y métodos de tramado, como se describe a continuación. Haga clic en ‘Exportar Animación’ en el menú Archivo, seleccione ‘GIF (* .gif)’ en la lista desplegable de tipos de archivo, especifique un nombre de archivo y haga clic en ‘Guardar’ para mostrar las opciones de GIF animados y guardar. Después de configurar las opciones, haga clic en ‘Aceptar’ y espere a que la barra de progreso llegue hasta el final. Asegúrese de que la velocidad de la animación es correcta cuando se reproduce antes de exportar la animación ya la misma velocidad de fotogramas se utilizará al exportar el Gif. Esta se puede ajustar usando la barra de desplazamiento junto a los botones de Parada y Reproducir. Página 38 Cambiar Tamaño La opción de cambio de tamaño le permite especificar un porcentaje para cambiar el tamaño de las dimensiones de la animación. 50% se establece de forma predeterminada desde Gifs animados, normalmente se reproducen mejor cuando es pequeño y tienen un tamaño de archivo más pequeño. Cambie el valor a 100%, si usted quiere el que Gif resultante tenga las mismas dimensiones que la animación. Súper Muestreo La opción de Súper Muestreo afecta a la calidad de la animación GIF resultante haciendo los bordes de las líneas y otros objetos más suaves. El valor máximo de 4 dará lugar a el más suave resultado posible, mientras que el valor mínimo de 1 dará sin suavizado, y por lo tanto hará que las figuras aparecen igual que cuando se reproduce en Pivot. Cuanto más alto sea el valor, más tiempo tomará para exportar la animación. Súper-Muestreo opera dibujando cada fotograma de la animación varias veces más grande que la animación resultante y luego la reduciendo la imagen hasta el tamaño correcto promediando los píxeles. La imagen resultante es, por tanto más suave. Página 39 Opciones Avanzadas A las opciones avanzadas se puede acceder haciendo clic en el botón ‘Opciones avanzadas’. Las opciones avanzadas se ajustarán automáticamente para tratar de maximizar la calidad y minimizar el tamaño del archivo de la animación GIF. Sin embargo, también es posible que quiera ajustar las opciones avanzadas de forma manual, lo que puede requerir un poco de ensayo y error para encontrar el mejor conjunto de opciones. Reducción de Color La opción de reducción de color especifica el número de colores y el método para reducir el número de colores en el GIF animado. ‘Cuantificación Óptima' da el mejor resultado posible, pero además da también el tamaño de archivo más grande. Si su animación no contiene ningún color entonces use 'Escala de grises (256 colores)' ya que el resultado coincide con la animación a la perfección y así no requiere el difuminado. 'Monocromo (2 Colores)' da resultados en tan sólo los colores blanco y negro y produce el tamaño de archivo más pequeño. Modo de Tramado La opción Modo de Tramado se puede utilizar para mejorar la apariencia de la animación cuando la animación contiene un gran número de colores y en particular cuando la animación contiene degradados de colores cambiantes gradualmente. El difuminado por tanto, a menudo requiere cuando se utilizan los fondos o las imágenes sprite que se derivan de las fotos. La opción 'Más Cercano (sin difuminados)' no dará lugar a ningún tramado aplicado a los fotogramas del GIF. Las otras opciones proporcionan varios algoritmos diferentes para la interpolación. 'Stucki' se selecciona de forma predeterminada si se utilizan fondos o de imágenes sprites ya que es un algoritmo rápido que resulta en imágenes limpias y nítidas. El tramado siempre aumenta el tamaño del archivo GIF resultante. Netscape colour mode with no dither (98KB) Grey-scale colour mode with no dither (175KB) Quantize Optimal with Stucki dither (224KB) Monochrome with Stucki dither (136KB) Página 40 Optimización Las opciones de optimización ayudan a reducir aún más el tamaño de archivo del archivo GIF animado. Sin embargo, pueden resultar en artefactos y una reducción de la calidad, por lo que están deshabilitadas por defecto. Combinar Fotogramas - Combinar los pixeles con el mismo color entre fotogramas. Paleta de Colores – Separar los colores por el uso y eliminar entradas no utilizadas. Cortar – Cortar las áreas transparentes de cada fotograma. Esto actualmente no tiene efecto desde que la transparencia no es compatible. Página 41 Video AVI Los videos AVI proporcionan la mejor calidad de salida como un solo archivo y pueden ser fácilmente subidos a YouTube u otro sitio cualquiera para compartir vídeos. Los videos AVI también se pueden editar con un software de edición de vídeo para añadirles efectos, subtítulos o audio. AVI es un formato contenedor y es compatible con muchos diferentes códecs de vídeo. Las opciones AVI le permiten guardar como un archivo comprimido grande para una calidad óptima, o comprimir el video utilizando cualquiera de los códecs de vídeo instalados en el equipo. Haga clic en ‘Exportar Animación’ en el menú Archivo, seleccione 'AVI de vídeo (* .avi)' en la lista desplegable de tipos de archivo, especifique un nombre de archivo y haga clic en ‘Guardar’ para mostrar las opciones de vídeo AVI y guardar. Después de configurar las opciones, haga clic en ‘Aceptar’ y espere a que la barra de progreso llegue al final. Velocidad de Video Asegúrese de que la velocidad de la animación es correcta cuando se reproduce antes de Exportar la animación ya la misma velocidad de fotogramas se utilizará al exportar el vídeo. Esto se puede ajustar usando la barra de desplazamiento junto a los botones de Parada y Reproducción . Cambiar Tamaño La opción de cambio de tamaño le permite especificar un porcentaje para cambiar el tamaño de las dimensiones de la animación. 50% se establece de forma predeterminada desde Gifs animados, normalmente se reproducen mejor cuando es pequeño y tienen un tamaño de archivo más pequeño. Cambie el valor a 100%, si usted quiere el que Gif resultante tenga las mismas dimensiones que la animación. Página 42 Súper Muestreo La opción de Súper Muestreo afecta a la calidad del vídeo resultante haciendo los bordes de las líneas y otros objetos más suaves. El valor máximo de 4 dará lugar al más suave resultado posible, mientras que el valor mínimo de 1 dará sin suavizado, y por lo tanto hará que las figuras aparezcan igual que cuando se reproduce en Pivot. Cuanto más alto sea el valor, más tiempo tomará para exportar la animación. Súper-Muestreo opera dibujando cada fotograma de la animación varias veces más grande que la animación resultante y luego reduciendo la imagen hasta el tamaño correcto promediando los píxeles. La imagen resultante es, por tanto, más suave. Comprimir La opción de compresión le permite elegir para comprimir el vídeo con uno de los códecs de vídeo instalados en el equipo. Si va a realizar su posterior edición utilizando un software de edición de vídeo, entonces se sugiere no comprimir el vídeo para que no haya una reducción en la calidad. Después podrá comprimir el vídeo utilizando un software de edición de vídeo antes de subirlo a YouTube, etc. Como alternativa, puede instalar un códec de vídeo sin pérdida como Lagarith. Lagarith ofrece la misma calidad que el vídeo sin comprimir, pero con un tamaño de archivo mucho más pequeño y más rápido de descompresión para la reproducción del vídeo. Se puede descargar e instalar desde el siguiente enlace. Después de la instalación, debe aparecer automáticamente en la lista del compresor en las opciones de compresión de vídeo. http://lags.leetcode.net/codec.html Si opta por comprimir el vídeo directamente desde Pivot, entonces aparecerá la siguiente ventana después de hacer clic en ‘Aceptar’. Las opciones que se muestran en la ventana de compresión de vídeo son específicas del códec seleccionado. Nota: Algunos códecs de vídeo requieren que las dimensiones del video sea un múltiplo de 4. Si las dimensiones de animación no son un múltiplo de 4, el video, por tanto, se rellenará con bordes negros al siguiente múltiplo de 4. Página 43 Imágenes Separadas Al guardar como imágenes separadas guardará cada fotograma como un archivo de imagen independiente. Esto puede ser útil si se desean utilizar imágenes individuales en páginas web o si lo prefiere para compilar las imágenes en algún otro formato de archivo de vídeo o con otro software. Es recomendable crear una nueva carpeta para almacenar las imágenes antes de exportar. Las opciones de imagen le permiten exportar tres formatos de imagen populares. A los nombres de los archivos de imagen resultantes se les dará un sufijo en función de su número de fotograma en la animación. Haga clic en ‘Exportar Animación’ en el menú Archivo, seleccione 'Imágenes Separadas’ de la lista desplegable de tipos de archivo, especifique un nombre de archivo y haga clic en ’Guardar’ para visualizar las opciones de Guardar como Imágenes y guardar. Después de configurar las opciones, haga clic en ‘Aceptar’ y espere a que la barra de progreso llegue al final. Formato de la Imagen PNG - Un formato de imagen comprimido pero sin pérdidas. Este es el formato preferido ya que no hay reducción en la calidad, pero resulta en un tamaño de archivo relativamente pequeño. JPEG - Un formato de imagen comprimida con pérdidas y se utiliza normalmente para las fotos. Este puede ser el formato preferido si las fotos se utilizan para los fondos y sprites y desea minimizar el tamaño del archivo. GIF - Un formato de imagen comprimida y con pérdidas normalmente se utiliza para gráficos simples, que sólo soporta 256 colores, pero resulta en un tamaño de archivo pequeño si la animación contiene pocos colores. Página 44 Guardar Fotogramas Repetidos Si se selecciona, la opción Guardar Fotogramas Repetidos guarda un fotograma varias veces como archivos separados si el valor de repetición de los fotogramas es mayor que 1. El valor de la repetición es el valor que se muestra en el cuadro de edición de texto del fotograma a la izquierda de la línea de tiempo en la parte superior de la ventana principal. Calidad La calidad JPEG con 100% es de mejor calidad y mayor tamaño de archivo. Esta opción sólo se activa si se selecciona JPEG como el formato de imagen. Cambiar el Tamaño La opción de cambio de tamaño le permite especificar un porcentaje para cambiar el tamaño de las dimensiones de la animación. 50% está configurado por defecto para reducir el tamaño del archivo. Cambie el valor a 100% si desea que las imágenes resultantes tengan las mismas dimensiones que la animación. Súper Muestreo La opción de Súper Muestreo afecta a la calidad de las imágenes resultantes haciendo que los bordes de las líneas y otros objetos sean más suaves. El valor máximo de 4 dará lugar al más suave resultado posible, mientras que el valor mínimo de 1 dará sin suavizado, y por lo tanto hará que las figuras aparezcan igual que cuando se reproduce en Pivot. Cuanto más alto sea el valor, más tiempo tomará para exportar la animación. Súper-Muestreo opera dibujando cada fotograma de la animación varias veces más grande que la animación resultante y luego la reduciendo la imagen hasta el tamaño correcto promediando los píxeles. La imagen resultante es, por tanto más suave. Página 45 Archivos de Idioma Pivot Animator soporta múltiples idiomas que determinan como se muestran leyendas y mensajes dentro del programa. El idioma se puede configurar desde la Ventana de Opciones Creación de Archivos de Idioma Si usted es fluido en Inglés y otro idioma y le gustaría traducir Pivot en el idioma elegido entonces usted puede crear su propio archivo de idioma para Pivot. Después puede enviar el archivo de idioma a otros que hablen ese idioma para que sea más fácil para ellos usar Pivot. Los archivos del idioma se pueden encontrar en una carpeta llamada ‘languages’ en la ubicación en la que el programa Pivot fue instalado. Esto es normalmente en C: \ Archivos de programa \ Pivot Animator \ languages. Abra el archivo English.ini y lea las instrucciones en la parte superior del archivo. Traduzca todo el texto a la derecha de un signo '=' y guárdelo como un nuevo archivo INI con el nombre de su idioma. Tenga cuidado al traducir el texto con un nombre a la izquierda de la '=' que termina en 'Cap' para que no se aumente la longitud del texto demasiado. Puede agregar accesos directos de teclado a los botones, añadiendo un carácter '&' en frente de la letra que desea para hacer el acceso directo. El subtítulo del botón aparecerá después con esa letra subrayada en el programa (por ejemplo 'Añadir y Figura' se convierte en 'Agregar la figura'). Asegúrese de que no hay conflictos de acceso directo asegurándose de que no hay dos botones con el mismo atajo en la misma ventana. Después de traducir el archivo, pruébelo en Pivot asegurándose de comprobar todas las ventanas. Si crea un archivo de idioma, por favor envíelo a [email protected] para que pueda ser incluido en futuras versiones de Animator Pivot. Página 46