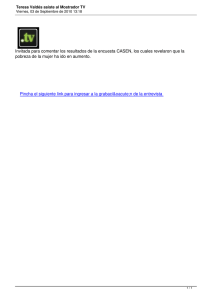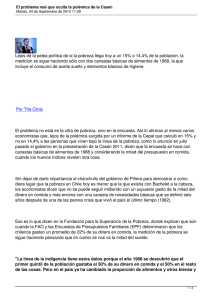Manual del usuario “Consulta Interactiva de datos Casen”
Anuncio

Ministerio de Planificaron División Social Manual del usuario “Consulta Interactiva de datos Casen” Manual de Usuario Unidad Casen Ministerio de Planificaron División Social Manual de usuario para el procesamiento de la encuesta Casen en aplicación desarrollada en RedAtam. Descripción y Objetivos de la Encuesta Casen La Encuesta de Caracterización Socioeconómica Nacional (CASEN), realizada por MIDEPLAN, es una encuesta de hogares representativa a nivel nacional, regional, urbano y rural y comunal, para una cierta cantidad de ellas, en su última versión correspondiente al año 2003, lo fue para 302 comunas del país. La Encuesta CASEN se ha aplicado desde el año 1985 con una periodicidad bianual, excepto la del año 89, realizada en 1990; y la del 2002 realizada el 2003. Las encuestas aplicadas hasta la fecha, corresponden a los años 1985, 1987, 1990, 1992, 1994,1996, 1998, 2000 y 2003. La próxima versión está prevista para el año 2006. La Encuesta CASEN permite a MIDEPLAN elaborar diagnósticos de la realidad socioeconómica del país y evaluar los programas sociales, así como sus resultados cumpliendo así con las funciones de diseño, coordinación y evaluación de la política social que le corresponden como Ministerio. Asimismo, esta encuesta es la principal herramienta para la evaluación del impacto de la política social en los ingresos de los hogares considerando programas sociales que representan un alto componente del gasto social. La Encuesta CASEN además es ampliamente utilizada por otros Ministerios y Servicios Públicos para el diseño y evaluación de sus políticas y programas. Además diversas Universidades, Centros Académicos y otras entidades son usuarios de la información proporcionada por esta encuesta. Esta Encuesta entrega información acerca de las condiciones socioeconómicas de los diferentes sectores sociales del país, sus carencias más importantes, la incidencia, magnitud y características de la pobreza, así como la distribución del ingreso de los hogares y la composición de sus ingresos. La Encuesta contiene, además, antecedentes sobre la cobertura y perfil de los beneficiarios de los programas sociales, identificando a los sectores sociales que no acceden a dichos programas, lo que posibilita el cálculo de los déficit de atención asociados. Tales datos orientan el trabajo de diseño de nuevos proyectos y de modificaciones, en los sistemas de asignación de los beneficios para mejorar la focalización de aquellos de carácter selectivo. La información que proporciona esta Encuesta, constituye un antecedente básico para focalizar el gasto social y sirve de manera sustantiva al proceso de descentralización de la gestión del Estado, ya que tal como se indicó más arriba, permite obtener resultados a nivel regional y para un número muy significativo de las comunas del país. En síntesis la Encuesta Casen se desarrolla para el cumplimiento de los siguientes objetivos generales: Manual de Usuario Unidad Casen Ministerio de Planificaron División Social Conocer periódicamente la situación de los hogares y de la población, especialmente de aquella en situación de pobreza y de aquellos grupos definidos como prioritarios por la política social, con relación a aspectos demográficos, de educación, salud, vivienda, ocupación e ingresos. Evaluar la cobertura y la distribución del gasto fiscal de los principales programas sociales de alcance nacional entre los hogares según su nivel de ingreso, así como el impacto de este gasto en el ingreso de los hogares y en la distribución del mismo. Medir la magnitud e incidencia de la pobreza en los hogares y en la población, permitiendo además la caracterización de los hogares y población en situación de pobreza utilizando otras dimensiones incluidas en la encuesta en sus distintos módulos. Evaluar los programas sociales en curso, determinar las líneas de acción a seguir y las correcciones y ajustes a implementar para lograr que el gasto social llegue a los segmentos poblacionales identificados como focos prioritarios de las políticas sociales y de cada uno de los programas. Caracterizar a la población por nivel de ingreso de los hogares, según sus condiciones habitacionales, educacionales, inserción al mercado del trabajo, composición de los ingresos familiares y otras variables relevantes. El marco muestral de la Encuesta CASEN 2003 se basa en los antecedentes de Censo de Población y Vivienda del año 2002, en cuanto a material cartográfico, así como información de población y vivienda. El tipo de muestreo es estratificado de tipo geográfico. Para llevar los datos muéstrales a poblacionales, se utilizan ponderadores o factores de expansión, los cuales se construyen con las proyecciones poblacionales del INE a noviembre del año de la Encuesta (para mayor detalle ver Metodología). Los primeros resultados de la Encuesta CASEN 2003 difundidos por MIDEPLAN a partir de Agosto de 2005, se obtuvieron trabajando con las proyecciones poblacionales en base al Censo 1992, disponibles en ese momento. A mediados del 2005 el Instituto Nacional de Estadísticas entregó las proyecciones basadas en el Censo 2002, permitiendo con ello el recalculo de los factores de expansión con la información más reciente, con lo cual se actualizaron los resultados ya entregados. Manual de Usuario Unidad Casen Ministerio de Planificaron División Social ¿Qué es Redatam? Redatam es el acrónimo de REcuperación de DATos para Áreas pequeñas por Microcomputador. Redatam+SP (abreviado R+SP), la última versión en homenaje a su creador Serge Poulard y originalmente lanzado como Redatam+G4 (R+G4), es la cuarta generación del software, que puede ser usada en español, inglés o portugués, con Microsoft Windows 9x, NT4, 2000 y superiores, en cualquier microcomputador compatible con IBM (winR+ v.1.2 es la versión previa, que opera también con Windows 3.1). El programa utiliza una base de datos jerárquica comprimida, que se puede crear en R+SP y que contiene microdatos y/o información agregada con millones de registros de personas, viviendas, manzanas de ciudades o cualquier división administrativa de un país. Esos datos pueden provenir de cualquier combinación de censos, encuestas u otras fuentes. Se puede procesar una base de datos en asociación con bases de datos externas de formatos comunes, como dBASE. Bases de datos jerárquicas muy grandes y no geográficas también han sido creadas en tales campos, como Comercio Internacional. Es posible definir, a partir de una base de datos, cualquier área geográfica de interés (desde manzanas de una ciudad) o combinaciones de esas áreas, crear nuevas variables, obtener varios tipos de tabulados muy rápidamente y exportar salidas a otros softwares. Los datos de diferentes niveles geográficos pueden ser combinados jerárquicamente para crear variables agregadas, y los resultados pueden desplegarse en mapas desde Redatam o transferirse a un Sistema de Información Geográfica (SIG). Se usan versiones de Redatam en todos los países de América Latina y el Caribe, en varios de África y Asia y en varios países desarrollados; alrededor de 1600 usuarios e instituciones de 80 naciones son usuarios registrados. La primera versión de Redatam para DOS se publicó oficialmente en 1987. Todas las versiones de Redatam han sido desarrolladas y mantenidas por el Centro Latinoamericano y Caribeño de Demografía (CELADE), que es la División de Población de la CEPAL. El desarrollo de Redatam+SP y otros miembros de la familia REDATAM ha recibido ayuda financiera de CIID, ACDI, Gobierno de Países Bajos, UNFPA, BID y del presupuesto regular de las Naciones Unidas. Manual de Usuario Unidad Casen Ministerio de Planificaron División Social En la aplicación que acompaña a este manual esta orientada a poder entregar una herramienta de procesamiento estadístico para todo tipo de usuario, sea este experto ó no en softwares estadísticos. Para ejecutar la aplicación ud. Deberá ejecutar con un doble clic sobre el icono del programa llamado “nombre de la aplicación” el cual se encuentra en “lugar donde esta el EXE”. Una vez realizada esta acción, en pantalla aparecerá la siguiente ventana. Es esta la primera pantalla que vera el usuario, en ella, este puede elegir un año para procesar la base de datos de la encuesta Casen por separado ó también podrá elegir la bases de datos consolidada la cual le permitirá revisar y comparar los resultados de la encuesta año con año de una forma rápida y amigable. Manual de Usuario Unidad Casen Ministerio de Planificaron División Social Una vez seleccionada la opción (año) deseada, pasamos a la siguiente pantalla. 2 1 3 Acá se presenta la interfaz principal para el usuario, esta se divide en 3 sectores, los cuales pasamos a detallar: 1. Panel de Contenidos: Esta a la izquierda de la pantalla, es acá donde puede observar los distintos módulos de la casen, como así también están los principales indicadores que se pueden construir a partir de la encuesta y algunas definiciones de esta misma. 2. Panel de Variables: Este panel entrega al usuario las distintas variables para ser procesadas en la aplicación como así también su distribución al momento de ejecutar un procedimiento, ya sea frecuencia, cruce o promedio de una o más variables. 3. Panel de Resultados: Es la ultima división de la pantalla, es en esta sección donde la aplicación entrega los resultados para el usuario. Manual de Usuario Unidad Casen Ministerio de Planificaron División Social En el Panel de Contenidos, como bien se definió en la sección anterior, están los módulos, indicadores y definiciones de la casen y dentro de cada uno de los módulos, en la figura “+”, el usuario podrá contraer y/o expandir dicho modulo, cuando el modulo esta “abierto” el usuario vera el signo “-” y cuando el modulo esta “cerrado” el usuario vera el signo “+”, con el modulo expandido el usuario podrá ver las opciones que dispone la aplicación para ese modulo, estos son: Cruces Simples Cruces Múltiples Promedios de: Estos son los 3 procesos que el usuario podrá ejecutar en la aplicación, a continuación mostraremos como realizar cada uno de estos con sus pantallas y opciones correspondientes. Cruces Simples: Aquí usted podrá conocer la distribución de las categorías de una variable según el comportamiento de otra u otras, en este tipo de cruce (Cruces Simples) podrá realizar frecuencias (una variable) o cruces de dos variables, por un nivel de salida (Región y/o Zona), con un universo en particular y/o con una selección geográfica. Parámetros: 1.- Cruce de (Fila): Al clicar la flecha ubicada en el extremo derecho de la caja puede seleccionar una de las variables disponibles en la lista, en este caso y para todos los casos dependiendo del modulo en el cual el usuario se encuentre posicionado, podrá disponer de las variables propias del modulo, para este ejemplo, veremos las variables de Residentes ya que seleccionamos este modulo en el Panel de Contenidos. 2.- Por (Columna): La opción predeterminada es "ninguna". Si usted opta por esta sugerencia, el procesamiento sólo considerará la variable de "Fila" y el resultado será una frecuencia, dado que para obtener un cruce precisa de al menos dos variables. Si opta por elegir alguna otra variable, el usuario vera que existe un listado pequeño de variables, esto es por que se seleccionaron las variables de mayor uso para de esta forma acelerar más el procedimiento. Si el usuario desea un cruce con una variable que no esta en esta columna, el deberá ir a la sección de cruces múltiples. Manual de Usuario Unidad Casen Ministerio de Planificaron División Social 3.- Nivel de Salida: Esta opción le permite obtener tabulados para las divisiones administrativas de Chile, a nivel de Región y de Zona. La alternativa propuesta es "ninguna". 4.- Opciones porcentajes: Si requiere que los resultados se desplieguen en porcentajes, o valores absolutos, ud. En esta opción puede elegir que desea (porcentaje de fila, columna o totales). 5.- Universo: En esta caja ud. Podrá seleccionar un universo (Filtro) de selección para su cruce, hemos incluido algunos para su uso, además hay una opción que le permite al usuario crear sus propios filtros (se explicara mas adelante con detalle el como construir filtros). 6.- Área Geográfica: Esta funciona como un filtro, pero con la diferencia que solo puede realizarse a nivel de regiones, es decir, si ud. Elige una región en esta sección, el resultado que obtendrá solo será para esa región en particular. 1 2 4 3 5 6 Ejemplo de un cruce 1: Para este ejemplo vamos a realizar un cruce de dos variables con un nivel salida. Queremos saber la población por quintil de ingreso autónomo nacional, según zona y sexo, para ello debemos hacer lo siguiente: 1. En la primera lista de variables, (Cruce de (Fila)), ud. Debe hacer clic en la punta de flecha que se encuentra al final a la derecha de este cuadro de texto, ahí ud. Vera las lista de variables disponibles, para este caso, hacemos clic en “Sexo”. 2. En la segunda lista de variables, (Por (Columna)), al igual que en la lista anterior ud, debe hace clic en la punta de flecha y luego selecciona la variable, para este ejemplo elegimos “Quintil de Ingreso Autónomo Nacional de las Personas”. 3. En la sección “Nivel de Salida”, ud. Para este ejemplo debe seleccionar la variable “Zona”. Manual de Usuario Unidad Casen Ministerio de Planificaron División Social 4. La sección de opciones de porcentaje, para este ejemplo la dejaremos intacta, es decir con la opción “Absoluto”, si ud. Hace clic en la punta de flecha, Podrá ver las opciones que tienes esta misma. 5. Una vez ya realizado todos los pasos anteriores, deberá hacer clic en el botón “Ejecutar”, el cual dará la instrucción para llevar a cabo el cruce. Cuando el proceso termine, ud. Debe ver lo siguiente. 2 1 3 4 5 Ejemplo de un cruce 2: Ahora necesitamos conocer la situación de pobreza de las personas en edad laboral de la región de Valparaíso, según zona y estado civil. 1. En la primera lista de variables, (Cruce de (Fila)), ud. Debe hacer clic en la punta de flecha que se encuentra al final a la derecha de este cuadro de texto, ahí ud. Vera las lista de variables disponibles, para este caso, hacemos clic en “¿Cuál es su estado civil actual?”. 2. En la segunda lista de variables, (Por (Columna)), al igual que en la lista anterior ud, hace clic en la punta de flecha y luego selecciona la variable, para este ejemplo elegimos “Situación de indigencia o pobreza de las Personas”. 3. En la sección “Nivel de Salida”, ud. Para este ejemplo debe seleccionar la variable “Zona”. 4. La sección de opciones de porcentaje, para este ejemplo la dejaremos intacta, es decir con la opción “Absoluto”, si ud. Hace clic en la punta de flecha, Podrá ver las opciones que tienes esta misma. Manual de Usuario Unidad Casen Ministerio de Planificaron División Social 5. En universo ud. Deberá elegir “Pob. en edad Laboral”. 6. En Área Geográfica, elija “Valparaíso” 7. Clic en “Ejecutar” Al Finalizar, ud. Debe ver lo siguiente. 2 1 4 3 6 5 7 Manual de Usuario Unidad Casen Ministerio de Planificaron División Social Cruces Múltiples: La Opción de “Cruces Múltiples”, permite al usuario realizar las mismas tareas y/o procesos que el cruce simple, pero con la diferencia que ahora ud. Puede agregar una tercera variable a sus procesos, además en los cruces múltiples están disponibles todas las variables de la base de datos, estas se muestran en cada cuadro de “Por (Columna)”, no así como en los cruces simples, ya que estos solo disponen de una lista resumida de variables, las de uso mas común. Como ud. Vera en la imagen siguiente, la distribución en la pantalla es la misma, salvo el nuevo cuadro “Por (Columna)”, lo demás se mantiene como en los cruces simples. Segundo grupo de variables disponibles para cruces Manual de Usuario Unidad Casen Ministerio de Planificaron División Social Promedios de: Esta opción permite al usuario calcular los promedios de las variables numéricas continuas del modulo, en cada modulo están disponibles todas las variables que pueden promediarse y también permite cruzarla por una o mas variables. Ejemplo de promedio 1 Se necesita saber el promedio de escolaridad de la población en edad laboral por sexo según zona y región. 1. En la primera lista de variables, “Promedio de: “, ud. Debe hacer clic en la punta de flecha que se encuentra al final a la derecha de este cuadro de texto, ahí ud. Vera las lista de variables disponibles para realizar promedios, para este caso, hacemos clic en “Escolaridad”. 2. En la segunda lista de variables, “Por (Fila)”, clic en la punta de flecha y luego selecciona la variable, para este ejemplo elegimos “Sexo”. 3. En la sección “Por (Columna)”, ud. Para este ejemplo debe seleccionar la variable “Zona”. 4. En “Nivel de Salida”, seleccione “Región” 5. En universo ud. Deberá elegir “Pob. en edad Laboral”. 6. Clic en “Ejecutar” Manual de Usuario Unidad Casen Ministerio de Planificaron División Social Al Finalizar, ud. Debe ver lo siguiente: 1 2 3 4 5 6 Indicadores (Regionales) Este modulo de la aplicación fue construido para que los usuarios puedan ver los principales indicadores de manera directa y estos puedan verse reflejados en mapas, gráficos y tablas. Los Indicadores están divididos en dos partes, Indicadores Regionales, esto debido a que se usan distintos factores de expansión para las regiones y comunas, también cambia el número de indicadores disponibles en ambos módulos, estando en la sección regional la mayor cantidad de indicadores. A continuación, daremos un ejemplo de cómo ver un indicador y sus posibles salidas. Manual de Usuario Unidad Casen Ministerio de Planificaron División Social Esta es la pantalla de inicio en el modulo de “Indicadores Regionales. 1 2 4 3 5 1. Nivel de Salida: Esta sección indica a que nivel geográfico serán procesados los indicadores, estos son solamente a nivel regional. 2. Indicadores a Incluir: Acá se muestran la lista de indicadores disponibles, para este ejemplo nos posesionamos en la sección de indicadores de “Educación” (hay indicadores para Educación, Salud, Empleo, Vivienda, Pobreza), el usuario podrá elegir uno o mas indicadores a la vez, tan solo con hacer clic en la casilla de verificación. 3. Universo: Al igual que en el resto de la aplicación, el usuario podrá seleccionar un universo (Filtro) de selección para cruzar con su indicador seleccionado 4. Área Geográfica: Esta funciona de igual manera que en el resto de la aplicación, es decir, el usuario puede realizar un “filtro” por nivel geográfico regional. 5. Botones de Salida: Estos botones sirven para cambiar la forma en que se presentaran los datos, estos pueden ser en mapas (solo versión CD), tabla, grafico, acercarse, guardar como Excel. Manual de Usuario Unidad Casen Ministerio de Planificaron División Social Así es la salida que obtendría al procesar lo antes seleccionado. Acá el usuario puede ver que la salida programada es un mapa, si el quisiera ver los datos de otra forma, puede hacer clic en la sección de Botones de Salida y elegir entre Grafico, Tabla, hacer un zoom a la salida, o guardar esta salida a Excel (estos botones de salida están disponibles en toda la aplicación al momento de generar un cruce simple, cruce múltiple o promedio, con la salvedad que solo en los “Indicadores” podrá ver los resultado en mapas). Manual de Usuario Unidad Casen Ministerio de Planificaron División Social Como construir Universos (Filtros): En toda la aplicación podemos ver que se encuentran disponibles Universos predefinidos para ayudar a los usuarios, estos son solo algunos y puede que un usuario desee uno que acá no esta listado, para eso, en esta sección enseñaremos de manera rápida y sencilla como construir un universo en particular. Nota. Debemos aclarar que los filtros que el usuario genere, solo estarán disponibles para el proceso en el cual esta trabajando, una vez que el cambie de modulo, este filtro se perderá y deberá generarlo nuevamente. Ejemplo de cómo construir un Filtro: Se necesita conocer la condición de actividad de las mujeres por región. Para poder realizar lo que nos piden, luego de seleccionar las variables que vamos a usar, es revisar si el Universo, de ahora en adelante lo llamaremos Filtro, como no existe, debemos hacer clic en el botón “Construir una expresión de universo” Construir un “Filtro” Manual de Usuario Unidad Casen Ministerio de Planificaron División Social Una vez realizado el clic veremos la siguiente pantalla: 1 4 3 2 1. Cuadro de Expresiones: En esta sección es donde se construirá la expresión condicional que desea el usuario. Recordando la solicitud en el ejemplo “Sexo Femenino” 2. Cuadro de Entidades: Acá se listan las entidades que posee la base de datos que estamos trabajando. 3. Cuadro lista de Variables: Una vez que el usuario haya seleccionado una entidad, en este cuadro se listaran todas las variables que posee dicha entidad. 4. Cuadro lista Categorías de Variables: Cuando seleccione una variable, en este cuadro el usuario podrá ver las categorías que posee la variable. Manual de Usuario Unidad Casen Ministerio de Planificaron División Social Siguiendo con el ejemplo de crear el filtro para Sexo Femenino, el usuario deberá ver lo siguiente: Ahora podemos ver como seria una expresión ya terminada, para el ejemplo de seleccionar solo las mujeres, hemos hecho lo siguiente: 1. Seleccionar la Entidad “Persona”, esto se realiza con un clic 2. Luego buscar y seleccionar la variable sexo, ahora hacemos doble clic, para que de esta forma en el cuadro de expresiones automáticamente aparezca la entidad y la variable seleccionada. 3. Luego debemos seleccionar el operador lógico o aritmético a utilizar (“+”, “-”, “=”, “OR”, “AND”, etc.). 4. Por ultimo elegimos en el cuadro de categorías de variables la categoría que deseamos se cumpla en nuestro filtro y nuevamente doble clic. 5. Para terminar hacemos un clic en el botón “Guardar” (Volvemos a repetir que guardar este filtro no s permitirá hacer uso de este mientras estemos en el mismo modulo, si cambiamos de modulo, el filtro se anula automáticamente). Manual de Usuario Unidad Casen Ministerio de Planificaron División Social Una vez ya grabado el filtro, y asegurados que las variables de nuestro proceso están en orden, hacemos clic en ejecutar, nuestra salida debe ser lo siguiente. Manual de Usuario Unidad Casen Ministerio de Planificaron División Social Gráficos Barra De Herramientas La barra de herramientas posee 4 botones de los que penden menús desplegables y una casilla de selección que permite asociar el mapa con los distintos Arealists del mismo nivel geográfico que el mapa. Botón para Más Zoom, Menos Zoom y Movimiento En este icono, se encuentran las siguientes opciones: En la barra de herramientas el primer botón es una flecha señalando el ángulo superior izquierdo de la pantalla. Manual de Usuario Unidad Casen Ministerio de Planificaron División Social Dando clic en este botón se despliega un menú con las siguientes opciones: Vista Completa Se utiliza para visualizar la totalidad del mapa en la pantalla, puede ocurrir que utilizando la función de Zoom, o moviendo el mapa por la ventana se pierda una visión de la integridad del mapa la que se recupera dando clic en esta opción de la barra de herramientas. Alejar y Acercar Permiten acercarse o alejarse del mapa. Una vez seleccionada alguna de ellas hay dos opciones de Zoom: Una dando clic en un lugar del mapa que el usuario desea se tome como centro del Zoom, y la otra es arrastrando con el botón derecho del mouse para seleccionar el área del mapa sobre el que se desea hacer Zoom. Manual de Usuario Unidad Casen Ministerio de Planificaron Panear seleccionada División Social Permite que tenga una mano como icono, permite una vez mover el mapa dentro del marco arrastrándolo con el botón derecho del mouse. Mover Elemento Manual de Usuario Permite, una vez seleccionada, arrastrar con el botón derecho del mouse a diferentes elementos tales como: Título, Sub título, Icono del Norte, Cuadro de leyenda, comentarios y el marco del gráfico dentro de la página. Unidad Casen Ministerio de Planificaron División Social Botón de Información y Selecciones El segundo botón de la barra de herramientas tiene dos alternativas: Información Manual de Usuario Despliega información de las entidades geográficas, la misma se obtiene haciendo clic sobre alguna de ellas. Unidad Casen Ministerio de Planificaron Seleccionar Área Seleccionar Todas Manual de Usuario División Social Permite seleccionar áreas geográficas Selecciona todas las áreas geográficas al mismo tiempo. Unidad Casen Ministerio de Planificaron Seleccionar Ninguna División Social Despeja las selecciones realizadas. Definición Del Estilo Y Color De La Rampa De Colores Esta opción permite elegir el color de mapeo de las variables, se ofrecen colores en tonos azules, verdes o rojos. Por defecto se el color es azul. En la siguiente figura se ha seleccionado la opción de tonos rojo. Manual de Usuario Unidad Casen Ministerio de Planificaron División Social Seleccionar El Esquema De Clasificación Este cuarto botón permite seleccionar entre los diferentes tipos de clasificación tales como las descritas en la Propiedad "Clasificación". Esta puede ser: Sin Clasificaciones Manual de Usuario Sin Clasificación. Unidad Casen Ministerio de Planificaron División Social Quantiles (5 o 3 grupos) Separa en grupos (5 o 3) de entidades geográficas, cada grupo con igual cantidad de entidades en él. Intervalos (5 o 3 grupos) Separa en grupos (5 o 3) de entidades geográficas, cada grupo con el mismo tamaño de rango de la variable. Valores Únicos Valores Simples. Manual de Usuario Unidad Casen Ministerio de Planificaron División Social Manual de Usuario Unidad Casen Ministerio de Planificaron División Social Serie Casen 1990-2006 Se ha construido una base de datos consolidada, la cual permite a los usuarios comparar y analizar los resultados de la CASEN para los años 1990 al año 2006. Es importante señalar que en esta base de datos solo se encuentran las preguntas que se han mantenido a través de todas las versiones de las encuestas. Por tanto, el número de variables de esta base es bastante menor que base de dato de un año particular. A continuación, se describe cada una de las pantallas y a explicar el uso de esta aplicación. 1 La figura anterior corresponde a la pantalla principal de la aplicación, haciendo clic en “Serie Casen 1990-2006”se ingresa automáticamente a la aplicación, en la cual observara la siguiente imagen: Manual de Usuario Unidad Casen Ministerio de Planificaron División Social En la “Serie Casen 1990-2006”, a diferencia de los otros años, se presentan solo dos “ítems”, estos son: Cruces de Variables: Aquí podrá conocer la distribución de las categorías de una variable según el comportamiento de otra variable a través del tiempo, es decir, podrá comparar la misma variable, pero con las distintas versiones (Años) de la CASEN. Este tipo de cruce funciona de forma muy similar a los Cruces Simples, los cuales estas descritos anteriormente en este manual. Cada una de las diferencias y secciones que posee este modulo, se detalla a continuación. 2 1 1. AÑOS CASEN: En la caja denominada “AÑOS CASEN”. Podrá seleccionar el año que desea procesar, es decir, podrá seleccionar un año, una serie de años o todos los años disponibles. Para seleccionar todos los años, basta seleccionar la casilla “Sel. Todos”, si desea solo algunos años, debe hacer clic en cada una de las casillas que están al lado antes del año disponible. . Manual de Usuario Unidad Casen Ministerio de Planificaron División Social Universo: En esta caja podrá seleccionar un universo (Filtro) para el cruce, se ha incluido solo algunos universos para su uso, los más utilizados. Sin embargo, el usuario podrá crear sus propios universos si así lo estima pertinente. 2. SELECCIONAR VARIABLE Una vez realizado clic en la opción “Seleccionar Variable”, vera la pantalla que a continuación se presenta. 1 2 3 1. Cruce de (Fila): Al hacer clic la flecha ubicada en el extremo derecho de la caja se puede seleccionar una de las variables disponibles en la lista, en este caso y para todos los casos dependiendo del modulo en el cual el usuario se encuentre posicionado, podrá disponer de las variables propias del modulo, para este ejemplo, se visualizan las variables de Residentes ya que se esta posicionado en este modulo en el Panel de Contenidos. 2. Por (Control): La opción predeterminada es "Ninguno". Si se opta por esta sugerencia, el procesamiento sólo considerará la variable de "Fila" y el resultado será una frecuencia. Manual de Usuario Unidad Casen Ministerio de Planificaron División Social 3. Opciones de Salida: En el consolidado, se podrá obtener valores absolutos (ver los “N”) y el “Porcentaje Columna”. Ejemplo. Si se quiere conocer la evolución de la población por sexo a través de los años, en palabras más simples, esto es una frecuencia de la variable “Sexo” según año, para lo cual debe realizar los siguientes pasos: 1.- Como se trata de una frecuencia de sexo, se selecciona el modulo de residentes. 2.- Una vez seleccionado el modulo, seleccione “Cruce de Variables” 3.- Ahora en el panel central (AÑOS CASEN), debe hacer clic en la casilla “Sel. Todos” 4.- Luego debe realizar clic en la parte superior de la pantalla en el botón “Seleccionar Variables” 5.- En “Cruce de (Fila)” elegir la variable “Sexo” 6.- Para terminar debes hacer clic en el botón “Ejecutar” 7.- Se obtienes el resultado. 1 3 2 Manual de Usuario Unidad Casen Ministerio de Planificaron División Social 4 5 6 7 Manual de Usuario Unidad Casen