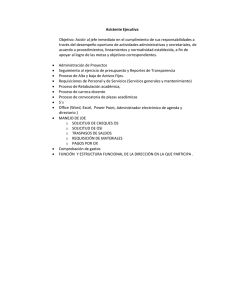Adquisiciones - Sistema Institucional de Información
Anuncio

MANUAL DEL SUBSISTEMA DE ADQUISICIONES (DEPENDENCIAS UADY) Código: M-DGFCGDF-02 Revisión: 01 Fecha de emisión: 31 mayo 2007 Página: 1 de 31 CONTROL DE CAMBIOS Y MEJORAS NIVEL DE REVISIÓN SECCIÓN Y/O PÁGINA 01 Todo el documento DESCRIPCIÓN DE LA MODIFICACIÓN Y MEJORA Se modifica el manual en su totalidad por cambio de subsistema. FECHA DE MODIFICACIÓN Enero 2011 02 03 04 05 06 Elaboró Revisó Aprobó Lic. César A. Poot Aldana Administrador del Subsistema de Adquisiciones C.P. Lucía de la Guerra Tenorio Jefa del Departamento de Adquisiciones C.P. María Mercedes Cárdenas Ruiz Coord. Gral. de Desarrollo Financiero Página 1 de 31 M-DGF-CGDF-02/REV: 01 COORDINACIÓN GENEAL DE DESARROLLO FINANCIERO DIRECCIÓN GENERAL DE FINANZAS DEPARTAMENTO DE ADQUISICIONES Y PATRIMONIO SISTEMA INSTITUCIONAL DE INFORMACIÓN MANUAL DEL SUBSISTEMA DE ADQUISICIONES (DEPENDENCIAS UADY) ENERO 2011 Página 2 de 31 M-DGF-CGDF-02/REV: 01 CONTENIDO 1 Entrada al sitio web ............................................................................................................................... 7 1.1 2 Descripción general de las carpetas o directorios de la pantalla principal ................................... 8 1.1.1 Catálogos ............................................................................................................................... 8 1.1.2 Requisiciones ......................................................................................................................... 8 1.1.3 Almacén ................................................................................................................................. 8 Carpeta de Catálogos ............................................................................................................................ 9 2.1 Consulta ......................................................................................................................................... 9 2.1.1 3 Pasos para realizar una búsqueda o consulta del catálogo................................................... 9 Carpeta de Requisiciones .................................................................................................................... 10 3.1 Presupuesto General o Proyectos Institucionales ....................................................................... 10 3.1.1 Descripción de los datos de la pantalla principal de requisición de la ramificación Presupuesto General o Proyectos Institucionales............................................................................... 10 3.1.2 3.2 Búsqueda de requisiciones .......................................................................................................... 17 3.2.1 Descripción de la pantalla principal .................................................................................... 17 3.2.2 Pasos para realizar una búsqueda de requisiciones ............................................................ 18 3.2.3 Modificación de requisición ................................................................................................ 18 3.2.4 Edición de una requisición................................................................................................... 19 3.2.4.1 Pasos para editar una requisición ................................................................................... 19 3.2.5 Pasos para cancelar una requisición ................................................................................... 19 3.2.6 Impresión del reporte.......................................................................................................... 20 3.2.6.1 3.3 4 Pasos para la elaboración de una requisición ..................................................................... 12 Pasos para impresión de un reporte: .............................................................................. 20 Pedidos ........................................................................................................................................ 21 3.3.1 Pasos para la visualización de los pedidos .......................................................................... 22 3.3.2 Recepción de pedidos ......................................................................................................... 23 3.3.3 Pasos para recepcionar los pedidos .................................................................................... 23 Carpeta de Almacén ............................................................................................................................ 25 4.1 Salidas .......................................................................................................................................... 25 4.1.1 4.2 Pasos para realizar una salida de almacén .......................................................................... 26 Consulta de salidas ...................................................................................................................... 29 Página 3 de 31 M-DGF-CGDF-02/REV: 01 4.2.1 5 Pasos para realizar una consulta ......................................................................................... 29 Salida del subsistema .......................................................................................................................... 30 5.1 Pasos para salir del subsistema ................................................................................................... 30 Página 4 de 31 M-DGF-CGDF-02/REV: 01 Introducción El presente manual tiene como finalidad ayudar al usuario del subsistema en la elaboración de requisiciones, consulta e impresión de pedidos, recepción y control sobre su almacén. Antes de comenzar a usar el subsistema es necesario tomar en consideración lo siguiente: Proceso operativo: 1. Las requisiciones de equipo y materiales se harán por separado. 2. Las requisiciones deberán ser por partida y subpartida. 3. Es importante que cuando elabore su requisición, verifique con cuidado la subpartida de la cual está tomando los recursos, es decir, ésta debe corresponder con lo que se está comprando. 4. La requisición ya finalizada deberá imprimirse para que sea firmado por el Secretario Administrativo de la Dependencia, a fin de respaldar la compra. Además será el documento que servirá para la Evaluación a Proveedores. Es importante también guardar el archivo que se genera en pdf, debido a que una vez que el operador del subsistema concentra todas las requisiciones, éstas se convierten en pedido. 5. En caso de que una requisición no pueda capturarse, o bien no esté habilitado, signfica que el proceso de compra todavía no inicia o ha finalizado. Aquí es importante recalcar que una requisición capaturada y finalizada, solamente es posible corregirla o modificarla, siempre y cuando esté dentro del periodo de requisición indicada en el calendario. Fuera de esta fecha no podrá hacerse captura alguna, ya que el subsistema no lo permite. 6. Es de suma importancia que cuando un proveedor entregue su pedido, este sea recepcionado en el subsistema ya que de no hacerlo, el proceso de pago del proveedor se detiene, generando un atraso para él. 7. Al final de cada apartado o inciso, es posible encontrar algunas notas o comentarios que son de suma importancia leer. Normalmente esta información está sobresaltada. Aspectos técnicos 1. Para que pueda visualizar e imprimir los reportes es necesario que la computadora en la que se trabajará tenga instalado el programa Acrobat, ya que todos los reportes que se generan son archivos con extensión pdf. 2. Es importante que el archivo .pdf sea respaldado para futuras impresiones o los fines que convengan. 3. Es posible que al momento de que se genere un reporte, éste no pueda ser visualizado debido a un bloqueo que el explorador realiza. Antes de realizar el desbloqueo es necesario guardar toda la información que tenga previamente capturada. El aviso emergente es similar al siguiente: Página 5 de 31 M-DGF-CGDF-02/REV: 01 Aviso emergente: “Elemento emergente bloqueado. Para ver este elemento emergente o consultar opciones adicional, haga clic aquí…” Cuando se presente esta situación, hacer lo siguiente: a) Posicionar el cursor sobre el aviso de elemento emergente y dar clic con el botón derecho para que se visualicen las opciones a escoger: b) Seleccionar la opción “Permitir elementos emergentes temporalmente” o “Permitir siempre elementos emergentes de este sitio…” según lo requiera. Al hacerlo le saldrá un cuadro de diálogo; dar clic en “aceptar” Enseguida se mostrará en la pantalla principal del explorador el aviso indicando que se permite los elementos emergentes: c) Para cerrar el aviso dar clic a la “x” situada en la parte izquierda del mismo. Página 6 de 31 M-DGF-CGDF-02/REV: 01 1 Entrada al sitio web Para entrar al sitio web es necesario acceder a la siguiente dirección electronica: http://www.sii.uady.mx/adquisiciones/ Realizado lo anterior, se visualiza la siguiente pantalla como la que se muestra a continuación: En los campos Usuario y Clave capture la informacion requerida para ingresar a la pantalla inicial: Directorios Página 7 de 31 M-DGF-CGDF-02/REV: 01 Como se aprecia en la pantalla de entrada, existen tres carpetas u opciones del lado izquierdo: Catálogos, Requisiciones y Almacén Cada carpeta tiene las siguientes opciones: 1.1 Descripción general de las carpetas o directorios de la pantalla principal 1.1.1 Catálogos Este carpeta se utiliza para consultar los listados de artículos que se encuentran disponibles en el subsistema. Muestra su precio estimado y es útil para saber si el artículo requerido está dado de alta o es necesario solicitarlo en caso de que no esté. 1.1.2 Requisiciones Por medio de esta opción, se realizarán las capturas de las requisiciones de material o equipo y visualización e impresión de pedidos. Existen de tres apartados: Presupuesto General o Proyectos Institucionales, Búsqueda de Requisiciones y Pedidos. Presupuesto General o Proyectos Institucionales. Se usa para iniciar el proceso de captura de la requisición y su título dependenderá del tipo de proceso de compra que va a realizar, es decir, si dice Presupuesto General, indica que el proceso de compra corresponde a este tipo de presupuesto; si dice Proyectos Institucionales, entonces se trata de compras para programas especiales (PROMEP, Conacyt, etc.) Busqueda de requisiciones. Se emplea para la búsqueda de requisiciones previamente elaboradas, visualizarlas, imprimirlas, modificarlas, etc. Pedidos. Sirve para visualizar e imprimir los pedidos que al inicio del proceso se capturaron en las requisiciones. 1.1.3 Almacén Esta carpeta tiene dos opciones: Salidas y Consulta de Salidas. Su finalidad, es llevar un control de entradas y salidas de artículos comprados en los procesos de compra. Salidas. Se usa para dar salida a material o equipo adquirido, es decir, llevar un control de quiénes reciben los artículos y qué artículos se entregan, así como saber qué existencia se tiene de los artículos en general. Consulta de Salidas. Se usa para buscar y generar los reportes de salidas que en la ramificación “salidas” se capturaron. Página 8 de 31 M-DGF-CGDF-02/REV: 01 2 Carpeta de Catálogos 2.1 Consulta El primer paso que hay que realizar antes de elaborar una requisición es consultar el catálogo de equipos disponibles en el subsistema. De encontrarse el artículo el usuario puede proceder a elaborar sus requisiciones en los tiempos establecidos. No obstante, si el artículo en cuestión no se encuentra, es necesario solicitarlo al área de Adquisiciones del Edificio Central con el Responsable Operativo de Adquisiciones, de acuerdo al procedimiento establecido para ello. 2.1.1 Pasos para realizar una búsqueda o consulta del catálogo 1. Estando en la pantalla principal, seleccionar con doble clic la carpeta titulada “Catálogos”. Ello mostrará una ramificación titulada “Artículos”. 2. Dar clic a “Artículos”; inmediatamente cambia la pantalla a “Consulta de artículos” 1. En donde dice “Criterio de búsqueda”, poner la palabra clave del artículo que desea buscar y dar clic al botón “Buscar” 2. Lo anterior desplegará en la parte inferior de la pantalla, todos los artículos relacionados con la palabra clave previamente capturada: Página 9 de 31 M-DGF-CGDF-02/REV: 01 En esta relación se observará la clave del artículo, la clase (equipo de cómputo, equipo audiovisual, material, etc.) y el importe neto como precio estimado y no final. NOTA: Tratándose de equipos, el catálogo del subsistema no muestra las especificaciones de los mismos; para ello deberá abrir el catálogo de especificaciones, el cual se encuentra ubicado en la siguiente dirección: http://www.dgf.uady.mx/catalogos.html 3 Carpeta de Requisiciones 3.1 Presupuesto General o Proyectos Institucionales 3.1.1 Descripción de los datos de la pantalla principal de requisición de la ramificación Presupuesto General o Proyectos Institucionales Al seleccionar la carpeta de Requisiciones y seleccionar la opcion de Presupuesto General o Proyectos Institucionales, se muestra la siguiente pantalla: Página 10 de 31 M-DGF-CGDF-02/REV: 01 1 2 5 3 4 6 7 8 El contenido es el siguiente: 1. Usuario, Centro y Subcentro: Estos datos aparecen llenos al momento de abrirse. Son los datos que previamente se han capturado al momento de entrar al subsistema. 2. Folio: Este dato aparece en blanco. Al momento que se finalice la requisición y se guarde, el subsistema generará el número correspondiente. 3. Partida y Subpartida: se refiere al rubro de donde se tomarán los recursos para la compra de los artículos. 4. Año: Es el año que le corresponde al proceso. Este dato el subsistema lo da en automático. 5. Fondo: Puede ser Presupuesto General o Proyectos Institucionales, según el proceso que se trate. Este dato al igual que el año se da en automático desde el momento que se seleccione el directorio correpondiente. 6. Total y Diferencia: Estos dos datos están ligados, ya que del total depende la diferencia. El espacio de Total, muestra el monto acumulado en pesos de los artículos que se van incluyendo en la requisición. Es un monto estimado que no corresponde a los precios reales del artículo, ya que todavía no se cotiza. Por otra parte, el espacio de diferencia muestra la cantidad en pesos que se sobregira lo que se ha capturado en la requisición, mostrándolo en color rojo. Estos dos datos son de ayuda para estimar lo que la Dependencia pretende gastar para no sobregirarse. 7. Botones de control de Seleccionar partida, Guardar y Borrar. Estos botones son los que ayudan en el proceso de requisición para su llenado. Su descripción se tratará más adelante. 8. Espacio de artículos requeridos: es el espacio que muestra todos los artículos que se capturan en la requisición y que por consiguiente se mostrarán en el reporte de requisición final. Página 11 de 31 M-DGF-CGDF-02/REV: 01 3.1.2 Pasos para la elaboración de una requisición 1. De clic a la carpeta de Requisiciones y seleccione la opción de “Presupuesto General” o “Proyectos Institucionales”, según corresponda. 2. Seleccionar el botón de control “Sel part.” Ello desplegará una ventana que dice “Seleccione la partida” donde se muestran las partidas activas con las que cuenta la Dependencia para elaborar su requisición de compra. Seleccionar signo de “+” 3. En esta ventana, dé clic al signo de “+” para que se enlisten las sub partidas correspondientes de a cada una: Página 12 de 31 M-DGF-CGDF-02/REV: 01 4. Seleccione con un clic, la casilla de la sub partida deseada. Cabe mencionar que el sistema solo permite elegir una sub partida por requisición, por lo que todos los artículos que se capturen, únicamente corresponderán a la sub partida elegida 5. Dar clic en “Aceptar” para regresar a la pantalla principal. Se podrá ahora visualizar, tanto la partida como la subpartida seleccionada. Al regresar a la pantalla principal de requisiciones, se despliega un texto que indica que “Ya se puede agregar artículos” 6. De clic al botón “Agregar” para que despliegue una ventana de búsqueda de artículos: Página 13 de 31 M-DGF-CGDF-02/REV: 01 7. En el campo “Criterio de búsqueda”, capture la palabra clave del artículo deseado y luego de clic en el botón “Buscar”, situado al lado derecho del cuadro, para que se desplieguen todos los artículos con el valor escrito: 8. Se podrá desplazar dentro de las opciones buscadas por medio de las flechas del teclado (↑↓) o directamente con un clic del mouse. 9. Una vez encontrado el artículo requerido, selecciónelo y capture la cantidad. 10. El campo “Descripción para el proveedor”, se utiliza para teclear alguna referencia importante del artículo solicitado. Por ejemplo, si lo que piensa adquirir es un aromatizante que aparece en el catálogo como “Aromatizante de 350 ml varios aromas”, este espacio puede servir para indicar que requiere: “2 aroma limón y 1 lavanda”. 11. Par finalizar de clic en “Agregar” para continuar con el proceso y el artículo se enliste, o bien “Cancelar” si ya no requiere el artículo. Página 14 de 31 M-DGF-CGDF-02/REV: 01 12. Para seguir agregando artículos repita el procedimiento desde el paso 5, siempre y cuando sea del mismo fondo y subpartida. 13. Para eliminar algún artículo de la relación, seleccione el artículo y de clic en el botón “Borrar” para que se despliegue el mensaje de validación: 14. Dar clic en “Aceptar”; el artículo se eliminará de la requisición. 15. Una vez finalizada la requisición de compra será necesario guardarla, ya que de lo contrario, tendría que volver a capturar los artículos requeridos. Para ello, de clic en el botón “Guardar”: Página 15 de 31 M-DGF-CGDF-02/REV: 01 16. Confirme la operación dando clic en “Aceptar”: 17. Inmediatamente, se desplegará un mensaje indicado el número de folio de requisición correspondiente: Si desea realizar otra requisición realice el mismo procedimiento. Página 16 de 31 M-DGF-CGDF-02/REV: 01 Una vez finalizado este proceso, la pantalla principal de requisición nuevamente queda en blanco, como en un principio. NOTA: Las requisiciones de equipo y materiales se deberán hacer por separado. 3.2 Búsqueda de requisiciones 3.2.1 Descripción de la pantalla principal Esta opción se localiza en la parte izquierda de la pantalla principal y se utiliza para localizar las requisiciones capturadas. Se divide en 3 partes: Opciones de búsqueda, botones de control y Lista de Requisiciones. Opciones de búsqueda Botones de control Opciones de búsqueda La búsqueda de una requisición puede realizarse por medio del número de folio o por un rango de fechas determinado. Botones de control Estos tienen las siguientes opciones: Limpiar fechas: Deja en blanco los espacios de “Fecha Inicial” y “Fecha Final”. Modificar: Se emplea para modificar una requisición, la cual deberá estar seleccionada o marcada. Cancelar: Se emplea para cancelar una requisición. Reporte: Se utiliza para generar el reporte de la requisición seleccionada como un archivo pdf. Página 17 de 31 M-DGF-CGDF-02/REV: 01 Buscar: Se emplea para buscar requisiciones, ya sea por número de folio o rango de fechas. 3.2.2 Pasos para realizar una búsqueda de requisiciones 1. Seleccione del campo “Buscar por” la manera como desea encontrar la requisición capturada; puede ser por “folio” o “Rango de fechas” 2. Si selecciona por “folio”, en la casilla de “No. de Folio”, capturar el número de la requisición. 3. Si selecciona por “Rango de fechas”, presione el botón de control en la fecha inicial y final para que se abra un calendario y así elegir las fechas correspondientes: 4. En ambos casos, seleccione el botón “Buscar” para que el sistema realice la búsqueda correspondiente y enliste en la pantalla: 3.2.3 Modificación de requisición Con la opción de búsqueda de requisiciones el usuario puede cancelar, modificar o generar el reporte correspondiente. Página 18 de 31 M-DGF-CGDF-02/REV: 01 3.2.4 Edición de una requisición Esta opción ayuda a modificar una requisición previamente capturada, agregando o quitando artículos, etc., según convenga. 3.2.4.1 Pasos para editar una requisición 1. Una vez encontrada la requisición que desea modificar, selecciónela y dé clic al botón “Modificar”. La pantalla cambia de título y aparece con el nombre de “Edición de Requisiciones” mostrando los artículos de la requisición previamente seleccionada, según el folio. 2. Si desea agregar artículos, seleccione el botón “Agregar” y realice el mismo procedimiento antes señalado. 3. Para eliminar artículos, selecciónelo y dé clic en el botón “Borrar” para eliminarlo de la requisición. 4. Para modificar el número de unidades de un artículo en particular, primero debe borrarlo. Realizado lo anterior, seleccione el botón “Agregar” y seleccione nuevamente el artículo previamente borrado, capturando el número de unidades correctas. 5. Una vez hecha todas las modificaciones, seleccione el botón “Guardar” para actualizar la requisición. 6. La opción “Regresar” únicamente regresa a la pantalla de inicio de bandeja de requisiciones. 3.2.5 Pasos para cancelar una requisición 1. Estando en la Pantalla principal de bandeja de requisiciones, se realiza la búsqueda del folio de requisición, se selecciona y se da clic en el botón “Cancelar”. Inmediatamente se despliega un mensaje solicitando la confirmación. Página 19 de 31 M-DGF-CGDF-02/REV: 01 2. De clic en “Aceptar” en el cuadro de diálogo para que la requisición sea cancelada. Si selecciona la opción “Cancelar”, el proceso se cancela y la requisición permanece vigente. NOTA: Si el usuario hace una búsqueda del folio de la requisición cancelada en la pantalla principal de bandeja de requisiciones, ésta aparecerá pero se mostrará como “Cancelada” en la columna de “Estado” 3.2.6 Impresión del reporte Tratándose de una requisición, es importante que esta se imprima para que sea firmada por el Secretario Administrativo de la Dependencia a fin de respaldar la compra. Es importante también guardar el archivo que se genera para la impresión, ya que la requisición se convierte en pedido al momento en que el operador del subsistema concentra todas las requisiciones de la Universidad. En tal sentido, una vez que el proceso de requisición finalice, ya no podrá reimprimir sus requisiciones elaboradas en el subsistema, a menos que haya respaldado esta información en su computador. 3.2.6.1 Pasos para impresión de un reporte: 1. Estando en la pantalla principal de bandeja de requisiciones, seleccionar el botón “Reporte” para que se genere un archivo .pdf como se muestra a continuación. Página 20 de 31 M-DGF-CGDF-02/REV: 01 Ícono de guardado Ícono de impresión 2. Dar clic al ícono de impresión o en su caso clic en el ícono de guardado según convenga. NOTA: Tratándose de Proyectos Institucionales, en las fechas indicadas en el Calendario de Adquisiciones, el usuario de la Dependencia no visualizará los pedidos adjudicados. Lo que tendrá qué hacer en este caso es reimprimir su requisición, la cual mostrará los precios actualizados y el nombre del proveedor que se adjudica el artículo solicitado. 3.3 Pedidos Este apartado únicamente se activa o podrá visualizar cuando el proceso de cotización ha finalizado, y cuando el operador del Subsistema de Adquisiciones (Edificio Central) ha hecho todos los movimientos y afectaciones necesarias al proceso. Por consiguiente las requisiciones de la Dependencia se convierten ahora en pedido. Al seleccionar esta opción, el nombre de la pantalla de lado derecho cambia a “Pedidos del Centro”. Página 21 de 31 M-DGF-CGDF-02/REV: 01 3.3.1 Pasos para la visualización de los pedidos 1. En esta pantalla, seleccione el fondo correspondiente para que el sistema filtre los pedidos respectivos y se enlisten respectivamente. 2. Para visualizar el pedido, primero seleccione el pedido deseado y de clic al botón “Ver Reporte”, situado en la parte inferior izquierda de la pantalla. Página 22 de 31 M-DGF-CGDF-02/REV: 01 3. Si desea imprimir elija el ícono de la impresora; si desea guardar elija el ícono del disco. Ambos íconos se localizan en la parte superior izquierda del reporte. NOTA: Es importante que una vez que visualice los pedidos, los imprima o los guarde como archivo, ya que una vez que el folio de pedido se recepciona, éste desaparece y no podrá volver a visualizarlo. 3.3.2 Recepción de pedidos Este botón se localiza en la parte inferior izquierda de la “Pantalla Principal de Pedidos del Centro” con el título de “Recepcionar”. Se emplea para recepcionar los artículos que el proveedor entrega a la Dependencia según el pedido asignado y a su vez para dar entrada a los artículos en el apartado de “Almacén”. Es muy importante registrar la recepción del pedido del proveedor en el subsistema, ya que en caso de no hacerlo, el operador del subsistema (Edificio Central) lo visualizará con el estatus de “No recepcionado”, ocasionando atrasos en el proceso de pago del proveedor. 3.3.3 Pasos para recepcionar los pedidos 1. Seleccione el pedido de la relación con un clic. Página 23 de 31 M-DGF-CGDF-02/REV: 01 2. Elija el botón “Recepcionar” para que se despliegue una ventana para capturar los datos de la factura. 3. Capturar el número de factura. 4. Capturar la fecha; no hacerlo de manera directa, sino por medio del ícono 5. De clic en el botón “Aceptar” si el pedido se va a recepcionar; en caso contrario elija “Cancelar” para que no se recepcione. Una vez recepcionado el pedido, éste desaparece de la relación mostrada en pantalla. NOTA: Antes de recepcionar un folio de pedido debe imprimirlo o guardarlo como archivo, ya que una vez recepcionado, el folio no podrá volver a visualizarse. Página 24 de 31 M-DGF-CGDF-02/REV: 01 4 Carpeta de Almacén Es una herramienta que se incluye en el subsistema para un control de los inventarios de la Dependencia. Los artículos entran al almacén, al momento en que éste es recepcionado por el usuario y tiene dos opciones: Salidas y Consulta de Salidas. 4.1 Salidas Al seleccionar “Salidas”, se visualizará una pantalla la cual denominaremos “Pantalla Principal de Salidas de Almacén”: Botones de control Espacio de captura Espacio para listar artículos a entregar Esta pantalla se divide en las siguientes de la siguiente manera: • Botones de control: “Agregar salida”, “Borrar Salida” y “Guardar Salidas”. Se utilizan para la generación del reporte de salidas de almacén. • Espacio para captura, se utiliza para teclear el nombre de la persona a quien se le entregará el material solicitado. • Espacio para listar artículos: Se enlistan todos los artículos que se entregan al usuario solicitante. Página 25 de 31 M-DGF-CGDF-02/REV: 01 4.1.1 Pasos para realizar una salida de almacén 1. Para entrar a la Pantalla Principal de Salidas de Almacén, seleccione “Salidas” de la carpeta de “Almacén”. 2. De clic al botón “Agregar salida” para que se despliegue la ventana de búsqueda de artículo. 3. En el campo “Nombre del artículo”, capture el nombre del artículo o si conoce la clave, tecléela en el campo correspondiente. En ambos casos, de clic en el botón “Buscar” para que se enlisten de todos los artículos con el valor tecleado. 4. Marque el artículo con un clic. 5. En el campo “Cantidad”, capture las unidades que se van a entregar. 6. En el campo “Observaciones” se teclea información o nota adicional relacionada con el artículo que entrega. 7. Capturada la información correspondiente, dé clic al botón “Agregar”; si elige “Cerrar”, el sistema cierra la ventana. 8. Una vez agregado, se mostrará en la pantalla el artículo que aparecerá en el reporte de salida. Si desea agregar más artículos seleccione nuevamente el botón “Agregar salida”; si desea eliminar el artículo, porque no es el correcto o por alguna otra circunstancia, primero seleccione el artículo con un clic y luego dar clic al botón de control “Borrar salida”. Página 26 de 31 M-DGF-CGDF-02/REV: 01 9. Definidos los artículos a entregar, en el campo “Persona que recibe el artículo” teclee el nombre de la persona que recibirá los artículos. 10. De clic en el botón “Guardar Salidas” para que se despliegue el mensaje de validación. 11. Dar clic en “Aceptar”; inmediatamente se desplegará otro mensaje validando el movimiento que dice: “Salidas almacenadas exitosamente”. Página 27 de 31 M-DGF-CGDF-02/REV: 01 12. Para generar el reporte respectivo, dé clic al botón “Reporte”. Si desea capturar otra salida de artículo dar clic al botón “Agregar otra salida” y repita el procedimiento. Página 28 de 31 M-DGF-CGDF-02/REV: 01 4.2 Consulta de salidas Este apartado sirve para realizar búsqueda de salidas de almacén para su reimpresión y la pantalla principal se denomina “Consultar salidas del almacén”: 4.2.1 Pasos para realizar una consulta 1. Dar clic a la opción de “Consulta de Salidas” para que se muestre la pantalla “Consultar Salidas de Almacén”. 2. En la opción “Buscar por” seleccione “Folios” o “Fechas” 3. Si selecciona la opción por “Folios”, capture en el campo “No. de folio” el número correspondiente. 4. Si selecciona la opción de por “Fecha”, utilice el botón de control fecha” y “hasta la fecha”, seleccionando el período correspondiente. en los campos “Desde Página 29 de 31 M-DGF-CGDF-02/REV: 01 5. Dé clic en el botón “Buscar” para que se enlisten los registros de salida correspondientes según la forma de búsqueda elegida. 6. Una vez encontrado el (los) registro (s), selecciónelo y dé clic al botón “Reporte”, para que se genere un archivo en .pdf para guardar o bien, para su reimpresión. 5 Salida del subsistema Se pueda salir del subsistema en cualquier momento que el usuario desee. Lo único en lo cual hay que tener cuidado es en guardar la información que previamente se ha capturado ya que de no hacerlo se perderá toda la información. Para editar o modificar lo información que se ha guardado, únicamente seguir las instrucciones indicadas en este manual. 5.1 Pasos para salir del subsistema 1. Seleccione el botón “Cerrar”, situado en el lado izquierdo de la pantalla del subsistema: 2. De manera inmediata se desplegara el mensaje de validación para confirmar la salida Página 30 de 31 M-DGF-CGDF-02/REV: 01 3. Si elige “Aceptar”, se posiciona al usuario en la pantalla de acceso; si no desea salir, dé clic en “Cancelar” y permanecerá en la página. Inmediatamente después estará en la pantalla de inicio del subsistema. Página 31 de 31 M-DGF-CGDF-02/REV: 01