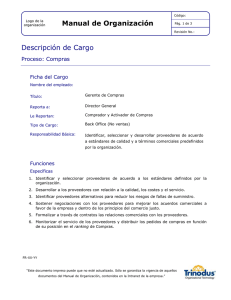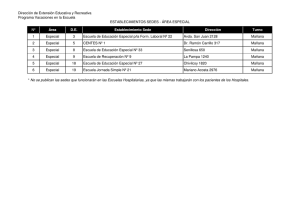El Aula Virtual es un entorno virtual de aprendizaje
Anuncio

El Aula Virtual es un entorno virtual de aprendizaje que ofrece un conjunto de herramientas que favorecen el proceso de enseñanzaaprendizaje tales como foro, chat, videoconferencia, evaluaciones en línea entre otras. MATERIAL PRODUCIDO POR UCSSVIRTUAL Manual de Usuario del Aula Virtual – Estudiante Introducción Identificación del Entorno Como realizar las actividades El registro de calificaciones Editando el perfil La comunicación en el aula virtual Universidad Católica Sedes Sapientiae Actualizado al 19/04/2016 Pág. 2 Manual de Usuario del Aula Virtual – Estudiante El aula virtual es un espacio o medio de encuentro entre los docentes y estudiantes para el desarrollo de aprendizajes significativos. Universidad Católica Sedes Sapientiae Actualizado al 19/04/2016 Pág. 3 Manual de Usuario del Aula Virtual – Estudiante “… Podemos decir que un ambiente virtual de aprendizaje es un entorno de aprendizaje mediado por tecnología, lo cual transforma la relación educativa, ya que la acción tecnológica facilita la comunicación y el procesamiento, la gestión y la distribución de la información, agregando a la relación educativa, nuevas posibilidades y limitaciones para el aprendizaje. Los ambientes o entornos virtuales de aprendizaje son instrumentos de mediación que posibilitan las interacciones entre los sujetos y median la relación de éstos con el conocimiento, con el mundo, con los hombres y consigo mismo.” Diana Ospina Universidad de Antioquia Medellín – Colombia DEFINICIONES ¿QUÉ ES LMS? Un LMS (Learning Management System / Sistema de Gestión del Aprendizaje) es un sistema integral de gestión, distribución, control y seguimiento de contenidos y recursos educativos en un entorno compartido de colaboración. Debe contener o permitir integrar herramientas de producción de recursos, comunicación, administración, gestión de cursos y agentes, interacción en tiempo real y diferido y de creación de comunidades y grupos. ¿QUÉ LMS EXISTEN? En la actualidad existe una variedad de LMS o plataformas de enseñanza aprendizaje basadas en software libre o código abierto como Moodle, Blackboard, Dokeos, Chamilo o Claroline u otras que se encuentran en la nube como Udemy, RCampus, Learnopia, eDhii o Peer 2 Peer University. Universidad Católica Sedes Sapientiae Actualizado al 19/04/2016 Pág. 4 Manual de Usuario del Aula Virtual – Estudiante ¿QUÉ ES UN CAMPUS VIRTUAL? Un Campus Virtual recrea los componentes que conforman un Campus, universitario en este caso, real. Entre las herramientas tenemos un LMS para el desarrollo de sus cursos. Este sistema muestra un entorno que introduce al usuario en la participación de cursos que se desarrollan bajo la modalidad virtual en su totalidad o como complemento a las clases presenciales. Este ofrece a los participantes los recursos y herramientas necesarias, a través de las aulas virtuales, para el desarrollo de los aprendizajes. ¿QUÉ ES EL AULA VIRTUAL? Las aulas virtuales son piezas básicas, en la modalidad de educación a distancia. Constituyen un nuevo entorno del aprendizaje al convertirse en poderoso dispositivo de comunicación y distribución de saberes. A través de éste entorno el estudiante puede acceder y desarrollar una serie de acciones que son propias de un proceso de enseñanza presencial como conversar, leer documentos, realizar ejercicios, formular preguntas al docente, trabajar en equipo, ser evaluado, etc. El aula virtual no debe ser solo un mecanismo para la distribución de la información, sino que debe ser un sistema donde las actividades involucradas en el proceso de aprendizaje puedan tomar lugar, es decir, que debe permitir interactividad, comunicación, aplicación de los conocimientos, evaluación y manejo de la clase. Las aulas virtuales deben permitir: La distribución de la información. El Intercambio de ideas y experiencias. La aplicación y experimentación de lo aprendido. La evaluación de los conocimientos. La seguridad y confiabilidad en el sistema. Universidad Católica Sedes Sapientiae Actualizado al 19/04/2016 Pág. 5 Manual de Usuario del Aula Virtual – Estudiante EL AULA VIRTUAL DE LA UNIVERSIDAD CATÓLICA SEDES SAPIENTIAE ¿QUÉ ES EL AULA VIRTUAL LA UNIVERSIDAD CATÓLICA SEDES SAPIENTIAE? Es un espacio de encuentro entre docentes y estudiantes de la universidad que interactúan entre sí a través de las herramientas que ofrecen las aulas virtuales con la finalidad de desarrollar aprendizajes. Utiliza un sistema de gestión de aprendizaje soportado en Moodle. El Campus Virtual de Pregrado llamado comúnmente UCSSvirtual, es utilizado por los docentes como complemento a los cursos presenciales, en cursos que se desarrollan totalmente bajo la modalidad virtual y en programas de postgrado semipresenciales y virtuales. REQUERIMIENTOS DE HARDWARE Y SOFTWARE La velocidad de acceso a la plataforma virtual va a depender mucho de la línea de Internet desde donde se esté accediendo. Asimismo, es necesario tener en cuenta algunas especificaciones mínimas en cuanto al equipo y programas que se requieren para el buen funcionamiento del sistema a nivel de usuario: Hardware Procesador 1GHz o superior Memoria RAM de 1GB Espacio disponible suficiente en su disco duro (al menos 5 GB) Conexión a Internet: 1Mb Software Sistema operativo: Windows XP, Windows 7, Windows 8, Linux, Macintosh OS 9 o superior Resolución del monitor: 1024X768. Navegador web Universidad Católica Sedes Sapientiae Actualizado al 19/04/2016 Pág. 6 Manual de Usuario del Aula Virtual – Estudiante Navegador Versión Versión mínima recomendada Google Chrome 30.0 La más reciente Mozilla Firefox 25.0 La más reciente Apple Safari 6 La más reciente Microsoft 9 La más reciente Notas Se necesita la versión 10 para arrastrar y soltar al Internet subir contenidos desde afuera del navegador Explorer hacia el interior de Moodle Extensiones (Plug-ins) - Adobe Flash Player: programa reproductor de películas Flash. Adobe Shockwave Player: plugin o componente necesario para que los navegadores puedan reproducir las animaciones en flash. Adobe Reader: permite visualizar, buscar, firmar electrónicamente, verificar, imprimir archivos PDF de Adobe y colaborar en ellos. Otras consideraciones: Moodle adapta la visualización de la pantalla principal según el tipo de dispositivo que tengas (PC desktop, Portátil, Teléfono Android o Tablet) automáticamente. Universidad Católica Sedes Sapientiae Actualizado al 19/04/2016 Pág. 7 Manual de Usuario del Aula Virtual – Estudiante El entorno de trabajo del aula virtual recrea los espacios y momentos de aprendizaje de una sesión de clases presencia. Universidad Católica Sedes Sapientiae Actualizado al 19/04/2016 Pág. 8 Manual de Usuario del Aula Virtual – Estudiante DESCRIPCION DEL ENTORNO Al momento de ingresar a la plataforma virtual se mostrará la siguiente ventana, donde usted podrá observar la página principal. Identificador de usuarios Menú personalizado Mis cursos Consultas Novedades del sitio Universidad Católica Sedes Sapientiae Actualizado al 19/04/2016 Pág. 9 Manual de Usuario del Aula Virtual – Estudiante Así mismo se muestran un conjunto de paneles al lado izquierdo. Usted podrá ingresar a cada panel mediante los enlaces de acceso que se muestre. Mis cursos Le permitirá acceder a las aulas virtuales de sus cursos en las que se encuentre matriculado. ¿Qué debe hacer si no observa algún curso? Debe contactarse a través de un correo o mensaje dirigido a los tutores del programa indicando su consulta. Novedades del sitio Muestra noticias, comunicados e información publicada a través del campus virtual. Universidad Católica Sedes Sapientiae Actualizado al 19/04/2016 Pág. 10 Manual de Usuario del Aula Virtual – Estudiante Calendario Eventos próximos Usuarios en Línea Que nos muestra los eventos y actividades globales del aula y del curso. Muestra las fechas límites en que se realizarán las actividades programadas en un curso. Permite visualizar en los 5 últimos minutos los usuarios que hayan accedido al campus virtual. Menú personalizado Muestra una lista de opciones que permiten acceder a una lista de servicios para los usuarios como son: Universidad Católica Sedes Sapientiae Actualizado al 19/04/2016 Pág. 11 Manual de Usuario del Aula Virtual – Estudiante DESCRIPCIÓN DEL AULA VIRTUAL En el bloque “Mis Cursos” podrá ver la lista de aulas virtuales en las cuales figura matriculado: Cabecera Barra de navegación Al ingresar a un curso se observa la siguiente estructura: Bloques Contenido Universidad Católica Sedes Sapientiae Actualizado al 19/04/2016 Pág. 12 Manual de Usuario del Aula Virtual – Estudiante BARRERA DE NAVEGACIÓN: Muestra de forma escalonada las actividades o páginas por las que va navegando dentro de la plataforma, esta se actualiza según la zona donde se encuentre dentro del curso virtual. Nombre del curso (código del curso sección): Identificador del usuario: En la parte superior usted puede leer las iníciales del nombre corto del curso. Nombre del usuario (participante), que accede al curso. Si desea salir totalmente del curso, lo puede hacer haciendo un clic en la lista desplegable que figura al lado y se desplegara un menú el cual podrá elegir (Salir). Universidad Católica Sedes Sapientiae Actualizado al 19/04/2016 Pág. 13 Manual de Usuario del Aula Virtual – Estudiante BLOQUES En la página del curso, también podrá encontrar diferentes paneles como: Mis cursos: Muestra la lista de cursos en las cuáles figura como matriculado. Personas: Permite ver la relación de todos los usuarios participantes del curso virtual. Usuarios en línea: Se observan a los usuarios que actualmente se encuentran en línea en el curso virtual en los últimos 5 minutos. Administración: Permite realizar las configuraciones acerca de la administración del curso, usuarios, cambio de rol y ajustes de perfil. Mensajes: En este bloque se podrán visualizar los mensajes que son enviados por los participantes. Universidad Católica Sedes Sapientiae Actualizado al 19/04/2016 Pág. 14 Manual de Usuario del Aula Virtual – Estudiante Calendario: Muestra el seguimiento de la asignatura: fechas de examen y entrega de trabajos. Aquí usted podrá ver las actividades y el tiempo para desarrollarlas. La clave de eventos: Global: Actividades pendientes para docentes y estudiantes. Curso: Actividades pendientes exclusivas del curso (tareas, exámenes, etc.). Usuario: Actividades exclusivas para el usuario (actividades pendientes de forma individual). Grupo: Si el curso presenta dos grupos las actividades pueden desarrollarse en grupos diferentes. Eventos próximos: Muestra las fechas límites de las actividades programadas como tareas, cuestionarios, entre otras. Universidad Católica Sedes Sapientiae Actualizado al 19/04/2016 Pág. 15 Manual de Usuario del Aula Virtual – Estudiante CONTENIDO DEL AULA VIRTUAL Las secciones están divididas según el criterio del docente, estas pueden presentarse en unidades o temas. Usted podrá visualizar los materiales y descargar la información del curso como también realizar las actividades programadas. BLOQUE I: presenta el nombre del curso y presentación y aspectos generales. Universidad Católica Sedes Sapientiae Actualizado al 19/04/2016 Pág. 16 Manual de Usuario del Aula Virtual – Estudiante Contiene el desarrollo de la sección y esta a su vez los recursos para el estudio personal y las actividades por unidad. BLOQUE II: Recursos: Consta de herramientas que apoyan al estudio. En este bloque encontramos: los archivos (pdf, ppt, video, etc.). Actividades: Muestra la secuencia de acciones a seguir para el desarrollo del curso como revisión de materiales, envío de tareas, participación en los foros, etc. Universidad Católica Sedes Sapientiae Actualizado al 19/04/2016 Pág. 17 Manual de Usuario del Aula Virtual – Estudiante Iconografía: La iconografía viene acompañada de su utilidad tal como se muestra en la tabla siguiente: Foro Lectura Glosario Presentación Tarea Chat Cuestionario Universidad Católica Sedes Sapientiae El foro Permite compartir con el docente y compañeros un tema en particular que puede ser de apoyo al contenido o debate formulado por el docente. Archivo Pdf El archivo en formato Pdf, se recomienda descargarlo y guardarlo para luego ser abierto. Glosario Puede acceder al glosario que contiene la terminología detallada del curso. Archivo PowerPoint Este archivo es un ppt, debe ser abierto en PowerPoint. Se recomienda descargarlo, guardarlo y finalmente abrirlo. Tarea Indica la tarea que debe desarrollar, posee la opción que le permite subir el archivo tarea que usted desarrolle. Chat El elemento chat le permite hacer consultas en línea. Cuestionario Presenta una serie de preguntas formuladas por el docente como una autoevaluación con diferentes tipos de preguntas: relacionar, marcar, etc. Blog El elemento Blog permite agregar entradas periódicamente recopilando cronológicamente textos o artículos. Actualizado al 19/04/2016 Pág. 18 Manual de Usuario del Aula Virtual – Estudiante Las actividades propuestas en su aula virtual le permiten reforzar los contenidos trabajados en clase y evaluar su proceso de aprendizaje. Universidad Católica Sedes Sapientiae Actualizado al 19/04/2016 Pág. 19 Manual de Usuario del Aula Virtual – Estudiante ¿COMO ENVIAR TAREAS? TAREAS Una Tarea es cualquier trabajo, labor o actividad que realiza el docente para evaluar a los estudiantes. Típicamente los estudiantes han de devolver el producto de su trabajo como un archivo ya sea de tipo documento de texto, una presentación con diapositivas, una imagen gráfica, etc. Esta actividad es muy usada y permite subir archivos al aula virtual, luego el docente puede calificarlos y retroalimentar la misma. TIPOS DE TAREAS Existen 4 tipos de tareas que pueden ser elaborados por el docente como son: Subida avanzada de archivos: Este tipo de tarea permite subir la cantidad de archivos especificados previamente por el docente. Además, permite al docente brindar una retroalimentación al estudiante. Texto en línea: Permite al estudiante escribir un texto mediante las herramientas de edición habituales. Es ideal para respuestas cortas que no requieran archivos adjuntos. Subir un único archivo: Este tipo de tarea permite a todos los estudiantes subir un solo archivo de cualquier tipo. Éste podría ser un documento realizado en un procesador de texto, una imagen, una presentación o varios archivos comprimido en un solo. Actividad no en línea: Esta actividad es útil cuando la tarea se realiza fuera de la plataforma virtual, como en sesiones presenciales. Los estudiantes pueden ver una descripción de la tarea y observar sus calificaciones cuando esta haya sido evaluada por el docente. ACTIVIDADES Universidad Católica Sedes Sapientiae Actualizado al 19/04/2016 Pág. 20 Manual de Usuario del Aula Virtual – Estudiante ENVIANDO UNA TAREA TIPO SUBIDA AVANZADA DE ARCHIVOS Al ingresar al aula virtual de su curso, observará el contenido trabajado por el docente en el que se presentan los recursos y actividades. Aquí podremos encontrar las tareas propuestas y para realizar el envío de archivos adjuntos realizaremos lo siguiente: 1 Ubicar la tarea a realizar 2 Hacer un clic sobre el nombre de la tarea Universidad Católica Sedes Sapientiae Actualizado al 19/04/2016 Pág. 21 Manual de Usuario del Aula Virtual – Estudiante Seguidamente se observará la página de la tarea en donde se muestra la descripción y las indicaciones para desarrollarla. De la misma forma las fechas en que se efectuará la entrega. 3 Para adjuntar los archivos solicitados por el docente, debemos de hacer un clic en el botón Agregar entrega. Universidad Católica Sedes Sapientiae Actualizado al 19/04/2016 Pág. 22 Manual de Usuario del Aula Virtual – Estudiante A continuación se mostrará la página en donde se podrá adjuntar el archivo. 5 Luego hacer un clic en el botón Guardar Cambios 4 Seleccionar el archivo a subir y arrastrarlo hacia la ubicación indicada para adjuntarla. Universidad Católica Sedes Sapientiae Actualizado al 19/04/2016 Pág. 23 Manual de Usuario del Aula Virtual – Estudiante Luego se observará el archivo subido correctamente. 6 Para finalizar con el envío del archivo, hacer un clic en el botón Guardar Cambios. Finalmente se podrá apreciar el archivo subido correctamente. Nota: en caso de que se desee editar el archivo enviado, puede hacer un clic en el botón Editar entrega. Universidad Católica Sedes Sapientiae Actualizado al 19/04/2016 Pág. 24 Manual de Usuario del Aula Virtual – Estudiante ENVIANDO UNA TAREA TIPO TEXTO EN LÍNEA Al ingresar al aula virtual de su curso, observará el contenido trabajado por el docente en el que se presentan los recursos y actividades. Por ejemplo, aquí podremos encontrar la tarea a realizar y para realizar el envío del archivo adjunto realizaremos lo siguiente: 1 Ubicar la tarea a realizar. Hacer un clic sobre el nombre de la tarea. 2 Seguidamente se observará la página de la tarea en donde se muestran las indicaciones a realizar. De la misma forma las fechas en que se desarrollará. 3 Para adjuntar los archivos solicitados por el docente debemos de hacer un clic en el botón Agregar entrega. Universidad Católica Sedes Sapientiae Actualizado al 19/04/2016 Pág. 25 Manual de Usuario del Aula Virtual – Estudiante A continuación se mostrará la página en donde se deberá redactar el texto de respuesta a enviar. 4 Redactar el texto de respuesta de acuerdo a la descripción presentada. 5 Luego de haber culminado de redactar el texto de respuesta, hacer un clic en el botón Guardar Cambios Universidad Católica Sedes Sapientiae Actualizado al 19/04/2016 Pág. 26 Manual de Usuario del Aula Virtual – Estudiante 6 Después de haber guardado los cambios, se visualizará la página que mostrará el mensaje de texto en línea que usted ha redactado. Universidad Católica Sedes Sapientiae Actualizado al 19/04/2016 Pág. 27 Manual de Usuario del Aula Virtual – Estudiante ¿COMO PARTICIPAR EN UN FORO? FORO Esta actividad permite el intercambio de ideas entre los usuarios de un curso a partir de un tema de debate propuesto. CARACTERÍSTICAS DE UN FORO Las discusiones pueden verse anidadas, por rama, o presentar los mensajes en orden cronológico. El profesor puede obligar la suscripción de todos a un foro o permitir que cada persona elija a qué foros suscribirse. Se puede elegir también si se desea que llegue una copia de los mensajes a los correos personales de los participantes. Se identifica con facilidad al participante que realiza su aporte, cada mensaje presenta el nombre y fotografía (si tuviese). Universidad Católica Sedes Sapientiae Actualizado al 19/04/2016 Pág. 28 Manual de Usuario del Aula Virtual – Estudiante TIPOS DE FORO: Debate sencillo: Este tipo de foros son útiles para discusiones entre los participantes en torno a un tema específico. Para poder participar de un foro de tipo debate sencillo debemos realizar lo siguiente: 1 Ubicar el foro propuesto por el docente en el curso 2 Hacer un clic en sobre el nombre del foro Seguidamente se observará la página que mostrará la descripción del foro. 3 Hacer un clic en el enlace Responder Universidad Católica Sedes Sapientiae Actualizado al 19/04/2016 Pág. 29 Manual de Usuario del Aula Virtual – Estudiante Después se visualizará en la parte inferior de la página, el área donde se redactará el cuerpo del mensaje junto con la barra de edición en donde podrá emplear las herramientas para editar texto. 4 Redactar su aporte al foro correspondiente al tema de debate. 5 Hacer un clic en el botón Enviar al Foro. Universidad Católica Sedes Sapientiae Actualizado al 19/04/2016 Pág. 30 Manual de Usuario del Aula Virtual – Estudiante 6 Si no desea hacer ningún cambio, hacer un clic en el botón Continuar. Este enlace permite modificar el mensaje anterior Permite eliminar el mensaje enviado 7 Finalmente se observará el aporte realizado al foro Universidad Católica Sedes Sapientiae Permite ver en mensaje anterior Permite redactar un mensaje de respuesta al mensaje enviado Actualizado al 19/04/2016 Pág. 31 Manual de Usuario del Aula Virtual – Estudiante Foro para uso general: Es un foro abierto donde cada uno puede comenzar un tema en cualquier momento; este es el mejor foro para propósitos generales e intercambio de ideas en torno a varios temas. Para poder participar de un foro de tipo uso general debemos realizar lo siguiente: 1 Ubicar el foro propuesto por el docente en el curso. 2 Hacer un clic sobre el nombre del foro Luego se mostrará la página con la descripción del aporte del foro a realizar. En esta oportunidad por ser un foro de tipo uso general, el estudiante podrá plantear un nuevo tema de discusión o responder a los temas ya planteados haciendo un clic en el botón “Añadir un nuevo tema de discusión”. 3 Hacer un clic en el botón “Añadir un nuevo tema de discusión” Universidad Católica Sedes Sapientiae Actualizado al 19/04/2016 Pág. 32 Manual de Usuario del Aula Virtual – Estudiante 4 Escribir el nombre del asunto (tema de debate). En la siguiente página que se muestra se deberá escribir el nombre del tema de debate y redactar el contenido del cuerpo del mensaje. 5 Redactar el cuerpo del mensaje. 6 Nota: si desea agregar un archivo, deberá arrastrarlo hacia la zona que se indica. 7 Hacer un clic en el botón “Enviar al foro” NOTA: En caso de que los demás participantes quieran comentar el tema de debate propuesto, deberá realizarse un clic sobre el nombre del tema. Universidad Católica Sedes Sapientiae Actualizado al 19/04/2016 Pág. 33 Manual de Usuario del Aula Virtual – Estudiante Luego de haber enviado su tema de debate al foro, se visualizará la siguiente vista a todos los participantes del foro. El aporte realizado se visualiza en el foro. Universidad Católica Sedes Sapientiae Actualizado al 19/04/2016 Pág. 34 Manual de Usuario del Aula Virtual – Estudiante ¿COMO RESPONDER UN CUESTIONARIO? CUESTIONARIO Antes de observar el proceso para responder un cuestionario debemos tener presente que es un cuestionario. Es una actividad que le permite al docente realizar evaluaciones en línea para que puedan ser resueltas por los estudiantes en un tiempo y fecha determinado. Esta actividad permite mostrar una calificación luego de haber culminado con la resolución de la evaluación. De igual forma, al haberse realizado el cierre de la evaluación, permite que el estudiante pueda ver el desarrollo del intento realizado. CARACTERÍSTICAS DE UN CUESTIONARIO Cada intento es registrado y calificado, el profesor puede decidir mostrar algún mensaje o las respuestas correctas al finalizar el examen. Este módulo cuestionario tiene la capacidad de calificación, es decir, de obtener una puntuación final calculada automáticamente. El cuestionario tiene diversas opciones y herramientas que lo hacen flexible. Los estudiantes pueden realizar intentos repetidos sobre una pregunta. Las preguntas se organizan por categorías en un Banco de Preguntas y pueden utilizarse en el mismo curso o en otros cursos. Universidad Católica Sedes Sapientiae Actualizado al 19/04/2016 Pág. 35 Manual de Usuario del Aula Virtual – Estudiante TIPOS DE PREGUNTAS FRECUENTES REALIZADAS EN UN CUESTIONARIO: a) Opción múltiple: A cada pregunta sigue una lista de posibles respuestas que el estudiante ha de escoger. Es posible definir si se admite una única respuesta del estudiante o bien éste puede seleccionar varias opciones. b) Verdadero/Falso: En este tipo de pregunta el estudiante tan sólo debe seleccionar una de las opciones que se le dan, no genera una respuesta propia. Sólo presenta dos opciones de respuesta (verdadera o falsa). La calificación de la pregunta si es correcta es de 100%. c) Emparejamiento: Este tipo de pregunta presenta dos secciones, una al lado derecho, de forma fija y otra al lado izquierdo con las alternativas en una lista desplegable. Ésta es muy utilizada para identificar conceptos. d) Respuesta corta: Este tipo de pregunta requiere que el estudiante ingrese (digite) la respuesta. Se le presenta la pregunta y un cuadro de texto donde se deberá introducir la respuesta. RESPONDIENDO UN CUESTIONARIO Para poder responder las preguntas de un cuestionario debemos realizar lo siguiente: 1 Ubicar el cuestionario realizado por el docente en el curso. 2 Hacer un clic sobre el nombre del cuestionario Universidad Católica Sedes Sapientiae Actualizado al 19/04/2016 Pág. 36 Manual de Usuario del Aula Virtual – Estudiante En la página que se muestra se podrá observar la descripción del cuestionario a responder. Nota: Se recomienda leer con atención las indicaciones dadas por el docente para el correcto desarrollo. Cantidad de intentos permitidos para la resolución del cuestiona Límite de tiempo establecido para realizar el cuestionario. 3 Luego de haber leído las indicaciones y estar debidamente preparado para responder el cuestionario deberá hacer un clic en el botón Intente resolver el cuestionario ahora. Seguidamente se mostrará un cuadro de diálogo que solicita la confirmación de inicia el intento. 4 Hacer un clic en el botón Comenzar Intento. Universidad Católica Sedes Sapientiae Actualizado al 19/04/2016 Pág. 37 Manual de Usuario del Aula Virtual – Estudiante VISTA DEL CUESTIONARIO En el lado izquierdo se visualizará las preguntas y sus respectivos puntajes. Hacia el lado derecho de la página se muestra el reloj marcador que indica el tiempo restante para la resolución del cuestionario. Una vez iniciado el intento, se visualizará la página con las preguntas a desarrolladas. Deberá leer con atención cada una de las preguntas y luego responderlas según lo solicitado. 5 Luego de haber terminado de responder las preguntas hacer un clic en el botón Siguiente. Universidad Católica Sedes Sapientiae Actualizado al 19/04/2016 Pág. 38 Manual de Usuario del Aula Virtual – Estudiante En la página que se muestra a continuación se observa que cada una de las preguntas se ha guardado. También se muestra el tiempo empleado para la solución del cuestionario. 6 Luego de haber terminado de responder las preguntas hacer un clic en el botón Enviar todo y terminar. Seguidamente se mostrará un cuadro de diálogo en el que se solicitará su confirmación antes de enviar sus respuestas. NOTA: En caso de realizar algún cambio hacer un clic en el botón Volver al intento. 7 Hacer un clic en el botón Enviar todo y terminar para que el sistema pueda realizar la calificación de acuerdo a las respuestas enviadas. Universidad Católica Sedes Sapientiae Actualizado al 19/04/2016 Pág. 39 Manual de Usuario del Aula Virtual – Estudiante Finalmente se visualizará la página que le informará la calificación obtenida. Universidad Católica Sedes Sapientiae Actualizado al 19/04/2016 Pág. 40 Manual de Usuario del Aula Virtual – Estudiante ¿CÓMO REVISAR EL INTENTO REALIZADO? Luego de haber resuelto el cuestionario y cuando este se haya cerrado, usted podrá revisar el intento realizado. Para ello deberá realizar lo siguiente: 1 Ubicar el cuestionario realizado por el docente en el curso. Hacer un clic sobre el nombre del cuestionario 2 3 Hacer un clic en el enlace Revisión. Universidad Católica Sedes Sapientiae Actualizado al 19/04/2016 Pág. 41 Manual de Usuario del Aula Virtual – Estudiante Vista del intento realizado En esta página se podrá observar el intento realizado en que se muestran las respuestas correctas identificadas con un “X” y las correctas marcadas con un 4 Al terminar la revisión Hacer un clic en el enlace Finalizar la revisión. Universidad Católica Sedes Sapientiae Actualizado al 19/04/2016 Pág. 42 Manual de Usuario del Aula Virtual – Estudiante L Podrá ver el avance y logros obtenidos en la presentación de sus trabajos a través del registro de calificaciones. Universidad Católica Sedes Sapientiae Actualizado al 19/04/2016 Pág. 43 Manual de Usuario del Aula Virtual – Estudiante ¿COMO REVISAR MIS CALIFICACIONES? Luego de haber realizado las actividades propuestas por el docente y sobre todo cuando estas hayan sido evaluadas, podrá revisar sus calificaciones. Para ello deberá realizar lo siguiente: Una vez ubicados dentro del curso virtual, se podrá visualizar el bloque denominado “Administración”, este se encuentra en la parte inferior hacia el lado derecho. 1 Hacer un clic en el enlace Calificaciones Universidad Católica Sedes Sapientiae Actualizado al 19/04/2016 Pág. 44 Manual de Usuario del Aula Virtual – Estudiante Seguidamente se visualizará la página en donde se podrá apreciar las calificaciones correspondientes a todas las actividades realizadas en el curso. 4 Se puede apreciar las calificaciones emitidas por el docente y de igual forma los comentarios realizados como retroalimentación acerca del trabajo realizado. Universidad Católica Sedes Sapientiae Actualizado al 19/04/2016 Pág. 45 Manual de Usuario del Aula Virtual – Estudiante Recuerde que una buena presentación es tan importante en las relaciones presenciales como las establecidas a través de los medios informáticos. Universidad Católica Sedes Sapientiae Actualizado al 19/04/2016 Pág. 46 Manual de Usuario del Aula Virtual – Estudiante EDITANDO MI PERFIL DE USUARIO Mi perfil permite al usuario actualizar los datos como: dirección de correo, colocar una breve descripción acerca del usuario, subir una imagen actual que lo identifique cuando ingrese al campus virtual, entre otros datos que desee mostrar ante los demás usuarios. Para actualizar su perfil de usuario deberá realizar lo siguiente: Una vez ingresado al campus virtual de pregrado, podremos actualizar nuestro perfil de usuario realizando lo siguiente: 1 sddd Hacer un clic en el la lista desplegable 2 Seguidamente se desplegará el área de su autenticación de usuario, aquí deberá hacer un clic en el enlace Mi Perfil. Universidad Católica Sedes Sapientiae Actualizado al 19/04/2016 Pág. 47 Manual de Usuario del Aula Virtual – Estudiante Luego se observará la siguiente página en donde aparecen los datos de su perfil de usuario. Para actualizar los datos en nuestro perfil de usuario, debemos ubicar el bloque “Administración”, y hacer un clic en la opción “Editar perfil”. Este bloque se encuentra en el lado derecho de la página del perfil de usuario. 3 Hacer un clic en el enlace Editar perfil. Universidad Católica Sedes Sapientiae Actualizado al 19/04/2016 Pág. 48 Manual de Usuario del Aula Virtual – Estudiante 4 Seguidamente se observará la página de Editar información, en la cual podrá actualizar datos como su correo, agregar una breve descripción acerca de usted, agregar una imagen personal, entre otros. En el campo Dirección de correo, podrá escribir la nueva dirección de correo. 5 Aquí podrá redactar la descripción que desee mostrar acerca de usted. 6 Si desea mostrar una nueva imagen en su perfil deberá hacer un clic en flecha o arrastre el archivo hacia esta ubicación. 7 Luego de haber terminado de actualizar su información, deberá hacer un clic en el botón Actualizar información personal Universidad Católica Sedes Sapientiae Actualizado al 19/04/2016 Pág. 49 Manual de Usuario del Aula Virtual – Estudiante Luego visualizará el perfil con los cambios efectuados. Universidad Católica Sedes Sapientiae Actualizado al 19/04/2016 Pág. 50 Manual de Usuario del Aula Virtual – Estudiante CAMBIANDO MI CONTRASEÑA Para poder cambiar la contraseña de usuario, deberemos haber ingresado primero al campus virtual con el nombre de usuario y contraseña. Ubicar el bloque Administración. 1 Hacer un clic en el enlace Cambiar contraseña. Universidad Católica Sedes Sapientiae Actualizado al 19/04/2016 Pág. 51 Manual de Usuario del Aula Virtual – Estudiante Seguidamente se mostrará la página cambiar contraseña a través de la cual se podrá realizar el cambio. POSTGRADO - UCSSVIRTUAL 2 alumno1 Escribir la contraseña actual que utilizó para ingresar. Escribir la nueva contraseña que utilizará y repetirla en la siguiente casilla. 3 Luego hacer un clic en el botón Guardar Cambios. 4 Hacer un clic en el botón Continuar. Universidad Católica Sedes Sapientiae Actualizado al 19/04/2016 Pág. 52 Manual de Usuario del Aula Virtual – Estudiante Las herramientas que ofrece el aula virtual permiten la comunicación entre los participantes facilitando la interacción entre ellos. Universidad Católica Sedes Sapientiae Actualizado al 19/04/2016 Pág. 53 Manual de Usuario del Aula Virtual – Estudiante ¿COMO ENVIAR MENSAJES? A través de esta herramienta de aprendizaje toda la comunidad educativa que participa en un programa formativo puede comunicarse directamente a través de la plataforma. Con esta herramienta de comunicación se pueden enviar y recibir mensajes de manera rápida y sencilla. Además, permite entre otras cosas, crear una red de contactos propia (agenda) para que sea más cómoda la comunicación, disponer de un historial de mensajes enviados, etc. Para enviar mensajes debe realizar los siguientes procedimientos: 1. Hacer un clic en el enlace Participantes, ubicado en el bloque Personas. 1 Hacer un clic en el enlace “Participantes” 2. En la página que aparece ubicar el usuario al que desea enviar el mensaje y hacer un clic sobre el nombre. 2 Hacer un clic en el nombre del usuario. Universidad Católica Sedes Sapientiae Actualizado al 19/04/2016 Pág. 54 Manual de Usuario del Aula Virtual – Estudiante 3. Luego hacer un clic en el enlace “Enviar mensaje” que se muestra en la parte inferior del lado izquierdo. 3 Hacer un clic en el enlace “Enviar mensaje” 4. En la casilla que aparece redactar el mensaje a enviar. 5. Luego hacer un clic en el botón “Enviar mensaje” 4 Redactar el cuerpo mensaje. 4 Hacer un clic en el botón Enviar mensaje Universidad Católica Sedes Sapientiae Actualizado al 19/04/2016 Pág. 55 Manual de Usuario del Aula Virtual – Estudiante ¿CÓMO LEER LOS MENSAJES ENVIADOS? Una vez enviado el mensaje, el destinario lo observará en una ventana inferior al ingresar al aula virtual. 1 Universidad Católica Sedes Sapientiae Actualizado al 19/04/2016 Pág. 56 Manual de Usuario del Aula Virtual – Estudiante Si desea responder al remitente del mensaje, debe hacer un clic en el enlace Ir a mensajes. Luego de ello se mostrará la siguiente página en el que aparecerá el nombre del remitente y el número de mensajes recibidos, aquí debe de hacer un clic sobre el nombre del remitente para dar lectura al contenido. Nota: En caso de no desee leer el mensaje por el momento, puede hacer un clic en el enlace Ignorar, la siguiente vez que ingrese a la plataforma volverá aparecerle la misma ventana. 2 Hacer un clic sobre nombre del remitente Universidad Católica Sedes Sapientiae el Actualizado al 19/04/2016 Pág. 57 Manual de Usuario del Aula Virtual – Estudiante Después de ello en la ventana que se muestra, podrá observar los mensajes recibidos entre usted y el remitente. Universidad Católica Sedes Sapientiae Actualizado al 19/04/2016 Pág. 58 Manual de Usuario del Aula Virtual – Estudiante Manual producido por: ELABORÓ REVISÓ APROBÓ Nombre Giovanna Coarite Cabrera Cristian Camino Rivera Giovanna Carbajal Morris Puesto Administrador de Plataformas UCSS Virtual Jefe TI UCSS Virtual Directora UCSS Virtual Firma Universidad Católica Sedes Sapientiae Actualizado al 19/04/2016 Pág. 59