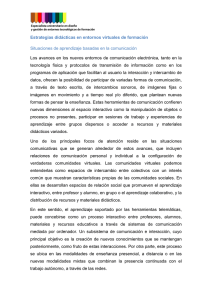Orientaciones Didácticas y Técnicas para el Diseño de Aulas
Anuncio
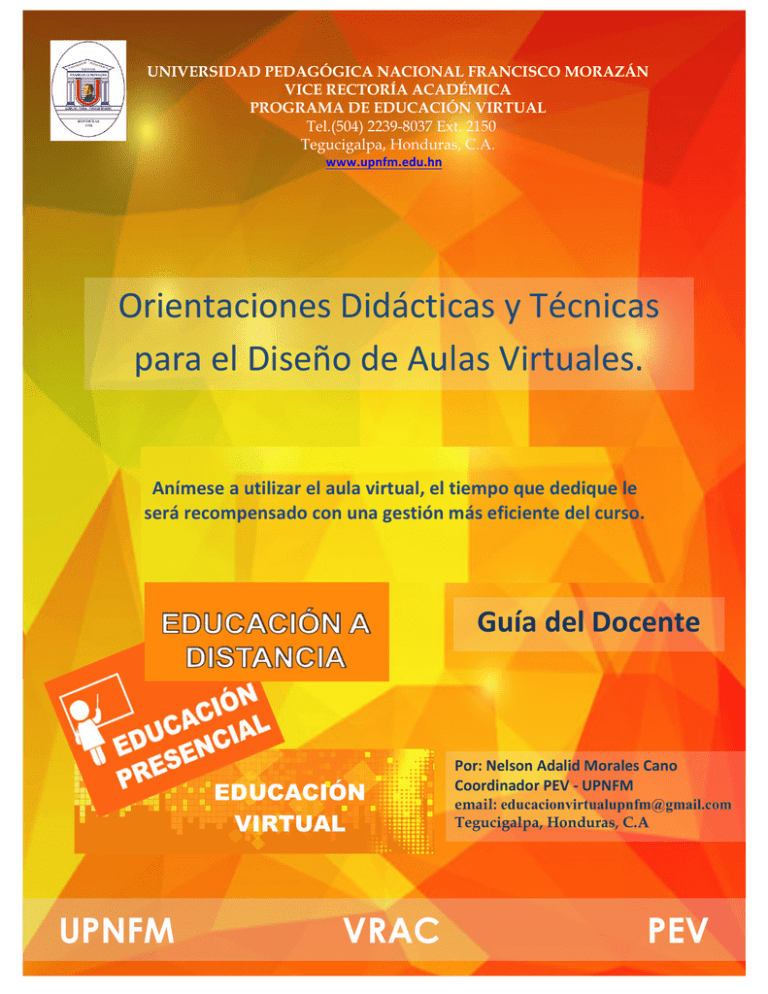
UNIVERSIDAD PEDAGÓGICA NACIONAL FRANCISCO MORAZÁN VICE RECTORÍA ACADÉMICA PROGRAMA DE EDUCACIÓN VIRTUAL Tel.(504) 2239-8037 Ext. 2150 Tegucigalpa, Honduras, C.A. www.upnfm.edu.hn OrientacionesDidácticasyTécnicas paraelDiseñodeAulasVirtuales. Anímeseautilizarelaulavirtual,eltiempoquedediquele serárecompensadoconunagestiónmáseficientedelcurso. GuíadelDocente EDUCACIÓN VIRTUAL UPNFM VRAC Por:NelsonAdalidMoralesCano CoordinadorPEV-UPNFM email: [email protected] Tegucigalpa, Honduras, C.A PEV ELUSODEAULASVIRTUALESENLADOCENCIA ¿QUÉESUNAULAVIRTUAL?.............................................................................................................................................2 GRADOSDEVIRTUALIDADENLOSESPACIOSFORMATIVOSDELAUPNFM..............................................................2 LASAULASVIRTUALESCOMOAPOYOALOSCURSOSPRESENCIALES.......................................................................4 LASAULASVIRTUALESCOMOAPOYOALOSCURSOSDEEDUCACIÓNADISTANCIA:..............................................4 RESPONSABILIDADESDOCENTESFRENTEALUSODEAULASVIRTUALES:..............................................................5 GESTIÓNDELCURSO..................................................................................................................................................5 DISEÑODELAULAVIRTUAL:....................................................................................................................................5 DESARROLLODELADOCENCIA:...............................................................................................................................5 DISENANDOELAULAVIRTUAL.........................................................................................................................................6 BLOQUESOSECCIONESENELAULAVIRTUAL:.....................................................................................................7 SUGERENCIASPARAESTRUCTURARUNBLOQUEOUNASECCIÓNENELAULAVIRTUAL:..............................7 BLOQUEOSECCIÓNINICIAL:....................................................................................................................................8 GUÍAMETODOLÓGICA:..............................................................................................................................................8 EDITANDOELAULAVIRTUAL...........................................................................................................................................8 MENÚPRINCIPALENUNASECCIÓNOBLOQUESEMANAL.................................................................................9 ELRECURSOETIQUETA..................................................................................................................................................11 COLOCANDOUNVIDEOVISIBLEENPANTALLAMEDIANTEETIQUETAS........................................................12 ELRECURSOARCHIVO...................................................................................................................................................13 PUBLICARUNDOCUMENTOUTILIZANDOELRECURSOARCHIVO....................................................................13 ELRECURSOFORO...........................................................................................................................................................15 ELRECURSOTAREA........................................................................................................................................................17 CREARUNATAREA.................................................................................................................................................18 BIBLIOGRAFÍA……….……..………………………………………..…………………………………………………………….21 1 ¿Qué es un aula virtual? Es un entorno que permite la publicación de contenidos, proporciona herramientas que facilitan la docencia presencial, semipresencial (mixta) y virtual, logrando una comunicación e interacción más flexible entre el estudiante, el tutor y otros compañeros, además facilita el acceso a la información y los recursos digitales de los espacios formativos. En el Aula Virtual el estudiante tendrá acceso a los espacios o sitios de trabajo de sus asignaturas, una vez que hayan sido creados por sus profesores con el apoyo del Programa de Educación Virtual (PEV) En el caso de la Universidad Pedagogica Nacional Francisco Morazán, las aulas virtuales permiten: ü Apoyar cursos presenciales. ü Desarrollar cursos en la modalidad semipresencial (mixta). ü Desarrollar cursos virtuales. Antes de iniciar el diseño de un aula virtual es necesario tener claridad en cuanto al proceso de aprendizaje que se desea promover, el rol de los estudiantes, el propio rol docente. En concreto definir: ¿Para qué se va a utilizar el aula virtual? ¿Qué se va a desarrollar? ¿Cómo lo voy a hacer? Los cursos pueden incorporar diversos grados de virtualidad: Al utilizar diversos grados de virtualidad, la intención es potenciar el uso de las Tecnologias de la Informacion y Comunicación(TIC) y la diversidad de técnicas de enseñanza y de actividades para el aprendizaje, que amplíen las posibilidades de aprendizaje de los estudiantes: su reflexión y generacion de conocimientos. De acuerdo al grado de virtualidad del curso utilizando aulas virtuales, asi mismo será la dedicación de tiempo para su diseño y gestión. Para efectos del uso de la plataforma tecnológica y considerando que en la Universidad Pedagógica Nacional Francisco Morazán los espacios formativos se desarrollan durante 13 semanas y los profesores pueden 2 incorporar diferentes grados de virtualidad según la modalidad en la que se desempeñan. CursosPresenciales GRADOS DE VIRTUALIDAD EN LOS ESPACIOS FORMATIVOS DE LA UPNFM Aquellos en los que todas las sesiones del curso, durante las 13 semanas ocurren en un entorno de aula física. Cualquier curso presencial puede tener un apoyo virtual utilizando la plataforma tecnológica de la universidad. CursosSemiprenciales ConMediaciónVirtual 1 3 4 5 6 Aquellos en los que entre el 40 % y el 79% de sus actividades de aprendizaje estan mediadas a traves de la plataforma de gestión de aprendizaje (entre 5 y 10 semanas) lo cual incluye trabajo asignado al estudiante en horarios y entornos no regulares. 1 CursosVirtuales 2 2 3 4 5 6 Aquellos cursos en los que al menos el 80% de sus actividades están mediadas a traves de la plataforma de gestion de aprendizaje (11 semanas o más) se realiza "en línea", lo cual implica asignar trabajo en horarios y entornos no regulares. El curso podría llegar a ser 100% virtual. 1 2 3 4 5 6 Las aulas virtuales para estos cursos se solicitan al menos con 2 semana de anticipación al inicio del período académico. 7 8 9 10 11 12 13 El diseño de estos cursos requiere al menos 3 meses de trabajo. Esto considerando que la persona tenga experiencia en el diseño didáctico de aulas virtuales. 7 8 9 10 11 12 13 El diseño de estos cursos requiere al menos 6 meses de trabajo, pero puede requerir más. Los cursos virtuales requieren que el docente tenga algún nivel de experiencia y conocimiento en el uso de aulas virtuales. Se puede solicitar el acompañamiento a PEV, para su diseño. 7 8 9 10 11 12 13 Tabla 1. Grados de Virtualidad en los Espacios Formativos de la UPNFM. 3 Las Aulas Virtuales como apoyo a los Cursos Presenciales: En el Sistema Presencial, se ofrecen las aulas virtuales como una herramienta complementaria a los cursos o espacios formativos ofertados en la modalidad. Permitiendo al docente la publicación de la programación, horarios e información inherente al curso. Ademas se promueve la comunicación fuera de los límites presenciales entre los alumnos y el docente, o entre alumnos. Este sistema permite a los alumnos familiarizarse con el uso de las Tecnologías de Información, además da acceso a los materiales de cada clase desde cualquier computadora conectado a la red. También permite que los alumnos decidan si van a guardar las lecturas y contenidos de la clase en un medio físico para leer desde la pantalla del computador o si van a imprimirlo. Como su nombre lo dice son aulas destinadas a apoyar la labor que se realiza en los cursos presenciales. Por lo tanto no pretende sustituir el accionar de las diversas sesiones de clase. Es así que las aulas como apoyo a un curso presencial se utilizan para: ü Mantener comunicación con estudiantes, para coordinar y atender consultas. ü Facilitar el acceso de materiales del curso: obligatorios y complementarios. ü Accesar diversas fuentes de información. ü Informar sobre aspectos de gestión del curso: cronograma, fechas, programa, avisos. ü Entregar tareas, por parte de los estudiantes. ü Evaluar tareas en el caso de los profesores y/o tutores.. ü Desarrollar actividades complementarias (por ejemplo, un foro de discusión temático). Las Aulas Virtuales como apoyo a los cursos de Educación a Distancia: En Educación a Distancia, se utilizan las aulas virtuales de forma permanente en todos los espacios formativos que se ofrecen en la modalidad, en la que se promueve una mediación pedagógica durante todo el período académico, que permite a docentes y estudiantes continuar trabajando sobre los contenidos y temas desde el aula virtual 4 diseñada y realizar distintos ejercicios, expresar dudas, comentarios, reflexiones, opiniones, podrán leer diversos materiales, acceder a nuevas páginas de internet para profundizar en las temáticas, observar videos, e interactuar con sus profesores utilizando las herramientas de comunicación disponibles. Responsabilidades Docentes Frente al uso de Aulas Virtuales: Para cualquier tipo de curso, las responsabilidades se pueden agrupas en tres ámbitos:, gestión, diseño y desarrollo: Gestión del curso, entre estas funciones están: ü Solicitar el aula virtual. ü Diagnosticar el estado inicial de los y las estudiantes: acceso a Internet, fluidez tecnológica, comprensión del entorno del aula virtual. ü Preparar el aula virtual, lo didáctico y lo técnico, antes de que los estudiantes ingresen. ü Hacer inducción al grupo de estudiantes respecto al uso del aula virtual. ü Dar a conocer las normas de uso del aula virtual. ü Realizar copias de seguridad del curso desarrollado en aula virtual al final del período. Diseño del aula virtual: ü ü ü ü Definir para qué va a utilizar el aula. Elaborar la guía metodológica del curso. Seleccionar recursos. Diseñar y organizar actividades. Desarrollo de la docencia: ü Mediar los contenidos en el aprendizaje. ü Dar seguimiento al grupo de estudiantes. ü Mantener la comunicación. Prestar atención a mensajes, consultas y entrega de tareas. ü Reorientar las sesiones del curso de ser necesario. ü Organizar y actualizar el aula virtual: el profesor es el administrador del aula virtual. 5 ¿Te imaginas tener un aula virtual de apoyo para un curso presencial o de educación a distancia? La siguiente imagen muestra un estilo de organizar los bloques en un aula virtual. Se organizan los bloques de acuerdo a los temas y/o unidades que contempla el curso que va a desarrollar. Continúe la lectura para saber cómo lograr algo así. Tema: Introducción: MaterialdeEstudio: 1. 2. Imageno videoalusivo altema ActividadesdeAprendizaje: 1. 2. Imagen 1. Muestra el Aula Virtual y la Estructura Básica de un Bloque o Sección. 6 Bloques o Secciones en el Aula Virtual: Las aulas virtuales disponen de una serie de bloques o secciones, en las cuales se muestran los recursos y actividades a los estudiantes y pueden estar organizados por semana o temas. En relación con lo anterior, cabe destacar lo siguiente: ü No basta solo con publicar recursos, sino que también ofrecerlos de manera estructurada con el fin de facilitar el acceso y uso. Para esto, el uso de etiquetas y otros recursos permite construir una estructura atractiva a los estudiantes. Sugerencias para estructurar un bloque o una sección en el aula virtual: 1. Escribir el nombre del Tema. 2. Subir una imagen o video alusivo al Tema (centrada) 3. Crear las siguientes Etiquetas. • Introducción. Escribir una breve reseña sobre la temática a desarrollar en la unidad o tema. • Material de Estudio Bajo esta etiqueta se organiza el material de estudio o recursos (lecturas, presentaciones electrónicas, animaciones, videos, páginas web, etc.) • Actividades de Aprendizaje. Bajo esta etiqueta se organizan las actividades evaluables (tareas) que el profesor diseña y asigna a los estudiantes (ensayos, investigaciones, guías de trabajo, mapas conceptuales, cuestionarios, reportes de laboratorios o talleres, entre otros) Prestar atención a estas recomendaciones es necesario para lograr que el aula sea fluida y clara para los estudiantes, que su esfuerzo sea por la actividad misma de aprendizaje y no por tratar de entender cómo es que el profesor tiene organizados los elementos. Las orientaciones que se presentan a continuación le ayudarán a conocer mejor el recurso de aulas virtuales y aprender a organizar un espacio de apoyo para su curso. 7 Bloque o Sección Inicial: En el bloque o sección inicial del aula virtual el docente lo utiliza para colocar información básica sobre la administración del curso. 1. 2. 3. 4. Mensaje de bienvenida. Programa del curso. Cronograma de trabajo. Guía Metodológica. Guía Metodológica: La guía metodológica es un documento que tiene como función presentar información general del espacio formativo, acerca del contenido, orientar en relación a la forma de trabajo o metodología establecida, criterios de acreditación y valoración, bibliografía e indicaciones generales que apoyen y orienten el estudio autónomo. Los elementos que integran la guía metodológica se presentan en el formato “Guía Metodológica” Editando el Aula Virtual. Los docentes pueden configurar su curso, para hacerlo el primer paso es Activar edición. • Seleccionamos la opción Activar edición, que se encuentra en el bloque de Administración o en la parte superior derecha bajo el nombre de usuario. NombredeUsuario Imagen 2. Activar Edición Cuando entramos en el modo de edición, la interfaz del curso se modifica mostrándose una serie de iconos asociados a cada elemento y bloque. Las 8 Aulas Virtuales de la UPNFM vienen definidas con 13 bloques o secciones, correspondiendo a las 13 semanas del período académico. Menú Principal en una Sección o Bloque Semanal A continuación se muestra una Sección o Bloque como aparece en el Aula Virtual y los diferentes íconos que utilizamos para modificarla. Utilizando adecuadamente los iconos de edición de cada bloque o sección podremos editar los recursos y actividades que deseamos incorporar el curso o espacio formativo asignado. MoverelRecursoo Elemento OcultartodoelBloque alosEstudiantes FechaPrimera Semana PermiteEditarelNombre delTemayhacerunBreve resumen MenúparaAñadirUna ActividadoRecurso Imagen 3. Muestra el menú de edición en el bloque o sección. 9 Al seleccionar Añadir una actividad o un recurso, muestra las diferentes Actividades y Recursos que el docente puede agregar en el aula virtual. Imagen 4. Muestra las Actividades y Recursos disponibles para Insertar en el Aula Virtual. 10 Recurso: Etiqueta Las etiquetas permiten publicar información puntual en cada uno de las secciones o bloques del curso, por ejemplo: a) Títulos, subtítulos, b) Imágenes, c) Videos. a) Agregando un título o subtítulo mediante una etiqueta. Una etiqueta permite colocar texto en la sección que desee organizar. Este texto puede servirnos para identificar las partes del curso, las secciones y los bloques de actividades a manera de títulos o subtítulos (Introducción, Material de Estudio, Actividades de Aprendizaje) que permite dar una estructura lógica y ordenada a la sección del aula virtual. Agregar Título utilizando el recurso Etiqueta: 1. 2. 3. 4. 5. 6. 7. Activar edición. Utilizar la lista desplegable Agregar recurso. Seleccionamos Añadir una actividad o un recurso. Seleccionar y agregar Etiqueta. Luego se muestra el Editor de Texto. Escribimos el Texto del Título “Introducción” Para finalizar, seleccionamos Guardar cambios y regresar al curso. Mediante el procedimiento anterior podemos organizar los recursos y actividades que subimos al aula virtual bajo cada uno de los títulos o subtítulos creados. b) Colocando una imagen visible en pantalla mediante Etiqueta. Para insertar una imagen seguir el siguiente procedimiento. 1. 2. 3. 4. 5. 6. Activar edición. Utilizar la lista desplegable Añadir una actividad o un recurso. Seleccionamos Etiqueta y en la parte inferior seleccionamos Agregar. En el formulario de edición muestra el Editor de Texto. En el menú seleccionamos el icono Imagen. Luego en propiedades de la imagen, seleccionamos Examinar Repositorio. 7. Se abre una ventana que muestra el Selector de archivos, en la columna izquierda seleccionamos Subir archivo e inmediatamente 11 aparece el área donde aparece la opción Seleccionar Archivo que nos lleva a buscar el archivo en el dispositivo donde lo tenemos guardado ( en mi PC, memoria USB, etc.) 8. Una vez que encontramos la imagen en nuestros archivos, la seleccionamos hacemos clic en Abrir y nos regresa al selector de archivos. 9. Escribimos en Guardar como un nombre breve relacionado con la imagen. luego, seleccionamos Guardar imagen. Una vez que finalizamos el procedimiento para insertar imágenes , debe quedar centrada en la Sección o Bloque del Curso. Imagen insertadaenla Seccióno Bloque. Imagen 5. Muestra la Sección o bloque con la imagen insertada en la parte central del bloque o sección. c) Colocando un video visible en pantalla mediante Etiquetas. 1. 2. 3. 4. 5. Activar edición. Utilizar la lista desplegable Añadir una actividad o un recurso. Seleccionamos Etiqueta y en la parte inferior seleccionamos Agregar. En el formulario de edición muestra el Editor de Texto. En el menú seleccionamos el icono Multimedia y aparece una ventana Insertar Multimedia y seleccionamos Examinar Repositorio. 6. Se abre una ventana que muestra el Selector de archivos, escribimos la dirección URL si la tenemos, caso contrario podemos buscar el video en YouTube. 7. Una vez que encontramos el video, hacemos clic en Seleccionar Video. 8. Finalmente Insertar multimedia. 12 El video debe quedar centrado en el Bloque o la Sección del Curso. Videoinsertado enelBloqueo Sección. Imagen 6. Ejemplo de un video insertado en la parte central de una Sección o Bloque del Aula virtual Recurso: Archivo Este recurso permite subir un archivo en el aula virtual en diferentes formatos (Word, PDF, Excel, PPT, JPG, entre otros) Un Archivo puede utilizarse para: • • Compartir presentaciones utilizadas en clase, guías de trabajo, textos o instrucciones acerca de una tarea especifica a realizar. Proveer a los estudiantes de borradores de archivos o formatos para que los editen y los envíen en sus tareas. Publicar un documento utilizando el recurso Archivo: 1. 2. 3. 4. 5. Activar edición. Utilizar la lista desplegable Agregar recurso. Seleccionamos Añadir una actividad o un recurso. Seleccionar Archivo. Luego se muestra el formulario donde agregamos el Nombre del Archivo. 13 6. En la Descripción escribimos una breve reseña del documento a subir. 7. En la sección Contenido seleccionamos y arrastramos el archivo al interior del recuadro correspondiente. 8. Para finalizar, seleccionamos Guardar cambios y regresar al curso. Seescribeel Nombredel ArchivoaSubir Enesteespacioseescribeunabrevedescripcióndel contenidodelarchivoaSubir Imagen 7. Muestra la primera parte del formulario a completar para un archivo. subir En la sección Contenido del formulario, aparece un rectángulo punteado hacia donde arrastramos el archivo desde el escritorio. ParaFinalizarGuardary regresaralCurso Imagen 8. Muestra la zona hacia donde arrastramos el archivo que deseamos subir. 14 Recurso: Foro El Foro es una herramienta de comunicación y trabajo dentro de los cursos de Moodle. Un foro puede verse como una pizarra de mensajes online donde profesores y alumnos pueden colocar nuevos mensajes o responder a otros antiguos creando así, hilos de conversación. Utilizar el foro Avisos – Novedades: este tipo de foro se puede utilizar a modo complementario, para informar a los estudiantes cada vez que publique un material nuevo en la plataforma. Recuerde que la información enviada a través de este canal es remitida automáticamente a los correos electrónicos personales de los estudiantes. Imagen9.EjemplodeForoenelaulavirtual. No es necesario que los participantes de un Foro estén conectados al mismo tiempo que sus compañeros para llevar a cabo una discusión. Cada intervención queda registrada en el sistema con el nombre de su autor y la fecha de su publicación, de forma que seguir una discusión se convierta en una tarea intuitiva para el usuario. Moodle permite crear distintos tipos de Foro, dando la posibilidad de incorporar archivos adjuntos e incluso valorar las intervenciones de los usuarios. Ejemplos de uso: Resolución de dudas, debates, novedades o noticias, trabajo en grupo, exposición de preguntas frecuentes (FAQs), etc. 15 Crear un Foro: Para añadir un Foro al curso se deben seguir los siguientes pasos: 1. Activar el “Modo Edición” en el curso. 2. En la semana/tema oportuno, pulsar sobre “Añadir una actividad o un recurso” y seleccionar “Foro”. Los aspectos a configurar se clasifican por apartados: General • Se introduce el “Nombre” del Foro. • En el campo “Descripción” explicar la temática de los debates e intervenciones. • Seleccionar el “Tipo de foro” de entre los siguientes: • • • Imagen10.TiposdeForoenelaulavirtual. Una vez seleccionado el tipo de foro, recomendamos utilizar Un Debate Sencillo, para discutir un único tema. Seleccionamos el resto de ajustes comunes a las actividades. Para terminar, pulsar “Guardar cambios y Mostrar” 16 Recurso: Tarea Una Tarea es una herramienta para recoger el trabajo de los alumnos de un curso. El profesor planteará las instrucciones de la asignación o tarea y los alumnos trabajarán sobre la misma para finalmente enviar una solución a través de Moodle. El módulo Tarea permite a los alumnos de una manera fácil, subir documentos en prácticamente cualquier formato electrónico. Los documentos quedan almacenados para su posterior evaluación a la que puede añadirse un comentario que llega de forma independiente al alumno mediante correo electrónico. La solución de una Tarea no tiene que consistir necesariamente en subir unos archivos a la plataforma, existen tareas en las que el alumno puede escribir directamente la solución en Moodle o que servirán para conocer el enunciado, fechas de entrega y calificación de trabajos entregados físicamente en el aula. Ejemplos de uso: Trabajos, entrega de ejercicios, informes, memorias de prácticas, incluir la calificación de presentaciones orales, etc. Antes de crear la tarea o asignación en el aula virtual debe redactar muy bien las instrucciones, con ello se minimizan las consultas sobre asuntos de forma, concentrando las consultas al docente en aspectos de fondo. En la redacción de la tarea debe incluir los siguientes aspectos: • Nombre de la Actividad: Tarea 1: Análisis sobre….., Tarea 2: Informe de observación….. • El propósito de aprendizaje: explique de manera breve lo que pretende que los estudiantes aprendan con la actividad o indique lo que se está evaluando. Anotar esta intención permite que el estudiantado comprenda la razón de por qué debe hacer lo que hace. • El insumo de contenido: (en caso de que se necesite): una lectura, un artículo, un recurso multimedia, etc., el cual se puede adjuntarlo, enlazarlo o incorporarlo en los materiales de estudio o recursos. • La descripción de la actividad que se debe hacer: el procedimiento, que tan riguroso o flexible puede ser. • Aspectos de formato: tamaño, formato, número de páginas, fechas de entrega. • Ponderación: Valor porcentual del trabajo. 17 Crear una Tarea: 1. Activar el “Modo Edición” del curso. 2. Seleccionar Tarea en el menú “Agregar Actividad” o “Añadir una actividad o recurso” en caso de estar activado el selector de actividades. Los aspectos a configurar se clasifican por apartados: General • Dar un nombre representativo a la Tarea. • En el campo “Descripción”, se plantea el enunciado o las instrucciones de la tarea. Disponibilidad • • Configurar la fecha desde la que se puede enviar la respuesta, la fecha limite de entrega y la fecha limite para entregas atrasadas. Seleccionando “Mostrar siempre la descripción” queda visible el enunciado de la tarea de modo permanente siempre que esté visible para los estudiantes la actividad, en caso de no marcarlo, mantiene oculto el enunciado hasta el día de inicio del envió. Tipos de entrega • • • • Si está habilitado el “Texto en línea”, los estudiantes pueden escribir su envío directamente en el campo del editor. Si se habilita “Archivos enviados”, los estudiantes realizan la entrega subiendo uno o más archivos. En la opción “Número máximo de archivos subidos”, si la entrega de archivos está habilitada, cada estudiante podrá subir como máximo este número de archivos en sus envíos. Mediante “Tamaño máximo de las entregas” se controla el peso de los archivos que se entregan en la tarea. Imagen 11. Tipos de entrega 18 Tipos de retroalimentación • Los “Comentarios de retroalimentación” permiten al profesor realizar comentarios personalizados a las entregas de sus alumnos. • Si los “Archivos de retroalimentación” se encuentran activos permiten al profesor subir un archivo como corrección cuando realiza la evaluación de la tarea entregada por el alumno. imagen 12. Tipos de retroalimentación Configuración de entrega • • • Si se “requiere aceptación del usuario pulsando sobre el botón” los estudiantes tendrán que confirmar su envió como definitivo, pudiendo, mientras no lo hagan, subir los archivos como borrador y efectuar sobre ellos todo tipo de cambios hasta que decidan entregar de modo definitivo. En caso de activar “Es necesario que los estudiantes acepten las condiciones de entrega” los alumnos tendrán que verificar que la entrega que realizan es totalmente suya, exceptuando aquella bibliografía a la que hagan referencia dentro del mismo. Según la opción que escoja el profesor en “Permitir reapertura”, dará opción a los alumnos de: ü Que no puedan reenviar “Nunca“. ü Que el profesor les dé la posibilidad de reenviar de forma “Manual”. ü Que el reenvío se abra de forma “Automática hasta aprobar”. El envío del estudiante se vuelve a abrir automáticamente hasta que alcance la calificación para aprobar. Este valor se establece en el libro de calificaciones accediendo a la pestaña “Categorías e ítems” dentro de la opción “Calificación para aprobar” de esta tarea. • Con la opción “Número máximo de intentos”, el profesor decide cuántas veces puede reenviar la tarea el alumno. 19 Imagen 13. Configuración de entrega Calificación • En “Calificación” se incluye la calificación máxima que el alumno puede obtener. • “Método de calificación”: Seleccionar el método de calificación. • Calificación simple. Calificación numérica tradicional. • Guía de evaluación. Se compone de un conjunto de criterios, evaluables sobre una puntuación máxima. • Rúbricas. Una rúbrica se compone de un conjunto de criterios, cada uno con varios niveles. La calificación se calcula según los niveles seleccionados. • imagen 14. Calificación Una vez realizados los ajustes, Pulsar en “Guardar los cambios y mostrar”. 20 Una vez configurada la Tarea, los alumnos pueden leer las instrucciones del trabajo asignado, solucionarlo y posteriormente enviar sus trabajos. Dependiendo de la configuración de la misma, la manera de entregar la asignación será diferente, pudiendo tratarse de una entrega física en clase, un texto escrito directamente en el aula virtual o la subida de uno o varios archivos. Bibliografía Docs.moodle.org,. (2015).Moodle Docs. Recuperado el 19 Noviembre del 2015, de https://docs.moodle.org/30/en/Main_page Ramírez, S. C. (2012). Orientaciones didácticas y técnicas para el diseño básico de aulasvirtuales.SanJosé,CostaRica. Reglamento de la Educacion a Distancia en el Nivel de Educación Superior de Honduras,R.d.(s.f.).www.unah.edu.hn.Recuperadoel19deNoviembrede2015,de https://vri.unah.edu.hn/gestordocumentos/48 Para mayor información: Visite las oficinas del Programa de Educación Virtual (PEV) Tercera Planta Biblioteca Central UPNFM. También puedes escribir al Coordinador del Programa a la siguiente dirección electrónica: [email protected] UPNFM VRAC PEV 21