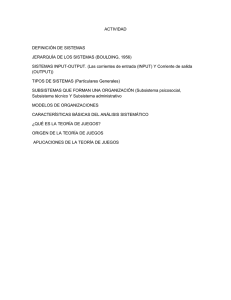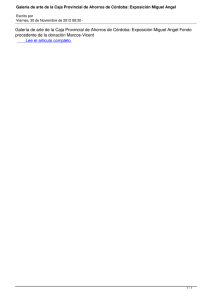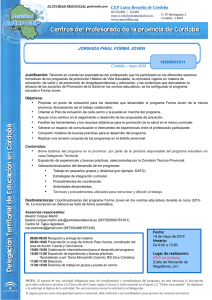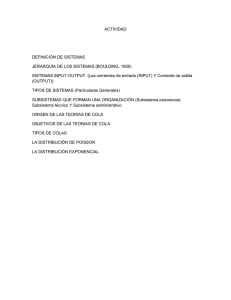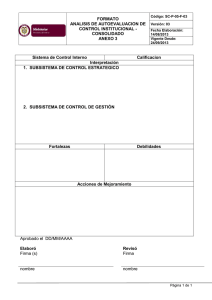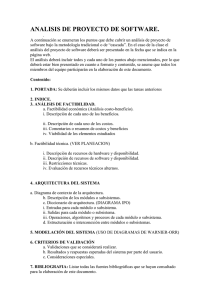En el combo Operador se selecciona la condición que se debe
Anuncio

Programa de Apoyo a la Modernización del Estado de la Provincia de Córdoba Sistema de Información Territorial de la Provincia de Córdoba, Catastro Provincial En el combo Operador se selecciona la condición que se debe cumplir entre el Campo y el Valor. Desarrollo de Subsistemas e Interfases Subsistema 1 - Aplicación Catastral Provincial Manual del Usuario de SS1M7 v 1.0.doc Módulo 7 – Módulo de Consultas Página 21 de 79 Hito 5 – Documentación del Subsistema Programa de Apoyo a la Modernización del Estado de la Provincia de Córdoba Sistema de Información Territorial de la Provincia de Córdoba, Catastro Provincial En Valor se ingresa el dato almacenado en el campo. Una vez definida la condición, presionar el botón Grabar Cond. para aceptar o por el contrario el botón Cancelar. Al grabar, se visualiza en la ventana de layers los paramentros de la consulta armada. Si se desea crear mas de una condición se presiona el botón Agregar Cond . nuevamente y luego se sigue el mismo procedimiento. Solo se debe tener en cuenta que en Condición se debe seleccionar del combo Operador la opción que relaciona ambas condiciones dentro de la misma Consulta. Desarrollo de Subsistemas e Interfases Subsistema 1 - Aplicación Catastral Provincial Manual del Usuario de SS1M7 v 1.0.doc Módulo 7 – Módulo de Consultas Página 22 de 79 Hito 5 – Documentación del Subsistema Programa de Apoyo a la Modernización del Estado de la Provincia de Córdoba Sistema de Información Territorial de la Provincia de Córdoba, Catastro Provincial Como vemos en Operador hay dos opciones: ü AND se utiliza cuando se desea que los datos a consultar cumplan todas las condiciones definidas. ü OR se utiliza cuando se desea que los datos a consultar cumplan una u otra de las condiciones definidas. Como segunda condición se muestran los valores ingresados en la siguiente imagen: Desarrollo de Subsistemas e Interfases Subsistema 1 - Aplicación Catastral Provincial Manual del Usuario de SS1M7 v 1.0.doc Módulo 7 – Módulo de Consultas Página 23 de 79 Hito 5 – Documentación del Subsistema Programa de Apoyo a la Modernización del Estado de la Provincia de Córdoba Sistema de Información Territorial de la Provincia de Córdoba, Catastro Provincial Para finalizar, una vez especificadas las todas las condiciones que conforman la consulta, presionar el botón Buscar para comenzar con la búsqueda. Las parcelas que cumplan con las condiciones indicadas, se listarán en la Grilla de Resultados Alfanuméricos. Desarrollo de Subsistemas e Interfases Subsistema 1 - Aplicación Catastral Provincial Manual del Usuario de SS1M7 v 1.0.doc Módulo 7 – Módulo de Consultas Página 24 de 79 Hito 5 – Documentación del Subsistema Programa de Apoyo a la Modernización del Estado de la Provincia de Córdoba Sistema de Información Territorial de la Provincia de Córdoba, Catastro Provincial Búsqueda por Coordenadas Planas Desplegar la Solapa Coordenadas e Ingresar las coordenadas de X y de Y en los casilleros correspondientes. Presionando el botón Buscar, el sistema comienza con la búsqueda. La parcela que corresponda se listar á en la Grilla de Resultados Alfanuméricos. Presionar el botón Ver En Mapa para que el punto correspondiente a las coordenadas ingresadas se visualice geográficamente. Como vemos en la imagen, el punto exacto se identifica en el área del mapa con una marca representada por una bandera de color rojo. Desarrollo de Subsistemas e Interfases Subsistema 1 - Aplicación Catastral Provincial Manual del Usuario de SS1M7 v 1.0.doc Módulo 7 – Módulo de Consultas Página 25 de 79 Hito 5 – Documentación del Subsistema Programa de Apoyo a la Modernización del Estado de la Provincia de Córdoba Sistema de Información Territorial de la Provincia de Córdoba, Catastro Provincial Búsqueda de Cuenta Para realizar una búsqueda y selección de datos alfanuméricos asociado s a un número de cuenta, el usuario debe indicar el ámbito de la búsqueda para Cuenta, desde el combo Ámbito del Menú de Búsqueda y Selección o desde el Menú Principal – Opciones Desarrollo de Subsistemas e Interfases Subsistema 1 - Aplicación Catastral Provincial Manual del Usuario de SS1M7 v 1.0.doc Módulo 7 – Módulo de Consultas Página 26 de 79 Hito 5 – Documentación del Subsistema Programa de Apoyo a la Modernización del Estado de la Provincia de Córdoba Sistema de Información Territorial de la Provincia de Córdoba, Catastro Provincial Al seleccionar como ámbito Cuenta, en e l Menú de Búsqueda y Selección se habilitan todas las posibles búsquedas y selecciones que se pueden realizar. A continuación explicaremos y ejemplificaremos cada una. Búsqueda por Nomenclatura Como vemos en la siguiente imagen la primera solapa permite realizar la búsqueda por Nomenclatura, seleccionando los siguientes datos. En el primer combo el usuario debe seleccionar el tipo de parcela a la que pertenece la cuenta que se desea buscar, Urbana o Rural. Esto funciona a modo de filtro, ya que los datos que conforman la estructura de las nomenclaturas rurales y urbanas son diferentes. Después de seleccionar el tipo de parcela, ingresar la nomenclatura seleccionando de los combos los datos que la conforman. No es necesario ingresar el número de cuenta, ni ingresar la nomenclatura completa, con el ingreso parcial de los datos, el sistema arrojará como resultado de la búsqueda, todas las cuentas que estén asociadas a la nomenclatura ingresada. Solo para el caso de cuentas Urbanas, se puede opt ar por el ingreso manual de los datos. El usuario debe tildar Búsquela Manual y la opción de selección de los combos se transformarán en casillero s donde se podrá ingresar ingresando los datos como vemos en la imagen siguiente: Desarrollo de Subsistemas e Interfases Subsistema 1 - Aplicación Catastral Provincial Manual del Usuario de SS1M7 v 1.0.doc Módulo 7 – Módulo de Consultas Página 27 de 79 Hito 5 – Documentación del Subsistema Programa de Apoyo a la Modernización del Estado de la Provincia de Córdoba Sistema de Información Territorial de la Provincia de Córdoba, Catastro Provincial Ingresados los datos en forma parcial o total, presionar el botón Buscar para ejecutar la búsqueda. En la Grilla de Resultados Alfanuméricos se listan los siguientes datos asociados a la nomenclatura ingresada. Búsqueda por Numero de Cuenta Desplegar la solapa Número de Cuenta. Especificar si la cuenta corresponde a una cuenta Vigente o a una cuenta Origen. Desarrollo de Subsistemas e Interfases Subsistema 1 - Aplicación Catastral Provincial Manual del Usuario de SS1M7 v 1.0.doc Módulo 7 – Módulo de Consultas Página 28 de 79 Hito 5 – Documentación del Subsistema Programa de Apoyo a la Modernización del Estado de la Provincia de Córdoba Sistema de Información Territorial de la Provincia de Córdoba, Catastro Provincial Ingresar el Número de Cuenta en el casillero correspondiente y presionar el botón Buscar. En la Grilla de Resultados Alfanuméricos aparecen los datos asociados a la cuenta ingresada. Búsqueda de Manzana Para realizar una búsqueda y selección de datos alfanuméricos asociados a una manzana, el usuario deberá indicar el ámbito de la búsqueda para Manzana, desde el combo Ámbito del Menú de Búsqueda y Selección o desde el Menú Principal – Opciones Desarrollo de Subsistemas e Interfases Subsistema 1 - Aplicación Catastral Provincial Manual del Usuario de SS1M7 v 1.0.doc Módulo 7 – Módulo de Consultas Página 29 de 79 Hito 5 – Documentación del Subsistema Programa de Apoyo a la Modernización del Estado de la Provincia de Córdoba Sistema de Información Territorial de la Provincia de Córdoba, Catastro Provincial A l seleccionar como ámbito Manzana, en el Menú de Búsqueda y Selección se habilitan todas las posibles búsquedas y selecciones que se pueden realizar. A continuación explicaremos y ejemplificaremos cada una. Búsqueda por Nomenclatura Como vemos en la siguiente imagen la primera solapa permite realizar la búsqueda por Nomenclatura seleccionando los siguientes datos. El usuario decide si la nomenclatura se ingresa manualmente o si se seleccionan los datos desplegando los combos como se ven en la imagen: En el caso que se opte por el ingreso manual de los datos, tildar la opción Búsquela Manual. Los combos se tran sformarán en casillero s donde el usuario debe ingresar los datos que conforman la nomenclatura como vemos a continuación. Desarrollo de Subsistemas e Interfases Subsistema 1 - Aplicación Catastral Provincial Manual del Usuario de SS1M7 v 1.0.doc Módulo 7 – Módulo de Consultas Página 30 de 79 Hito 5 – Documentación del Subsistema Programa de Apoyo a la Modernización del Estado de la Provincia de Córdoba Sistema de Información Territorial de la Provincia de Córdoba, Catastro Provincial Una vez que se ingresó la nomenclatura de manzana en forma parcial o total, presionar el botón Buscar para comenzar con la búsqueda. En la Grilla de Resultados Alfanuméricos se pueden ver los siguientes campos con información asociada a la manzana. Desarrollo de Subsistemas e Interfases Subsistema 1 - Aplicación Catastral Provincial Manual del Usuario de SS1M7 v 1.0.doc Módulo 7 – Módulo de Consultas Página 31 de 79 Hito 5 – Documentación del Subsistema Programa de Apoyo a la Modernización del Estado de la Provincia de Córdoba Sistema de Información Territorial de la Provincia de Córdoba, Catastro Provincial Búsqueda por Coordenadas Desplegar la Solapa Coordenadas. Ingresar las coordenadas de X y de Y en los casilleros correspondientes. Presionar el botón Buscar. La manzana que corresponda se listará en la Grilla de Resultados Alfanuméricos. Presionar el botón Ver En Mapa para que el punto correspondiente a las coordenadas ingresadas se visualice geográficamente. Como vemos en la imagen, el punto exacto se identifica en el área del mapa con una marca representada por una bandera de color rojo. Desarrollo de Subsistemas e Interfases Subsistema 1 - Aplicación Catastral Provincial Manual del Usuario de SS1M7 v 1.0.doc Módulo 7 – Módulo de Consultas Página 32 de 79 Hito 5 – Documentación del Subsistema Programa de Apoyo a la Modernización del Estado de la Provincia de Córdoba Sistema de Información Territorial de la Provincia de Córdoba, Catastro Provincial Identificación de Registros Históricos Finalizada una búsqueda alfanumérica, independientemente del ámbito seleccionado, los registros que se listan como resultado, corresponden únicamente a los que se encuentran en estado Vigente. El Mó dulo de Consultas ofrece la posibilidad de incluir en el resultado los registros históricos, dados de baja, que estén relac ionados a la consulta efectuada. Para ello tildar la opción Ver Históricos que se encuentra en el Menú de Búsqueda y Selección. En la Grilla de Resultados Alfanuméricos, los registros históricos se diferenciarán de los vigentes por su color. La siguiente imagen nos permite ver un ejemplo. Al destildar la opción Ver Históricos, se desactiva y estos registros dejaran de estar visibles en la Grilla. Identificación de Parcelas Afectadas El Mó dulo de Consultas permite identificar las parcelas afectadas que resulten de un proceso de Búsqueda. Para identificar estos registros dentro de la Grilla de Resultados Alfanuméricos, presionar el botón Ver Afectaciones que se encuentra en el Menú de Búsqueda y Selección. Se activará el siguiente formulario que podrá encenderse y apagarse a voluntad. Desarrollo de Subsistemas e Interfases Subsistema 1 - Aplicación Catastral Provincial Manual del Usuario de SS1M7 v 1.0.doc Módulo 7 – Módulo de Consultas Página 33 de 79 Hito 5 – Documentación del Subsistema Programa de Apoyo a la Modernización del Estado de la Provincia de Córdoba Sistema de Información Territorial de la Provincia de Córdoba, Catastro Provincial Al activarse este elemento, se pintarán los registros en la Grilla de Resultados con distintos colores, en función de l color del tipo de afectación seleccionada en el formulario. En la siguiente imagen vemos un ejemplo de la afectación Expropiación. Verificación de Domicilio Urbano Finalizada una búsqueda de parcelas o cuentas urbanas se podrá verificar que el domicilio sea correcto. Para ello se debe seleccionar de la Grilla de Resultados Alfanuméricos el registro a verificar. Presionando el botón derecho del Mouse sobre el registro se desplegarán las opciones del menú contextual que vemos a continuación: Desarrollo de Subsistemas e Interfases Subsistema 1 - Aplicación Catastral Provincial Manual del Usuario de SS1M7 v 1.0.doc Módulo 7 – Módulo de Consultas Página 34 de 79 Hito 5 – Documentación del Subsistema Programa de Apoyo a la Modernización del Estado de la Provincia de Córdoba Sistema de Información Territorial de la Provincia de Córdoba, Catastro Provincial Seleccionar del menú la opción Verificar Domicilio . El sistema valida internamente que el domicilio que esta almacenado alfanuméricamente corresponda a la ubicación gráfica de la parcela. Como resultado de este proceso el sistema inform a el siguiente mensaje: Desarrollo de Subsistemas e Interfases Subsistema 1 - Aplicación Catastral Provincial Manual del Usuario de SS1M7 v 1.0.doc Módulo 7 – Módulo de Consultas Página 35 de 79 Hito 5 – Documentación del Subsistema Programa de Apoyo a la Modernización del Estado de la Provincia de Córdoba Sistema de Información Territorial de la Provincia de Córdoba, Catastro Provincial Capítulo 5 Capítulo 5 - Visualización Geográfica El Módulo de Consultas permit e al usuario desplazarse por la cartografía y consultar la información alfanumérica asociada a los distintos objetos que conforman el modelo geográfico. Herramientas de Navegación El usuario dispone de las siguientes herramientas de navegación propias de Autodesk MapGuide: Barra de Herramientas Esta Barra de Herramientas contiene los botones que permiten acceder a las funciones principales de navegación sobre el mapa. Estas funciones permiten acercarse, alejarse, desplazarse hacia las distintas direcciones, ver los objetos a distintas escalas, ir a distintos lugares específicos del mapa, etc. A continuación se detallan las funciones principales: Botón Opción Descripción Funciones de Zoom Desplazamiento Arrastra el mapa para desplegar áreas que están fuera de la vista actual. Acercarse Realiza un acercamiento (Zoom In) aplicando un factor de amplificación de dos, en el punto que usted hace click, o amplifica el área rectangular que usted dibuja con el mouse. Alejarse Alejamiento (Zoom Out) aplicando un factor de reducción de dos en el punto que usted hace click, para desplegar un área más amplio del mapa. Previo Retorna el nivel de zoom al anterior que se hubiera utilizado en la misma sesión de visualización del mapa Desarrollo de Subsistemas e Interfases Subsistema 1 - Aplicación Catastral Provincial Manual del Usuario de SS1M7 v 1.0.doc Módulo 7 – Módulo de Consultas Página 36 de 79 Hito 5 – Documentación del Subsistema Programa de Apoyo a la Modernización del Estado de la Provincia de Córdoba Sistema de Información Territorial de la Provincia de Córdoba, Catastro Provincial Seleccionado Despliega la Caja de diálogo Zoom Goto en donde usted elige el lugar del mapa que desea ampliar. El administrador del mapa especifica los lugares que se desplegarán como opciones y los mismos podrán cambiar a requerimiento. Ver Todo Despliega el mapa entero en la ventana actual. Funciones de Selección Selección Puntual Selecciona los objetos del mapa que intersectan dentro de un área que se establece manteniendo presionado el botón izquierdo del mouse y arrast rándolo hasta definir una zona determinada, o selecciona de a un objeto haciendo click sobre el mismo. Funciones de Impresión Configurar Página Despliega la caja de diálogo Page Setup, en donde el usuario puede especificar la configuración necesaria para la impresión del mapa. Imprimir Prepara un documento cartográfico para su impresión tomando la vista desplegada en la ventana del mapa. Menú del Mapa También dispone del Menú Contextual del Mapa, que se despliega presionando el botón derecho del mouse sobre el área del Mapa. Comando Descripción Zoom > Acercarse Realiza un acercamiento (Zoom In) aplicando un factor de amplificación de dos, en el punto que usted hace clic k, o amplifica el área rectangular que usted dibuja con el mouse. Zoom > Alejarse Realiza un alejamiento (Zoom Out) aplicando un factor de reducción de dos en el punto que usted hace click para desplegar un área más amplia del mapa. Zoom > Anterior Vuelve a desplegar el área del Zoom anterior. Zoom > Ver Todo Despliega el mapa entero en la ventana actual. Zoom > Desplazarse Arrastra el mapa para desplegar áreas que están fuera de la vista actual. Zoom > Ir a... Despliega la Caja de diálogo Zoom Goto en dónde usted elige el lugar del mapa que desea ampliar. El administrador del mapa especifica los lugares que se desplegarán como opciones, y los mismos podrán cambiar a requerimiento. Desarrollo de Subsistemas e Interfases Subsistema 1 - Aplicación Catastral Provincial Manual del Usuario de SS1M7 v 1.0.doc Módulo 7 – Módulo de Consultas Página 37 de 79 Hito 5 – Documentación del Subsistema Programa de Apoyo a la Modernización del Estado de la Provincia de Córdoba Sistema de Información Territorial de la Provincia de Córdoba, Catastro Provincial Zoom > Ancho... Despliega la caja de diálogo Zoom Width dónde usted especifica la extensión, en las unidades actuales, del área que quiere desplegar del mapa. Zoom > Escala... Despliega la caja de diálogo Zoom Scale, en donde usted especifica la escala que quiere ver el mapa. Zoom > Seleccionado Acerca/aleja para desplegar todos los objetos seleccionados. Seleccionar > Radio Selecciona los objetos del mapa que intersectan o caen dentro del círculo, del radio que usted especifica desde un punto determinado. Seleccionar > Polígono Selecciona los objetos del mapa que intersectan o caen dentro del polígono que usted ha dibujado. Seleccionar > Dentro de Selecciona los objetos del mapa que intersectan o caen dentro de los objetos especificados. Seleccionar > Objetos del Mapa Despliega la caja de diálogo Select Map Objects, de donde usted selecciona objetos del mapa de una lista. Deseleccionar > Objetos del Mapa Deselecciona los objetos seleccionados. Reporte Genera un informe de los objetos seleccionados del mapa Ver > Distancia Permite ver la distancia entre dos puntos, así como la distancia acumulativa de todas las medidas tomadas. Ver > Buffer Crea un área envolvente alrededor de los objetos seleccionados, permitiendo observar que elementos del map a quedan incluidos en dicha área. Marcas > Agregar Marca Despliega la caja de diálogo Add Bookmark, en donde Ud. puede especificar el nombre de un marcador para la vista del mapa en pantalla, y guardarla. Marcas > Borrar Marcas Despliega la caja de diálogo Delete Bookmarks, en donde usted puede seleccionar un marcador para eliminar. Marca > (Nombre de la Marca) Ajusta la vista del mapa para que se despliegue el área que fue guardada bajo el nombre de éste marcador. Imprimir > Configurar Página Despliega la caja de diálogo Page Setup, en donde usted puede especificar la configuración necesaria para la impresión del mapa. Imprimir > Imprimir Prepara un documento cartográfico para su impresión, tomando la vista desplegada en la ventana del mapa. Preferencias Personaliza la apariencia de mapas , la barra de estado, y el modo de la selección Actualizar Redibuja el mapa a su estado inicial, tal cual se observa al iniciar una sesión. Desarrollo de Subsistemas e Interfases Subsistema 1 - Aplicación Catastral Provincial Manual del Usuario de SS1M7 v 1.0.doc Módulo 7 – Módulo de Consultas Página 38 de 79 Hito 5 – Documentación del Subsistema Programa de Apoyo a la Modernización del Estado de la Provincia de Córdoba Sistema de Información Territorial de la Provincia de Córdoba, Catastro Provincial Menú de Opciones de Leyenda de Layers La siguiente tabla describe los comandos que aparecen en el menú contextual que se despliega cuando se presiona el botón derecho del mouse sobre uno de los niveles: Comando Descripción Reconstruir Regenera el nivel seleccionado. Expandir Si un nivel del mapa est a listado en la leyenda, no muestra todas las categorías temáticas, esta opción la despliega. Comprimir Si una capa del mapa listada en la leyenda, muestra todas las categorías temáticas, esta opción condensa la lista para mostrar únicamente el nombre de la capa. Enlace Alfanumérico y gráfico Este Módulo tiene la funcionalidad de enlazar datos alfanumérico y gráficos, que le permit e al usuario: • V isualizar en el M a p a el resultado total o parcial de una búsqueda alfanumérica. • Listar en la Grilla de Resultados Alfanuméricos objetos gráficos seleccionados en el mapa. Para ejecutar estas funciones, el usuario debe utilizar las herramientas del Menú de Enlace Alfanumérico y gráfico . El usuario debe haber hecho alguna Búsqueda previa bajo cualquier ámbito que haya traído como resultado un listado. ENLACE A MAPA Esta función permite la visualización g ráfica de los objetos seleccionados en la Grilla de Resultados. El usuario podrá se leccionar con el mouse uno o varios registros, según lo que desee visualizar geográficamente. Una vez seleccionados los de su interés, presionar el botón A Mapa del Menú de Enlace. Automáticamente se visualizarán en el Mapa los registros seleccionados como vemos en la siguiente imagen. Desarrollo de Subsistemas e Interfases Subsistema 1 - Aplicación Catastral Provincial Manual del Usuario de SS1M7 v 1.0.doc Módulo 7 – Módulo de Consultas Página 39 de 79 Hito 5 – Documentación del Subsistema Programa de Apoyo a la Modernización del Estado de la Provincia de Córdoba Sistema de Información Territorial de la Provincia de Córdoba, Catastro Provincial ENLACE DE MAPA Esta función permite la visualización de la Información Alfanumérica de los objetos seleccionados en el Mapa. Seleccionar, utilizando la herramienta de selección de la Barra de Herramientas, uno o varios objetos, según lo que desee visualizar alfanuméricamente. Una vez seleccionados los de su interés, presionar el botón D e Mapa del Menú de Enlace. Automáticamente se visualizarán en la Grilla de Resultados Alfanuméricos, los datos correspondientes a los objetos seleccionados, como se ve en la siguiente imagen. Desarrollo de Subsistemas e Interfases Subsistema 1 - Aplicación Catastral Provincial Manual del Usuario de SS1M7 v 1.0.doc Módulo 7 – Módulo de Consultas Página 40 de 79 Hito 5 – Documentación del Subsistema