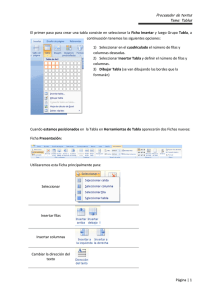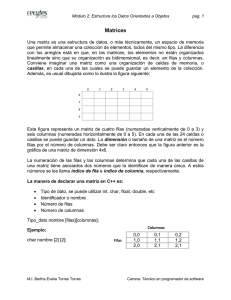EJERCICIOS CON TABLAS: cómo organizar texto, números
Anuncio

EJERCICIOS CON TABLAS: cómo organizar texto, números, imágenes... mediante filas y columnas. Crear una tabla 1. Selecciona Insertar->Tabla, o bien Tabla->Insertar 2. En el cuadro de diálogo Insertar tabla, indica el número de columnas y filas y otras opciones y pulsa Aceptar. Página 1 Convertir texto en tabla 1. Selecciona las líneas de texto. 2. Selecciona Tabla->Convertir texto en tabla 3. En el cuadro de diálogo Convertir texto en tabla, selecciona el carácter que marca la separación de las columnas (suele usarse el tabulador), ajusta otras opciones y pulsa Aceptar. Desplazarse por la tabla Al introducir datos en una tabla no resulta práctico usar el ratón, es más cómodo y rápido usar el tabulador para desplazarse a la celda siguiente y la combinación Mayúsculas Tabulador para desplazarse a la celda anterior. Seleccionar celdas, filas y columnas Para seleccionar filas y columnas puedes usar el ratón o los menús, que resultan útiles sobre todo para realizar selecciones que no caben en la pantalla. Para seleccionar la celda donde está el cursor, o la tabla entera, podemos usar el comando Editar>Seleccionar todo (Ctrl E), que dentro de una tabla se comporta de modo especial: ejecutado una vez, selecciona la celda donde está el cursor; ejecutado dos veces seguidas, la tabla entera; y ejecutado tres, el documento completo. Insertar y borrar filas y columnas Usa los menús o los botones de la barra de objetos para tablas. Editar el formato de la tabla 1. Selecciona Tabla-> Propiedades de la tabla o la opción Tabla del menú contextual. 2. En el cuadro de diálogo Formato de tabla, ajusta las opciones (pulsa Ayuda para saber en qué consisten) y pulsa Aceptar. Página 2 EJERCICIOS CON TABLAS: Todos los ejercicios siguientes los deberás realizar un único documento que se denominará TABLAS. Cada ejercicio de tabla debe aparecer en una hoja nueva. EJERCICIO TABLA 1 1. Crea un nuevo documento de OpenOffice.org Writer. 2. Abre la página de Wikipedia sobre Italia: http://es.wikipedia.org/wiki/Italia 3. Copia la tabla de fiestas. Para no perder el formato al pegarla, copia un poco del contexto: una línea por encima y otra por debajo. 4. Pega la tabla en el documento de texto: verás que no se pierden ni el formato ni los enlaces. Sin embargo, muchas veces no interesa copiar el formato de la tabla --puede que no armonice con el resto del documento-- y los enlaces no tienen sentido en un documento destinado a ser impreso. Prueba ahora a pegar los datos sin formato: sólo texto con tabulaciones y saltos de línea: 1. Vuelve a copiar la tabla de fiestas de la página de Wikipedia, pero esta vez copia sólo las filas: no copies el contexto. 2. Pega la nueva copia en el documento debajo de la otra, pero hazlo como Texto no formateado (haz clic en el despleglable del botón Pegar de la barra de funciones y elige Texto sin formato, o selecciona Editar->Pegado especial). 3. Una vez pegado el texto sin formato, verás 14 líneas de texto con los datos separados por tabulaciones. Selecciónalas y conviértelas en una tabla (menú Tabla->Convertir-> Texto en tabla...) Ahora dale formato a la nueva tabla: Página 3 1. Selecciona la primera fila y aplica el formato siguiente: • Color de fondo de la fila: gris claro. • Estilo de la fuente del texto: negrita. • Alineación del texto: centrado. 2. Haz clic sobre cualquier celda para quitar la selección, abre el cuadro Tabla... ->Formato de tabla y aplica un borde gris de 1 punto. 3. Selecciona todas las celdas de la tablas y aplica Tabla->Autoajustar->Ancho óptimo de columna. 4. Vuelve a abrir el cuadro Formato de tabla y selecciona la alineación centrada. Para reutilizar este formato, añádelo a los autoformatos de tabla: 1. Con el cursor en una celda de la tabla, selecciona Tabla->Formateado automático. 2. En el cuadro Formateado automático pulsa Añadir, dale un nombre al formato y pulsa Aceptar. Prueba ahora a crear una tabla nueva de 5 columnas y 4 filas con el formato guardado: 1. Sitúa el cursor al final del documento, pulsa Entrar para añadir un párrafo y selecciona Insertar->Tabla. 2. En el cuadro de diálogo Insertar tabla, indica el número de columnas y filas y pulsa el botón Formateado automático y selecciona el formato guardado. Por último, pulsa Aceptar para insertar la tabla. EJERCICIO TABLA 2 Crear la siguiente tabla en Writer. Horario Lunes Martes Miércoles Jueves 8:30–9:30 RR.HH. 9:30–10:30 RR.HH. Contabilidad G.Aprovisionamiento Auditoría 11:00–11:30 Gestión Financiera Proyecto AA.II PSF 11:30–12:30 Gestión Financiera Proyecto AA.II PSF G.Aprovisionamiento Inglés Auditoría 12:30–13:30 AA.II ¿Cómo se hace? 1. Seleccionar el menú Insertar > Tabla y en la ventana de diálogo que aparece darle a la tabla el nombre Tabla1. Seleccionar 5 columnas y 6 filas. Activar la opción Borde y desactivar el resto de opciones. 2. Introducir los textos que conforman cada una de las celdas. Utilizar para ello las utilidades de edición que se aprendieron en prácticas anteriores (como copiar y pegar). El tamaño de carácter es 10pt y el tipo Arial. 3. Seleccionar todas las columnas excepto la primera y centrar el texto en las celdas mediante el menú Formato > Párrafo, pestaña Alineación. 4. Seleccionar todas las celdas y centrar verticalmente sus contenidos mediante el menú Tabla Página 4 > Propiedades de la tabla, pestaña Flujo del texto. EJERCICIO TABLA 3 Copia la tabla anterior en una nueva hoja y modifícala para que presente el siguiente aspecto. Se deberán utilizar las herramientas para inserción de filas y columnas, y cambio de ancho de columna. Horario Lunes Martes Miércoles Jueves Viernes AA.II RR.HH. 8:30–9:30 RR.HH. 9:30–10:30 RR.HH. Contabilidad G.Aprovisiona miento Auditoría RR.HH. 10:30–11:00 Almuerzo Almuerzo Almuerzo Almuerzo Almuerzo 11:00–11:30 Gestión Financiera Proyecto AA.II PSF Marketing 11:30–12:30 Gestión Financiera Proyecto AA.II PSF Marketing G.Aprovisiona miento Inglés Auditoría 12:30–13:30 13:30–15:00 Comida Comida Comida Comida Comida 15:00–17:00 Atención al cliente Atención al cliente Atención al cliente Atención al cliente Atención al cliente ¿Cómo se hace? 1. Seleccionar la última columna del texto e insertar una columna a continuación con el menú Tabla > Insertar > Columnas. 2. Añadir las filas restantes con la opción Tabla > Insertar > Filas. 3. Introducir el texto de las nuevas celdas. 4. Observar que la tabla en el modelo está centrada horizontalmente en la página (es decir, tiene el mismo espacio vacío a la izquierda y a la derecha). Para centrar la tabla, seleccionar la opción Tabla > Propiedades de la tabla, pestaña Tabla, en la opción Alineación centrado. 5. Cambiar la anchura de todas las columnas a 2,25cm. Para ello, seleccionar la opción Tabla > Propiedades de la tabla, pestaña Columnas, y activar la opción Ajustar ancho de la tabla antes de fijar la anchura de cada columna (si no se activa esta opción, la tabla cambiará la anchura de alguna de las columnas para que ocupe todo el espacio de la página). Página 5 EJERCICIO TABLA 4 Copia la tabla anterior en una nueva hoja y modifícala para que presente el siguiente aspecto. Se deberán utilizar las herramientas para unión y división de celdas. Horario Lunes Martes Miércoles 8:30–9:30 RR.HH. Contabilidad 10:30–11:00 11:30–12:30 Viernes AA.II 9:30–10:30 11:00–11:30 Jueves G.Aprovisiona miento RR.HH. Auditoría Almuerzo Gestión Financiera 12:30–13:30 Proyecto AA.II PSF G.Aprovisiona miento Inglés Auditoría 13:30–15:00 Comida 15:00–17:00 Atención al cliente Marketing ¿Cómo se hace? 1. Seleccionar las celdas a fusionar, y ejecutar la acción Tabla> Unir celdas. Se deberá borrar el texto duplicado para conseguir la tabla tal y como se muestra en el modelo. Observar el efecto de la alineación vertical centrada. EJERCICIO TABLA 5 Copia la tabla anterior en una nueva hoja y modifícala para que presente el siguiente aspecto. Dar las características de formato de carácter, bordes y sombreado para proporcionar a la tabla el siguiente aspecto. El tamaño de la primera columna ha sido cambiado a 9 pto. Horario Lunes Martes Miércoles 8:30–9:30 RR.HH. Contabilidad 12:30–13:30 13:30–15:00 G.Aprovisiona miento RR.HH. Auditoría Almuerzo 10:30–11:00 11:30–12:30 Viernes AA.II 9:30–10:30 11:00–11:30 Jueves Gestión Financiera Proyecto AA.II PSF G.Aprovisiona miento Inglés Auditoría Comida Página 6 Marketing 15:00–17:00 Atención al cliente ¿Cómo se hace? 1. Utilizar las opciones de las pestañas Bordes y Fondo de Tabla > Propiedades de la abla. Modifica el formato de carácter cuando sea necesario. EJERCICIO TABLA 6 Crear la siguiente tabla en una página nueva del documento. Datos climatológicos de tres puntos de la provincia Castelló Benassal Vistabella Meses Tª (ºC) Prec. (mm) Tª (ºC) Prec. (mm) Tª (Cº) Prec. (mm) Enero 10,7 21,5 5,4 20 2 30,9 Febrero 11,2 24,6 7,7 31,6 2,4 37,4 Marzo 12,9 32,7 8,9 46,8 5 68,4 Abril 15,1 32,3 10,5 46,3 6,9 69,3 Mayo 18,1 35,5 14 67,8 10,3 74,4 Junio 21,5 23,1 18,2 41,8 13 76,6 ¿Cómo se hace? Para realizar esta tabla, tener en cuenta los siguientes datos que se proporcionan: 1. El tipo de letra es Arial 10 pto. 2. La primera columna presenta una sangría delante del texto de 0,30 cm. 3. El ancho de la primera columna es 3 cm, el resto 2 cm. EJERCICIO TABLA 7 En una nueva página copiar el siguiente texto que ha sido realizado con tabulaciones. 2008/09 Nombre castell de juan antonio ruiz Apellido1 Apellido2 17560 jose fernandez rojo 23444 Conviértelo en tabla para que te quede: Página 7 codigomaria del carmen bermejo 12003 2008/09 NOMBRE maria del carmen jose antonio APELLIDO1 castell fernandez ruiz APELLIDO2 de juan bermejo rojo CODIGO 17560 12003 23444 EJERCICIO TABLA 8 Representar la siguiente tabla en una nueva hoja: CLASIFICACIÓN PT PJ PG PE PP GF GC 1 ElPozo Murcia Turística 35 15 11 2 2 71 49 2 Boomerang Interviú 34 15 11 1 3 76 43 3 A. Lobelle de Santiago 31 15 9 4 2 71 39 4 Martorell FS 27 15 8 3 4 68 48 5 MRA Gvtarra Navarra 26 15 8 2 5 52 45 6 Polaris World Cartagena 25 15 7 4 4 56 43 7 Playas de Castellón 23 15 7 2 6 70 69 EJERCICIO TABLA 9 Representar la siguiente tabla: CLASIFICACIÓN DE LA OCDE Comprensión de la lectura Finlandia 546 Japón 522 Francia 505 EE.UU. 504 Dinamarca 497 España 493 Portugal 470 Brasil 396 Cultura Matemática Cultura Científica Japón Canadá Dinamarca EE.UU. Alemania España Italia Brasil 557 533 514 493 490 476 457 334 Japón Francia Noruega EE.UU. Suiza España Portugal Brasil 550 500 500 499 496 491 459 375 EJERCICIO TABLA 10 En una nueva página copiar el siguiente texto que ha sido realizado con tabulaciones. Definiciones Página 8 La música es un lenguaje universal con el que un emisor transmite determinados hechos y sentimientos a través de una secuencia de sonidos. La música es la combinación de sonidos y tiempo hecha por un ser humano que requiere expresar una verdad. La música es la disciplina que estudia los principios de la armonía. La disciplina que estudia las relaciones de los sonidos entre sí. La música no es un lenguaje universal El compositor compone, no emite nada. La música transmite sonidos ordenados; no tiene manera de transmitir un hecho. El tiempo no se combina. El tiempo es el trasfondo donde suceden los sonidos, los ruidos y los silencios. Al componer, el compositor no "requiere" expresar nada, el músico ejecutante de la música tampoco requiere nada. Esta es una definición (pobre) de la propia armonía. Esta última sería una definición (también pobre) de contrapunto (relación de melodías entre sí). En este ejercicio hay que realizar dos tablas. La siguiente tabla será la solución1. DEFINICIONES. La música es un lenguaje universal con el que un emisor transmite determinados hechos y sentimientos a través de una secuencia de sonido La música es la combinación de sonidos y tiempo hecha por un ser humano que requiere expresar una verdad. La música es la disciplina que estudia los principios de la armonía. La música no El es un lenguaje compositor universal compone, no emite nada. El tiempo no se combina. El tiempo es el trasfondo donde suceden los sonidos, los ruidos y los silencios. Esta es una definición Esta última sería una (pobre) de la propia definición (también armonía. pobre) de contrapunto (relación de melodías entre sí). La música transmite sonidos ordenados; no tiene manera de transmitir un hecho. Al componer, el compositor no "requiere" expresar nada, el músico ejecutante de la música tampoco requiere nada. La disciplina que estudia las relaciones de los sonidos entre sí. Y esta será la solución2. DEFINICIONES La música es un lenguaje universal La música es la combinación de La música es La disciplina que con el que un emisor transmite sonidos y tiempo hecha por un ser la disciplina estudia las determinados hechos y humano que requiere expresar una que estudia relaciones de los sentimientos a través de una verdad. los principios sonidos entre sí. secuencia de sonidos. de la armonía. La música no es un lenguaje universal El composito r compone, no emite nada. La música El tiempo no se transmite sonidos combina. El tiempo ordenados; no es el trasfondo tiene manera de donde suceden los transmitir un sonidos, los ruidos hecho. y los silencios. Al componer, el compositor no "requiere" expresar nada, el músico ejecutante de la música tampoco requiere nada. Página 9 Esta es una definición (pobre) de la propia armonía. Esta última sería una definición (también pobre) de contrapunto (relación de melodías entre sí). EJERCICIO TABLA 11 ATENCIÓN!!!: En la columna denominada como PVP TOTAL no debes introducir los datos y además debes darles formato moneda. Son cálculos realizados pulsando el botón de “suma” de la barra de heramientas Tabla, o bien pulsando la tecla F2. Para hacer referencia a celdas en una tabla de texto de Writer, coloca entre paréntesis angulares la dirección o el área de las celdas, o mucho mejor, en la barra de fórmulas haz clic sobre la celda con la que quieras realizar alguna operación matemática,. Por ejemplo, para hacer referencia a la celda A1 desde otra celda, haz clic sobre la esa celda y aparecerá =<A1>. Si tienes dudas, consulta la ayuda de writer. Comprobarás que es muy buena. FACTURA Nº _____________ CÓD ART. ARTÍCULO CANTIDAD PRECIO PVP TOTAL 1234567 Teclado 10 31,50 315,00 € 2345678 Ratón 24 10,95 262,80 € 3456789 Unidad DVD 15 86,95 1.304,25 € 4567890 Multilector tarjetas 7 20,50 143,50 € TOTAL 2.025,55 € IVA (16%) 324,09 € TOTAL FACTURA 2.349,64 € Página 10