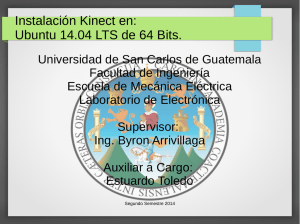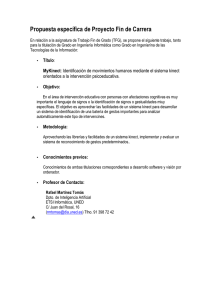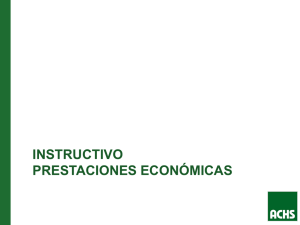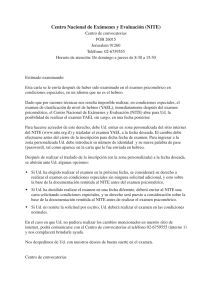Manual de Instalación - ADVANT
Anuncio

Manual de Instalación Instituto Tecnológico y de Energías Renovables, ITER S.A. Manual de Instalación Introducción Requisitos Índice Instalación 2 2 3 1 Manual de Instalación Introducción En este documento se ejercitará una guía de instalación, mencionando los pasos más importantes y mostrando capturas de pantalla de ellos. Se recomienda siempre seguir los pasos tal como se describen en las instrucciones y dejar todos los parámetros como vienen por defecto. Requisitos Para la correcta ejecución de ADVANT es necesario que el equipo en el que se instalará la aplicación cumpla con los siguientes requisitos principales. • • • • • • Windows 7 ©. Dispositivo Kinect de Microsoft©. .Net Framework 4.0 de Microsoft©. Librerías de Interfaz Natural OpenNI. NITE Middleware de Primesense ™. Drivers de Kinect© por Primesense™. Excluyendo el sistema operativo y el dispositivo Kinect, el instalador de ADVANT y ADVANT-ED es capaz de obtener los instaladores de todo el software necesario para su ejecución por sí mismo. Cabe destacar que ADVANT es sólo compatible con las versiones de drivers, NITE, y OpenNI distribuidas con el instalador y no con versiones posteriores. Antes de iniciar el instalador, asegúrese de que dichos componentes no están instalados en el sistema. Adicionalmente, ADVANT no es compatible con los drivers incluidos en el SDK de Microsoft para Kinect. 2 Manual de Instalación Instalación 1. Inicio Para avanzar, haga click en siguiente. Figura 1. Pantalla de bienvenida al instalador 2. Selección de Componentes Seleccione los elementos que desea instalar y pulse siguiente. (Se recomienda instalar todos los componentes) Figura 2. Pantalla de selección de componentes. 3 Manual de Instalación 3. Eligiendo lugar de instalación. Seleccione la carpeta donde desea instalar y pulse siguiente. Figura 3. Pantalla de selección del lugar de instalación. 4. Instalación de componentes necesarios. Haciendo click en “Sí” se instalarán los componentes adicionales necesarios para el correcto funcionamiento de ADVANT. Se recomienda instalarlos en este momento aunque los instaladores serán copiados en la carpeta “Drivers” dentro del directorio elegido para la instalación para permitir una instalación posterior. En caso de pulsar “No”, la instalación se dará por concluida. Figura 4. Mensaje de confirmación para la instalación de componentes adicionales. 4 Manual de Instalación 5. Eligiendo el lugar de instalación de OpenNI. Seleccione la carpeta donde desee instalar OpenNI y haga click en “Install”. Más información sobre OpenNI en http:\\www.openni.org Figura 5. Pantalla de selección del lugar de instalación de OpenNI 6. Acuerdo de licencia de NITE 1.3.0 por PrimeSense. Lea la licencia y si está de acuerdo con los términos, haga click en “I Agree” para continuar con la instalación. Más información sobre NITE en http:\\www.openni.org. Figura 6. Pantalla de acuerdo de licencia de NITE 1.3.0 5 Manual de Instalación 7. Eligiendo el lugar de instalación de NITE. Seleccione la carpeta donde desee instalar NITE y haga click en “Next”. Figura 7. Pantalla de selección del lugar de instalación de NITE 1.3.0 8. Introduciendo la clave de instalación de NITE 1.3.0. Introduzca la clave 0KOIk2JeIBYClPWVnMoRKn5cdY4= en el cuadro de texto disponible y haga click en “Install”. La clave es libremente distribuida por PrimeSense en http://www.openni.org/downloadfiles/opennimodules/12-openni-compliant-middleware-binaries Figura 8. Pantalla de introducción de clave de instalación 6 Manual de Instalación 9. Eligiendo los componentes de PrimeSensor 5.0.0 por PrimeSense. Haga click en “Next” asegurándose que el componente “Sensor” está marcado para instalar. Figura 9. Selección de componentes de PrimeSensor. 10. Eligiendo el lugar de instalación de PrimeSensor. Seleccione la carpeta donde desee instalar PrimeSensor 5.0.0 y haga click en “Next”. Figura 10. Pantalla de selección del lugar de instalación de PrimeSensor 5.0.0 7 Manual de Instalación 11. Eligiendo los componentes del PrimeSensor (Kinect Mod) por PrimeSense. Haga click en “Next” asegurándose que el componente “Sensor” está marcado para instalar. Figura 11. Selección de componentes de PrimeSensor. 12. Eligiendo el lugar de instalación de PrimeSensor (Kinect Mod). Seleccione la carpeta donde desee instalar PrimeSensor (Kinect Mod) y haga click en “Next”. Figura 12. Pantalla de selección del lugar de instalación de PrimeSensor (Kinect Mod) 8 Manual de Instalación 13. Confirmando la instalación. Windows 7 no es capaz de reconocer el certificado del editor de este software, sin embargo, la instalación no supone ningún riesgo al sistema. Haga click sobre “Instalar este software de controlador de todas formas” para completar la instalación. Figura 13. Aviso de problema de certificado de software. 9 Manual de Instalación ADVANT Advanced Therapeutics. ADVANT-ED Advanced Therapeutics Editor. [email protected] http://advant.iter.es ITER. Instituto Tecnológico y de Energías Renovables, S.A. Polígono Industrial de Granadilla, s/n 38600 - Granadilla de Abona Santa Cruz de Tenerife - España (Spain) Tel: + 34 922-747-700; Fax: +34 922-747-701 http://www.iter.es Programa INTERREG PCT-MAC 2007-2013 10