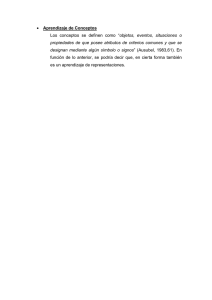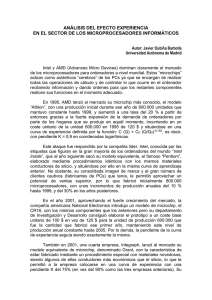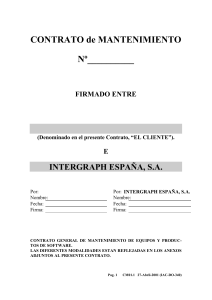Cómo I-Configure Puede Ayudarle a Crear
Anuncio

Cómo I-Configure Puede Ayudarle a Crear Exactamente los Resultados que Desea Sonia Delgadillo © Intergraph 2013 I-Configure En detalle: Migración a I-Configure Dibujos detallados ISOGEN puntos de incio y signos de fin Personalización de SKEYs (symbol key – tecla símbolo) Personalización de Símbolos Suplementarios de ISOGEN Archivos de Atributos de Líneas de Tubería Opciones de Listas de Materiales Cambio de Categoría de Componentes © Intergraph 2013 Migración a I-Configure I-Configure continua siendo desarrollado por Intergraph y nuevas funcionalidades se agregan en cada versión. Project Manager ya no está siendo desarrollado, nuevas funcionalidades estarán disponibles sólo a través de modificaciones de configuración basadas en texto. Estilos creados y administrados en I-Configure se pueden utilizar en CAESAR II así como en CADWorx; mientras que los estilos creados en Project Manager están disponibles para CADWorx únicamente. © Intergraph 2013 Migración a I-Configure La migración de estilos existentes a I-Configure es realmente muy fácil de hacer, la funcionalidad de importación está disponible directamente dentro de I-Configure. Crea una nueva carpeta de isométrico en I-Configure. Selecciona la carpeta de isométrico creada y utiliza: Import Project > From File… © Intergraph 2013 Migración a I-Configure Ajuste el tipo de archivo a .PIP Renombre el proyecto en caso necesario © Intergraph 2013 Migración a I-Configure Y seleccione los estilos que desea importar Los estilos también se pueden importar de uno en uno a través de ISOGEN.FLS si es necesario © Intergraph 2013 Familiarización… © Intergraph 2013 Dibujos Detallados Los dibujos detallados son una gran manera de proporcionar información adicional en un isométrico. © Intergraph 2013 Agregando Dibujos Detallados Tareas Requeridas: Cree los gráficos del dibujo Use sólo AutoCAD; esquina en 0,0,0; tamaño consistente Administre la bibliotecas de dibujos: “Sketch Library” Confirme que la ruta del dibujo está establecida correctamente [Suplementos.DibujosDetallados.Ruta] Inicie Asistentes > Detallar configuración de dibujos Configuración del dibujo en el isométrico La configuración detallada de los dibujos es controlada por los archivos: Drawing Definition File (.DDF) Agregue los dibujos a los components de CADWorx Plant y ejecute los isométricos. © Intergraph 2013 Dibujos Detallados - Gráficos Inicie un nuevo dibujo Dibuje un rectángulo de 2 pulgadas por 2 pulgadas con la esquina inferior izquierda en 0,0 Dibuje el boceto detallado dentro del rectángulo Guarde su dibujo detallado en la ubicación adecuada © Intergraph 2013 Dibujos Detallados - Gráficos © Intergraph 2013 Dibujos Detallados - Configuración Ver la ubicación del archivo .DDF señalado [Tools > View Isogen Controls] Especificque una ubicación diferente para el archive .DDF en caso de ser necesario [Supplementary.DataFiles] Utilice el editor de texto de I-Configure (o culaquier otro) para editar los archivos .DDF © Intergraph 2013 Dibujos Detallados - Configuración Incluya una sección de Dibujo Detallado (DETAIL-SKETCH) en el DDF Consulte el manual de usuario suministrado para detalles en las configuraciones disponibles para Dibujos Detallados REFERENCIA CRUZADA : LETRA, NÚMERO POSICIÓN DEL DIBUJO : N.S., FIX, LOCAL, OVERFLOW Asegurarse que las unidades coinciden con las unidades de los bordes del isométrico Archivo > Actualizar para guardar los cambios © Intergraph 2013 Dibujos Detallados - Modelo En el modelo, haga doble clic en el componente correspondiente para abrir CEDIT Seleccione el botón de ISOGEN Añadir el dibujo asociado al componente © Intergraph 2013 Dibujos Detallados - Isométricos Creación de un isométrico de ISOGEN incluyendo el componente con el dibujo detallado. Múltiples referencias al mismo dibujo se traducirán en sólo un archivo de dibujo adjunto. © Intergraph 2013 Puntos de Inicio y Signos de Fin Puntos de Inicio: El comando de CADWorx ISOGENSTARTPT, se utiliza en sistemas geométricamente complejos (por ejemplo, con varios cambios de dirección) para optimizar la salida del isométrico. Signos de Fin: El commando de CADWorx STOPSIGN, se utiliza para especificar puntos de división de isométricos. Dibujos de spools también pueden ser manejados de esta manera. © Intergraph 2013 Personalización de SKEYs Resumen Tareas Requeridas: Crear Símbolo (SKEY) Biblioteca de gráficos Configurar la biblioteca de SKEY en estilo isométrico (Archivo ASC) Asigne los SKEYs necesarios a los componentes de tubería en el Editor de Especificaciones o en el ambiente de modelado Generar salida de isométrico © Intergraph 2013 Personalización de SKEYs Introducción Todos los componentes generados por ISOGEN se definen por un código único llamado un SKEY (symbol key - tecla símbolo). Todos los componentes tienen SKEYs de 2 a 4 letras. Los dos primeros caracteres definen el tipo de componente. Si el componente puede tener diferentes tipos de finales, tales como bridas, soldadura a tope, atornillado, etc, entonces estos son definidos por los dos últimos caracteres. © Intergraph 2013 Personalización de SKEYs Gráficos © Intergraph 2013 Personalización de SKEYs Gráficos En el Explorador de Biblioteca, seleccione una categoría de componentes o escriba Seleccionar símbolo> Nuevo símbolo (Select Symbol > New Symbol) Especifique un nuevo SKEY, nombre y una descripción Seleccione el SKEY original que desea utilizar como símbolo base Especifique el eje asociado al SKEY si aplica Seleccione “Copy original symbol graphics” , según sea necesario Haga click en OK © Intergraph 2013 Personalización de SKEYs Gráficos En este ejemplo, hemos hecho una pequeña modificación al símbolo SKEY VT ** renombrándolo VA **, utilizaremos este SKEY redefinido más adelante © Intergraph 2013 Personalización de SKEYs Gráficos Si optó por copiar las imágenes del símbolo base, se puede editar moviendo, añadiendo o borrando las formas y puntos ya existentes. Si optó por iniciar el símbolo desde cero, utilice las herramientas de línea / rectángulo / círculo / elipse para generar los gráficos necesarios El dimensionamiento, escalamiento, orientación, etc. del símbolo, se puede ajustar haciendo clic derecho en el símbolo en el Explorador de Biblioteca y seleccionando Propiedades. © Intergraph 2013 Personalización de SKEYs Gráficos Una vez que los gráficos de los símbolos están terminados, se han añadido puntos de derivación y puntos finales en caso necesario, etc.; entonces el símbolo o los símbolos se pueden exportar a un archivo de símbolos ISOGEN ASCII (archivo ASC) a través de Archivo> Exportar símbolos de ISOGEN (File > Export ISOGEN Symbols) El archivo ASC exportado contendrá sólo aquellos símbolos que se editaron. © Intergraph 2013 Personalización de SKEYs Enlace ASC Agregue el archivo ASC exportado al estilo isométrico a través de Supplementary.DataFiles © Intergraph 2013 Personalización de SKEYs – Modelo Previo © Intergraph 2013 Personalización de SKEYs – Modelo Previo © Intergraph 2013 Personalización de SKEYs – Editor de Especificaciones © Intergraph 2013 Personalización de Símbolos Suplementarios de ISOGEN Resumen Tareas Requeridas: Crear gráficos personalizados que se utilizarán en el Modelo . Crear símbolo personalizado SKEY para ser utilizado en isométrico. Editar el archivo Pipe_alt.dat para añadir el modelo gráfico personalizado y relacionarlo al SKEY personalizado asociado. Vincular el símbolo SKEY personalizado (archivo ASC) al estilo isométrico . Coloque el símbolo suplementario personalizado de ISOGEN. Generar salida de isométrico © Intergraph 2013 Personalización de Símbolos Suplementarios de ISOGEN Creación de Gráficos Modelo Utilice sólo AutoCAD. En el ejemplo que se muestra a continuación se tomaron los gráficos de penetración pared/suelo que venían por default (OOTB) y se convirtió en un gráfico de penetración de concreto. Guarde los gráficos en la carpeta Plant\Support. © Intergraph 2013 Personalización de Símbolos Suplementarios de ISOGEN Creación del Símbolo SKEY Utilice el Editor de Símbolos (véase la sección sobre SKEYs), en el siguiente ejemplo se creó un nuevo símbolo CONC basado en el símbolo por default FLOR. © Intergraph 2013 Personalización de Símbolos Suplementarios de ISOGEN Editar Pipe_alt.DAT A continuación se muestra la edición del archivo Pipe_alt.DAT ubicado en la carpeta Plant\Support para añadir el símbolo personalizado en la sección [Isometric Symbols]. Tenga en cuenta que el nombre del dibujo debe incluir el Identificador de Isogen (“FLOOR") y SKEY ("CONC"). ISOGEN_Floor_SKEY_CONC.dwg Concrete Penetration © Intergraph 2013 userinsert "ISOGEN_Floor_SKEY_CONC" Personalización de Símbolos Suplementarios de ISOGEN - Vinculación del SKEY ASC personalizado al Estilo de Isométrico Agregue el archivo ASC exportado al estilo isométrico través de Supplementary.DataFiles © Intergraph 2013 Personalización de Símbolos Suplementarios de ISOGEN - Coloque el símbolo perzonalizado en el modelo El comando ISOGENSUPL mostrará todos los símbolos suplementarios de ISOGEN definidos en el archivo Pipe_alt.DAT. Se selecciona el símbolo de Penetración de Concreto (Concrete Penetration) y se coloca. © Intergraph 2013 Personalización de Símbolos Suplementarios de ISOGEN Generación del Isométrico © Intergraph 2013 Archivos de Atributos de Tubería Resumen Tareas Requeridas: Generar/actualizar los archivos requeridos de Atributos de Tubería Ligar el Archivo de Atributos de Tubería (PIPELINEATTRIBUTE-FILE) al estilo de Isométrico correspondiente. Configurar y vincular el archivo de Definición de Funciones (Function Definition File - FDF) Especificar la columna de búsqueda de Referencia de Tubería (PIPELINE-REFERENCE) en el archivo de Definición de Dibujo (Drawing Definition File - DDF) y vincular el DDF. Referenciar los atributos requeridos en el archivos de Posición (POS) Asegurar que los números de línea de la planta estén configurados adecuadamente. Generar salida de isométrico © Intergraph 2013 Archivos de Atributos de Tubería Formato © Intergraph 2013 Archivos de Atributos de TuberíaVincular Estilo Agregar la referencia con Supplementary.DataFiles © Intergraph 2013 Archivos de Atributos de Tubería FDF Crear un archivo de Definición de Funciones (Function Definition File .FDF) Asociar un número de atributos con cada una de las columnas, especificar el delimitador y hacer caso omiso de los caracteres. Vincular el FDF al estilo de isométrico correspondiente con Supplementary.DataFiles © Intergraph 2013 Archivos de Atributos de Tubería - DDF En el Archivo de Definitción de Dibujo (Drawing Definition File .DDF) asociado con el estilo de isométrico, especifique el número de referencia de atributo del Archivo de Definición de Función (Function Definition File .FDF) que se asocia con la columna de búsqueda en el Archivo de Atributos de Tubería (Pipeline Attribute File). © Intergraph 2013 Archivos de Atributos de Tuberías - POS Asignar la posición de dibujo a cada atributo necesario del archivo Pipeline Attribute File. Drawing Setup Wizard can be used to dynamically assign attribute positions by drag-drop, specify attribute height, font, justification, etc. intuitively © Intergraph 2013 Archivos de Atributos de Tuberías - POS © Intergraph 2013 Archivos de Atributos de Tuberías - Modelo Asegúrese de que los números de línea de la planta estén asignados de acuerdo con el archivo de Atributos de Tuberías (Pipeline Attribute File) para que exista coincidencia exacta. © Intergraph 2013 Archivos de Atributos de Tubería Isométricos Los isométricos generados ahora reflejarán los datos especificados en el Archivo de Atributos de Tubería (Pipeline Attribute File) por número de línea. © Intergraph 2013 Opciones de Listas de Materiales Hay disponibles tres estilos de listas de materiales: © Intergraph 2013 Opciones de Listas de Materiales – Estilo 1 © Intergraph 2013 Opciones de Listas de Materiales – Estilo 2 © Intergraph 2013 Opciones de Listas de Materiales – Estilo 2 © Intergraph 2013 Opciones de Listas de Materiales – Estilo 3 © Intergraph 2013 Opciones de Listas de Materiales Cada lista de materiales tiene un varias opciones disponibles, la configuración se define en el archivo MLD del isométrico. Los ajustes asociados a cada lista de materiales se administran desde sus páginas de propiedades. Los detalles de cada propiedad se encuentran disponibles en el área de Ayuda de I-Configure, fácilmente accesible al seleccionar la propiedad y presionar F1 Una lista de todos los encabezados disponibles por cada estilo de lista de materiales (gráfica e impresa) junto con varias otras opciones de configuración están disponibles en la guía de ayuda para la definición de la lista de materiales: Material List Definition Help Guide © Intergraph 2013 Cambio de Categoría de Componentes © Intergraph 2013 Cambio de Categoría de Componentes Setup de transferencia de categoría en MaterialList.Transfers © Intergraph 2013 Cambio de Categoría de Componentes © Intergraph 2013 ¿Preguntas? © Intergraph 2013