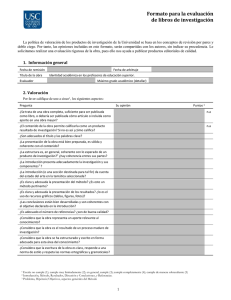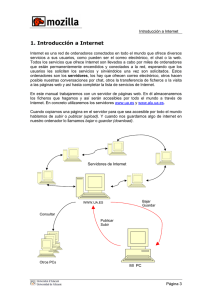En ESADE hay tres servidores de vídeo streaming:
Anuncio

Publicar archivos vía web: 15/07/09 El procedimiento para subir archivos a internet es siempre el mismo: Colocar los archivos (fotos, pdf, xls, doc…) en una carpeta que esté en un ordenador (server) que sirva los contenidos a todo el mundo. La diferenciación más importante que hemos de hacer es el tipo de contenidos que queremos subir a internet. 1) Subir un sólo archivo a internet: Imagen u otro documento; pdf, ppt, xls… Con esta guía aprenderemos a subir un archivo para que esté disponible a través de internet. 2) Subir varios archivos a internet: Crear una galería fotográfica, páginas web… Con esta guía aprenderemos a crear una galería de fotografías para organizar mejor el contenido (fotos y/o documentos) y a colgarla en internet para que esté disponible a través de internet. | Servei TIC - Ext. 5337 | Publicar archivos vía web: 15/07/09 1) Subir archivos a internet: Imagen u otro documento; pdf, ppt, xls… Para publicar en la web, un archivo (imagen, doc, pdf, ppt, xls…) que tenemos en nuestro PC, necesitaremos un software que permita guardar archivos del PC al servidor web. En ESADE tenemos un programa llamado FileZilla. Contactaremos con el Centro de Atención a los Usuarios: [email protected] para que nos instalen el programa y nos creen un espacio para publicar nuestros archivos. Abrimos FileZilla, haciendo doble-click en el icono, o bien buscándolo en el listado de programas del PC. Se nos abrirá una ventana dónde podemos ver: • Por un lado, el directorio (nuestras carpetas y archivos). • Por otro lado, el directorio del servidor web (llamado itemsweb). Directorio del PC: Directorio del servidor web Itemsweb* | Servei TIC - Ext. 5337 | Publicar archivos vía web: * 15/07/09 Para acceder desde ESADE sería: http://itemsweb.esade.es/.... Para acceder desde fuera de esade sería: itemsweb.esade.es/… Ahora el directorio del servidor web está vacío, ya que no estamos conectados a él. Necesitamos conectarnos al servidor a través de un usuario y contraseña que el CAU nos asigna, al crearnos un espacio para publicar nuestros archivos. Crear la conexión al servidor: Vamos a Archivo > Gestor de sitios (o bien el siguiente icono ). Se nos presenta otra ventana, dónde aparecen a nuestra izquierda, los sitios. Dentro de la carpeta Mis sitios debemos encontrar un servidor llamado itemsweb, que es al que nos conectaremos (en caso de estar vacío crearemos uno pulsando en Nuevo Sitio). En el panel de la derecha, pondremos: el nombre del servidor, el nombre de usuario y la contraseña que previamente nos ha enviado el CAU. Seleccionamos Conectar. Una vez creada la conexión, ya podemos guardar los archivos en el servidor web. | Servei TIC - Ext. 5337 | Publicar archivos vía web: 15/07/09 Subir archivo en el servidor: Buscamos el archivo, (dentro de la carpeta deseada, por ejemplo, Mis Imágenes), que se quiera subir al servidor (por ejemplo, ESADE logo). Arrastraremos el archivo dentro de la ventana del Directorio del servidor web. Ahora ya podemos acceder al archivo del servidor a través de un navegador: http://itemsweb.esade.es/.... …el directorio que nos han creado / archivo que hemos guardado | Servei TIC - Ext. 5337 | Publicar archivos vía web: 15/07/09 2) Subir varios archivos a internet: galerías fotográficas, pág web… Con esta guía aprenderemos a crear una galería de fotografías y a colgarla en internet para que esté disponible a través de internet. Crear galería de imágenes: Para crear una galería con las fotografías que tenemos en nuestro PC, necesitaremos un software que permita crear galerías en un formato adecuado para internet. En este caso, utilizaremos Picasa Contactaremos con el Centro de Atención a los Usuarios: [email protected] para que nos instalen el programa y creen un espacio para publicar nuestros archivos. Abrimos Picasa, haciendo doble-click en el icono, o bien buscandolo en el listado de programas del PC. Picasa localiza las carpetas con fotografías del ordenador y las muestra en el panel izquierdo del programa. | Servei TIC - Ext. 5337 | Publicar archivos vía web: 15/07/09 En cuanto localicemos la carpeta que contiene nuestras imágenes, clickaremos con el botón derecho del mouse y se deplegará un menú dónde marcaremos la última opción (exportar como página HTML). Se abrirá la siguiente ventana que nos dejará escoger diferentes tamaños, según nuestras necesidades: | Servei TIC - Ext. 5337 | Publicar archivos vía web: 15/07/09 • Tamaño en que quedarán todas las imágenes redimensionadas (por defecto 640 píxeles). • Título de la página web. Escribir un título para la web (por defecto el nombre de la carpeta). • Carpeta donde queremos que se cree el contenido de la web (por defecto en Mis documentos). A través del botón examinar, podremos elegir dónde queremos que guarde la galería de imágenes. Una vez completemos los diferentes campos presionamos el botón Siguiente. | Servei TIC - Ext. 5337 | Publicar archivos vía web: 15/07/09 En esta pantalla podemos seleccionar diferentes opciones de diseño para la página web (Plantillas). Seleccionamos la que más nos guste y presionamos Finalizar. Tarda algunos instantes en construir la estructura de la página web. Cuando acaba, el programa abre una ventana de internet para que podamos comprobar el resultado. Ahora, lo único que queda es localizar la carpeta dónde se ha generado la página web y subir todo su contenido a la carpeta del servidor que debemos solicitar a través del CAU. Si hemos seguido las opciones por defecto del programa, como hemos visto en la página anterior, podremos encontrar la página en la carpeta Mis documentos con el nombre “Archivos HTML de Picasa exportados”. | Servei TIC - Ext. 5337 | Publicar archivos vía web: 15/07/09 Subir la galería fotográfica a internet: Para publicar una galería de imágenes en la web, necesitaremos un software que permita guardar archivos del PC al servidor web. En ESADE tenemos un programa llamado FileZilla. Contactaremos con el Centro de Atención a los Usuarios: [email protected] para que nos instalen el programa y nos creen un espacio para publicar nuestros archivos. Abrimos FileZilla, haciendo doble-click en el icono, o bien buscándolo en el listado de programas del PC. Se nos abrirá una ventana dónde podemos ver: • Por un lado, el directorio del PC (nuestras carpetas y archivos). • Por otro lado, el directorio del servidor web (llamado Itemsweb). Directorio del PC: Directorio del servidor web Itemsweb* | Servei TIC - Ext. 5337 | Publicar archivos vía web: * 15/07/09 Para acceder desde ESADE sería: http://itemsweb.esade.es/.... Para acceder desde fuera de esade sería: itemsweb.esade.es/… Ahora el directorio del servidor web está vacío, ya que no estamos conectados a él. Necesitamos conectarnos al servidor a través de un usuario y contraseña que el CAU nos asigna, al crearnos un espacio para publicar nuestros archivos. Crear la conexión al servidor: Vamos a Archivo > Gestor de sitios (o bien el siguiente icono ). Se nos presenta otra ventana, dónde aparecen a nuestra izquierda, los sitios. Dentro de la carpeta Mis sitios debemos encontrar un servidor llamado itemsweb, que es al que nos conectaremos (en caso de estar vacío crearemos uno pulsando en Nuevo Sitio). En el panel de la derecha, pondremos: el nombre del servidor, el nombre de usuario y la contraseña que previamente nos ha enviado el CAU. Seleccionamos Conectar. Una vez creada la conexión, ya podemos guardar los archivos en el servidor web. | Servei TIC - Ext. 5337 | Publicar archivos vía web: 15/07/09 Subir archivos (galería fotográfica) en el servidor: Buscamos los archivos, en la carpeta deseada (por ejemplo, en Mis documentos/Archivos HTML de Picasa exportados/galería de imágenes para web). La ventana inferior, nos abre todos los archivos de la carpeta. Arrastraremos todos los archivos de galería de imágenes para web dentro de la ventana del Directorio del servidor web. Una galería de imágenes consta de varios archivos: • Documentos HTML. (index.html). • Hoja de estilos. (style.css). • Carpeta de imágenes. • Carpeta de thumbnails. | Servei TIC - Ext. 5337 | Publicar archivos vía web: 15/07/09 Una vez colocados los archivos dentro del servidor, ya podemos acceder al archivo a través de un navegador. Usaremos la dirección que nos ha proporcionado el CAU. http://itemsweb.esade.es/.... …el directorio que nos han creado/ | Servei TIC - Ext. 5337 |