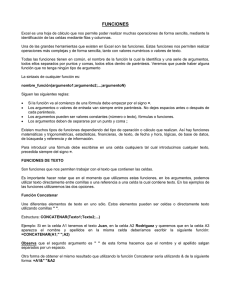FÓRMULAS Fórmula Una Formula es
Anuncio

FÓRMULAS Fórmula Una Formula es: La representación de una operación aritmética en una hoja de calculo. Una fórmula comienza por un signo igual (=), seguido del cálculo que realiza. Por ejemplo, la siguiente fórmula resta 1 de 5 “=5-1”. A continuación, se te presentará en la celda el resultado de la fórmula. Referencias de celda La celda que contiene la fórmula se denomina celda dependiente ya que su valor depende del valor en la otra celda. Siempre que se cambie la celda a la que hace referencia la fórmula, cambiará también la celda que contiene la fórmula. La siguiente fórmula multiplica el valor en la celda B15 por 5. Cada vez que se cambie el valor en la celda B15 se volverá a calcular la fórmula. =B15*5. Operadores de cálculo de las fórmulas Los operadores aritméticos ejecutan las operaciones matemáticas básicas como suma, resta o multiplicación; combinan números y generan resultados numéricos. Operador aritmético Significado Ejemplo + (Signo más) Suma Resta Negación Multiplicación División Porcentaje Exponente 3+3 3–1 –1 3*3 3/3 20% 3^2 (el mismo que 3*3) - (signo menos) * (Asterisco) / (Barra oblicua) % (signo de porcentaje) ^ (Acento circunflejo) Los operadores de comparación comparan dos valores y generan el valor lógico VERDADERO o FALSO. Operador de comparación = (igual) > (mayor que) < (menor que) >= (mayor o igual que) <= (menor o igual que) <> (distinto) Significado Igual a Mayor que Menor que Mayor o igual que Menor o igual que Distinto de Ejemplo A1=B1 A1>B1 A1<B1 A1>=B1 A1<=B1 A1<>B1 El operador de texto "&" combina uno o más valores de texto para generar una única porción de texto. Operador de texto Significado Ejemplo & (y comercial) Conecta o concatena dos Viento" & "norte" genera valores para producir un "Viento norte" valor de texto continuo. Los operadores de referencia combinan rangos de celdas para los cálculos. Operador de referencia :(dos puntos) Significado Operador de rango que genera una referencia a todas las celdas entre dos referencias, éstas incluidas. Ejemplo B5:B15 ; (punto y coma) (un espacio) A7:D7) Operador de unión que combina varias SUMA(B5:B15;D5:D15) referencias en una sola. Operador de intersección, que genera SUMA(B5:B15 una referencia a las celdas comunes a En este dos referencias. la celda B7 es ejemplo, común a ambos rangos. Orden en que Microsoft Excel ejecuta las operaciones en las fórmulas Operador Descripción : (dos puntos), (coma) (un espacio) – % ^ *y/ +y– & = < > <= >= <> Operadores de referencia Negación (como en –1) Porcentaje Exponente Multiplicación y división Suma y resta Conecta dos cadenas de texto (concatenación) Comparación Copiar una fórmula Antes de aprender cómo copiar fórmulas debe saber lo que son las Referencias relativas y absolutas. Una referencia son coordenadas que tienen una o varias celdas en la hoja de cálculo, las cuales se forman de acuerdo al nombre de la celda, por ejemplo: la referencia D8 se refiere a la celda que está en la columna “D” y la fila “8”. Hay dos tipos de referencia: absolutas y relativas. La diferencia de una y otra se observan al copiarlas o moverlas de posición. FÓRMULAS Y FUNCIONES Antes de iniciar hay que tener claro que una función es una fórmula ya definida por Excel o en ocasiones por el usuario, las funciones nos permiten realizar operaciones entre dos o más números y nos devuelven siempre un resultado que es el que aparece directamente en la celda. INTRODUCIR FÓRMULAS Y FUNCIONES La sintaxis de cualquier función es: =nombre_de_la_función(argumento1;argumento2;...;argumentoN) A la hora de trabajar con funciones se deben tener en cuenta las siguientes reglas: Siempre se inicia con el signo = Los argumentos o valores de entrada van siempre entre paréntesis. No se deben dejar espacios antes o después de cada paréntesis. Los argumentos pueden ser valores constantes (número o texto), fórmulas o funciones. Los argumentos deben separarse por un punto y coma (;) cuando se ingresan uno por uno los argumentos y se separan por dos puntos (:) cuando se indica desde donde va la operación y hasta donde llega. (Esto varía según el lugar donde estén ubicados los datos o valores con los cuales se va a trabajar). Ejemplo: Con punto y coma, así: =SUMA(A1;B2;C3;C8) Con dos puntos, así: =SUMA(A1:A12) En una función suma en la cual obtendremos como resultado la sumatoria de algunos argumentos; el operador “;” lo que hace es sumar en el caso anterior, sólo lo que hay en las celdas A1, B2, C3 y C8, es decir que hace esto: =A1+B2+C3+C8. Pero en el caso del operador “:” lo que se hace es que suma todo lo que encuentre entre la celda A1 y A12, es decir que lo que hace es esto: =A1+A2+A3+A4+A5+A6+A7+A8+A9+A10+A11+A12 En la las fórmulas pueden aparecer varias funciones dentro de la misma fórmula, algunos ejemplos de esto son: =SUMA(A1:B4)/SUMA(C1:D4) Lo que se esta haciendo es realizar dos sumas y el resultado de la primera dividirlo por el resultado de la segunda. =SUMA(A1:B4)*SUMA(C1:D4) Lo que se esta haciendo es realizar dos sumas y el resultado de la primera multiplicarlo por el resultado de la segunda. Se pueden realizar muchas combinaciones de funciones en una sola fórmula, según lo que se necesite. Las funciones en Excel podemos escribirlas como se hace normalmente con el texto, directamente en la celda pero si se conoce la sintaxis; en caso de no conocer la sintaxis podemos ingresar las funciones desde el asistente que nos ofrece la aplicación y al cual ingresamos de la siguiente forma: Primero debemos ubicarnos en la celda en cual se quiere introducir la función Saber que tipo de función se necesita para resolver lo que se tiene, esto para poder ubicar la función en el asistente Ir al menú Insertar y elegir la opción Función… o simplemente ir a la barra de fórmulas y hacer clic en el botón . Aparecerá un cuadro de diálogo Insertar Función como el que se muestra en la imagen. En la opción Buscar una función se escribe una descripción de lo que se desea hacer, luego se presiona el botón Ir y el arrojará unos los resultados que coincida con lo que necesitamos. Si sabemos que tipo de operación vamos a realizar, entramos a la opción Seleccionar una categoría y allí indicamos en el listado desplegable si la función es matemática y trigonométrica, estadística, financiera, de texto, de fecha y hora, lógica, de búsqueda, Etcétera. Después del paso anterior aparecerá en la parte de Seleccionar un función un listado con las funciones de la categoría seleccionada, allí seleccionamos la función que nos interesa desarrollar. A medida que seleccionamos una función como se indica en el paso anterior, podemos ver que en la parte inferior de la ventana se nos indica que función se seleccionó y que nos permite hacer dicha función. Luego clic en el botón Aceptar, para iniciar el ingreso de los argumentos. LO QUE SIGUE: Aparecerá una ventana en la cual se deben ingresar los argumentos como se muestra en la imagen, pero se debe tener en cuenta que la forma de ingresar los argumentos cambia según la función que se elija, esta es sólo una muestra de lo que sigue en el procedimiento. En este caso se trata de una suma y al ubicarnos en el campo que dice Número 1 aparecerá en la parte inferior una serie de instrucciones o comentarios que pueden ayudarnos al momento del ingreso de argumentos y así pasará a medida que avancemos en los demás campos de la ventana. Los argumentos los pueden digitar o simplemente con la ventana abierta ir a la hoja de cálculo y e ir seleccionando los rangos, también podemos hacerlo presionando clic en este botón , al hacerlo se minimiza la ventana dando espacio para ir a seleccionar el rango, luego clic nuevamente en y la ventana se maximiza de nuevo para continuar, se repite el mismo proceso para ingresar cada argumento. Al terminar de ingresar todos los argumentos presionamos clic sobre el botón Aceptar. Aparecerá en la barra de fórmulas la función que se trabajo y en la celda aparecerá el resultado de ésta. Tenemos otras opciones para insertar algunas funciones, esto podemos hacerlo en la Barra Estándar en al botón que se llama Autosuma el cual nos permite sumar de forma rápida pero además permite que ejecutemos de forma más rápida algunas funciones, Para elegir desde aquí una función basta con presionar la flecha negra que esta al lado derecho de este botón y aparecerá un listado con las funciones y una opción para más funciones en caso que allí no estén enumeradas. ALGUNAS FUNCIONES DE EXCEL Aunque en este curso básico no se trabajarán todas las funciones, aquí podemos encontrar un listado con algunas de ellas, sólo se nombran algunas de cada categoría, pero no todas: FUNCIONES MATEMÁTICAS Y TRIGONOMÉTRICAS FUNCIÓN ENTERO(número) FACT(número) POTENCIA(número;potencia) PRODUCTO(número1;número2;...) RAIZ(número) RESIDUO(número;núm_divisor) SUMA (número1;número2;...) QUE HACE Redondea un número hasta el entero inferior más próximo Devuelve el factorial de un número Realiza el cálculo de elevar un número a la potencia indicada Devuelve el resultado de realizar el producto de todos los números pasados como argumentos Devuelve la raiz cuadrada del número indicado Devuelve el resto de la división Devuelve la sumatoria de los argumentos ingresados FUNCIONES ESTADÍSTICAS FUNCIÓN MAX(número1;número2;...) MIN(número1;número2;...) MEDIANA(número1;número2;...) MODA(número1;número2;...) PROMEDIO(número1;número2;...) VAR(número1;número2;...) CONTAR.SI(rango;criterio) QUE HACE Devuelve el valor máximo de la lista de valores Devuelve el valor mínimo de la lista de valores Devuelve la mediana de la lista de valores Devuelve el valor que más se repite en la lista de valores Devuelve la media aritmética de la lista de valores Devuelve la varianza de una lista de valores Devuelve una cantidad según un criterio FUNCIONES LÓGICAS FUNCIÓN FALSO() VERDADERO SI(prueba_logica;valor_si_verdadero;valor_si_falso) NO(valor_lógico) Y(valor_logico1;valor_logico2;...) O(valor_logico1;valor_logico2;...) QUE HACE Devuelve el valor lógico Falso Devuelve el valor lógico Verdadero Devuelve un valor u otro, según se cumpla o no una condición Invierte el valor lógico proporcionado Comprueba si todos los valores son verdaderos Comprueba si algún valor lógico es verdadero y devuelve VERDADERO FUNCIONES DE FECHA Y HORA FUNCIÓN AHORA() FECHA(año;mes;día) FECHANUMERO(texto_de_fecha) HORA(núm_de_serie) HORANUMERO(texto_de_fecha) HOY() DIAS360(fecha_inicial;fecha_final;método) QUE HACE Devuelve la fecha y la hora actual Devuelve la fecha en formato fecha Devuelve la fecha en formato de fecha Devuelve la hora como un número del 0 al 23 Convierte una hora de texto en un número Devuelve la fecha actual Calcula el número de días entre las dos fechas FUNCIONES DE BÚSQUEDA FUNCIÓN BUSCAR(...) BUSCARH(valor_buscado;matriz_buscar_en;indicador_filas;ordenado) BUSCARV(valor_buscado;matriz_buscar_en;indicador_columnas;ordenado) TRANSPONER(matriz) DESCRIPCIÓN Busca valores de un rango de una columna o una fila Busca en la primera fila de la tabla o matriz de valores Busca un valor en la primera columna de la izquierda Intercambia filas por las columnas en una matriz NOTA: Recordemos que aquí no están enunciadas todas las funciones de cada categoría ni todas las categorías.