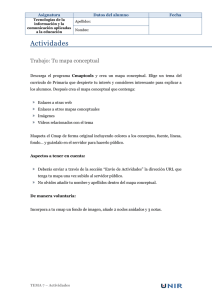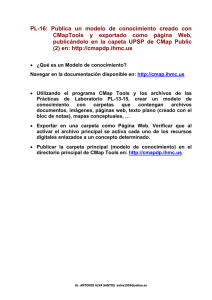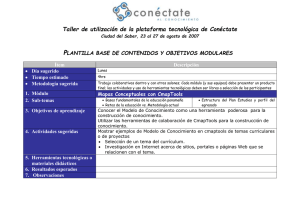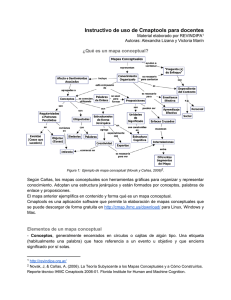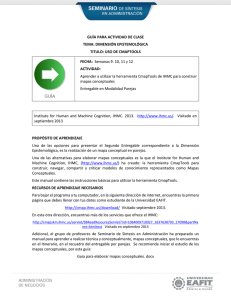CmapTools - Programa de Educación y Cultura Digital TELMEX
Anuncio

CmapTools ¿Qué es? CmapTools Es una herramienta para elaborar esquemas conceptuales. El objetivo del programa consiste en presentar gráficamente conceptos teóricos. Este fin lo lleva a cabo mediante una completa lista de recursos visuales que permiten vincular ideas de diferentes formas. Una de sus principales virtudes es su facilidad de compartir trabajos mediante internet. Convirtiéndose en una herramienta educativa colaborativa. Campos formativos para la educación básica (PREESCOLAR, PRIMARIA Y SECUNDARIA) con los que se puede relacionar: Lenguaje y comunicación: Los mapas conceptuales favorecen al proceso de enseñanza – aprendizaje, ya que los estudiantes de acuerdo al mapa que pretenden realizar, generan una lluvia de ideas en un lenguaje estético con sus compañeros y así se construye su conocimiento, fortaleciendo el trabajo colaborativo. Exploración y comprensión del mundo natural y social: Los mapas conceptuales se podrán realizar de cualquier área social o natural la creación de estos permitirá adquirir nuevos conocimientos y relacionarlos con otros. Pensamiento Matemático: Al crear un Mapa Conceptual se desarrollaran habilidades lógico-matemáticas al estructurarlo, involucrando diferentes figuras geométricas para los conceptos, además se podrá conocer y utilizar diferentes líneas ejemplo: paralelas, horizontal, vertical, curvas, etc. 1. Abriendo CmapTools Para iniciar el programa CmapTools es necesario ir al menú inicio/ Todos los programas/ Carpeta IHMC CmapTools/ CmapTools 5.04. Otra opción es abrir el programa desde el escritorio. Buscamos el acceso directo de Cmap Tools y damos doble clic en icono. 2. Conociendo interfaz de CmapTools Al iniciar CmapTools se abren 2 ventanas; Vistas y Sin Título. La ventana Vistas muestra toda la organización de herramientas de CmapTools. Desde esta ventana podemos organizar los mapas y los recursos en carpetas. La ventana Vistas contiene cuatro botones en el lado izquierdo de la ventana. Dando un clic sobre estos botones tendrás acceso a diferentes localizaciones de Cmaps y Recursos que se mostrarán en el lado derecho de la ventana. Cuando CmapTools inicia, el botón Cmaps en mi equipo (1) aparece automáticamente seleccionado. Esta localización contiene todos los mapas y recursos alojados localmente en su computador. Usted puede crear mapas aquí, y moverlos más tarde a Cmaps en Sitios (2). Los mapas en sitios son guardados y compartidos de forma remota en servidores de CmapTools y son fácilmente visibles y editables por usuarios de CmapTools alrededor del mundo. Los mapas guardados aquí también generan automáticamente una página web y pueden ser observados por cualquier usuario solo utilizando un explorador de internet. Puedes guardar tus mapas en este sitio si quieres que todo el mundo los pueda observar. El botón Favoritos (3) muestra el contenido previamente seleccionado, como son Mapas y Recursos. El botón Historial (4) despliega un registro de los mapas que has editado o visitado. El botón Buscar (5) podemos realizar búsqueda de Mapas y Recursos. 3. Creando un Cmap La segunda ventana lleva por nombre Sin Título, esta ventana es el área de trabajo para realizar nuestro mapa mental. Para iniciar es necesario dar doble clic en el área de trabajo, así nos aparecerá un nuevo concepto Ahora solo tiene que hacer clic con el botón izquierdo del ratón sobre la forma y podrá modificar su contenido e introducir el nuevo concepto. Damos un clic con el botón izquierdo sobre el concepto con el que queremos hacer la proposición. Damos un clic sobre las flechas que aparecen sobre el concepto y arrastramos, aparecerá una flecha que se desplaza según el puntero. Cuando soltemos el ratón aparecerá una nueva caja en el lugar donde hemos soltado el ratón y en mitad de la línea de enlace tendremos la posibilidad de escribir el nexo de unión o palabra enlace entre un concepto y otro. Sobre el recuadro en el que escribiremos el nexo o palabra enlace también hay flechas para añadir conceptos a la proposición con el mismo nexo. 4. Guardar un Cmap En un mapa abierto: Seleccione Archivo, Guardar Cmap si quiere guardar un mapa ya existente, o Guardar Cmap Como para guardar un nuevo mapa. Aparecerá la ventana Guardar Cmap Como. Aquí deberá completar los diferentes campos, aunque no todos son necesarios. Una vez completado los distintos campos, presione en el botón Guardar, para guardar el mapa en la carpeta Cmaps en Mi Equipo. En la ventana Guardando Cmap podrá observar el progreso de la operación. Terminando este proceso, podrá observar su Cmap en la ventana Vistas - CmapTools. 5. Abrir un Cmap En la ventana Vistas – CmapTools. Busque el Cmap que desee abrir y de doble clic. Al instante se abre el Cmap seleccionado. 6. Añadir Recursos Un recurso puede ser añadido a un concepto del Cmap arrastrándolo desde el escritorio o una carpeta abierta. Una vez que el recurso es situado encima del concepto y suelte el ratón, aparecerá la ventana Editar enlace al recurso. Si el recurso es una imagen que quiere como fondo para el Cmap, marque la opción Fijar como Fondo. Descripción y Palabras claves permiten añadir información extra sobre el recurso. Para terminar de clic en el botón Aceptar. Ahora al mirar el Cmap, un icono de enlace del grupo del recurso aparece junto al concepto. El icono de enlace del grupo del recurso aparece con una imagen representativa del tipo de recurso que es. Existen 13 tipos diferentes de iconos, y cada uno representa un tipo de recurso; imagen, texto, vídeo, sonido, etc. De un clic sobre el recurso y aparece un recuadro con la descripción del recurso, si hemos designado una descripción. Al dar clic con el botón izquierdo del ratón sobre el nombre del recurso, el recurso se abrirá. Si es una imagen podemos observarla con un visor de imágenes. En la ventana Vistas - CmapTools: Los recursos a los que tiene acceso desde Mis Cmaps o Sitios pueden ser arrastrados dentro del Cmap. Después de arrastrar el recurso desde Vistas CmapTools hasta un concepto del Cmap, la ventana Adicionando enlaces de recurso para [...]. De un clic en el botón Aceptar para añadir el enlace del recurso seleccionado al concepto del Cmap. 7. Imprimir un Cmap Para imprimir un mapa, de un clic en Archivo, Presentación Preliminar. En la siguiente ventana seleccione la forma en la cual el mapa será impreso en papel. Puede ser en forma vertical u horizontal como lo muestra la imagen a continuación. De un clic el botón Ajustar Página, para que pueda seleccionar el tamaño del Papel, Origen, Orientación y márgenes necesarios en la página a imprimir. Puede seleccionar el tipo de impresora donde desea imprimir. Luego de un clic en el botón Aceptar para proceder con la impresión en papel del mapa creado. Una vez seleccionada la forma de impresión, de un clic en el botón Aceptar, el mapa se enviará a impresión en papel.