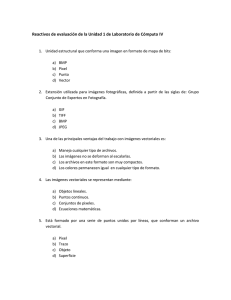EFECTOS TRIDIMENSIONALES
Anuncio

EFECTOS TRIDIMENSIONALES Para crear líneas concéntricas hacia el interior o el exterior de un objeto, es posible aplicar una silueta. CorelDRAW también permite ajustar el número de líneas de silueta y la distancia entre ellas. Puedes cambiar los colores de relleno entre las líneas de la silueta y de las propias líneas de contorno. En el efecto de silueta es posible crear una progresión de color en la que un color se mezcle con el siguiente. Esta progresión puede seguir un trayectohacia la derecha, hacia la izquierda o recto a través del rango de colores que elijas. Veamos cómo se hace todo esto. Partiendo de un objeto cualquiera seleccionado, haz clic en la herramienta Silueta la barra de propiedades aparecerán las opciones para modificarla. y en Debido al tamaño de la barra de propiedades con las opciones de silueta, debajo la verás dividida en dos. Puedes modificar la forma en que aparece la silueta: hacia dentro, hacia el centro, hacia afuera; para ello utiliza los botones correspondientes en la barra de propiedades de la herramienta silueta. Observa las siguientes imágenes donde encontrarás los distintos tipos de silueta detallados. Objeto silueta inicial sin Objeto con silueta de Objeto con silueta de Objeto con silueta de cuatro etapas, hacia cinco etapas, hacia el cuatro etapas, hacia adentro centro. afuera. También puedes hacer que el color del objeto con silueta, se mezcle exactamente con el color seleccionado en la barra de propiedades , o se puede realizar la mezcla mostrando los colores de la silueta hacia la derecha o los colores de la silueta hacia la izquierda. Observa las imágenes siguientes, en los tres casos el color de fondo fue rojo y el color de relleno de la barra de propiedades de silueta, celeste. Objeto silueta inicial Objeto con relleno de Objeto con relleno de sin Objeto con relleno de silueta hacia la silueta hacia la silueta lineal. derecha. izquierda. Si deseas agregar o quitar líneas de silueta, puedes hacerlo, modificando el valor en el botón Etapas de silueta , de la barra de propiedades. Observa las imágenes a continuación, el ancho de las siluetas se mantiene en los dos ejemplos (2.671 mm), lo que varía son las etapas: en el primer ejemplo tiene 3 etapas de silueta y en el segundo tiene 6. También puedes modificar la Aceleración de silueta y color , utilizando el botón que se encuentra en la barra de propiedades. Moviendo el deslizador puedes lograr que se ensanchen más las siluetas exeriores o las interiores. Observa las imágenes a continuación. Aplicar extrusión a objetos Mediante el uso de extrusiones parezcan tridimensionales. de vector puedes hacer que los objetos Las extrusiones de vector se crean proyectando y uniendo puntos de un objeto para crear una ilusión óptica tridimensional. CorelDRAW también permite aplicar una extrusión de vector a un objeto de un grupo. Puedes modificar la forma de la extrusión girándola y redondeando las esquinas. Veamos cómo aplicar extrusiones de vector. Lo primero que tienes que hacer es seleccionar un objeto. Luego haz clic en el submenú Herramientas Interactivas selecciona la herramienta Extrusión interactiva y . Haz clic sobre el objeto al que quieres aplicarle extrusión y sin soltar arrastra el mouse hacia el punto donde quieres crear el volumen. Observa la imagen de la derecha. La flecha azul indica la orientación del volumen. Seleccionando la cruz negra (la cual se encuentra donde está la flecha azul), se puede cambiar la dirección de la extrusión. Sobre la línea de la flecha azul, observa que hay una línea blanca, moviéndola, podrás darle mayor o menor profundidad. Observa la imagen a la derecha. Biseles Otra forma de dar a un objeto un aspecto tridimensional consiste en aplicar un borde biselado a una extrusión. Un bisel crea la sensación de que los bordes de un objeto se han cortado en ángulo. Para controlar este efecto, puedes especificar los valores de profundidad y ángulo del bisel. Para ello, selecciona la herramienta Extrusión , haz clic sobre un objeto y arrastra el mouse hasta generar la profundidad deseada. Luego haz clic en el botón Biseles que se encuentra en la barra de propiedades. Al hacer clic en dicho botón, se abre un cuadro con opciones como el que se observa a continuación: Selecciona en esta ventana la opción Usar bisel y luego puedes allí configurar la profundidad del bisel y el ángulo. Rellenos extruidos Es posible aplicar rellenos a toda una extrusión de vector o a las superficies extruidas de dicha extrusión. Igualmente, puedes cubrir con relleno cada superficie por separado o aplicar un relleno de tapiz que cubra todo el objeto sin alterar el patrón ni la textura. Para ello selecciona un objeto que tenga extrusión y luego haz clic en el botón Color Se abre una ventana con varias opciones de color. Observa la imagen siguiente: . Tienes tres opciones en cuanto a relleno de extrusión: una opción es Usar el relleno del objeto, es decir que el objeto tendrá un solo color; otra opción es Usar color uniforme de relleno con lo cual la extrusión tendrá un color y el frente del objeto otro; y por último podrás aplicarle la opción Usar sombra de color, donde el objeto tendrá dos colores en su extrusión. Con la opción Color del bisel, puedes elegir el color que deseas que tenga el biselado que le apliques a tu objeto. Iluminación Las extrusiones de vector pueden mejorarse aplicando fuentes de luz. Es posible añadir hasta tres fuentes de luz de distinta intensidad que se proyecten hacia el objeto extruido. Las fuentes de luz pueden eliminarse cuando ya no son necesarias. Para ello selecciona un objeto que tenga extrusión y haz clic en el botón Iluminación de la barra de Propiedades. Se abre una ventana como la que observas a continuación: Haz clic sobre el botón con el número 1 para aplicar una fuente de iluminación. Arrastra alrededor de la esfera que tienes en el área de muestra, hasta ubicar la luz donde tú gustes. Si deseas aplicar más fuentes de iluminación, haz clic en el botón con el número 2 y 3, y realiza los mismos pasos. Aplicar perspectiva a objetos El efecto de perspectiva puede crearse acortando uno o dos lados de un objeto. El objeto parece retroceder en una o dos direcciones al aplicar este efecto, lo que crea una perspectiva de un punto o una perspectiva de dos puntos. Es posible añadir efectos de perspectiva a objetos individuales o agrupados. También puedes aplicar un efecto de perspectiva a grupos enlazados, tales como siluetas, mezclas, extrusiones y objetos creados con la herramienta Medios artísticos. Estos efectos no pueden aplicarse a texto de párrafo, mapas de bits ni símbolos. Para aplicar el efecto de perspectiva de un punto, haz clic en el menú Efectos y luego selecciona la opción Añadir perspectiva. Al hacer clic en la opción Añadir perspectiva, aparece un cuadriculado dentro del objeto seleccionado. Observa la imagen de la derecha. Presiona Ctrl y arrastra un nodo. Al mantener presionada la tecla Ctrl, limitas la movilidad del nodo a sus ejes horizontal y vertical para crear el efecto de perspectiva de un punto. Observa en las imagenes a continuación algunas opciones de perspectivas. Si deseas desplazar nodos opuestos en dirección contraria a lo largo de la misma distancia, mantén presionadas las teclas Ctrl + Mayús mientras arrastras el nodo. Para aplicar una perspectiva de de dos puntos, haz clic en el menú Efectos y luego en la opción Añadir perspectiva. Arrastra los nodos fuera de la cuadrícula para aplicar el efecto que desees. Puedes ajustar la perspectiva utilizando la herramienta Forma . Para ello, selecciona un objeto que tenga perspectiva y con la herramienta Forma, arrastra un nodo a otra posición . También puedes ajustar la perspectiva moviendo uno o los dos puntos de fuga. Los puntos de fuga son los marcadores en forma de X que aparecen al seleccionar una extrusión o un objeto al que se ha incorporado perspectiva. En una extrusión, el marcador de punto de fuga indica la profundidad (extrusión paralela) o bien, el punto en el que se encontrarían las superficies extruidas si se extendiesen (extrusión de perspectiva). Para eliminar el efecto de perspectiva de un objeto selecciona un objeto que tenga un efecto de perspectiva. Aplicar objetos sombra a Las sombras simulan el efecto de la luz que incide sobre un objeto desde cinco perspectivas concretas: horizontal, derecha, izquierda, abajo y arriba. Las sombras pueden aplicarse a la mayoría de los objetos o grupos de objetos, incluidos texto artístico, texto de párrafo y mapas de bits. Cuando se añaden sombras, es posible cambiar su perspectiva y ajustar atributos, como el color, la opacidad, el nivel de degradado, el ángulo y el fundido. Para añadir una sombra abre interactivas el menú lateral Herramientas y haz clic en la herramienta Sombra interactiva . Haz clic en un objeto y arrastra desde el centro o un lateral del objeto hasta que la sombra adquiera el tamaño que desees. Observa las imagenes a continuación: Objeto original Objeto con sombra Puedes especificar los atributos en la barra de propiedades. Ten en cuenta que las sombras no pueden aplicarse a otras sombras ni a grupos enlazados, tales como objetos mezclados, con silueta, biselados, extruidos o creados con la herramienta Medios artísticos. Para eliminar la sombra de un objeto selecciona un objeto que tenga sombra. Haz clic en el menú Efectos y selecciona la opción Borrar sombra.