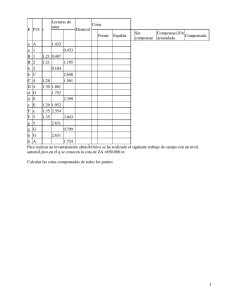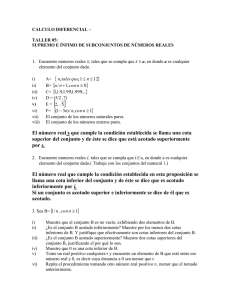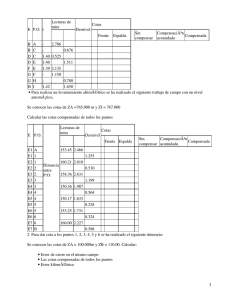Cotas:
Anuncio

Cotas: Las cotas son elementos propios de las vistas que muestran tamaños y distancias de un proyecto. Hay dos clases de cotas: temporales y permanentes. Cotas temporales. Conforme crea o selecciona una geometría, Revit Architecture añade cotas temporales al componente. Resulta muy útil para colocar el componente en el lugar correcto. Las cotas temporales se crean en el componente más cercano perpendicular al componente y aumentan en el valor definido. Por ejemplo, si el forzado de cursor se define en 6 cm, la cota se incrementa en valores de 6 cm cuando se mueve el componente para colocarlo. Si desea más información sobre el cambio del valor de forzado de cursor de cota. Una vez colocado un componente, Revit Architecture muestra las cotas temporales. Si se coloca otro componente, la cota temporal del anterior desaparece para despejar la vista. Para ver las cotas temporales de un componente, haga clic en Modificar y seleccione el componente. Recuerde: las cotas temporales son las del componente más cercano; por eso, las cotas que se ven pueden diferir de las temporales originales. Si hay cotas que desea que aparezcan siempre, cree cotas permanentes. Puede modificar cotas temporales para que referencien los componentes que desee mediante el movimiento de las líneas de referencia. También puede especificar la configuración de visualización y la colocación de las cotas temporales. Cotas permanentes Una cota permanente es la que se coloca expresamente. Las cotas permanentes presentan dos estados: modificables y no modificables. Una cota permanente se puede modificar cuando se selecciona la geometría que referencia. Si no se selecciona para modificar la geometría a la que referencia una cota permanente, la cota aparece con su tamaño real y no se puede seleccionar para modificarla. Esto se hace para eliminar la acumulación de cotas innecesarias en la modificación. Cambio de cotas temporales a permanentes 1 Seleccione un componente en el área de dibujo. 2 Haga clic en el símbolo de la cota que aparece cerca de la cota temporal ya puede modificar las propiedades de la nueva cota y cambiar su tipo. Restricciones: Existen tres tipos de restricciones; A- Restricción de igualdad: cuando queremos que los espacios separados por un muro sean iguales. Cotas Procedemos como muestra la siguiente figura. Observar que picamos en los tres ejes o podemos elegir en la cinta de opciones la selección a cara de muros y luego picamos por fuera de estas quedando la siguiente figura. Para después picar sobre el icono de equidistante, EQ que se encuentra tachado, y las dos cotas pasan a tener el mismo valor, si quiero ver el valor de las cotas resultantes, con el botón Izquierdo picamos sobre EQ y luego otro clic afuera. B-De alineación: cuando alineamos algún objeto o pared un aparece un candadito abierto, Si picamos sobre él, lo cerramos creando una restricción, quiere decir que sin importar cuál de los objetos alineados mueva el otro objeto se moverá para mantener la equidistancia, si esto no es posible aparecerá un cartel que nos indicara dicha negativa. C-De valor: cuando hacemos una cota, aparece debajo el mismo candadito, si lo cerramos esto significa que el valor de cota se mantendrá siempre igual, hasta que vuelva abrir el candado, anulando la restricción. Acotar: Colocación de cotas lineales: 1. Haga clic en la ficha Anotar ➤ grupo Cota ➤ (Lineal). 2. Coloque el cursor en un punto de referencia en un elemento, por ejemplo un muro o una línea, o en la intersección de referencias, por ejemplo una unión entre dos muros. Si la cota se puede situar ahí, se resalta el punto de referencia. Para desplazarse por los distintos puntos de referencia de las intersecciones, pulse la tecla Tab. 3. Haga clic para especificar la referencia. 4. Coloque el cursor en una determinada posición del punto de referencia siguiente y haga clic. A medida que mueve el cursor, aparece una línea de cota. Si lo desea, seleccione más referencias. 5. Tras seleccionar un segundo punto de referencia, pulse la barra espaciadora para alinear la cota con el eje vertical u horizontal. 6. Cuando llegue al último punto de referencia, retire el cursor del último elemento y haga clic. La cota se mostrará. Modificación del texto de cota: Es posible añadir texto suplementario encima, debajo, a la izquierda o a la derecha de un valor de cota permanente. 1 En el área de dibujo, seleccione la cota que desea editar. 2 Haga clic en el valor de la cota. 3 En el cuadro de diálogo Texto de cota, en Valor de cota, seleccione Usar valor real. Escriba el texto deseado en los campos Encima, Debajo, Prefijo y/o Sufijo. NOTA No es preciso rellenar todos esos campos; introduzca texto sólo en los que sea necesario. 4 Haga clic en Aceptar. Cotas de Replanteo: Teniendo en cuenta lo visto anteriormente de cotas en cuanto a la elección de la herramienta, la configuración para las cotas de replanteo hay que plantearlas ya que no existen como tal en Revit 2013, siguiendo los pasos de la imagen anterior, veamos como acotamos en un plano tipo. Primero dibujaremos las líneas de ejes de replanteo para ello configuraremos de la siguiente manera los tipos ejes. Una vez creado la línea con el nombre del eje la seleccionamos y la dibujamos como se ve en la imagen Cota de elevación: Las cotas de elevación muestran la cota de un punto seleccionado. También pueden mostrar la elevación superior y/o inferior de elementos con un grosor. Las elevaciones superior e inferior están disponibles para elementos en vistas de plano. Puede colocar cotas de elevación en superficies no horizontales y en bordes no planos. Se pueden colocar en vistas de plano, alzado y 3D. Por lo general, las cotas de elevación se utilizan para conseguir un punto de elevación para rampas, carreteras, superficies topográficas y descansillos de escalera. En nuestro caso nos servirán para acotar no solo los niveles de piso terminado (NPT) si no también, los desniveles, entrepisos, y otros que tengan que ver con nuestra actividad. Recuerden que como tal este símbolo no es el del sistema IRAM que utilizamos por eso debemos cargarlos. Una vez ubicada la cota damos doble clic y se establece automáticamente.