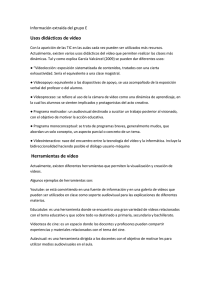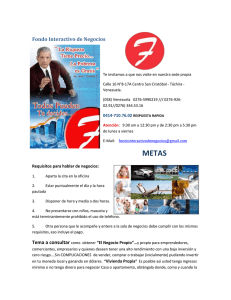2.1.3. Presentación Didactic permite crear sus propias
Anuncio
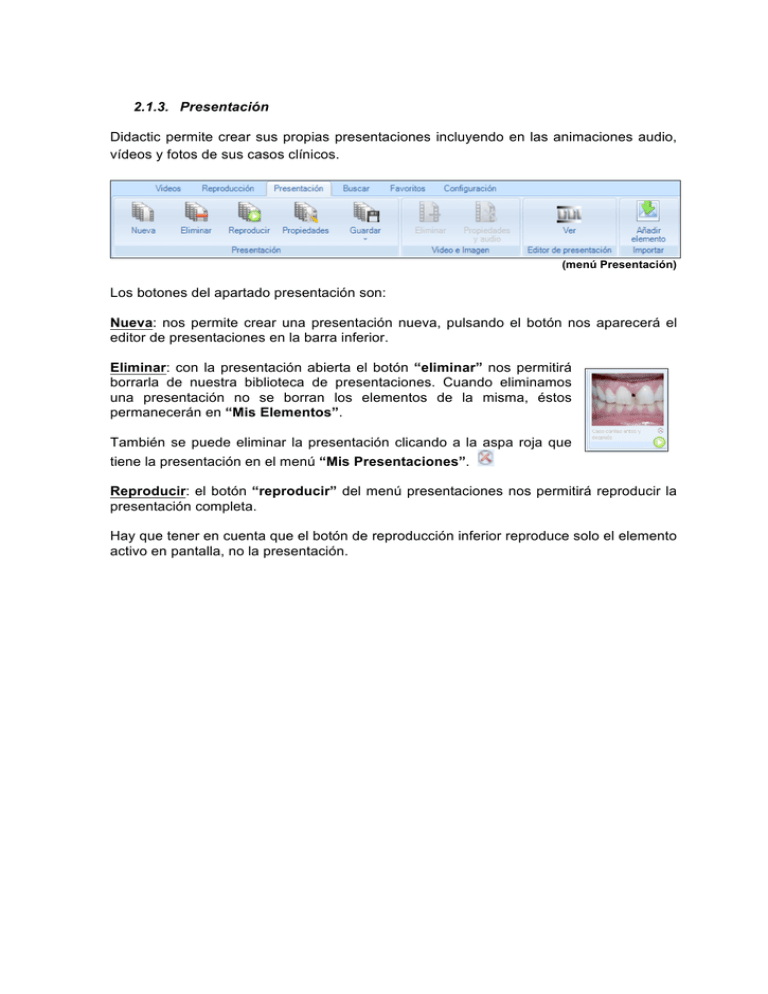
2.1.3. Presentación Didactic permite crear sus propias presentaciones incluyendo en las animaciones audio, vídeos y fotos de sus casos clínicos. (menú Presentación) Los botones del apartado presentación son: Nueva: nos permite crear una presentación nueva, pulsando el botón nos aparecerá el editor de presentaciones en la barra inferior. Eliminar: con la presentación abierta el botón “eliminar” nos permitirá borrarla de nuestra biblioteca de presentaciones. Cuando eliminamos una presentación no se borran los elementos de la misma, éstos permanecerán en “Mis Elementos”. También se puede eliminar la presentación clicando a la aspa roja que tiene la presentación en el menú “Mis Presentaciones”. Reproducir: el botón “reproducir” del menú presentaciones nos permitirá reproducir la presentación completa. Hay que tener en cuenta que el botón de reproducción inferior reproduce solo el elemento activo en pantalla, no la presentación. Propiedades: aquí podremos definir todas las características de nuestra presentación. “Título” y “Descripción” presentación (necesario). de la “Imagen”: Seleccione con las flechas la imagen que desee como carátula. “Reproducción en Bucle”: cuando acabe la presentación volverá a reproducirse. “Reproducción Aleatoria”: reproducción de los elementos de la presentación de forma aleatoria. “Audio”: seleccione el archivo de sonido como música de fondo de la presentación. (propiedades Presentación) Guardar: nos permitirá grabar nuestra presentaciones, Mis Presentaciones. presentación a nuestra biblioteca de Guardar como… para guardar con otro nombre. Dentro de cada presentación tendremos distintos vídeos o imágenes, en el apartado Vídeo e Imagen, podremos editar estos elementos. Eliminar: elimina el elemento seleccionado de la presentación activa. Propiedades y audio: nos permite editar las propiedades del elemento seleccionado. “Título” y elemento. “Descripción” del Con los valores de “Inicio” y “Fin” podemos hacer empezar o acabar el vídeo por donde deseemos. Introduciremos los segundos deseados en la casillas. “Audio”: seleccione el archivo de sonido para incorporar música al elemento, este archivo de sonido se reproducirá durante la duración del elemento. (propiedades elemento) De este modo la presentación podrá tener una música de fondo y otro archivo de sonido para cada elemento de la presentación. Página 12 Ver/Ocultar para ocultar el editor de presentaciones. Añadir Elemento podremos insertar los vídeos e imágenes propias a nuestra biblioteca de elementos “Mis Elementos”. Se nos abrirá una ventana de diálogo para la introducción de nuestro elemento. Pantalla añadir nueva Imagen: (añadir nueva Imagen) En la parte superior nos aparece la ruta de nuestro archivo y el nombre del elemento, que podremos modificar. La Duración es el tiempo de exposición de la imagen. En la parte inferior pondremos la descripción y las palabras clave por las que queramos que sea buscado este elemento. Pantalla añadir nuevo Vídeo: (añadir nuevo vídeo) En la parte superior nos aparece la ruta de nuestro archivo y el nombre del elemento, que podremos modificar. “Inicio” y “final” para introducir el segundo que deseamos que empiece y acabe el vídeo. En la parte inferior pondremos la descripción y las palabras clave por las que queramos que sea buscado este elemento. Una vez introducidos las imágenes y vídeos propios, podremos hacer una presentación con vídeos del programa y elementos del propio usuario.
![Ver Pdf Cat logo 2011/12: Dispositivo inal mbrico [885 KB]](http://s2.studylib.es/store/data/002264331_1-635c43b363007598efd0893460411417-300x300.png)