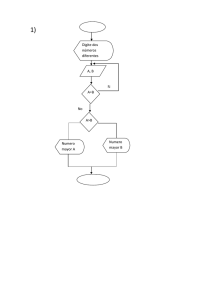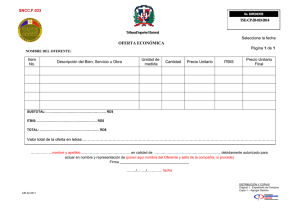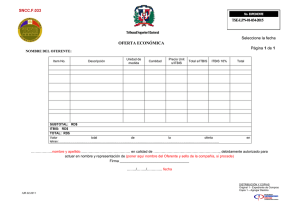Tutorial de llenado y envío Formato 606
Anuncio

TUTORIAL FORMATO DE ENVIO 606 LLenado y Envío del Formato de Compras de Bienes y Servicios LLENADO DEL FORMATO DE COMPRAS DE BIENES Y SERVICIOS (FORMATO 606) Este tutorial está diseñado con la �inalidad de que el lector o lectora pueda ampliar los conocimientos requeridos para el registro de los datos en este formato de envío e identi�icar la fecha en que debe ser remitido. Asimismo, se ofrecen informaciones y orientaciones que permiten reconocer y evitar los errores más comunes que pueden cometerse al momento de realizar dicho envío. Los formatos de envío de datos son formularios con formas prediseñadas, para ser utilizados por las y los contribuyentes declarantes del Impuesto sobre la Renta y/o del Impuesto a las Transferencias de Bienes Industrializados y Servicios (ITBIS) para reportar las transacciones correspondientes a las actividades económicas a las cuales se dedican. El envío de las informaciones de este formato 606 deberá realizarse los primeros 20 días del mes siguiente al de la facturación del bien o servicio. Para el correcto llenado de esta herramienta, siga los pasos que se presentan a continuación: Ingrese a la página web http://dgii.gov.do y en la sección “Servicios”, seleccione en la opción "Formularios", el link “Formato Envío de Datos”. 2 En “Formato de Compras Bienes/Servicios”, seleccione el link “Formato de Envío de Compras de Bienes y Servicios (606)”. Aparecerá un cuadro de diálogo, en el cual se recomienda que seleccione “Abrir” (“Open”). 3 Haga doble clic sobre el archivo de Excel con el nombre de “Herramienta de Envío Formato 606”. Al abrir el archivo, saldrá una barra roja con una alerta de protección de Microsoft Of�ice, debe hacer clic donde dice “Clic para más detalles (Click for more details)”. Le aparecerá un mensaje de “Vista Protegida (Protecte View)” y para poder visualizar el archivo, deberá hacer clic en “Editar de cualquier manera (Edit Anyway)”. 4 Al intentar abrir el archivo, aparece el mensaje de Advertencia de Seguridad (Security Warning), indicando que los macros pueden contener virus o están deshabilitados; deberá presionar la opción “Habilitar Macros (Enable Macros)” para utilizar el archivo correctamente. ´ En caso de que los macros estén deshabilitados, lea los pasos de “Cómo habilitar los macros en Microsoft Excel”. Se recomienda guardar el archivo en cualquier lugar de su computador antes de iniciar el llenado del mismo, seleccionando la opción “Guardar Como (Save As)”. 5 Coloque su identi�icación y un resumen de los datos enviados en el “Encabezado del Formato”, llenando la información solicitada de la siguiente manera: Digite el “RNC o Cédula” de la empresa o persona que remite la información. Seleccione el “Periodo” que está reportando, en el siguiente formato: AAAAMM (Año Mes), debe tener 6 posiciones numéricas. Digite la “Cantidad de Registros” o Comprobantes Fiscales del periodo. El número de registros no debe ser mayor a 10,000. Digite el “Monto Total Facturado” sin el ITBIS incluido. Es la sumatoria del monto de todos los registros reportados. Haga clic en cualquier otro campo y luego pulse el botón “Inicio”. El formato habilitará la misma cantidad de registros que usted digitó en el encabezado. 6 En los campos de “Detalle” (donde se presenta una relación de todas las transacciones realizadas), debe llenar la información requerida usando la siguiente estructura: Continuación del detalle: Digite el “RNC o Cédula” de la persona o negocio donde se adquirieron los Bienes o Servicios. En “Tipo Id” el mismo archivo identi�ica si se está usando un RNC o una Cédula. Los valores permitidos en este campo son: 1. Si se registra un RNC 2. Si se registra una Cédula En “Tipo de Bienes y Servicios Comprados” seleccione la clase de bien o servicio adquirido. En “NCF” coloque el número completo del comprobante �iscal que avala la compra de bienes y/o servicios, incluyendo gastos menores, proveedores informales y notas de débito o crédito (19 posiciones alfanuméricas). En “NCF o Documento Modi�icado” digite el número completo de comprobante �iscal afectado por una nota de débito o crédito (19 posiciones alfanuméricas). En “Fecha Comprobante” seleccione el periodo en que fue emitido el comprobante. AAAAMMDD (Año Mes Día). En “Fecha Pago” seleccione el periodo en el que realizó el pago del comprobante. AAAAMMDD (Año Mes Día). En caso de no existir, deje los espacios en blanco. 7 En “ITBIS Facturado” digite el valor del ITBIS facturado en el comprobante. Incluya el punto decimal para expresar cifras con centavos. En “ITBIS Retenido” en caso de que exista, digite el valor del ITBIS retenido en el comprobante. Siempre que se llene este campo, debe existir una fecha de pago. Incluya el punto decimal para expresar cifras con centavos. En “Monto Facturado” digite el monto facturado sin el ITBIS. Coloque el punto decimal para expresar cifras con centavos. En “Retención Renta” en caso de que exista, coloque el valor de Impuesto sobre la Renta (ISR) retenido en el comprobante. Ponga el punto decimal para expresar cifras con centavos. Cuando haya completado la planilla, pulse el botón “Validar”. ´ En caso de haber cometido algún error, en la sección “Líneas de Error”, el sistema enumera la cantidad de errores cometidos y en “Estatus”, puede visualizar dichos errores, por lo cual debe proceder a modi�icar lo especi�icado por el archivo. ´ ´ 8 Si no aparece ningún error, pulse el botón “Generar Archivo”. ´ Aparecerá un cuadro de diálogo, indicando que se generó exitosamente un nuevo archivo de texto (TXT) en Notepad* y los datos de la ruta donde fue guardado. Dicho archivo estará ubicado en el mismo directorio donde guardó el documento antes de proceder a llenarlo. Por último, pulse el botón “Ok” o “Aceptar”. ´ * Este es el archivo que debe ser enviado vía la O�icina Virtual. Guarde el archivo de Excel nuevamente, antes de proceder a enviar los datos. Cuando no existan transacciones en un periodo, el formato de envío debe remitirse indicando únicamente el RNC y el periodo de envío, con la �inalidad de informar que en este tiempo no se realizaron transacciones. ´ 130555555 201401 9 ENVIO DEL FORMATO DE COMPRAS DE BIENES Y SERVICIOS (606) POR LA OFICINA VIRTUAL Ingrese a la página web http://dgii.gov.do y haga clic en el link “O�icina Virtual”. En “Usuario” y “Clave” digite su RNC o Cédula, su clave o contraseña y luego pulse el botón “Entrar”. 10 El sistema le pedirá que digite su número de código o token (en caso de que aplique). En el Menú “Herramientas”, seleccione “Enviar Datos”. 11 En la opción “Tipo de información”, pulse la pestaña para visualizar las diferentes alternativas de envío y seleccione la opción “606 – Compras de Bienes y Servicios”. Luego se despliega un cuadro solicitando datos, que debe llenar de la siguiente manera: Digite el “Periodo” a enviar, especi�icando año y mes (AAAAMM). Coloque el “Total del ITBIS Facturado”. En caso de existir, digite el “Total del ITBIS Retenido”. Coloque el “Total del Monto Facturado”. 12 Pulse el botón “Browse” para buscar el archivo de texto (TXT) generado previamente y seleccione la ruta donde se encuentra grabado dicho archivo. Seleccione el archivo a enviar y pulse el botón “Abrir” (“Open”). 13 Pulse el botón “Enviar Datos”. El sistema mostrará una pantalla, con un resumen, indicando que la “Recepción y Validación del Archivo se Efectuó Satisfactoriamente”. 14 Se recomienda la impresión del “Resumen de Envío de Datos”. 15 DIRECCIÓN GENERAL DE IMPUESTOS INTERNOS www.dgii.gov.do @DGii dgiird dgiird ! ayuda.dgii.gov.do (809) 689-3444 desde Santo Domingo. 1 (809) 200-6060 desde el interior sin cargos. (809) 689-0131 Quejas y Sugerencias. [email protected] Quiosco de Información Galería 360 DGII Móvil DIRECCIÓN GENERAL DE IMPUESTOS INTERNOS Subdirección de Planificación y Desarrollo Abril 2016