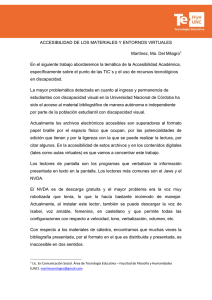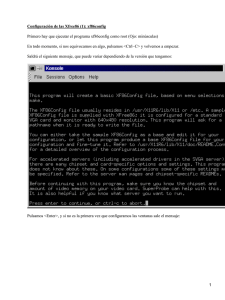Manual de instalación y uso del programa de lectura de pantalla
Anuncio

Manual de instalación y uso del programa de lectura de pantalla NVDA 1 Manual de instalación y uso del programa de lectura de pantalla NVDA Indice 1) Introducción 2) Características generales 3) Requerimientos del Sistema 4) Licencia y Copyright 5) Obteniendo NVDA 6) El instalador de NVDA 7) Configuraciones recomendadas – Comandos globales 8) Reconociendo el escritorio de Windows 7 9) Reconocimiento del menú inicio. 10) Abriendo y cerrando un programa con el teclado y el nvda. 11) Acceso a controles de una ventana con nvda. 12) Usando el explorador de Windows 13) Uso de la calculadora 14) Uso de un procesador de textos 15) Uso básico de una planilla de cálculos con nvda 16) Introducción a la navegación por internet 17) Uso del correo electrónico. 18) Mensajería instantánea ANEXO: Guía de referencia rápida de comandos 2 1) Introducción El NVDA (NON VISUAL DESKTOP ACCESS) es un software de lectura de pantalla para el sistema operativo Microsoft Windows y funciona a partir de Windows XP o superior, es decir, también funciona con Vista y Windows 7. NVDA tiene un sintetizador de voz integrado, el cual se llama Speak, sin embargo es recomendable instalar previamente otra voz sintética de mayor calidad, denominada “Isabel”. El procedimiento para instalar dicha voz sintética se encuentra descripto en la sección 7 (Configuraciones recomendadas), bajo el título “Instalación de la voz sintética Isabel”. Allí se explica paso a paso la instalación, para que pueda realizarla una persona ciega. Si la instalación la realizara una persona que no es ciega, simplemente se hace doble click en el archivo ejecutable correspondiente a la voz sintética y se va siguiendo el procedimiento indicado en las pantallas del instalador. 2) Características generales Proporcionando un apoyo de voz sintética, NVDA permite a personas ciegas y con baja visión acceder e interactuar con el Sistema Operativo Windows y aplicaciones de terceros. Sus características más importantes son: •Soporte para aplicaciones populares incluyendo navegadores web, clientes de correo electrónico, programas de mensajería instantánea y chat en Internet y suites de oficina. •Sintetizador de voz integrado que soporta más de 20 idiomas •Anuncio de formato de texto, tal como nombre y tamaño de la fuente, estilo y errores de ortografía •Anuncio automático de texto bajo el ratón e indicación opcional audible de la posición del ratón •Capacidad para ejecutarse completamente desde una memoria USB u otros medios portables sin la necesidad de instalación •Procedimiento de instalación con realimentación auditiva para facilitar el seguimiento de los pasos a seguir •Traducido a varios idiomas •Soporte para Sistemas Operativos Windows XP, Vista y Win 7, incluyendo variantes de 32 y 64 bit 3 3) Requerimientos del Sistema •Sistema Operativo: todas las versiones de 32 y 64 bits de Windows XP, Windows Vista y Windows 7 •Memoria: 256 mb o más de RAM •Velocidad de Procesador: 1.0 ghz o superior •Aproximadamente 50 MB de espacio de almacenamiento. 4) Licencia y Copyright NVDA está cubierto por la GNU General Public License (Versión 2). Esto implica que hay libertad para compartir o modificar este programa de cualquier modo, distribuyendo la licencia junto con el programa, y hacer todo el código fuente disponible a quien lo quiera. Esto se aplica al original y a las copias modificadas del programa, más cualquier software que utilice código tomado desde este programa. NVDA es copyright 2006-2011 por el colectivo de colaboradores de NVDA. 5) Obteniendo NVDA El programa NVDA está disponible desde el escritorio de la Modalidad Educación Especial del Programa Conectar Igualdad (http://modalidadespecial.educ.ar ); también puede descargarse de http://www.nvda-project.org En la sección download se encuentra un enlace para descargar la última versión de NVDA. Actualmente hay dos formatos de NVDA: Formato instalable: posee un instalador con realimentación auditiva. Una vez instalado podrá ejecutarse en cualquier momento desde el Menú Inicio del sistema operativo Windows. Formato portable: se trata de un fichero comprimido auto extraíble que contiene una versión completamente portátil de NVDA, la cual puede ejecutarse desde una memoria USB o un CD. Es especialmente útil cuando se desea utilizar una computadora donde no esté instalado el NVDA (por ejemplo en un ciber, en la computadora de un compañero, etc). Para acceder a las pantallas de autentificación de Windows, pantallas de Control de cuentas de Usuario u otras pantallas seguras de Windows, así como a aplicaciones ejecutándose como administrador en Windows Vista y posteriores, debes instalarse NVDA utilizando el instalador. No se puede acceder a estas pantallas utilizando una copia portátil de NVDA. 4 6) El instalador de NVDA Para iniciar la instalación, simplemente se presiona Enter o doble clic sobre el archivo instalador para que se inicie el procedimiento. Si estamos operando en Windows7 es posible que aparezca un cuadro de diálogo en pantalla, el cuál no será leído por NVDA ya que aparece antes de que él se instale. Se trata de una pantalla de control de cuentas de usuarios de Windows donde nos advierte que el programa hará cambios en el sistema y da la opción de permitir, no permitir o cancelar. En este caso será necesario contar con ayuda de otra persona para seleccionar la opción que permita los cambios y luego pulsar Enter. Cuando el instalador se cargue, escucharemos la música de instalación de NVDA. Una vez cargado, una copia temporal de NVDA permitirá seguir las indicaciones del instalador. Debe tenerse en cuenta que si tenemos otra copia de NVDA ya instalada, el instalador de NVDA la desinstalará por nosotros, y entonces comenzará a instalar NVDA. Una vez que hayamos completado la instalación con éxito, el instalador nos avisará que la instalación de NVDA ha finalizado. Si se estás reinstalando el NVDA sobre una copia previa, se solicitará el reinicio del sistema. Si se está instalando por primera vez, no se hará la pregunta sobre el reinicio. Se presiona sobre Finalizar para cerrar el instalador y a continuación arrancará la nueva versión de NVDA instalada. 7) Configuraciones recomendadas Podemos configurar el NVDA una vez instalado para que inicie automáticamente al iniciar Windows 7. El inicio automático puede activarse en cualquier momento con la combinación de teclas ctrl+alt+n. Para comenzar a realizar las configuraciones que se detallan a continuación, debemos definir una combinación de teclas que denominaremos “nvda+n”. Dicha combinación puede ser insert+n (por defecto) o blocmayus+n (si se activa la casilla de verificación para que blocmayus sea la tecla nvda, en el dialogo de bienvenida que muestra nvda cuando se inicia por primera vez). Una vez que pulsamos nvda+n se activa el menú del NVDA. Allí iremos con la flecha abajo hasta “Preferencias” y pulsamos Enter. Ahora elegimos con las flechas “opciones generales” y pulsamos intro. Ahora vamos tabulando por las opciones que deseamos cambiar. 5 La primera opción que aparece para que cambiemos es la casilla de verificación que dice “guardar configuración al salir”. Para activar dicha opción pulsamos la barra espaciadora. Tabulamos otra vez y nos dirá “avisar antes de salir de nvda” la cual desmarcaremos pulsando espacio. Tabulamos hasta donde dice “iniciar nvda automáticamente después de autentificarse en Windows” y marcamos dicha casilla de verificación con la barra espaciadora. Tabulamos hasta donde dice “utilizar nvda en la ventana de autentificación de Windows” y verificamos con espacio dicha opción. En la próxima tabulación nos dirá: “utilizar opciones actualmente guardadas, en las pantallas de autentificación”. A esta opción la cambiaremos después de que hayamos cambiado otros parámetros de configuración tales como la voz, de modo que por ahora tabulamos hasta “Aceptar” y pulsamos Enter. Con las combinaciones de teclas nvda+2 y nvda+3 podemos seleccionar las opciones de verbalizar caracteres y verbalizar palabras al escribir como activadas. Podemos configurar a nvda para que el cursor de revisión siga al foco del teclado, para poder realizar con la netbook los comandos de revisión con comandos equivalentes a los teclados de escritorio. Para esto debemos hacer lo siguiente: Ir a preferencias en el menú nvda, luego opciones del cursor de revisión, y luego marcar las casillas siguientes con espacio: “seguir al foco del teclado”, “seguir cursor del sistema”, “modo de revisión simple”; tabular hasta aceptar y presionar Enter. Para configurar que diga “modo foco” cada vez que tenemos un formulario para escribir, y “modo navegación” en caso de leer el texto de una página web con los cursores, hemos de proceder de la siguiente manera: Ir al menú nvda, preferencias, modos virtuales, y tabular hasta la casilla de verificación que dice “indicación de audio para modos foco y revisión”, desverificarlo con la barra espaciadora y luego tabular hasta aceptar. Instalación de la voz Isabel Tal como se indica en el instructivo sobre NVDA que se encuentra en el escritorio de la modalidad educación especial, la voz Isabel se descarga desde el siguiente link: http://conectareducacion.educ.ar/educacionespecial/pluginfile.php/131/mod_folder/content/15/Progr amas/NVDA%20%2B%20Voz%20%2B%20Manual/Voz%20Isabel.exe?forcedownload=1 6 Una vez descargada, es importante recordar en cuál carpeta ha quedado guardado el archivo correspondiente. Supongamos por ejemplo que la voz Isabel se encuentra en la carpeta documentos de Windows 7 y la queremos instalar. Pulsamos la tecla “inicio de Windows” que se encuentra dos teclas a la izquierda de la barra espaciadora. Luego pulsamos flecha derecha y seguimos pulsando flecha abajo hasta que nvda diga “documentos”; allí pulsamos Enter. Luego que nvda dice “vista de lista” buscamos con las flechas o la primera letra de la palabra el archivo RSSolo4SpanishIsabel.exe (podemos hacerlo pulsando la R hasta que nvda pronuncie ese nombre) y luego pulsamos Enter. A continuación seguiremos la instalación pulsando tabulador hasta “siguiente” y Enter en cada pantalla. Si la opción “siguiente” no apareciera en una pantalla es porque debemos elegir con las flechas la opción de “acepto” referida al contrato de licencia y luego Enter. Luego elegimos “instalar” y Enter. En la última pantalla debemos pulsar Enter en “finalizar”. Debemos hasta el momento manejarnos con la voz Speak que tiene nvda por defecto hasta que podamos cambiar la voz. Si durante la instalación de Isabel aparece algún cuadro de dialogo del control de cuentas de usuarios debemos elegir “si” o “permitir” para que Isabel pueda realizar los cambios que necesite para instalarse. Una vez realizado el proceso de la instalación debemos elegir la voz en “preferencias”. Procederemos de la siguiente manera: Pulsamos nvda+n para ir al menú nvda, luego elegimos con las flechas “preferencias” y Enter. Allí elegimos con flechas “sintetizador” y Enter. Ahora bajamos con la flecha hasta “sapi5” y Enter. Nos hablará la voz inglesa que trae por defecto Windows, entonces volvemos a pulsar nvda+n para abrir el menú nvda; vamos nuevamente a “preferencias” y damos Enter. A continuación elegimos “opciones de voz” y Enter. Finalmente bajamos la flecha hasta que comienza a hablar la voz de Isabel y damos Enter. Ya tenemos funcionando la voz Isabel con nvda. En cualquier momento podemos modificar los parámetros de velocidad y volumen, yendo al menú preferencias de nvda, opciones de voz, y tabulamos hasta donde dice velocidad y con las flechas horizontales podemos cambiar la velocidad. Tabulando hasta “volumen” podemos modificar el volumen con las flechas horizontales. 7 Tabulamos hasta “aceptar” y Enter. Debemos configurar ahora que la disposición del teclado sea la de las computadoras portátiles, lo haremos pulsando nvda+n (que puede ser insert o blocmayus), luego bajamos la flecha hasta “preferencias” y pulsamos Enter. A continuación bajamos con la flecha hasta “opciones de teclado” e pulsamos Enter. Allí debemos elegir entre “escritorio” o “portátil”. Bajamos la flecha hasta “portátil”, y luego tabulamos hasta donde dice “utilizar blocmayus como tecla modificadora de nvda”; si no está verificado la verificamos con espacio. Finalmente tabulamos hasta “aceptar” y Enter. Luego de haber hecho todos estos cambios, una vez que estamos seguros de que hemos elegido un juego de parámetros adecuado para nuestro manejo diario con el nvda, podemos ir nuevamente a “preferencias, opciones generales” y allí tabular hasta donde dice: “utilizar opciones actualmente guardadas, en todas las pantallas de autentificación” y pulsar la barra espaciadora. Nvda copiará todas las opciones que hemos configurado tales como las opciones de voz, a las pantallas de autentificación para que la misma voz nos lea cuando éstas aparezcan, y nos dirá que han sido copiadas correctamente. Usaremos la barra espaciadora para aceptar. Ya hemos configurado nvda para nuestro uso diario. Resumen: Comandos globales del NVDA Tecla nvda+c nvda+n nvda+m nvda+s nvda+q nvda+t nvda+p nvda+1 nvda+3 nvda+4 nvda+f2 nvda+f9 nvda+f10 nvda+f12 nvda+f12 Función anuncia el texto en el portapapeles de Windows muestra el menú nvda activa/desactiva seguimiento de ratón conmuta entre modos de voz desactivado, pitidos y hablar sale del nvda anuncia el título de la ventana actual activa/desactiva la puntuación activa/desactiva verbalización de caracteres al escribir activa/desactiva verbalización de palabras al escribir activa/desactiva verbalización de teclas al escribir, las cuales no son caracteres dejar pasar tecla siguiente marca la posición actual del cursor de revisión como el comienzo del texto a ser copiado captura el texto desde la marca fijada por nvda+f9 y lo copia al portapapeles. anuncia hora actual dos anuncia la fecha actual 8 veces shift+nvda+b anuncia el estado de la batería. 8) Reconociendo el escritorio de Windows 7 Una vez iniciado Windows y activado el nvda, para reconocer el escritorio lo primero que podemos hacer es pulsar la combinación de teclas Windows+m, donde Windows es la tecla que por lo general se encuentra en segundo lugar, contando desde la barra espaciadora hacia la izquierda. Al pulsar estas dos teclas simultáneamente el foco de Windows irá al escritorio es decir, podremos movernos con las flechas por los íconos que conforman el mismo. También podemos movernos pulsando la primera letra del nombre del ícono deseado. Esto suele ser muy útil en el escritorio ya que suelen haber varios íconos dispuestos en forma rectangular y no en una sola columna vertical donde podríamos recorrer todo con las flechas arriba y abajo. Con la tecla tab, o tabulador que se encuentra a la izquierda de la letra Q, podemos recorrer las regiones del escritorio, por ejemplo, ubicados sobre la región de la lista de íconos, el nvda dice “lista escritorio”; si pulsamos tab una vez, leerá “inicio”; si pulsamos tab nuevamente, lee “aplicaciones en ejecución”, que es el área que ocupan los programas en ejecución en la barra de tareas, y si pulsamos otra vez más tab leerá “notificaciones”; finalmente si pulsamos tab una vez más, volvemos nuevamente a la lista del escritorio. 9) Reconocimiento del menú Inicio. Si pulsamos una sola vez la tecla Windows desde cualquier pantalla que tengamos activa, se abre el menú de opciones llamado menú inicio de Windows. Una vez abierto dicho menú podemos recorrer en el panel izquierdo, con las flechas hacia abajo, los programas que se encuentran instalados en la computadora, el cuadro de búsqueda de archivos o programas, y también aparece la opción llamada “todos los programas”. Si situamos el cursor en el cuadro de búsqueda y movemos una sola vez la flecha a la derecha, apareceremos en otro grupo de opciones entre las que aparecen: apagar, nombre usuario, documentos, música, imágenes, equipo, juegos, panel de control, dispositivos e impresoras, programas predeterminados, ayuda y soporte técnico. Algunas de estas opciones, tales como la de apagar, tiene un submenú al que podemos acceder pulsando flecha derecha y encontraremos: hibernar, cerrar sesión, bloquear, reiniciar, suspender. 9 Si en lugar de ir al submenú pulsamos Enter sobre “apagar”, el equipo se apagará. Si hemos configurado la tecla bloqmayus como tecla nvda, con la combinación de teclas shift+bloqmayus+b nvda nos informará sobre el porcentaje actual de la batería que disponemos y, si está enchufada y cargándose, también nos dice que la fuente de alimentación está activada, en caso contrario nos dirá el porcentaje de batería disponible y la cantidad aproximada del tiempo que disponemos para su uso. 10) Abriendo y cerrando un programa con el teclado y el nvda. Si entramos al menú inicio de Windows pulsando la tecla Windows, podemos buscar con la tecla de flecha hacia abajo, hasta que nvda dice “todos los programas” y pulsamos Enter. Luego bajamos con la flecha hacia abajo, hasta oír que nvda lee “accesorios” y pulsamos Enter. Allí pulsamos flecha abajo hasta oír que nvda dice “bloc de notas” y pulsamos Enter. Aquí nvda nos leerá “sin título, bloc de notas, cuadro de edición multilínea, en blanco”. Esto significa que nvda nos leyó la barra de título del bloc de notas, que dice “sin título bloc de notas”, luego nos anuncia que estamos en un cuadro de edición multilínea y que el renglón actual está en blanco. Si hacemos la prueba de escribir texto, nvda nos leerá mientras tipeamos y cuando dejamos un espacio leerá la palabra. Si subimos y bajamos el cursor por los renglones, nvda leerá el renglón anterior o siguiente. Si queremos recordar el título de nuestra ventana actual pulsamos nvda+t (que puede ser blocmayus+t o insert+t). Si queremos recordar la disposición del teclado sin alterar nuestra escritura en el texto, podemos pulsar nvda+1 y nvda dirá “ayuda de entrada activado”, a partir de ahora y hasta que volvamos apulsar nvda+1, el lector nos leerá el nombre y la función de cada tecla sin ejecutarla, incluso las combinaciones de teclas que son de nvda nos dirá lo que hace cada una. Para salir del bloc de notas, como de casi todas las aplicaciones Windows, debemos pulsar alt+f4. Si hemos escrito algo en el bloc de notas, nos preguntará si deseamos guardarlo. Si no queremos guardar nada tabulamos hasta donde dice “no guardar” y pulsamos Enter. 11) Acceso a controles de una ventana con nvda. Sigamos con el ejemplo del bloc de notas. Abrimos dicha aplicación y una vez allí podemos explorar como en la mayoría de las aplicaciones, los controles básicos de una ventana que son: restaurar, mover, tamaño, minimizar, maximizar, y cerrar. A todos ellos accedemos pulsando alt+espacio, para que nos muestre el menú con dichas opciones. 10 Si por ejemplo lo que queremos es minimizar la ventana pulsamos entonces alt+espacio, y luego bajamos la flecha hasta donde nvda nos dice “minimizar” y pulsamos intro. La ventana queda minimizada. Si deseamos volver a primer plano la ventana pulsamos alt+tabulador (con alt izquierdo) y luego lo hacemos hasta que nvda lea el título de la ventana; en nuestro caso, bloc de notas. Para cerrar la ventana podemos hacerlo como dijimos antes, pulsando alt+f4 o bien, pulsando alt+espacio y luego bajamos la flecha hasta donde dice “cerrar” y pulsamos Enter. 12) Usando el explorador de archivos Windows El lector de pantallas nvda permite acceder a todas las opciones que se pueden usar con el explorador de archivos de Windows. Con dicha aplicación podemos copiar y mover archivos y carpetas usando el teclado, eliminar archivos y carpetas, renombrar archivos y carpetas, modificar la vista en la lista de cada carpeta, etc. Para acceder a dicha aplicación podemos ir al menú inicio, luego buscar “todos los programas” y allí Enter. Con las flechas buscar “accesorios” y Enter; luego, con las flechas buscar “explorador de Windows” y pulsar Enter. Lo mismo puede hacerse siguiendo un camino más corto, simplemente pulsando la tecla vwindows+e se abre el explorador de Windows. Por lo general se muestra la ventana de “equipo”, en la que se muestran las unidades de disco de la pc, es decir, las unidades de discos duros locales, y si hubiera un dispositivo usb conectado también se mostraría dicha unidad. Podemos movernos con las flechas arriba y abajo por dichas unidades y si pulsamos Enter en una de ellas nos mostrará la lista de archivos y carpetas que contenga la unidad de disco a la que hemos ingresado. Podemos a su vez ubicar con las flechas y dar Enter sobre la carpeta que elegimos y así sucesivamente con las subcarpetas, o podemos también elegir con flechas un documento y pulsar Enter sobre él. Éste se abrirá con la aplicación con la que ha sido generado; por ejemplo, si es un dibujo del paint, se abrirá con dicha aplicación, o si es una hoja de cálculo generada por Excel, se abrirá con dicha aplicación. Para cerrar la ventana que hemos abierto siempre pulsamos alt+f4 y para cerrar la ventana de carpeta que nos ha quedado abierta en el explorador también cerramos con alt+f4. Mientras nos encontramos en una carpeta en la ventana del explorador de Windows podemos movernos con las flechas arriba o abajo para seleccionar los distintos documentos o subcarpetas que allí se encuentren. Mientras estamos con uno de ellos seleccionado, podemos realizar básicamente las siguientes tareas, bien pulsando la tecla “aplicaciones”, que es la que se encuentra en segundo lugar 11 desde la barra espaciadora hacia la derecha, y eligiendo con flechas en el menú contextual, o bien usando las teclas rápidas que se indican: Abrir, pulsando Enter sobre el nombre. Eliminar, pulsando la tecla suprimir. Copiar, pulsando ctrl+c. Cortar, pulsando ctrl+x Propiedades, pulsando alt+Enter Cambiar nombre, pulsando f2. Enviar a…, esta opción tiene un submenú, en el cual podemos básicamente elegir: Escritorio (crear acceso directo). Pulsamos Enter y se crea en el escritorio un ícono de acceso directo al documento. Carpeta comprimida: si elegimos esta opción crea un archivo .zip en el que se encuentra el documento. Tareas que podemos hacer en una ventana del explorador sin seleccionar ningún elemento: Pegar, ctrl+v, coloca en la carpeta actual un archivo que hemos copiado con ctrl+c o cortado con ctrl+x, desde otra carpeta. Pegar acceso directo, esta opción se elige directamente cuando no tenemos ningún archivo seleccionado, pulsamos la tecla “aplicaciones” en la ventana de la carpeta y bajamos la flecha hasta dicha opción y luego Enter. Para tener un recorrido más acabado de las opciones que podemos ejecutar en una ventana de carpeta del explorador de Windows podemos acceder a la barra de menú de dicha ventana pulsando y soltando la tecla alt que se encuentra en primer lugar a la izquierda de la barra espaciadora. Allí podemos recorrer las opciones de cabecera con las flechas horizontales, que básicamente las de: archivo, edición, ver, herramientas, ayuda. son Desplegamos cada una de ellas con la flecha hacia abajo. Dentro de archivo encontramos : eliminar, cambiar nombre, propiedades, copiar, cortar, enviar a… etc., las que aparecen en el menú contextual cuando tenemos un documento seleccionado. En las opciones de edición aparecen básicamente: copiar, cortar, deshacer, rehacer, etc. Algunas de las cuales tienen indicadas allí mismo el método abreviado correspondiente. 12 En las opciones del menú ver elegimos con las flechas arriba o abajo las opciones que pueden ser: lista, detalles, barras de herramientas, íconos grandes, íconos medianos, organizar por, etc. En las opciones del menú herramientas podemos elegir entre otras opciones: conectar a unidad de red, desconectar unidad de red, opciones de carpeta. Ésta última nos sirve para modificar por ejemplo si queremos que todas las carpetas del equipo tengan una misma vista, si queremos mostrar los archivos ocultos, etc. Resumen de teclas rápidas para el explorador de Windows: teclas ctrl+c ctrl+x ctrl+e supr f2 alt+intro función copiar archivos o carpetas cortar archivos o carpetas seleccionar todos los elementos de la carpeta eliminar archivos o carpetas cambiar nombre propiedades Las demás opciones que no se encuentran en la lista de las que tienen teclas rápidas se pueden elegir con las flechas arriba o abajo en cada una de las opciones cabecera de la barra de menú. Ese es el caso por ejemplo de operaciones como “nuevo” que tiene un submenú y se encuentra en la opción archivo. 13) Uso de la calculadora Para ir a la calculadora debemos ubicarnos en el menú Inicio, todos los programas, accesorios, calculadora. Una vez abierta la calculadora podemos utilizar cualquiera de las cuatro operaciones básicas escribiendo los números separados por los signos de operación como el +, - * y / En lugar del signo igual pulsamos Enter. Nvda lee automáticamente el resultado, pero si lo deseamos leer manualmente debemos pulsar nvda+i, (que puede ser insert o blocmayus), y en ese caso lee la línea actual del resultado. Nvda dirá “resultado”, y el número correspondiente. Para revisar con minuciosidad la pantalla de resultados, así como cualquier otra pantalla donde no podamos mover el cursor del sistema operativo, tenemos a disposición los siguientes comandos: Nvda+j lee la palabra anterior en un renglón Nvda+k repite la palabra en la que está el cursor de revisión 13 Nvda+l lee la palabra siguiente Nvda+m lee letra anterior nvda+n lee letra en la que está el cursor de revisión nvda+o lee letra siguiente 14) Uso de un procesador de textos Podemos usar nvda para la edición de documentos en el procesador de textos de Microsoft Word. Una vez que elegimos la aplicación desde el menú Inicio y la abrimos con Enter ya podemos comenzar a escribir. Debemos esperar que nvda nos diga “cuadro de edición, en blanco”. Allí no solamente tenemos la posibilidad de escribir, sino que también podemos cambiar de formato las letras y verificar su formato con un comando del nvda. Existen comandos de teclado para desplazarnos por el documento y para seleccionar distintas partes de un texto. Para hacer cualquier modificación sobre una porción de texto debemos ver cómo seleccionar dicha porción. A continuación se enumeran los más usados para desplazamiento y selección de texto, y luego los comandos para cortar, copiar y pegar. Teclas flecha arriba flecha abajo flecha derecha flecha izquierda ctrl+flecha derecha ctrl+flecha izquierda fin inicio ctrl+fin ctrl+inicio shift+flecha derecha shift+flecha izquierda shift+flecha abajo shift+flecha arriba ctrl+shift+flecha derecha ctrl+shift+flecha izquierda Función mueve al renglón anterior mueve al renglón siguiente mueve al carácter siguiente mueve al carácter anterior mueve una palabra a la derecha mueve una palabra a izquierda mueve el cursor al final del renglón mueve el cursor al inicio del renglón mueve el cursor al final del documento mueve el cursor al inicio del documento selecciona carácter a derecha selecciona carácter a izquierda selecciona renglones hacia abajo selecciona renglones hacia arriba selecciona palabras hacia la derecha selecciona palabras hacia la izquierda 14 shift+fin shift+inicio ctrl+shift+fin ctrl+shift+inicio ctrl+e ctrl+c ctrl+x ctrl+v Ctrl+t Ctrl+d Ctrl+q F12 Ctrl+g selecciona desde la posición actual hasta el final del renglón selecciona desde la posición actual hasta el inicio del renglón selecciona desde la posición actual hasta el final del documento selecciona desde la posición actual hasta el principio del documento selecciona todo el documento copia el texto seleccionado al portapapeles mueve el texto seleccionado al portapapeles pega el texto del portapapeles en la ubicación deseada en el documento Centra el texto Alinea el texto a derecha Alinea el texto a izquierda Guardar archivo con un nombre Guardar mismo archivo modificado Si por ejemplo queremos modificar el tamaño a un texto, lo seleccionamos primero con alguno de los comandos detallados, pulsamos tecla “aplicaciones”, bajamos la flecha hasta “fuente” y pulsamos Enter. Luego en el cuadro tabulamos hasta tamaño y con las flechas cambiamos el tamaño, luego tabulamos hasta aceptar y damos Enter. Para enumerar elementos de una lista o un conjunto de párrafos en forma automática debemos seleccionar dicha porción del texto, pulsar tecla aplicaciones y bajar hasta “numeración” y luego verificarlo con espacio. Nos aparecerá una lista de distintas formas de numeración que podemos elegir con flechas horizontales y luego Enter. Para verificar el tamaño y la fuente de la letra debemos pulsar insert+f o nvda+f (nvda es la tecla insert, o bloc mayus según su configuración). Para realizar la corrección ortográfica de un documento pulsamos f7 y en el cuadro que aparece debemos tabular hasta la sugerencia; luego nos lee la palabra sugerida( si es que se sugiere una para cambiar), en caso de aceptarla, se tabula hasta “cambiar” y Enter. En caso de no aceptar la sugerencia porque creemos que nuestra palabra es correcta podemos tabular hasta “omitir” y Enter. 15) Uso básico de una planilla de cálculos con nvda Actualmente el nvda es accesible para la hoja de cálculo de Microsoft Excel. 15 Si ubicamos este programa en el menú inicio, todos los programas, lo podemos abrir y una vez allí nvda nos leerá el nombre de cada celda a la que nos movemos con cursor derecha, izquierda, arriba o abajo. Al principio nos leerá “libro 1” “a1” La celda es nombrada por nvda de acuerdo a la referencia que se compone de una letra y un número, es decir, la letra que identifica la columna que se enumera de izquierda a derecha en orden alfabético, y el número que enumera en orden creciente las filas de arriba para abajo. Si nos movemos a la derecha leerá b1, y si nos movemos hacia abajo leerá b2 y así sucesivamente. Supongamos que en a1 escribimos 7, en b1 escribimos 8, en c1 escribimos 9, y en d1 escribimos =a1+b1+c1 y Enter. En d1 aparecerá escrito el número 24. Si nos movemos por cada celda escrita con el cursor: En a1 nvda leerá “a1 7”, En b1 “b1 8” En c1 “c1 9” En d1 “d1 24 tiene fórmula”. De esta manera nvda nos hace saber cuándo un dato proviene de una fórmula. Así como hemos sumado celdas podemos multiplicarlas, dividirlas, etc., siempre escribiendo el signo igual cuando comenzamos la fórmula. 16) Introducción a la navegación por Internet El lector de pantalla nvda funciona bien con los navegadores Internet Explorer y Firefox. Pero mejor se lleva con éste último. Si Firefox se encuentra instalado en el equipo y está configurado como navegador predeterminado, para abrir una dirección de Internet solo debemos pulsar las teclas Windows+r, y luego que aparece el cuadro de diálogo “ejecutar”. Escribimos allí la dirección que deseamos visitar. En caso contrario podemos abrir primero el Firefox desde el ícono correspondiente. Luego pulsamos la tecla alt, para activar la barra de menú, y luego bajamos con la flecha hasta donde dice “abrir dirección” y pulsar Enter. Allí podemos escribir la dirección a visitar. 16 Cuando navegamos por una página de información podemos leerla básicamente de dos maneras: con las teclas de cursor o flechas arriba abajo y a los costados podemos leer, en el modo navegación del nvda, el texto que muestra la página web como si fuera un texto plano es decir, como si estuviéramos en un editor de textos. En este modo podemos leer todo el texto que aparece en la pantalla (con o sin enlaces). Cuando hay un enlace nvda se encarga de anunciarlo. Podemos leer con el tabulador, que está a la izquierda de la letra Q, solamente los textos que tienen enlaces. Si deseamos leer de corrido todo el texto de la página pulsamos nvda+flecha abajo y nvda comienza a leer el texto con y sin enlaces. Si queremos parar la lectura pulsamos la tecla control. Luego con nvda+flecha abajo reanudamos la lectura en donde se había detenido. Podemos usar los mismos comandos de desplazamiento por el texto, selección, y copiado que indicamos en la tabla correspondiente al capítulo referido al procesador de textos. Si con la tecla tabulador llegamos al enlace de un tema que nos interesa profundizar debemos pulsar Enter allí y se mostrará la página que vinculada a dicho enlace. Si ya hemos leído el contenido y queremos volver a la pantalla anterior para buscar otro tema que nos interesa debemos pulsar alt+flecha izquierda. Ese es el caso del uso de un buscador. Si la página es solamente informativa, por lo general nvda está en modo navegación. Los modos navegación y modo foco se activan automáticamente según el control por el cual pasamos con el tabulador, es decir, si con el tabulador, en lugar de llegar a un enlace llegamos al cuadro de edición de un formulario para completar, nvda activa el modo foco y anuncia “modo foco”. Y si no escribimos nada y seguimos tabulando, nvda lee el texto del próximo control y anuncia “modo navegación”. Es muy importante tener presente los dos modos ya que en el modo foco nvda nos habilita para escribir en el formulario, como en el caso de los buscadores. En el modo navegación, generalmente las teclas que corresponden a las letras, no se marcan al escribir porque quedan reservadas para comandos de lectura del nvda. El usuario puede conmutar voluntariamente entre modos navegación y modo foco pulsando nvda+espacio. Recordar que nvda es la tecla insert, o blocmayus sicse configuró para esa tecla también. Algunas páginas de ejemplos: http://lanacion.com.ar/sinbarreras Otro ejemplo: 17 http://www.google.com.ar En esta página tenemos formularios, como por ejemplo en el que ingresamos la frase a buscar. Al abrirse dicha página el cursor se posiciona en el cuadro de edición donde debemos escribir la frase y nvda dice “buscar con google cuadro de edición en blanco modo foco”. Allí podemos escribir. Al pulsar Enter se abre otra pantalla con los diez primeros resultados. Se activa el modo navegación. Al tabular llegaremos a cada uno de los resultados que se anunciará con la palabra “enlace” y el texto que buscamos. Si pulsamos Enter sobre uno de ellos, nos muestra el artículo en pantalla y nvda comienza a leer. Si ya hemos leído o no nos interesa ese artículo podemos pulsar alt+flecha izquierda para volver a la pantalla de los resultados y elegir otro. 17) Uso del correo electrónico. Una buena opción para usar correo electrónico es el servicio webmail de Hotmail. Para crear la cuenta entramos a la página http://www.hotmail.com Allí aparecerá un formulario de inicio de sesión y también podemos tabular hasta donde dice “registro” y pulsar Enter. En la nueva pantalla aparece un formulario donde iremos tabulando para ir pasando al siguiente campo a completar. En el primer campo se pide el nombre de usuario que queremos tener en Hotmail, el cual escribimos en el cuadro de edición. Tabulamos y nos pide en un cuadro combinado si queremos Hotmail.com.ar, Hotmail.com o live.com. Para elegir alguno pulsamos flechas arriba o abajo hasta el servicio deseado y luego pulsamos tabulador para el siguiente campo. Aparece un botón que dice “comprobar la disponibilidad” para saber si está disponible el nombre que queremos crear. Tabulamos y aparece un cuadro de edición para crear la contraseña. 18 Tabulamos y aparece otro cuadro de edición para volver a escribir la contraseña. Cabe señalar que en los dos cuadros de edición, cuando escribimos la contraseña, nvda leerá “asterisco” a cada letra que escribamos. Tabulamos y en el campo que sigue aparece un cuadro de edición para escribir el correo electrónico alternativo. Si no tenemos ningún correo electrónico alternativo tabulamos para elegir en el siguiente campo la pregunta de seguridad, el cual es un enlace en donde debemos pulsar Enter para que nos aparezcan las preguntas a elegir con las flechas. Luego tabulamos para escribir en un cuadro de edición la respuesta. Tabulamos para escribir en el próximo cuadro de edición nuestro nombre real. Tabulamos para escribir en el siguiente cuadro de edición el apellido Tabulamos para elegir en el próximo campo, en el cuadro combinado, el país. Tabulamos para elegir en el siguiente cuadro combinado la provincia. Tabulamos ahora para escribir en un cuadro de edición el código postal. Ahora tabulamos y aparecen dos opciones como botones de opción que podemos verificar con las flechas, que son “hombre” o “mujer”. Luego tabulamos para escribir en el cuadro de edición siguiente el año de nacimiento. Finalmente aparecen opciones para mostrar el código de verificación visual o sonoro, y luego tabulamos hasta el cuadro de edición. Si nuestro navegador no dispone de archivos para reproducir el sonido dependeremos de la ayuda de alguien con vista para que nos lea los caracteres gráficos y podamos escribirlos. Luego tabulamos hasta “acepto” y Enter. Por lo general se abre nuestra cuenta con la sesión iniciada si anduvo todo bien. Para usar en lo sucesivo nuestra cuenta debemos entrar primero a la página www.hotmail.com Luego nvda dirá “Windows live id cuadro de edición en blanco, modo foco” ahí escribimos nuestro usuario: [email protected] Tabulamos hasta el próximo cuadro, correspondiente a la contraseña. Cuando la escribimos nvda leerá “asterisco” por cada letra escrita. Luego tabulamos hasta “iniciar sesión” y pulsamos Enter. Una vez en la nueva pantalla ya estamos en la bandeja de entrada. 19 Si pulsamos la T iremos a la tabla que contiene la serie de mensajes a leer. Cada mensaje tiene la casilla de verificación correspondiente, la fecha, el nombre del usuario que lo envió, el asunto, etc. Estos datos están en distintas columnas de la tabla, y cada mensaje está en una fila distinta. Para abrir un mensaje tabulamos hasta el asunto del mismo y pulsamos Enter. Luego podemos leer con nvda+flecha abajo las opciones básicas: “responder, reenviar, eliminar, nuevo, mensaje siguiente, anterior, etc.”, y luego de ello, nvda comienza a leer el texto del mensaje. Lo podemos leer línea a línea con cursores abajo o arriba. Si queremos responderlo tabulamos hasta “responder”, y una vez abierta la página nvda dice “cuerpo del mensaje” y escribimos allí el texto. Luego tabulamos hasta “enviar” y pulsamos Enter. Si queremos reenviar, una vez que estamos en el texto del mensaje que nos mandaron, tabulamos hasta reenviar, y pulsamos Enter. Nos pedirá el destinatario, escribimos [email protected] y luego tab hasta enviar, pulsamos Enter. Si queremos hacer un nuevo mensaje debemos desde el mismo mensaje o desde la bandeja de entrada, tabular hasta “nuevo” y Enter. En la pantalla que sigue escribiremos el destinatario, tabulamos y escribimos el asunto, tabulamos otra vez y nvda dice “cuerpo del mensaje”, allí escribimos libremente todo el texto del mensaje. Tabulamos hasta enviar Enter. Si tanto al responder, reenviar o hacer nuevo mensaje queremos enviar archivos adjuntos, debemos tabular hasta el asunto, luego pulsar nvda+espacio para activar el modo navegación y bajamos el cursor hasta que dice “datos adjuntos” y Enter. Nvda dirá “subir archivos adjuntos”, y aparecerá un cuadro de diálogo donde debemos elegir la carpeta y la ubicación del archivo. Tabulamos hasta donde dice “vista de lista” y allí elegimos el archivo a adjuntar. Luego pulsamos Enter. En la pantalla del mensaje tabulamos hasta enviar y Enter. Si nos mandaron un mensaje con algún archivo adjunto, tabulamos hasta donde dice “descargar” y Enter. Luego en el cuadro de diálogo que aparece buscamos la carpeta donde queremos guardar el archivo, luego tabulamos hasta guardar y Enter. 20 Una vez hecho todo lo que deseábamos con el correo electrónico, tabulamos hasta “cerrar sesión “ y Enter. 18) Mensajería instantánea. Una vez abierta nuestra cuenta de Hotmail podemos usar el instantánea MSN Messenger. programa de mensajería Nvda funciona muy bien con la versión portable de Messenger 8.5 El programa que se puede descargar de www.endonech.es Una vez instalado, pulsamos Enter en él y luego nos pedirá usuario y contraseña. Escribiremos los datos de acuerdo a nuestra cuenta Hotmail. Una vez abierto, nos aparecerán varios grupos de contactos que podemos recorrer con flechas abajo o arriba, como ser amigos, favoritos, familiares, compañeros, otros contactos, etc. Cuando agregamos un contacto aparece inicialmente en “otros contactos”. Para agregar un contacto debemos ir al menú “contactos”, bajar la flecha hasta “agregar un contacto” y pulsar Enter. Aparecerá luego un cuadro para escribir el nombre completo del correo del contacto. Lo escribimos y tabulamos hasta la casilla de verificación que dice “invitar a Windows Live Messenger, casilla de verificación no verificado”. La verificamos con espacio, luego tabulamos hasta “agregar” y Enter. Si alguien nos agregó a nosotros nos aparece una solicitud diciendo que dicha persona nos agregó a su lista y nos pregunta si queremos aceptarla. Tabulamos hasta “aceptar” y Enter. Una vez que tenemos algunos contactos agregados éstos aparecen por defecto en “otros contactos”. Arriba aparecen los que estén en ese momento conectados, y más abajo los no conectados. Para entablar una conversación escrita con alguno de ellos, pulsamos las flechas hasta elegir unos de los conectados, y luego Enter sobre él. Una vez abierta la ventana escribimos el mensaje y luego pulsamos Enter. De esta manera, el mensaje llega al contacto. Cuando él nos responde, nvda lee el mensaje. Si no entendimos bien y queremos volver a leer, con la tecla f6 vamos y venimos del cuadro de entrada nuestro al historial de conversación y en el historial podemos recorrer con flechas abajo y arriba los mensajes. 21 Con escape salimos de la ventana. Para cerrar la sesión del MSN pulsamos alt, para que active la barra de menú, y bajamos hasta “cerrar sesión” y Enter. ANEXO Guía de referencia rápida En lo que sigue haremos un resumen de los comandos de teclas del NVDA y de combinaciones de teclas e Windows. Comandos globales del nvda. Tecla nvda+c nvda+n nvda+m nvda+s nvda+q nvda+t nvda+p nvda+1 nvda+3 nvda+4 nvda+f2 Función anuncia el texto en el portapapeles de Windows muestra el menú nvda activa/desactiva seguimiento de ratón conmuta entre modos de voz desactivado, pitidos y hablar sale del nvda anuncia el título de la ventana actual activa/desactiva la puntuación activa/desactiva verbalización de caracteres al escribir activa/desactiva verbalización de palabras al escribir activa/desactiva verbalización de teclas al escribir, las cuales no son caracteres dejar pasar tecla siguiente marca la posición actual del cursor de revisión como el comienzo del texto a ser copiado captura el texto desde la marca fijada por nvda+f9 y lo copia al portapapeles. anuncia hora actual nvda+f9 nvda+f10 nvda+f12 nvda+f12 dos veces anuncia la fecha actual shift+nvda+b anuncia el estado de la batería. Explorador de Windows. Teclas ctrl+c ctrl+x ctrl+v ctrl+e supr f2 alt+Enter Función copiar archivos o carpetas cortar archivos o carpetas pegar archivos o carpetas seleccionar todos los elementos de la carpeta eliminar archivos o carpetas cambiar nombre propiedades 22 Procesador de textos Teclas flecha arriba flecha abajo flecha derecha flecha izquierda ctrl+flecha derecha ctrl+flecha izquierda fin inicio ctrl+fin ctrl+inicio shift+flecha derecha shift+flecha izquierda shift+flecha abajo shift+flecha arriba ctrl+shift+flecha derecha ctrl+shift+flecha izquierda shift+fin shift+inicio ctrl+shift+fin ctrl+shift+inicio ctrl+e ctrl+c ctrl+x ctrl+v Función mueve al renglón anterior mueve al renglón siguiente mueve al carácter siguiente mueve al carácter anterior mueve una palabra a la derecha mueve una palabra a izquierda mueve el cursor al final del renglón mueve el cursor al inicio del renglón mueve el cursor al final del documento mueve el cursor al inicio del documento selecciona carácter a derecha selecciona carácter a izquierda selecciona renglones hacia abajo selecciona renglones hacia arriba selecciona palabras hacia la derecha selecciona palabras hacia la izquierda selecciona desde la posición actual hasta el final del renglón selecciona desde la posición actual hasta el inicio del renglón selecciona desde la posición actual hasta el final del documento selecciona desde la posición actual hasta el principio del documento selecciona todo el documento copia el texto seleccionado al portapapeles mueve el texto seleccionado al portapapeles pega el texto del portapapeles en la ubicación deseada en el documento 23 Navegación por objetos. Teclas shift+nvda+i shift+nvda+, control+nvda+i control+nvda+l control+nvda+j Función coloca navegador de objetos en objeto padre coloca navegador de objetos en primer objeto hijo anuncia el objeto actual coloca el navegador de objetos en objeto siguiente coloca navegador de objetos en objeto anterior mueve revisor a línea anterior del navegador de objetos y nvda+u verbaliza. nvda+i lee línea actual del cursor de revisión nvda+o mueve cursor de revisión a línea siguiente y la verbaliza. nvda+j mueve el cursor de revisión a palabra anterior y verbaliza. nvda+k lee la palabra sobre la que se encuentra el cursor de revisión nvda+l mueve el cursor de revisión al a palabra siguiente y la verbaliza nvda+m mueve el cursor de re visión a la letra anterior y la verbaliza nvda+, lee letra sobre la que se encuentra el cursor de revisión nvda+. mueve el cursor de revisión a letra siguiente y la verbaliza nvda+retroceso mueve el navegador de objetos al foco del teclado shift+nvda+retroceso pone el foco del teclado en el navegador de objetos 24