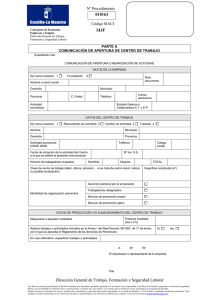Manual de Solicitud de Reanudación de
Anuncio

SUBDIRECCIÓN GENERAL DE AFILIACIÓN, COTIZACIÓN Y GESTIÓN DEL SISTEMA RED Manual de Solicitud de Reanudación de Actividad de Empresa Agosto 2014 INDICE 1. INTRODUCCIÓN................................................................................................................. 3 2. ACCESO A AFILIACIÓN ONLINE....................................................................................... 4 2.1. ¿Cómo acceder a la transacción de Solicitud de Reanudación de Actividad de Empresa? ....................................................................................................... 4 3. DESCRIPCIÓN .................................................................................................................. 10 3.1. Solicitud de Reanudación de Actividad de Empresa .......................................... 10 2 1. INTRODUCCIÓN La Tesorería General de la Seguridad Social (en adelante TGSS), en cumplimiento de su compromiso de ofrecer mayor calidad en los servicios a los empresarios, ha ampliado las funcionalidades que ofrece el Sistema RED, diseñando una nueva funcionalidad ON LINE que permite solicitar la Reanudación de Actividad de la empresa, bien sea de un empresario individual o colectivo, sin necesidad de acudir a las Administraciones de la Seguridad Social. Esta nueva funcionalidad se incluira dentro de los servicios RED, a los que tienen acceso los autorizados, a través de la página web de la Seguridad Social. Para poder acceder a estas nueva funcionalidad, además de estar debidamente autorizado al Sistema RED, dicho autorizado deberá tener asignado el Número de Cuenta de Cotización. El presente manual explica de forma resumida y en un lenguaje sencillo, los pasos que deben seguir los usuarios del Sistema RED para la utilización de esta nueva funcionalidad “Solicitud de Reanudación de Actividad de Empresa.” 3 2. ACCESO A AFILIACIÓN ONLINE 2.1. ¿Cómo acceder a la transacción de Solicitud de Reanudación de Actividad de Empresa? En primer lugar se debe acceder, desde el navegador de Internet, a la página web de la Seguridad Social (www.seg-social.es). Una vez en esta página: 1. Pulsar sobre el icono “Acceso Sistema RED on-line” que aparece en la parte superior derecha de la pantalla, dentro del apartado 2. A continuación se abre una nueva ventana en la que el usuario deberá introducir el certificado SILCON y la contraseña para acceder al servicio. Para buscar el certificado SILCON debe pulsar el botón “EXPLORAR”. 4 Se abrirá una nueva ventana en la que el usuario deberá buscar la ruta en la que se encuentra el certificado SILCON. Una vez localizado deberá seleccionar el certificado y pulsar “ABRIR”. 5 Una vez que se tiene localizado el fichero que contiene el certificado digital, el usuario debe introducir su PIN (Contraseña) para acceder al servicio. 6 A continuación, el sistema le autenticará como usuario. 3. Tras validar el usuario y la contraseña, la pantalla que aparece en la nueva ventana del navegador contiene un saludo de bienvenida con el nombre del usuario y las opciones que tiene disponibles. Una de estas opciones es “Servicios RED”. 7 4. La opción de “Servicios RED” contiene cinco menús: Inscripción y Afiliación Online. Inscripción y Afiliación Online Prácticas. Inscripción y Afiliación Online Real. Corrección de Errores. Cotización Online. Cotización Online Real. Cotización Red Directo Gestión de Deuda Gestión de Deuda. Gestión de Deuda Red Directo Incapacidad Temporal Online. Incapacidad Temporal Online. Transferencia de Ficheros. Consulta/Descarga de Acuses Técnicos. Consulta/Descarga Ficheros. 8 Gestión de Autorizaciones. Gestión de Autorizaciones. 5. Con la selección de la opción Inscripción y Afiliación Online Real del apartado “Inscripción y Afiliación Online” se accederá a la siguiente pantalla : 9 3. DESCRIPCIÓN Desde este menú se puede realizar la siguiente operación: Solicitud de Reanudación de Actividad de Empresa. 3.1. Solicitud de Reanudación de Actividad de Empresa A través de este servicio, se puede solicitar la reanudación de actividad para un Código de Cuenta de Cotización de empresario individual o colectivo. Únicamente se permitirá el reinicio de los CCCs que se encuentren en baja por no haber tenido trabajadores, durante al menos un año. Además, la causa de la baja que se muestra en el campo “Clave de situación”, debe tener uno de los dos siguientes valores: 51- Baja 79- Baja por carecer de trabajadores En los CCCs que tengan anotado en el campo “Clave de Situación” algunos de los siguientes valores que se relacionan a continuación, no se permitirá continuar con la solicitud dando el correspondiente mensaje de error: 55- Baja por fusión 58 –Baja por crédito incobrable 60 –Baja de oficio 64 - Baja definitiva 68 – Anulación empresa ficticia 70 – Eliminación 71 - Cambio de Régimen Al ejecutar el servicio, en la pantalla inicial de entrada de datos, se deberá teclear el régimen y CCC para el que se solicita la reanudación. 10 Si los datos cumplimentados no fueran correctos, se mostrará el correspondiente mensaje de error. Si el Código Cuenta de Cotización se encuentra asignado al autorizado RED y los datos introducidos son correctos, tras pulsar CONTINUAR se mostrará la segunda pantalla. En la segunda pantalla se muestran los datos identificativos y de domicilio del Código de Cuenta de Cotización, con la información que se encuentra recogida en el Fichero General de Afiliación. Desde esta pantalla se permitirá modificar los datos de domicilio social y de la actividad del Código de Cuenta de Cotización. Dicha pantalla será diferente si se trata de un empresario individual (autónomo) o un empresario colectivo. En el caso de empresario individual se muestra la siguiente pantalla: 11 En el caso de empresario colectivo se muestra la siguiente pantalla: 12 Si no se desea realizar ninguna modificación se pulsará CONTINUAR y se mostrará la tercera pantalla. Si se realizan modificaciones en el domicilio, una vez anotados los datos, tras pulsar CONTINUAR, se pasará a la tercera pantalla: En esta tercera pantalla, se pantalla anterior. podrá CONFIRMAR o CANCELAR los datos de la Si se han modificado los datos en la segunda pantalla, al pulsar CONFIRMAR se actualizarán los datos del nuevo domicilio en el Fichero General de Afiliación. A continuación, tras CONFIRMAR se pasará a una cuarta pantalla que mostrará la información a efectos de Cotización/Recaudación del Código de Cuenta de Cotización recogida en el Fichero General de Afiliación 13 Se dará opción a modificar alguno de los campos que se muestran, en concreto podrán modificarse los siguientes: CNAE09 Entidad de Accidentes de trabajo Mes de vencimiento Fecha de entidad de accidente de trabajo Opción Mutua Incapacidad Temporal CC Fecha Opción Mutua IT/CC Si no se desea realizar modificaciones se pulsará CONTINUAR, para pasar a la quinta pantalla. Si se realizan modificaciones en alguno de los campos, tras pulsar CONTINUAR se validarán los nuevos datos y se pasará a la quinta pantalla. 14 En la quinta pantalla se mostrarán de nuevo los datos tecleados en la pantalla anterior y se dará opción de CONFIRMAR o CANCELAR el trámite. Si se CANCELA, se regresa a la pantalla inicial de entrada de datos. Si se CONFIRMA, se muestra un mensaje informativo, indicando que se ha procedido a reiniciar el CCC solicitado 15 Al pulsar CONTINUAR se mostrará un mensaje indicando que se procede a la emisión de la resolución de reanudación del CCC, generando un documento en formato .pdf para ser guardado y/o impreso. 16