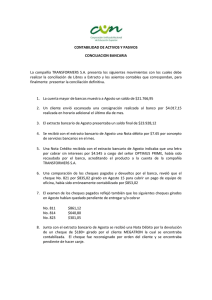Conciliacion de Extracto Bancario y Facturas
Anuncio

Conciliación de Extracto Bancario y Facturas Emitidas / Recibidas www.agsoftware.es La versión Premium de ContaUploader contiene 2 hojas para facilitar el rellenado de las hojas “Entrada Facturas” y “Entrada Extracto”. Estas dos hojas se llaman “Conciliador Facturas” y “Conciliador Extracto”. Vamos a enfocarnos en “Conciliador Extracto” porque su funcionamiento es más fácil de explicar y se puede extender posteriormente a “Conciliador Facturas”. 1º) Lo primero que tenemos que hacer es pegar en “Conciliador Extracto” el extracto bancario que nos dan en Excel tal y como se muestra a continuación: Los campos (Campo 1, Campo 2, …. etc) son los campos donde vamos a buscar los datos para realizar la conciliación, es decir, para poner el código de cuenta contable que le corresponde a cada cobro y pago (43000254, 41000290, 62600001, etc). 2º) Ponemos en el área “Patrones de búsqueda” los valores y fórmulas de sustitución que queremos usar. Para ello, podemos usar las fórmulas “CONCATENAR” y “EXTRAE” y combinarlas juntas para componer el “Concepto” o el “Documento” del asiento con la celda que más nos guste para tomar de modelo. Así nos quedaría una vez grabadas las fórmulas con las celdas que hemos usado de modelo. A la hora de conciliar el programa nos avisará si los textos son muy largos o falta algún dato. Ahora bien, tenemos que hacer que las celdas que hemos usado como modelo sean interpretadas por el programa de ContaUploader como un modelo, cosa que explicamos en la siguiente diapositiva. 3º) Para que ContaUploader interprete como “modelo” lo que hemos puesto en cada una de las celdas de los patrones, tendremos que sustituir la fila de cada fórmula por el comodín ? Por ejemplo, si hemos puesto =CONCATENAR (“Nuestra fact/”; AB27; “/”; AJ2107) tendremos que sustituirlo por =CONCATENAR (“Nuestra fact/”; AB?; “/”; AJ?) Y cuando hagamos la modificación, se nos quedará así. No preocuparnos, lo único que pasa es que Microsoft Excel no entiende la fórmula. 4º) Ahora ya podemos pulsar el botón “Conciliar” Una vez realizada la conciliación, podemos revisarla antes de pulsar el botón que nos la copiará en la hoja “Entrada Extracto”. La Conciliación de Facturas funciona de forma similar, y gracias a las fórmulas de Excel podremos realizar asignaciones de cuentas avanzadas. Por ejemplo, supongamos que tenemos el siguiente listado de facturación Pero tenemos el siguiente problema: Los productos de la Familia A van al 21% de IVA, los de la B al 10% y los de la C al 4% Y además, los de la A van a la 7000001, los de la B a la 7000002 y los de la C a la 7000003… La solución es ésta: un IF ANIDADO Un IF NORMAL sería = SI (CONDICIÓN; Resultado si Verdadero; Resultado si Falso) = SI (CONDICIÓN, TRUE, FALSE) Un IF ANIDADO encadena varios IF: = SI (CONDICIÓN; TRUE; SI (CONDICIÓN; TRUE; SI (CONDICIÓN; TRUE;SI (CONDICIÓN;TRUE)))) Con el ejemplo: Si la columna AR tiene “FAMILIA A” poner 21, si no preguntar a la columna AR a ver si tiene “FAMILIA B”. Si la tiene, poner 10. Si no la tiene, preguntar a la columna AR a ver si tiene “FAMILIA C”. Si la tiene, poner un 4, y si no, preguntar a la columna AR a ver si tiene “FAMILIA D”. Si la tiene, poner un 0, y si no la tiene, no poner nada. Para el resto de cuentas también se puede usar el mismo sistema. En el siguiente ejemplo especificamos qué cuenta de ingresos usar en función de cada familia Fin