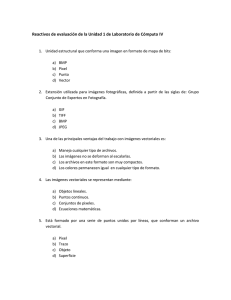Descripción del espacio de trabajo
Anuncio

Descripción del espacio de trabajo Bienvenidos a CorelDRAW®, un completo programa de dibujo y diseño gráfico vectorial concebido para los profesionales del diseño gráfico. Este documento le mostrará la terminología y el espacio de trabajo de CorelDRAW. Qué aprenderá En este tutorial, aprenderá a: • Usar la terminología y conceptos de CorelDRAW • Desplazarse en la ventana de la aplicación CorelDRAW • Identificar las herramientas del espacio de trabajo de CorelDRAW • Personalizar el espacio de trabajo de CorelDRAW Terminología y conceptos de CorelDRAW Antes de empezar a utilizar CorelDRAW, le conviene familiarizarse con los términos siguientes. Término Descripción Objeto Elemento de un dibujo, como una imagen, forma, línea, texto, curva, símbolo o capa. Dibujo El trabajo que crea con CorelDRAW: por ejemplo, ilustraciones personalizadas, logotipos, carteles y folletos. Gráfico vectorial Imagen generada a partir de descripciones matemáticas que determinan la posición y longitud de las líneas, así como la dirección en la que se dibujan. Mapa de bits Imagen formada por cuadrículas de píxeles o puntos. Ventana acoplable Ventana que contiene los comandos y los valores relevantes para una herramienta o tarea específica. Menú lateral Botón que abre un grupo de herramientas relacionadas. Texto artístico Texto al que se pueden aplicar efectos especiales, como sombras. Página 1 de 15 Tutorial de CorelDRAW Tutorial: Descripción del espacio de trabajo Término Descripción Texto de párrafo Tipo de texto al que se pueden aplicar opciones de formato y que puede editarse en grandes bloques. Ventana de aplicación de CorelDRAW Al iniciar CorelDRAW se abre la ventana de aplicación, que contiene una ventana de dibujo. El rectángulo del centro de la ventana de dibujo es la página de dibujo, donde se crea el dibujo. Aunque es posible abrir más de una ventana de dibujo, los comandos sólo pueden aplicarse a la ventana de dibujo activa. Caja de herramientas Barra de título Barra de menús Barra de herramientas(estándar) Barra de propiedades Ventana acoplable Ventana de dibujo Página de dibujo Paleta de colores Regla Explorador de documentos Barra de estado Explorador La ventana de aplicación está formada principalmente por estos componentes: Componente Descripción Barra de menús Área que contiene menús desplegables con comandos agrupados por categoría. Página 2 de 15 Tutorial de CorelDRAW Tutorial: Descripción del espacio de trabajo Componente Descripción Barra de propiedades Barra acoplable con comandos relacionados con la herramienta u objeto activos. Por ejemplo, cuando la herramienta Texto se encuentra activa, la Barra de propiedades muestra comandos para crear y editar texto. Barra de herramientas Barra acoplable que contiene accesos directos a comandos de menú u otros. La barra de herramientas estándar contiene accesos directos a comandos básicos, como los de apertura, almacenamiento e impresión. Barra de título El área que muestra el título del dibujo abierto. Reglas Bordes horizontales y verticales que se utilizan para determinar el tamaño y posición de los objetos de un dibujo. Caja de herramientas Barra flotante de herramientas para crear, rellenar y modificar objetos del dibujo. Ventana de dibujo El área fuera de la página de dibujo, delimitada por las barras de desplazamiento y los controles de la aplicación. Página de dibujo El área rectangular dentro de la ventana de dibujo. Es la zona imprimible del área de trabajo. Paleta de colores Barra acoplable que contiene muestras de color. Ventana acoplable Ventana que contiene los comandos y los valores relevantes para una herramienta o tarea específica. Barra de estado Área situada en la parte inferior de la ventana de aplicación que contiene información sobre propiedades de objeto como el tipo, tamaño, color, relleno y resolución. La barra de estado también muestra la posición actual del ratón. Explorador de documentos Área situada en la parte inferior izquierda de la ventana de aplicación que contiene controles para desplazarse entre páginas y añadir páginas. Explorador Botón que se encuentra en la esquina inferior derecha de la ventana de dibujo y que abre una pantalla más pequeña para facilitar el desplazamiento por el dibujo. Página 3 de 15 Tutorial de CorelDRAW Tutorial: Descripción del espacio de trabajo Herramientas del espacio de trabajo de CorelDRAW A los comandos de la aplicación se accede a través de la barra de menús, las barras de herramientas, las barras de propiedades, las ventanas acoplables y la caja de herramientas. La barra de propiedades y las ventanas acoplables proporcionan acceso a los comandos relacionados con la herramienta activa o la tarea actual. La barra de propiedades, las ventanas acoplables, las barras de herramientas y la caja de herramientas pueden abrirse, cerrarse y desplazarse por la pantalla como desee. Barras de herramientas Las barras de herramientas contienen botones que sirven de acceso directo a comandos de menú. La barra de herramientas estándar, que aparece de forma predeterminada, está constituida por comandos de uso frecuente. En la tabla que se muestra a continuación se describen los botones de la barra de herramientas estándar. Haga clic en este botón Para Iniciar un dibujo nuevo Abrir un dibujo Guardar un dibujo Imprimir un dibujo Cortar los objetos seleccionados y almacenarlos en el Portapapeles Copiar los objetos seleccionados en el Portapapeles Pegar el contenido del Portapapeles en un dibujo Deshacer una acción Restaurar una acción después de deshacerla Importar un dibujo Exportar un dibujo Iniciar aplicaciones Corel Página 4 de 15 Tutorial de CorelDRAW Tutorial: Descripción del espacio de trabajo Haga clic en este botón Para Acceder al sitio Web Corel Graphics Community Establecer un nivel de zoom Además de la barra de herramientas estándar, CorelDRAW incluye barras de herramientas para determinados tipos de tareas. Por ejemplo, la barra de herramientas Texto contiene comandos relacionados con el uso de la herramienta Texto. Si utiliza una barra de herramientas con frecuencia, puede mostrarla en el espacio de trabajo de forma permanente. En la siguiente tabla se describen las barras de herramientas especiales. Barra de herramientas Descripción Barra de herramientas Yahoo!® Le permite acceder a los servicios de Yahoo.com, como Calendario y Correo, así como utilizar Yahoo! Buscar en Web. Necesita conexión a Internet para utilizar la Barra de herramientas de Yahoo! Texto Contiene comandos para alinear y asignar formato a texto. Zoom Contiene comandos para aumentar y reducir una página de dibujo. Para ello, permite especificar un porcentaje de la vista original, hacer clic en la herramienta Zoom y seleccionar una visualización de página. Internet Contiene comandos para las herramientas relacionadas con Web para crear imágenes cambiantes y publicar en Internet. Imprimir fusión Contiene comandos para las opciones de impresión de fusión que combinan texto con un dibujo, por ejemplo la creación y carga de archivos de datos, la creación de campos de datos para texto variable y la inserción de campos de impresión de fusión. Transformar Contiene comandos para inclinar, girar y reflejar objetos. Visual Basic for Applications Contiene comandos para editar, probar y ejecutar comandos de VBA. Página 5 de 15 Tutorial de CorelDRAW Tutorial: Descripción del espacio de trabajo Barra de propiedades La Barra de propiedades muestra las funciones más habituales relacionadas con la herramienta activa o la tarea actual. Aunque parece una barra de herramientas, el contenido de la Barra de propiedades cambia según la herramienta o tarea. Por ejemplo, al hacer clic en la herramienta Texto de la caja de herramientas, la barra de propiedades sólo muestra comandos relacionados con texto. En el siguiente ejemplo, la Barra de propiedades muestra herramientas de texto, formato, alineación y edición. Ventanas acoplables Las ventanas acoplables muestran los mismos tipos de controles que un cuadro de diálogo, como botones de comando, opciones y cuadros de lista. A diferencia de la mayoría de los cuadros de diálogo, es posible mantener abiertas las ventanas acoplables mientras se trabaja con un documento, para así poder acceder rápidamente a los comandos y experimentar con distintos efectos. Un ejemplo es la ventana acoplable Propiedades de objeto. Cuando esta ventana acoplable se encuentra abierta, es posible hacer clic en un objeto en la ventana de dibujo y ver sus propiedades, tales como relleno, contorno y dimensiones. Las ventanas acoplables pueden estar acopladas o flotantes. Al acoplar una ventana acoplable, ésta se fija al borde de la ventana de aplicación. Al desacoplarla, ésta se separa del borde de la ventana de la aplicación y de esta manera se puede desplazar fácilmente. También es posible contraer las ventanas acoplables para ahorrar espacio en pantalla. Si abre varias ventanas acoplables, normalmente aparecen anidadas, y sólo una se ve en su totalidad. Puede visualizar rápidamente una ventana acoplable que no esté a la vista, con tan sólo hacer clic en la ficha de la ventana. Página 6 de 15 Tutorial de CorelDRAW Tutorial: Descripción del espacio de trabajo Izquierda: Ventanas acopladas y anidadas. Derecha: Una ventana acoplable flotante. Para acoplar una ventana acoplable flotante, haga clic en la barra de título de la ventana, y arrastre para situar el cursor en el borde de la ventana de dibujo. Para cerrar una ventana acoplable, haga clic en el botón X situado en la esquina superior derecha; para contraer o expandir una ventana acoplable, haga clic en el botón de flecha situado en la esquina superior derecha. Barra de estado La barra de estado muestra información sobre los objetos seleccionados (como el color, tipo de relleno, contorno, posición del cursor y comandos relacionados). Paleta de colores Una paleta de colores es un conjunto de muestras de color. Los colores de relleno y de contorno se pueden elegir en la paleta predeterminada, que contiene 99 colores del modelo de color CMYK. Los colores de relleno y de contorno seleccionados se indican en las muestras de color de la barra de estado. La siguiente tabla muestra cómo elegir un color de la paleta de colores predeterminada. Para Realice lo siguiente Elegir un color de relleno para un objeto seleccionado Haga clic en una muestra de color. Elegir un color de contorno para un objeto seleccionado Haga clic con el botón derecho en una muestra de color. Elegir entre diferentes matices de un color Haga clic en una muestra de color y mantenga presionado el botón del ratón para mostrar un selector de color emergente, y haga clic en un color. Ver más colores de la paleta de colores predeterminada Haga clic en las flechas de desplazamiento de la parte superior e inferior de la paleta de colores. Página 7 de 15 Tutorial de CorelDRAW Tutorial: Descripción del espacio de trabajo Caja de herramientas La caja de herramientas contiene herramientas para editar, crear y visualizar imágenes. Algunas de ellas son visibles de forma predeterminada, mientras que otras están agrupadas en menús laterales. Los menús laterales abiertos muestran un conjunto de herramientas relacionadas entre sí. Una pequeña flecha situada en la esquina inferior derecha de un botón de la caja de herramientas indica que se trata de un menú lateral: por ejemplo, el menú lateral Edición de formas . Al hacer clic en la flecha de un menú lateral, se abre un conjunto de herramientas relacionadas. Para expandir el menú lateral, haga clic en los tiradores situados en el extremo del menú y arrástrelos. La siguiente tabla contiene una descripción de los menús laterales y herramientas incluidos en la caja de herramientas de CorelDRAW. Menú lateral Descripción Edición de formas Permite acceder a las herramientas Forma, Pincel deformador, Pincel agreste y Transformación libre. Herramienta Recortar Permite acceder a las herramientas Recortar, Cuchillo, Borrador y Eliminar segmento virtual. Zoom Permite acceder a las herramientas Zoom y Mano. Curva Permite acceder a las herramientas Mano libre, Bézier, Medios artísticos, Pluma, Polilínea, Curva de 3 puntos, Conexión interactiva y Cotas. Herramientas inteligentes Permite acceder a las herramientas Relleno inteligente y Dibujo inteligente. Rectángulo Permite acceder a las herramientas Rectángulo y Rectángulo de 3 puntos. Elipse Permite acceder a las herramientas Elipse y Elipse de 3 puntos. Objeto Permite acceder a las herramientas Polígono, Estrella, Estrella compleja, Papel gráfico y Espiral. Formas perfectas Permite acceder a las herramientas Formas básicas, Formas de flecha, Formas de diagrama de flujo, Formas de orla y Formas de notas. Herramientas interactivas Permite acceder a las herramientas Mezcla interactiva, Contorno interactivo, Distorsión interactiva, Sombra interactiva, Envoltura interactiva, Extrusión interactiva y Transparencia interactiva. Página 8 de 15 Tutorial de CorelDRAW Tutorial: Descripción del espacio de trabajo Menú lateral Descripción Cuentagotas Permite acceder a las herramientas Cuentagotas y Bote de pintura. Contorno Permite acceder a los cuadros de diálogo Pluma del contorno y Color del contorno, a una selección de contornos de diferentes grosores y a la ventana acoplable Color. Relleno Permite acceder a los cuadros de diálogo Color de relleno, Relleno degradado, Relleno de patrón, Relleno de textura y Relleno PostScript®, así como a la ventana acoplable Color. Relleno interactivo Permite acceder a las herramientas Relleno interactivo y Relleno interactivo de malla. Herramienta Descripción La herramienta Selección permite seleccionar, inclinar, girar y modificar el tamaño de los objetos. La herramienta Forma permite modificar la forma de los objetos. La herramienta Pincel Deformador permite distorsionar un objeto vectorial arrastrando el cursor a lo largo de su contorno. El Pincel Agreste permite distorsionar el contorno de los objetos vectoriales arrastrando el cursor a lo largo del contorno. La herramienta Transformación libre permite transformar un objeto utilizando las herramientas Rotación libre, Rotación con ángulo, Escala e Inclinación. La herramienta Recortar permite eliminar las partes que no necesite del dibujo. La herramienta Cuchillo permite cortar los objetos. La herramienta Borrador permite eliminar partes del dibujo. Página 9 de 15 Tutorial de CorelDRAW Tutorial: Descripción del espacio de trabajo Herramienta Descripción La herramienta Eliminar segmento virtual permite borrar partes de objetos que se encuentran entre intersecciones. La herramienta Zoom permite cambiar el nivel de aumento de la ventana de dibujo. La herramienta Mano permite controlar la parte del dibujo visible en la ventana de dibujo. La herramienta Mano alzada permite dibujar segmentos de líneas y curvas. La herramienta Bézier permite dibujar curvas segmento a segmento. La herramienta Medios artísticos proporciona acceso a las herramientas Pincel, Diseminador, Pluma caligráfica y Presión. La herramienta Pluma permite dibujar curvas segmento a segmento. La herramienta Polilínea permite dibujar líneas y curvas en modo de previsualización. La herramienta Curva de 3 puntos permite dibujar una curva a partir de la definición de tres puntos: inicial, central y final. La herramienta Conexión interactiva permite unir dos objetos mediante una línea. La herramienta Cotas permite dibujar líneas de cota verticales, horizontales, inclinadas y angulares. La herramienta Relleno inteligente le permite crear objetos a partir de áreas demarcadas y a continuación aplicar un relleno a dichos objetos. La herramienta Dibujo inteligente convierte los trazos a mano alzada en formas básicas y curvas suavizadas. La herramienta Rectángulo permite dibujar rectángulos y cuadrados. La herramienta Rectángulo de 3 puntos le permite dibujar rectángulos sesgados. Página 10 de 15 Tutorial de CorelDRAW Tutorial: Descripción del espacio de trabajo Herramienta Descripción La herramienta Elipse permite dibujar elipses y círculos. La herramienta Elipse de 3 puntos le permite dibujar elipses sesgadas. La herramienta Polígono permite dibujar polígonos y estrellas simétricos. La herramienta Estrella le permite dibujar estrellas perfectas. La herramienta Estrella compleja le permite dibujar estrellas complejas con lados que se cruzan. La herramienta Papel gráfico permite dibujar una cuadrícula de líneas similar a la del papel gráfico. La herramienta Espiral permite dibujar espirales simétricas y logarítmicas. La herramienta Formas básicas permite elegir entre una serie de formas, como una estrella de seis puntas, una cara sonriente o un triángulo rectángulo. La herramienta Formas de flecha permite dibujar flechas con distintas formas, direcciones y números de puntas. La herramienta Formas de diagrama de flujo permite dibujar símbolos de diagramas de flujo. La herramienta Formas de orla permite dibujar formas de cintas y explosiones. La herramienta Formas de notas permite dibujar notas y etiquetas. La herramienta Texto permite escribir palabras directamente en la pantalla como texto artístico o de párrafo. La herramienta Mezcla interactiva permite mezclar dos objetos. La herramienta Silueta interactiva permite aplicar una silueta a un objeto. La herramienta Distorsión interactiva permite aplicar una distorsión Empujar y tirar, Cremallera o Torbellino a un objeto. Página 11 de 15 Tutorial de CorelDRAW Tutorial: Descripción del espacio de trabajo Herramienta Descripción La herramienta Sombra interactiva permite aplicar una sombra a un objeto. La herramienta Envoltura interactiva permite arrastrar los nodos de la envoltura para distorsionar un objeto. La herramienta Extrusión interactiva permite aplicar la ilusión de profundidad a los objetos. La herramienta Transparencia interactiva permite aplicar transparencias a los objetos. La herramienta Cuentagotas permite seleccionar y copiar propiedades de objeto, como relleno, grosor de contorno, tamaño y efectos, de un objeto de la ventana de dibujo. La herramienta Bote de pintura permite aplicar propiedades de objeto, como relleno, grosor de contorno, tamaño y efectos, a un objeto de la ventana de dibujo tras haberlas seleccionado con la herramienta Cuentagotas. La herramienta Contorno permite definir las propiedades del contorno. La herramienta Relleno permite definir las propiedades de relleno. La herramienta Relleno interactivo permite aplicar distintos rellenos. La herramienta Relleno interactivo de malla permite aplicar una cuadrícula de malla a un objeto. Personalización del espacio de trabajo Puede personalizar la aplicación mediante la creación de un espacio de trabajo personalizado que se ajuste a sus necesidades. Por ejemplo, puede crear barras de herramientas y paletas de colores personalizadas. Utilización de varios espacios de trabajo Un espacio de trabajo es una configuración que determina la forma en que se organizan las barras de menús, los elementos de menú y los botones cuando se abre la aplicación. Siempre puede restablecer la configuración predeterminada del espacio de trabajo actual. Página 12 de 15 Tutorial de CorelDRAW Tutorial: Descripción del espacio de trabajo Para restablecer el espacio de trabajo actual • Mantenga presionada la tecla F8 mientras se inicia la aplicación. Personalización de barras de herramientas Es posible personalizar la posición y la presentación de las barras de herramientas. Por ejemplo, puede mover una barra de herramientas o cambiar su tamaño, así como decidir si se muestra o no. Las barras de herramientas pueden estar acopladas o flotantes. Al acoplar una barra de herramientas, ésta se fija al borde de la ventana de aplicación. Al desacoplar una barra de herramientas, ésta se separa de dicho borde, por lo que flota y puede desplazarse con facilidad. Para personalizarlas, puede añadir, quitar y organizar los elementos que contienen. Para mover, acoplar y desacoplar una barra de herramientas, se utiliza el área de arrastre de la misma. En una El área de arrastre Barra de herramientas acoplada Se identifica mediante una línea doble en el borde superior o izquierdo de la barra de herramientas. Barra de herramientas flotante Es la barra de título. Si el título no se muestra, el área de arrastre se identifica mediante una línea doble en el borde superior o izquierdo de la barra de herramientas. Para personalizar la posición y presentación de una barra de herramientas Para Realice lo siguiente Mover una barra de herramientas Haga clic en el área de arrastre de la barra de herramientas y arrástrela hasta la nueva posición. Acoplar una barra de herramientas Haga clic en el área de arrastre de la barra de herramientas y arrástrela hasta cualquier borde de la ventana de aplicación. Desacoplar una barra de herramientas Haga clic en el área de arrastre de la barra de herramientas y arrástrela separándola del borde de la ventana de aplicación. Cambiar el tamaño de una barra de herramientas flotante Sitúe el cursor sobre el borde de la barra de herramientas y arrástrelo con ayuda de las flechas de dirección. Página 13 de 15 Tutorial de CorelDRAW Tutorial: Descripción del espacio de trabajo Para Realice lo siguiente Ocultar o mostrar una barra de herramientas Haga clic en el menú Herramientas ` Personalización, seleccione Barras de comandos y desactive o active la casilla de selección situada junto al nombre de la barra de herramientas. Restablecer la configuración predeterminada de una barra de herramientas Haga clic en el menú Herramientas ` Personalización, haga clic en Barras de comandos, en una barra de herramientas y después en Restablecer. Para añadir o quitar un elemento de una barra de herramientas 1 Haga clic en Herramientas ` Personalización. 2 En la lista de categorías Personalización, haga clic en Comandos. 3 Elija una categoría de comandos en el cuadro de lista superior. 4 Arrastre un elemento desde la lista hasta una barra de herramientas en la ventana de aplicación. Si desea quitar un elemento de una barra de herramientas, arrástrelo fuera de la barra. Para organizar los elementos de una barra de herramientas 1 Haga clic en Herramientas ` Personalización. 2 En la lista de categorías Personalización, haga clic en Comandos. 3 En la ventana de aplicación, arrastre el elemento hasta otra posición de la barra de herramientas. Si desea mover un elemento desde una barra de herramientas a otra, arrastre el elemento desde una barra a la otra. Creación de paletas de colores personalizadas Las paletas de colores personalizadas son conjuntos de colores que se guardan. Las paletas personalizadas son útiles cuando se utilizan los mismos colores con frecuencia, o cuando se desea trabajar con un conjunto de colores que se complementan bien. Cuando se crea una paleta personalizada, inicialmente está vacía; no obstante, se puede editar para añadir los colores deseados, así como cambiar, eliminar y ordenar los colores, y cambiar su nombre. Para crear una paleta de colores personalizada 1 Haga clic en Ventana ` Paletas de colores ` Editor de paleta. 2 Haga clic en Nueva paleta . 3 Escriba un nombre de archivo. 4 Haga clic en Guardar. Página 14 de 15 Tutorial de CorelDRAW Tutorial: Descripción del espacio de trabajo Para editar una paleta de colores personalizada 1 Haga clic en Ventana ` Paletas de colores ` Editor de paleta. 2 Elija una paleta en el cuadro de lista. 3 Modifique los colores que desee. Para Realice lo siguiente Añadir un color Haga clic en Añadir color. Haga clic en un color en el área de selección de colores y haga clic en Añadir a paleta. Modificar un color En el área de selección de colores, haga clic en el color que desea modificar, en Editar color y, por último, en el nuevo color en la misma área. Eliminar un color Haga clic en un color en el área de selección de colores y haga clic en Eliminar color. Clasificar colores Haga clic en Clasificar colores y haga clic en un método de clasificación. Cambiar el nombre de un color Haga clic en un color en el área de selección de colores y escriba un nombre de color en el cuadro Nombre. Información más detallada Puede explorar las posibilidades de CorelDRAW por sí mismo o aprender usando otros tutoriales de CorelTUTOR™. Si desea obtener más información sobre los temas y las herramientas tratados en este tutorial, consulte la Ayuda. Para acceder a la Ayuda de CorelDRAW, haga clic en el menú Ayuda ` Temas de ayuda. Copyright 2002-2006 Corel Corporation. Reservados todos los derechos. Todas las marcas comerciales o registradas son propiedad de sus respectivas empresas. Página 15 de 15 Tutorial de CorelDRAW