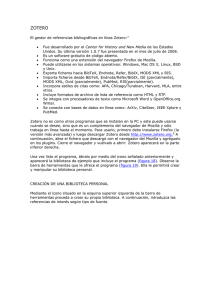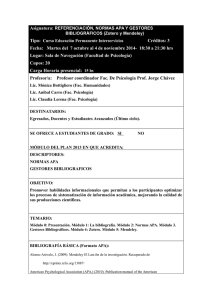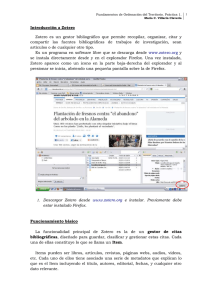Zotero. Guía de uso - Bibliosaúde
Anuncio

GUIA DE USO DEL GESTOR BIBLIOGRÁFICO ZOTERO Elaborada por: Carmen Rodríguez Otero Data de elaboración: setembro 2014 Data de actualización: maio 2015 Como citar este documento: Rodríguez Otero C. Guía de uso do xestor bibliográfico Zotero. Santiago de Compostela: Bibliosaúde. 2014. Actualizada maio 2015[data de consulta]. Dispoñible en: http://bibliosaude.sergas.es/DXerais/792/guia%20de%20Zotero_esp.pdf 1 Índice de contenido INTRODUCCIÓN A ZOTERO.........................................................................................3 ACCESO A ZOTERO, CREACIÓN DE CUENTA E INSTALACIÓN...........................4 AÑADIR REFERENCIAS................................................................................................5 Captura automática.......................................................................................................5 Captura automática de varias referencias desde la base de datos PUBMED...........6 Captura automática de una sola referencia desde la base de datos PUBMED.........9 Captura automática de varias referencias desde catálogos de biblioteca...............11 Captura automática de un vídeo de YouTube.........................................................13 Captura automática de una página Web.................................................................15 Añadir referencias a partir de un identificador...........................................................17 Añadir directamente documentos PDF y otros ficheros.............................................18 Importar desde otras herramientas de gestión de referencias.....................................22 Añadir referencias Manualmente................................................................................25 EXPORTAR REFERENCIAS.........................................................................................30 Exportar referencias a ficheros para usarlos en otros gestores...................................30 Exportar referencias para crear Informes....................................................................31 Crear Cronografías......................................................................................................32 TRABAJAR CON REFERENCIAS Y DOCUMENTOS...............................................34 Ordenación de las referencias.....................................................................................34 Crear colecciones........................................................................................................36 Marcas (TAGS)...........................................................................................................38 Relacionar referencias.................................................................................................42 Anexos........................................................................................................................44 Notas...........................................................................................................................46 Localizar Anexos o buscar las referencias en distintos buscadores............................47 Buscar en la biblioteca de Zotero................................................................................48 Búsqueda simple....................................................................................................48 Búsqueda avanzada................................................................................................50 CITAR REFERENCIAS Y FORMATEAR EL MANUSCRITO....................................54 Insertar referencias sin utilizar los aplicativos del procesador de texto......................54 Copiar y pegar........................................................................................................54 Arrastrar y soltar....................................................................................................55 Insertar citas utilizando un procesador de texto..........................................................55 Citas........................................................................................................................56 Insertar varias referencias......................................................................................58 Editar citas..............................................................................................................59 Referencias bibliográficas (bibliografía)................................................................60 Editar las referencias bibliográficas.......................................................................60 Borrar los códigos..................................................................................................61 2 INTRODUCCIÓN A ZOTERO Zotero es una programa de código abierto que permite a los usuarios recoger, administrar y citar investigaciones de todo tipo de fuentes desde el navegador. Inicialmente era un complemento para el navegador Firefox pero desde la versión 3.0 también está disponible como programa independiente que puede ser utilizado con los navegadores Google Chrome y Safari. En esta guía nos centraremos en la extensión del navegador Firefox. Este programa está desarrollado por el Center for History and New Media de la Universidad de George Mason. Zotero captura automáticamente la información de las referencias bibliográficas a partir de las páginas consultadas desde el navegador, permitiendo añadir la referencia a la biblioteca personal con un simple clic, así como detectando el tipo de referencia. Se integra con los procesadores de texto Microsoft Word o LibreOffice a través de una aplicación o plugin, esto permite al investigador insertar las referencias bibliográficas en el documento (artículo, tesis, informe…) que esté escribiendo y en el estilo bibliográfico que necesite (Vancouver, APA, Harvard, …etc). Para finalizar Zotero es además una herramienta colaboradora que permita compartir referencias a través de grupos (privados o públicos) online. 3 ACCESO A ZOTERO, CREACIÓN DE CUENTA E INSTALACIÓN En esta guía nos centraremos únicamente en la versión de Zotero como extensión de Firefox ( http://www.mozilla.org/firefox ), procedemos a la instalación de la siguiente manera: - Utilizando el navegador Firefox, acceder a la página http://www.zotero.org - Pulsar sobre el botón rojo "Download Now" - Seleccionar la versión que se va a instalar: Zotero 4.0 for Firefox (https://download.zotero.org/extension/zotero-4.0.19.xpi) - Permitir que el ordenador autorice a la instalación del programa y a continuación pulsar en instalar ahora - Una vez finalizada la instalación es necesario reiniciar el navegador para que se apliquen los cambios - Si la instalación se realizó correctamente aparecerá el icono correspondiente en la esquina superior derecha del navegador (Barra de menús) y se abrirá el programa al pulsar sobre a letra "Z" NOTA: La versión anterior añadía el icono en la esquina inferior derecha del navegador 4 AÑADIR REFERENCIAS Zotero, al igual que Mendeley, dispone de distintas formas de añadir referencias a nuestra cuenta o biblioteca: Captura automática Salvar páginas Web Añadir referencia a partir de un identificador Añadir directamente documentos PDF y otros archivos Importar desde otras herramientas de gestión de referencias Manualmente 1) Captura automática Una de las características más sorprendentes y útiles de Zotero es la compatibilidad de Zotero con numerosas páginas web y recursos electrónicos que permite realizar una captura automática de la información bibliográfica de eses recursos y añadir esos metadatos a la biblioteca de Zotero. Esta compatibilidad, Zotero, la muestra a través de diferentes iconos en la barra de direcciónes del navegador a medida que navegamos por Internet. Veamos varios ejemplos: Si estamos realizando una búsqueda en un catálogo de biblioteca, Zotero mostrará el icono de un libro en la barra de direcciones del navegador. 5 Si lo que estamos consultadno es un registro correspondiente a un articulo de revista el icono correspondiente será una página escrita Si es una base de datos o un buscador, como Google Scholar que nos devuelve varios resultados con diferentes tipos de referencias, el icono mostrado será una carpeta Zotero también detecta las referencias de un vídeo Para añadir las referencias correspondientes a los ejemplos anteriores, basta con hacer clic en estos iconos, Zotero guardará toda la información bibliográfica sobre el libro, artículo, vídeo... etc, en la biblioteca creando una referencia nueva de ese elemento. Veamos como funciona la captura automática con distintos ejemplos: a) Captura automática de varias referencias desde la base de datos PUBMED Accedemos a PubMed (www.pubmed.org) y hacemos una búsqueda simple, por ejemplo "Ébola" 6 En la barra de direcciones del navegador aparece una carpeta amarilla, eso quiere decir que Zotero detectó varias referencias bibliográficas. Si hacemos clic sobre ella, se abrirá una ventana que nos permitirá seleccionar a las referencias bibliográficas de los artículos que se quieren guardar, pueden seleccionarse todas o solo algunas. Seleccionar referencias y pulsar en Aceptar para se incorporen a nuestra biblioteca. 7 En la parte inferior derecha del navegador aparecerá una ventana en la que se confirma que las referencias bibliográficas seleccionadas se están guardando en la biblioteca de Zotero. NOTA: En esta ventana se muestran únicamente las 20 referencias que PubMed, por defecto, muestra en pantalla, si queremos añadir más de 20, debemos seleccionar el número que deseemos (50, 100, 200) utilizando la opción Display Settings de PubMed 8 Podemos seleccionar hasta 200 referencias de cada vez. b) Captura automática de una sola referencia desde la base de datos PUBMED En este ejemplo, a diferencia que en el anterior añadiremos únicamente una referencia desde Pubmed, para ello en la búsqueda anterior pulsamos sobre el título de la primera referencia. Comprobarmos que en la barra de direcciones del navegador a parece el icono de una hoja de papel escrita, este símbolo aparece cuando Zotero reconoce un recurso 9 electrónico como un artículo de revista científica. Para añadir la referenica a la biblioteca de Zotero hemos de hacer clic sobre el icono y en la esquina inferior derecha aparecerá una ventana indicando que la referencia se está guardando. Podemos comprobar en la biblioteca de Zotero que la referencia se guardó correctamente. 10 c) Captura automática de varias referencias desde catálogos de biblioteca Accedemos a la página de la biblioteca en la que queremos consultar el catálogo, por ejemplo a la biblioteca de la Universidad de Santiago de Compostela, http://iacobus.usc.es/. Hacemos una consulta buscamos medicina interna en el título y pulsamos “Enviar” Devuelve una página con un listado de referencias de documentos y en la barra de direcciones del navegador, igual que pasaba cuando realizábamos la búsqueda en PubMed, aparece la carpeta que nos indica que hay varias referencias para guardar Pulsando sobre esta carpeta se abre la ventana que nos permitirá seleccionar las referencias que queremos guardar 11 NOTA: Igual que pasaba en PubMed las referencias que aparecen para ser seleccionadas son las que aparecen en pantalla, si queremos más hemos de pasar a la siguiente página del catálogo o ampliar el número de registros a mostrar en cada pantalla. Hacemos clic en “Aceptar” y comprobamos que en la parte inferior derecha del navegador las referencias se están guardando, pero ahora aparece el icon de un libro antes de cada una de las referencias (en PubMed aparecía el icono de una página escrita) Abrimos Zotero para comprobar que las referencias se guardaron y veremos que se incorporaron distintos tipos de referencias a la biblioteca de Zotero (libros, artículos de 12 revistas, vídeos...) Además podemos comprobar que algunas referencias incluyen más información, por ejemplo en el caso del libro seleccionado también se incopora una nota sobre las características del sistema Windows con que se puede leer el libro. Igual que vimos con PubMed es posible añadir automáticamente una sola referencia de un libro, la forma de proceder es la misma que la vista en ese ejemplo. d) Captura automática de un vídeo de YouTube En este ejemplo capturaremos un vídeo del programa formativo P2P de FEGAS al que podemos acceder desde el canal de YouTube “P2PFegas2, https://www.youtube.com/user/p2pfegas. Accederemos al vídeo "Canalización segura de vía central" https://www.youtube.com/watch?v=4iE-Z93rYB8&list=UUq4wgCsvaZGuyq0V8d0ZvUA , comprobamos en la barra de direcciones del navegador que aparece el icono que indica que es un vídeo. Como en los casos anteriores, para añadir esta referencia a la biblioteca de Zotero, 13 pulsamos sobre el icono , aparecerá la ventana indicativa de que la referencia se está guardando Comprobamos que se uardó en Zotero ¿ Qué pasa si lo que queremos es guardar todas las referencias de los vídeos del canal P2P? En ese caso entramos en https://www.youtube.com/user/p2pfegas el y canal P2P Fegas en la URL comprobamos que en la barra de direcciones del navegador aparece el icono "carpeta" Pulsando sobre este icono, se abrirá la ventana con todas las referencias de ese canal para que podamos seleccionarlas todas o solo aquellas que queremos incorporar 14 Al aceptar el cuadro de diálogo se guardarán todas las referencias No todos los recursos son compatibles con Zotero y no es posible hacer la captura automática de las referencias que veíamos hasta ahora, para añadir refrencias de recursos no compatibles tendremos que usar otros métodos que veremos a continuación como añadirlos manualmente, importando desde otros gestores, añadirlos desde un identificador (DOI, ISBN, PMID)... etc. e) Captura automática de una página Web Otra posibilidad que ofrece Zotero para recursos con los que no es compatible y que no permiten la captura de metadatos es guardarlos como páginas Web. Esto se puede hacer con cualquier página Web que visitemos en Internet. Para ello debemos usar la opción "crear un ítem a partir de la página actual" que aparece en la barra de herramientas de Zotero. 15 Veamos como funciona: Visitamos la página que queremos guardar, por ejemplo la página de Bibliosaúde, http://bibliosaude.sergas.es/, Pulsamos sobre el icono (Crear un ítem a partir de la página actual) Se guarda y crea la referencia correspondiente a esa página Además, Zotero guarda una "instantánea" de la página en el momento en que es consultada 16 2) Añadir referencias a partir de un identificador Algunos tipos de documentos tienen un identificador único que permite su fácil localización. Por ejemplo el ISBN en los libros que identifica una edición específica. Y los documentos digitales tienen un DOI (Digital Object Identifier) que representa un sistema de identificación numérico para contenido digitall, este puede ser para libros, artículos y otros documentos digitales. Otros identificadores son el PMID (PubMed Identifier) da base de datos Pubmed que permiten identificar un artículo de forma unívoca. Conociendo cualquiera de estos identificadores Zotero consigue capturar los datos de la referencia automáticamente y añadirlos a la biblioteca. Se procede de la siguiente manera: Abrimos Zotero, en la barra de herramientas, pulsamos sobre el símbolo (agregar ítem por identificador) Aparecerá una caja de texto para introducir el ISBN, DOI o PMID 17 Introducimos el PMID del artíclo que queremos añadir por ejemplo 25150744 y pulsamos enter, se añadirá la referencia completa a la biblioteca. 3) Añadir directamente documentos PDF y otros ficheros Otra forma de añadir datos automáticamente a la biblioteca es capturando los metadatos de un documento PDF. Igual que pasa en el gestor Mendeley, si disponemos de artículos guardados en el ordenador en formato formato PDF, podemos comprobar si Zotero consigue recuperar la información bibliográfica (metadatos) necesaria para realizar una cita bibliográfica (autor, título do articulo, título da revista, etc.) Para ello procederemos de la siguiente forma: - Arrastramos el PDF a la columna central de Zotero, donde se archivan las referencias, y pulsamos sobre el documento con el botón derecho y seleccionamos “Extraer los metadatos para el PDF” 18 La primera vez que usamos esta funcionalidad Zotero abre una ventana para instalar las herramientas necesarias Para ello debemos pulsar en abrir preferencias e Instalar. Después de la instalación pulsamos Aceptar. 19 Volvemos a pulsar con el botón derecho del ratón sobre el PDF que colocamos en Zotero y seleccionamos "“Extraer los metadatos para el PDF ". Aparecerá una ventana que indica el proceso de recuperación de metadatos, pulsar en cerrar al completar la recuperación de metadatos. 20 Si el PDF tiene los datos bien estructurados, Zotero incorporará los datos en los campos correspondientes, creará una nueva referencia y colocará el PDF del documento como Anexo de esa referencia. 21 4. Importar desde otras herramientas de gestión de referencias Desde EndNote. Para migrar una biblioteca de EndNote a Mendeley es necesario que exportemos la biblioteca de EndNote como un fichero.xml, procediendo del siguiente modo: - En EndNote: exportamos la biblioteca y escogemos .xml como tipo de fichero (type) y RIS como estilo de salida (output style), le damos nombre y guardamos. 22 - En Zotero pulsamos en el botón (Acciones) del menú principal y seleccionamos la opción Importar 23 - Escogemos el ficheiro XML que habíamos exportamos previamente de EndNote y pulsamos Abrir, se incorpora la biblioteca de EndNote a Zotero. - Otros formatos que se pueden importar a Zotero son los que se muestran en la siguiente imagen. 24 5. Añadir referencias Manualmente En determinadas situaciones no conseguimos capturar referencias automáticamente, de modo que tendremos que añadir las referencias manualmente. Debemos pulsar el icono "nuevo ítem", de la barra de herramientas, seleccionar el tipo de documento de que queremos añadir (por ejemplo un libro, artículo de revista, capítulo de libro, etc.). Pulsando en "Más" aparecerán otros tipos de documentos. 25 Veamos como añadir manualmente la referencia de un libro: Autor: Ropper, Allan H. Título: Adams and Victor's principles of neurology [Libro electrónico] / Allan H. Ropper Edición: 10ª ed. Área de publicación: New York : McGraw-Hill Education Medical , 2014 ISBN: ISBN 0-07-179479-4 Pulsamos el icono (Nuevo ítem) y seleccionamos tipo de documento LIBRO. Aparece una referencia en blanco para que añadamos los datos del libro: 26 27 Cubrir el formulario con los datos del libro no ofrece ninguna dificultad, simplemente destacar que al lado del campo autor aparece una flecha que nos permite seleccionar el tipo de autoría por ejemplo "Editor", Colaborador, Traductor... etc. 28 También podemos añadir más de un autor, pulsando sobre o signo + (más) o sobre el signo - (menos) si queremos borrar algún autor. También es posible elegir la forma en que serán añadidos los autores, en la forma Apellidos, Nombre pulsando el símbolo o en la forma Nombre y Apellidos si lo pulsamos en . Es importante verificar que el nombre esté introducido en la forma adecuada para que la cita sea correcta. Es posible utilizar el botón derecho del ratón si queremos cambiar el texto de mayúsculas a minúsculas, o colocando solo la primera letra de cada palabra del título en mayúsculas. 29 EXPORTAR REFERENCIAS 1) Exportar referencias a ficheros para usarlos en otros gestores Podemos crear un fichero de exportación de referencias de nuestra biblioteca en Zotero para poder importarlas desde otros gestores bibliográficos como Mendeley, EndN ote, BibText, RefWorks, etc. Para ello: Sobre “Mi biblioteca” o sobre la colección que queremos exportar, hacemos clic con el botón derecho y seleccionamos “Exportar biblioteca” Es posible seleccionar si queremos exportar sólo las referencias o también las notas y los archivos anexados. Debemos seleccionar el formato en el que se exportarán las referencias y que dependerá del programa en el que serán usadas, de forma que si la biblioteca o colección que exportemos se usará en Zotero, el formato que debemos seleccionar 30 es “Zotero RDF”, si va a ser usada en Mendeley podemos seleccionar RIS o BibText Una vez seleccionado el formato pulsamos “Aceptar” y después seleccionar la ubicación del archivo dónde lo vamos a “Guardar”. Este fichero deberemos importarlo desde el programa en el que lo vayamos a usar, si es desde Zotero deberemos pulsar sobre el botón “Acciones”, seleccionar “Importar…” y escogemos el fichero (.RDF) que guardamos. 2) Exportar referencias para crear Informes En Zotero es posible crear Informes con todas las referencias de una colección o con las referencias que hayamos seleccionado. Los informes son documentos que formato HTML , que podremos publicar como una página Web, la ventaja de este formato es que muestran todos los campos de las referencias e incluyen las notas y el título de los anexos existentes. Para crear un informe, hacemos clic sobre la colección (o conjunto de referencias seleccionadas) y con el botón derecho del ratón seleccionamos “ Producir un informe a partir de los ítems seleccionados…” o “Producir un informe a partir de la colección…” 31 3. Crear Cronografías Zotero permite también crear cronografías o líneas del tiempo, que nos dan una visión cronológica de toda la biblioteca o de una colección particular de referencias. Para crear una cronografía hemos de seleccionar la biblioteca o la colección y hacer clic en el botón (“Acciones”) y seleccionar “Crear una cronografía” 32 33 TRABAJAR CON REFERENCIAS Y DOCUMENTOS 1. Ordenación de las referencias Por defecto , los campos de Zotero que se muestran en la columna central (columna de las referencias), son Título, Creador, el icono anexos y el botón (clip) que indica si la referencia tiene que permite configurar el número de campos que se verán en la columna central Para ordenar las referencias por cualquiera de estos campos, basta hacer clic sobre el nombre del campo. Por ejemplo si hacemos clic sobre el “Título” se ordenan las referencias por orden alfabética de título, si volvemos a hacer clic se ordenan en orden inversa 34 (La flecha al lado del nombre del campo nos indica el orden) Los campos predefinidos en al columna central pueden ser cambiados, pulsando sobre el botón de la barra superior de la columna central, podemos añadir o borrar campos. Siempre podemos volver a los campos predefinidos pulsando en “ Restablecer el orden de las columnas”. 35 2. Crear colecciones Zotero permite organizar las referencias de la biblioteca a través de la creación de colecciones. Así, podemos crear una colección para agrupar todas las referencias que utilizaremos en determinado trabajo o todas las referencias de un tema. Se pueden crear tantas colecciones como sean necesarias y una referencia puede pertenecer a más de una colección. Para crear una nueva colección, hacer clic en el botón (Nueva colección…), que aparece en la primera columna de Zotero Escribimos el nombre que vamos a dar a la colección y pulsamos “Aceptar” También se puede crear pulsando con el botón derecho sobre “Mi biblioteca” 36 En el momento de crearla la colección está vacía. Siempre que queramos ver las referencias de una colección sólo tenemos que hacer clic sobre ella en la primera columna y las referencias que la forman aparecen en la columna central. Cuando tenemos una colección seleccionada y guardamos o creamos nuevos elementos, se guardarán en esa colección. Independientemente de la colección a la que pertenezcan las colecciones están siempre disponibles en “Mi biblioteca”. Pulsando sobre ella veremos todas las referencias que hayamos guardado en Zotero. También podemos añadir referencias a una colección, pulsando sobre ellas y arrastrando a la colección que necesitemos. Para saber si una referencia está en una o varias colecciones, la seleccionamos en la columna central y pulsamos la tecla CTRL (Control). En la primera columna, las colecciones en las que está incluida la referencia aparecerán realzadas en amarillo. Para ver las referencias que no están en ninguna colección pulsamos en “Ítems sin archivar” en la primera columna. 37 Se pueden crear subcolecciones pulsando sobre una colección en la primera columna con el botón derecho del ratón y seleccionando “Nueva subcolección”. Desde este mismo menú es posible “Renombrar la colección”, “Borrar la colección” o “Borrar la colección y las referencias contenidas en ella”, si sólo borramos la colección las referencias siguen en nuestra biblioteca en la carpeta “Mi biblioteca”. 3. Marcas (TAGS) Además de la descripción de cada referencia, es posible añadir MARCAS o etiquetas (tags) a las referencias, esto son palabras clave que nos ayudan a organizar, agrupar y hacer más fácil la búsqueda. Son un complemento a la clasificación por colecciones y subcolecciones. Para añadir una “Marca” o etiqueta debemos seleccionar la referencia, clicar en la 38 pestaña “Marcas” en la tercera columna Pulsamos en el botón “Añadir” e insertamos la etiqueta que queremos. Para que quede guardada basta con pulsar en “Enter” o hacer clic en cualquier parte del programa. Zotero guarda automáticamente las palabras de algunos recursos electrónicos en este campo, si no queremos que se incorporen automáticamente hemos de desactivar esta función desde: Acciones > Preferencias, quitar la selección a “Marcar elementos automáticamente con palabras clave y cabeceras de asunto” y pulsar “Aceptar” 39 En la parte inferior de la primera columna de Zotero, podemos ver o buscar etiquetas. Si seleccionamos “Mi biblioteca” o una colección veremos todas las etiquetas de las referencias contenidas en nuestra biblioteca o en la colección seleccionada. 40 Si pulsamos sobre una etiqueta, en la columna central aparecerán todas las referencias a las que se les adjudicó esa etiqueta. Para volver a ver todas las etiquetas basta con volver a pulsar sobre la etiqueta destacada. Al final de la primera columna se encuentra la caja de búsqueda que permite buscar por etiquetas. 41 Se puede personalizar esta columna para que se muestren o no las etiquetas que Zotero recoge automáticamente de los recursos electrónicos, desde el botón de colores que aparece al lado de la caja de búsqueda. 4. Relacionar referencias Zotero ofrece la posibilidad de relacionar referencias, para ello, con la referencia seleccionada , pulsamos sobre la pestaña “Relaciones”, en la tercera columna, y clicamos en “Adicionar” Se abre una ventana en la que podemos seleccionar otra referencia de la biblioteca 42 para relacionar, la seleccionamos y pulsamos aceptar AL crear la relación entre dos referencias, ambas aparecerán relacionadas, de forma que al hacer clic en la pestaña “Relaciones” y seleccionar la referencia relacionada seremos direccionados a ella y viceversa. ¿Por qué relacionar referencias? Relacionar referencias nos puede servir para relacionar, por ejemplo, todos los artículos publicados en un volumen o número de una revista, todos los capítulos de un libro, referencias bibliográficas del mismo autor o cualquier otro criterio que necesitemos en la organización de nuestra biblioteca. 43 5. Anexos Además de tener la descripción de las referencias bibliográficas en nuestra biblioteca, Zotero permite anexar otros elementos a las referencias. A una referencia podemos anexarle el texto completo, pero también: - Una copia de la página Web (que estará guardada en nuestro ordenador para poder verla sin conexión a Internet), tal y como la vimos cuando la añadimos a la biblioteca - Enlaces a una página Web - Ficheros en varios formatos, por ejemplo imágenes, o tablas - Enlaces a otros ficheros - Notas Si una referencia lleva un anexo, siempre permanecerán asociados, si la movemos de colección o la borramos también se moverán o borrarán los anexos. Sabemos que una referencia tiene anexos porque en la columna central de Zotero debajo del campo con el icono de un clip además delante del título de , aparece una marca azul, la referencia aparece marca en forma de flecha que nos indica que esa referencia tiene anexos, para verlos hemos de pulsar sobre la flecha y se desplegarán todos los anexos asociados a esa referencia. 44 Para abrir cada anexo basta con hacer doble clic sobre él. Veámos como añadir un anexo: - Seleccionamos la referencia y hacemos clic en aparecerá un menú en el que podremos elegir el elemento que queremos anexar (También se puede usar el botón derecho del ratón para acceder a ese menú). Podemos aduntar: - Una instantánea de la página que estemos visualizando en el navegador. - Un enlace a la página que esté abierta en el navegador - Una URL - Un enlace a un fichero dentro de nuestro ordenador - Una copia guardada del documento. Zotero puede ser configurado para adjuntar los PDFs cuando capturamos una referencia automáticamente de un recurso electrónico (por ejemplo cuando capturamos referencias desde PubMed). Para realizar esa configuración: o Clicamos en el botón (Acciones) > Preferencias > Generales y colocamos un check en el “Adjuntar automáticamente los archivos PDF y de otros tipos al guardar elementos. 45 6. Notas Zotero permite adjuntar texto con anotaciones a una referencia. Para crear notas: - Clicar en el botón (Nueva nota ) del menú principal de Zotero y podemos añadir una nota independiente 46 o una nota anexada a una referencia. - Otra forma de añadir nota subordina es seleccionar la referencia y en la tercera columna, pulsar en la pestaña Notas y Añadir la nota - - Otra posibilidad es seleccionar la referencia y hacer clic con el botón derecho. El contenido de todas las notas es buscable 7. Localizar Anexos o buscar las referencias en distintos buscadores En la barra del menú principal de Zotero, en la tercera columna, aparece el botón (Localizar). Dependiendo de la referencia que tengamos seleccionada y de los adjuntos que tenga, las opciones será diferentes. Este botón permite seleccionar y ver los adjuntos o buscar cualquier referencia en WorldCat (o en la biblioteca que configuremos), Google Académico, CrossRef . Podremos también ver el PDF (si lo tenemos anexado), Ver la referencia online (si está guardada la URL), ver la captura de pantalla, ver el fichero en el ordenador 47 8. Buscar en la biblioteca de Zotero Podemos realizar búsquedas entre las referencias que guardadas a Zotero. Se pueden realizar búsquedas simples y búsquedas avanzadas. a) Búsqueda simple La forma más simple de buscar es escribir lo que queremos buscar en la caja de texto en la barra de Zotero A medida que vayamos escribiendo la palabra se van presentando los resultados en la columna central. La búsqueda se realiza en casi todo lo que existe en la biblioteca: autores, títulos, etiquetas y en el contenido de las notas. 48 Si los documentos en formato PDF que adjuntamos son de texto (y no de imagen) también serán buscables si en las preferencias de Zotero indicamos que se indexe el contenido de los PDF. Desde Acciones > Preferencias > Pestaña > Búsqueda 49 b) Búsqueda avanzada Para una búsqueda más precisa y en campos específicos, pulsamos en el botón (búsqueda avanzada) 50 Podemos seleccionar el campo donde pretendemos realizar la búsqueda y añadir más campos clicando en el signo + SI queremos que la búsqueda se realice con todos los criterios que especificaremos a continuación, seleccionaremos “Patrón > todos”, Se corresponde con el operador booleano AND (Y) Si queremos que busque cualquiera de los criterios seleccionaremos “Patrón > cualquiera de” Se corresponde con el operador O 51 También se puede especificar con en cada campo de búsqueda si el campo: Es: es igual al término que estamos buscando NO es : no es igual al término que estamos buscando Contiene: si, en cualquier parte del campo, contiene el término que estamos buscando No contiene: no contiene el término que estamos buscando Permite indicar si buscar en subcarpetas, o mostrar sólo los elementos del primer nivel si no queremos buscar en los anexos. Se puede usar el símbolo % para realizar truncamientos y sustituir por cualquier carácter que esté en cualquier carácter de la palabra, por ejemplo Medic% buscará médico, medicina, …etc. Guardar la búsqueda automáticamente. Si se usa esta funcionalidad, todos los elementos que se vayan añadiendo a nuestra biblioteca y que cumplan con ese criterio de búsqueda se serán añadidos a la colección automática que se crea con esa búsqueda. 52 53 CITAR REFERENCIAS Y FORMATEAR EL MANUSCRITO El proceso de cita y formateo de bibliografía puede ser un proceso costoso que Zotero, al igual que otros gestores bibliográficos, no ayuda a realizar esta tarea de forma sencilla, permitiendo insertar referencias en documentos de 3 formas: - Seleccionando una o más referencias, o una colección, escogiendo un estilo bibliográfico y guardarlas o pegarlas en un documento. Este método permite insertar referencias bibliográficas en cualquier lugar, por ejemplo en un e-mail, un documento de texto o cualquier otro lugar donde podamos insertar texto. - Seleccionando una o más referencias y arrastrándolas directamente al documento en el que pretendemos insertarlas. El estilo bibliográfico se definirá en la pestaña “Exportar” en el menú de preferencias de Zotero. - Utilizando la barra de herramientas del procesador de texto, por ejemplo Microsoft Word, después de instalar el plugin correspondiente. Esta forma nos permitirá insertar citas a medida que vamos escribiendo el texto y después de generar las referencias bibliográficas correspondientes. Zotero utiliza 15 estilos diferentes de referencias bibliográficas, entre ellos APA, Vancouver y MLA. Se pueden descargar cerca de otros 1400 estilos desde http://www.zotero.org/styles 1. Insertar referencias sin utilizar los aplicativos del procesador de texto. a) Copiar y pegar Seleccionamos las referencias en la biblioteca (para seleccionar varias referencias matengamos pulsada la tecla CTRL a medida que seleccionamos las referencias), o seleccionamos toda una colección. Hacemos clic con el botón derecho del ratón y seleccionamos “Crear bibliografía a partir de un item seleccionado” “Crear bibliografía a partir de la colección” Escogemos el estilo bibliográfico que necesitamos (por predefinición, aparecerá seleccionado el último estilo utilizado) 54 Podemos guardar las referencias como documento de texto RTF que puede ser usado en un procesado de texto o como formato HTML, también las podemos imprimir Si pretendemos insertar las referencias en cualquier documentos, seleccionamos “Copiar”, colocamos el cursor en el lugar donde vamos a insertar las referencias y pegarmos “Pegar”. Las referencias aparecerán formateadas en el estilo bibliográfico que hayamos escogido. Siempre debemos comprobar que las referencias son correctas y si es necesario corregir alguna debemos hacerlo en la propia biblioteca para se guarde el cambio (por ejemplo un autor mal escrito) Frecentemente encontramos referencias que contienen la URL de acceso en Internet, para que esta se incluya en la referencia, hemos de configurar Zotero, desde el botón Acciones > Preferencias > seleccionar la pestaña Citas y después el Estilos, Hay que colocar el check en Incluir las URLS en las refrencias de artículos en papel, si este check está borrado sólo se insertará la URL si el artículo no especifica una secuencia de páginas. b) Arrastrar y soltar Otra forma de insertar las referencias bibliográficas es seleccionarlas y arrastrarlas al documento en el que pretendemos insertarlas. Las referencias se insertarán en el estilo que esté definido. Para definir los estilos debemos clicar en el botón Acciones > Preferencias > nExportar y escoger el estilo bibliográfico que necesitemos 55 2) Insertar citas utilizando un procesador de texto Para utilizar Zotero en un procesador de texto debemos tener instalados previamente los Plugins para el. En la página de Zotero están disponibles plugins para Microsoft Word, OpenOffice, etc. Podemos descargar el plugin desde la página: https://www.zotero.org/support/word_processor_plugin_installation 56 Nosotros utilizaremos LibreOffice Writer versión: 4.3.5.2. Desde la página https://www.zotero.org/support/word_processor_plugin_installation descargaremos el Plugin “LibreOffice Plugin 3.5.9”. 57 Una vez instalado deberán aparecer en la barra de herramientas de Writer los iconos correspondientes al plugin de Zotero, tal como se muestra en la siguiente imagen En el caso de que no aparezca esta barra, debemos instalarlo desde el gestor de extensiones de Writer, procediendo de la siguiente manera: En Writer: • Pulsar en Herramientas > Gestor de Extensiones • Seleccionar la extensión Zotero LibreOffice Integr...359 y pulsar en Activar 58 La barra de Zotero quedará lista para usar. Esta barra nos permitirá insertar citas a medida que escribimos un texto e insertar las referencias bibliográficas correspondientes. La barra está formada por 7 botones: • Zotero Insert Citation, (Insertar cita): permite insertar una cita en el lugar que está el cursor • Zotero Edit Citation, (Editar cita): permite editar una cita: añadir o editar los números de páginas... • Zotero Insert Bibliography, (Insertar bibliografía): permite insertar las referencias bibliográficas correspondientes a las citas incluídas, se insertará en el lugar en donde esté el cursor por eso es importante que esté al final del documento. • Zotero Edit Bibliography (Editar bibliografía): permite insertar referencias que no fueron citadas en el texto y editar referencias individualmente. • Zotero Refresh (Actualizar citas y referencias): actualiza las citas y referencias de acuerdo con cualquier alteración que haya sido hecha en la bibioteca de Zotero 59 Zotero Set Doc Prefs (Preferencias de documento): permite alterar el • estilio bibliográfico de citas y referencias Zotero Remove Codes (Borrar códigos): cuando el documento está listo y • ya no vamos a hacer más cambios podemos retirar los códigos que enlazan la citas y las referencias a la biblioteca de Zotero. a) Citas Al escribir el documento vamos insertando las citas en los lugares adecuados utilizando el botón Zotero Insert Citation. Tenemos que tener el navegador Firefox y Zotero abiertos para que sea posible insertar las citas. La primera vez que citamos un documento tenemos la posibilidad de escoger cuál es el estilo bibliográfico que pretendemos utilizar. En cualquier momento podemos cambiar el estilo clicando el botón Zotero Set Doc Prefs. (Ajustes de documento) 60 Una vez que escogemos el estilo, se abre una ventana donde podemos escoger la referencia (o referencias) que pretendemos insertar en el lugar donde está el cursor. También podemos insertar un número de página, suprimir el autor (esto es útil cuando ya utilizamos el nombre del autor en el texto y no necesitamos insertarlo en la cita. Ejemplo “Pérez explica que … (2009, p.21)” 61 b) Insertar varias referencias Para insertar más de una referencia en una misma cita utilizamos igualmente el botón y después pulsar en Fuentes Múltiples, se abrirá una nueva ventana con 4 botones de flechas (arriba, abajo, izquierda y derecha) con las que podremos seleccionar las referencias a incluir flecha a la derecha, indicar el orden en el que irán en el documento flechas hacia arriba y hacia abajo o eliminar alguna de las referencias seleccionadas si nos equivocamos flecha hacia la izquierda. 62 Desde esta ventana se pueden añadir también páginas a cada referencia o suprimir el autor tal como hacemos cuando citamos una única referencia. c) Editar citas Para hacer cualquier modificación a una cita utilizados el botón con el cursos posicionado en la cita que pretendemos editar. Se abrirá la misma ventana que aparece cuando añadimos una cita. Podemos modificar o añadir el número de página, suprimir el autor o , en el caso de multiples referencias, borrar y añadir referencias. Se recomienda que todas las modificaciones hechas al documentos e hagan de esta forma y no manualmente en el documento, cualquier modificación manual se perderá cuando se actualicen las citas y referencias bibliográficas, esta actualización es automática cuando se añade una nueva cita. 63 d) Referencias bibliográficas (bibliografía) Para añadir la bibliografía correspondiente a las citas insertadas, posicionamos el cursor en el lugar donde irá la bibliografía (normalmente al final del documento), pulsamos el botón (Insertar bibliografía) La referencias se insertarán en el estilo que se haya escogido. Se irán incorporando todas las referencias que vayamos añadiendo. e) Editar las referencias bibliográficas Para editar las referencias bibliográficas haremos clic en el botón (Editar bibliografía). Nos permite añadir o borrar referencias de la bibliografía. La flecha de la derecha nos permite insertar nuevas referencias y la de la izquierda borrarlas. El botón Actualizar citas y referencias, actualiza las citas y referencias de acuerdo con cualquier alteración que haya sido hecha en la biblioteca de Zotero. Zotero actualiza automáticamente siempre que se inserta una nueva cita. Si hacemos modificaciones en las referencias y citas manualmente en Microsoft Word se perderán cuando se haga la actualización. Nunca deben hacerse modificaciones manuales, para corregir errores debemos hacerlo enla biblioteca de zotero. f) Borrar los códigos El botón (Borrar códigos) permite retirar el enlace de las citas y referencias a la biblioteca de Zotero. Esta función se debe usar cuando ya no vayamos a hacer ninguna otra modificación ni en citas ni en la bibliografía. Se aconseja realizar una 64 copia del documento antes de usar esta función. 65