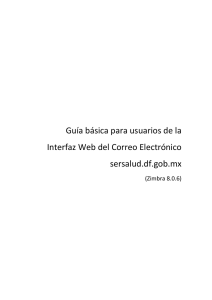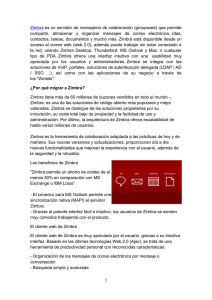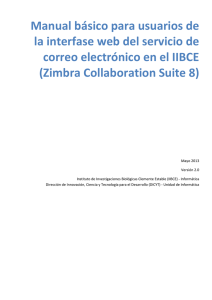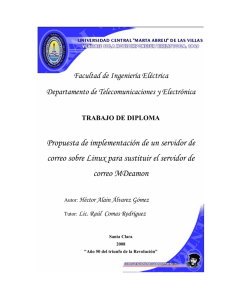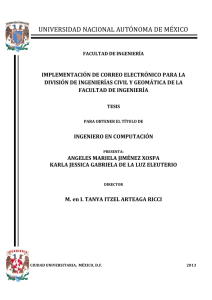Manual para el usuario
Anuncio

Manual de Usuario - Zimbra Introducción El correo institucional, es aquella herramienta que permite a los funcionarios de las diferentes áreas, oficinas y direcciones de la entidad, contar con un medio de comunicación en donde no solo se soportan correos electrónicos, sino que se pueda agendar reuniones por medio de un calendario compartido, además de permitir crear, seguir y compartir tareas. El presente manual de usuario se constituye en una guía para el uso del correo institucional (suite de colaboración Zimbra), donde se muestra de una manera general el ingreso al sistema, cambio de contraseña, la creación y envío de correos, el uso de la libreta de direcciones, el calendario y las tareas; y la configuración de preferencias. Guía Uso Funciones del Sistema Ingreso al sistema Para ingresar al correo electrónico ZIMBRA se debe abrir un navegador de Internet (Firefox - Google Chrome) y escribir la siguiente URL: https://mail.corrientes.gov.ar Se regist ra la infor mació n en los camp os Nomb re de Usuar io (segú n usuar io entre gado por el Administrador) y Contraseña. NOTA: No es necesario agregar el usuario con @corrientes.gov.ar Escritorio Zimbra A continuación una breve explicación del “escritorio” Web del correo Zimbra: La imagen anterior muestra el “escritorio” de usuarios de la plataforma Zimbra, donde se encuentra los siguientes componentes: Ventana de Cabecera: En esta parte aparece la Barra de Búsqueda y el nombre del usuario. Al lado derecho del nombre del usuario aparece una flecha hacia abajo en donde se despliega el siguiente menú: En este menú esta las opciones de: ayuda, cambio de contraseña y cierre de sesión. Pestaña de Aplicaciones: Se puede acceder a las aplicaciones que ofrece la herramienta, como Correo, Agenda y Libreta de Direcciones. Barra de Herramientas: muestra el menú disponible para la aplicación que se este usando actualmente La imagen siguiente, ilustra la forma como aparece la información del correo electrónico, desplegándose tres columnas: 1.Se encuentran las carpetas de correo, (Buzón de entrada, Enviados, SPAM, entre otros) 2.Se muestra la lista de correos 3.Muestra la información del correo que se selecciona para leer Enviar un correo electrónico Para enviar un correo electrónico, en el menú superior se encuentra el botón “Nuevo Mensaje”, que desplegara la siguiente ventana: Esta ventana le permite crear un correo electrónico, donde se encuentra los campos usuales para ingresar los destinatarios de correo (Para:); si el usuario es de la Secretaria Distrital de Gobierno, al colocar el nombre el sistema auto-completara la dirección, los demás campos corresponden a la forma usual de enviar correos electrónicos en cualquier sistema conocido. Libreta de Direcciones: La libreta de direcciones permite agregar los contactos que no son usuarios de correo de la Secretaria Distrital de Gobierno, es la segunda pestaña del menú superior y su forma de operación es muy parecida al manejo de correos. En la colum na izquie rda de la libreta de direcc iones, se encue ntra: Conta ctos: Es donde se encue ntra la lista gener al de conta ctos, y se puede crear, editar, compartir o eliminar una libreta de direcciones Contactos Respondidos: corresponde a una lista que el sistema va creando con los usuarios con los que se tiene flujo de correo constante. Listas de Correo: Muestra las listas de correo donde se esta suscrito, brindando diferentes opciones para enviarle correos de manera rápida a los contactos registrados. Calendario: La herramienta de Calendario permite gestionar de manera fácil la agenda, crear eventos y reuniones con diferentes usuarios que pertenezcan o no a los usuarios de correo de la Secretaria Distrital de Gobierno. Se puede acceder de manera sencilla en el menú superior en la tercera pestaña llamada “Agenda”. La imagen a continuación es una vista general de una semana e indica la hora según el momento en que se este visualizando la Agenda. Para crear una “Cita” se da doble click en la hora y día que se quiere registr ar, esto despli ega la siguie nte venta na: Para la creación de un evento o cita se debe ingresar unos datos básicos como: Asunto, Ubicación, el estado en que se debe mostrar el usuario (ocupado, Disponible, entre otros), elegir si el evento es publico o privado, e indicar la hora de inicio y finalización del evento. Para invitar otras personas se debe dar doble click al evento recién creado y se desplegara una ventana donde se puede agregar los correos electrónicos de las personas a invitar. Tareas Al ingresar a la pestaña tareas ubicado en el menú superior, se ve una ventana como la siguiente: Al darle click en el botón superi or izquie rdo “Nuev a tarea” se ve una venta na como la siguie nte: En esta ventana se ingresa los datos básicos de la tarea, se determina el tiempo de duración y se agrupa en una lista de tareas que puede ser personal o compartida. Preferenci as La pestaña de preferencia de la cuenta de correo es un menú muy completo donde se puede modificar muchas de las configuraciones de la cuenta. Al ingresar a esta pestaña se muestra lo siguiente: Se encue ntra los siguie ntes menú s: Gen eral, permit e cambi ar los datos gener ales de la cuent a, como la contra seña, el tema, el idioma, tipo de fuente, entre otros. Cuenta, permite agregar otras cuentas para gestionarlas con el correo Zimbra. Correo, permite modificar cada cuanto la plataforma revisa el correo, el formato en que se envían los correo, entre otros. Filtros, permite la gestión de filtros de correo con el fin de ordenar los que llegan o se envian en carpetas, marcar como leídos automáticamente o reenviarlos a otros usuarios, entre otros. Firmas, permite crear la firma predeterminada para el correo y manejar varias firmas de ser necesario. Fuera de la oficina, permite crear un mensaje de auto-respuesta en el caso de que no se pueda responder los correos que llegan, por motivo de vacaciones, entre otros. Direcciones Fiables, Permite agregar direcciones de correo o dominios que se consideraran siempre de confianza y visualizará automáticamente las imágenes de estos usuarios o dominios. Libreta de Direcciones, configura las opciones de la libreta de direcciones. Agenda, Permite cambiar la forma como se visualiza la agenda, entre otro. Compartir, permite revisar las opciones de elementos compartidos, ya sea tareas o carpetas. Notificaciones, permite agregar un correo electrónico donde el sistema notificará si se tiene nuevos eventos en el sistema de correo. Importar/Exportar, permite importar correos, agenda o tareas de otros sistemas a la cuenta o exportar los datos a diferentes formatos. Accesos directos, muestra un listado de las teclas rápidas que se pueden utilizar en la plataforma Zimbra. Zimlets, permite activar o desactivar las extensiones del sistema Zimbra. Cambio de Contraseña Para cambiar la contraseña de la cuenta de correo Zimbra, se ingresa al menú superior derecho donde aparece el nombre del usuario, se da click en la flecha con orientación hacia abajo, y se selecciona la ultima opción “cambiar la contraseña” donde se despliega la siguiente ventana: Para cambi ar la contra seña se debe ingres ar la “contr aseña antigu a” y registr ar la “nuev a contra seña” y confir marla, darle click en aceptar y de esta forma se ha cambiado la contraseña de correo. Acuse de Recibido En Zimbra esta actividad la denomina Notificación de Lectura, y deja por defecto la opción No enviar nunca una notificación de lectura, lo que significa que si alguien envía un correo y solicita acuse de recibido este nunca le llegará y el usuario no sera notificado de dicha solicitud. Para poder modificar esta opción se debe ingresar a Preferencias –> Correo, en el área de Recibir Mensajes: A continuación se explica cada una de las opciones: No enviar nunca una notificación de lectura. Es el valor predeterminado. Al recibir un mensaje con una solicitud de notificación de lectura, se ignorará dicha solicitud. El destinatario no sabrá nada de esta solicitud. Enviar siempre una notificación de lectura. Se enviará una notificación de lectura automáticamente al abrir un mensaje para el cual el remitente ha solicitado dicha notificación. Preguntarme. Se les preguntará a los destinatarios si quieren enviar la notificación de lectura. No se enviará la notificación de lectura si el destinatario selecciona más de un mensaje, hace clic con el botón derecho del ratón y selecciona la opción Marcar como leído. BUSQUEDAS La función de “Búsqueda” , ubica arriba a la derecha, permite buscar información almacenada en Zimbra. Asegúrese que ha seleccionado el tipo de ítem que quiere buscar (Correos, contactos, citas, etc.). Si no selecciona es tipo de ítem, la búsqueda se hará de acuerdo a la aplicación que tenga activa en el momento de la búsqueda. IMAGEN DE UNA BESUQEDA Tiene la opción de guardar las búsquedas que realiza. También existe la opción de realizar búsquedas avanzadas, donde podrá acotar valores para aumentar la productividad de las búsquedas. ETIQUETAS 9. Etiquetas Usted puede utilizar etiquetas para ayudarse a clasificar y organizar los mensajes de correo electrónico, elementos del calendario, contactos o tareas o realizar búsquedas. Por ejemplo, se puede tener una etiqueta para alta prioridad y otra para prioridad media. Además, puede aplicar varias etiquetas a un elemento. Para crear etiquetas, puede utilizar el panel de la izquierda, “Etiquetas”. También eliminarla, cambiarle el color asignado o el nombre. Es importante tener en cuenta que: - los nombres de etiqueta pueden incluir cualquier carácter excepto los dos puntos (:), barra diagonal (/) o comillas (")) - Si el nombre de la etiqueta es de dos palabras, debe usar comillas alrededor de la etiqueta nombre al utilizarlo en búsquedas. - Al eliminar una etiqueta, se elimina la etiqueta de cualquier elemento que la tenga, no se elimina el artículo mismo. IMAGEN DE ETIQUETAR Después de crear una etiqueta, se la puede aplicar a cualquier elemento de Zimbra (correos, tareas, citas, etc). Para encontrar un elemento etiquetado en forma rápida, haga clic en la etiqueta por la que desea buscar en la sección Etiquetas de la izquierda. Todos los mensajes con la etiqueta seleccionada se muestra en el panel Contenido.