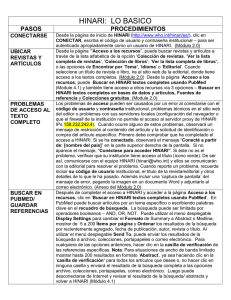A GUIDE TO USING PUBMED
Anuncio
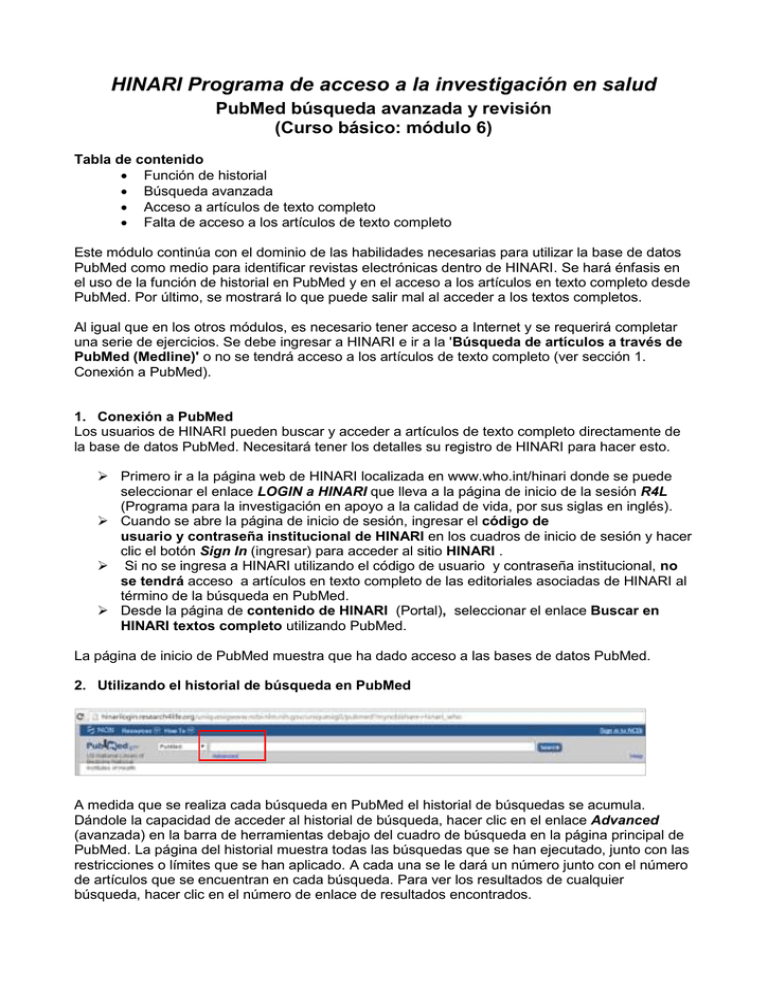
HINARI Programa de acceso a la investigación en salud PubMed búsqueda avanzada y revisión (Curso básico: módulo 6) Tabla de contenido Función de historial Búsqueda avanzada Acceso a artículos de texto completo Falta de acceso a los artículos de texto completo Este módulo continúa con el dominio de las habilidades necesarias para utilizar la base de datos PubMed como medio para identificar revistas electrónicas dentro de HINARI. Se hará énfasis en el uso de la función de historial en PubMed y en el acceso a los artículos en texto completo desde PubMed. Por último, se mostrará lo que puede salir mal al acceder a los textos completos. Al igual que en los otros módulos, es necesario tener acceso a Internet y se requerirá completar una serie de ejercicios. Se debe ingresar a HINARI e ir a la 'Búsqueda de artículos a través de PubMed (Medline)' o no se tendrá acceso a los artículos de texto completo (ver sección 1. Conexión a PubMed). 1. Conexión a PubMed Los usuarios de HINARI pueden buscar y acceder a artículos de texto completo directamente de la base de datos PubMed. Necesitará tener los detalles su registro de HINARI para hacer esto. Primero ir a la página web de HINARI localizada en www.who.int/hinari donde se puede seleccionar el enlace LOGIN a HINARI que lleva a la página de inicio de la sesión R4L (Programa para la investigación en apoyo a la calidad de vida, por sus siglas en inglés). Cuando se abre la página de inicio de sesión, ingresar el código de usuario y contraseña institucional de HINARI en los cuadros de inicio de sesión y hacer clic el botón Sign In (ingresar) para acceder al sitio HINARI . Si no se ingresa a HINARI utilizando el código de usuario y contraseña institucional, no se tendrá acceso a artículos en texto completo de las editoriales asociadas de HINARI al término de la búsqueda en PubMed. Desde la página de contenido de HINARI (Portal), seleccionar el enlace Buscar en HINARI textos completo utilizando PubMed. La página de inicio de PubMed muestra que ha dado acceso a las bases de datos PubMed. 2. Utilizando el historial de búsqueda en PubMed A medida que se realiza cada búsqueda en PubMed el historial de búsquedas se acumula. Dándole la capacidad de acceder al historial de búsqueda, hacer clic en el enlace Advanced (avanzada) en la barra de herramientas debajo del cuadro de búsqueda en la página principal de PubMed. La página del historial muestra todas las búsquedas que se han ejecutado, junto con las restricciones o límites que se han aplicado. A cada una se le dará un número junto con el número de artículos que se encuentran en cada búsqueda. Para ver los resultados de cualquier búsqueda, hacer clic en el número de enlace de resultados encontrados. El historial de búsqueda puede ser una opción útil para la construcción de la estrategia de búsqueda y puede ser utilizado para combinar búsquedas o añadir términos adicionales a las búsquedas existentes. Algunos puntos a destacar son: El historial de búsqueda muestra las búsquedas en el orden de búsqueda; sin embargo la numeración puede no ser continua como los números que se aplican a otros procesos tales como mostrar los resultados en diferentes formatos. Hasta 100 búsquedas pueden ser realizadas en historia; una vez alcanzado este límite se elimina la búsqueda más antigua y la más reciente se agrega a la lista. Una historia de búsqueda se perderá después de 8 horas de inactividad en la base de datos. Para utilizar la función de historial de búsqueda en PubMed su navegador web debe estar habilitado para aceptar cookies. Limpiar el historial de búsqueda eliminará todas las búsquedas. 3. La construcción de una búsqueda utilizando Historial El historial de búsqueda puede ser una ayuda útil para construir y refinar la búsqueda, se puede buscar utilizando términos amplios, añadir términos adicionales, combinar términos, reunir conceptos y refinar búsquedas. Ejercicio 1 Al ir a la página Advanced Search (búsqueda avanzada) observar que este primer conjunto ha sido identificado por el símbolo # y le asigna un número. El número de artículos encontrados aparece como un número con un enlace azul debajo de la columna de Items found (artículos encontrados). Introducir pregnancy (embarazo) como el término de búsqueda en el cuadro de búsqueda (en la página Búsqueda avanzada/historial) y hacer clic en Search (buscar). ¿Cuántas citas de artículos han sido identificados? Introducir una segunda búsqueda para prenatal care (cuidado prenatal). Hacer clic en el enlace Advanced Search (búsqueda avanzada) / History (historial). A la búsqueda de embarazo se le ha dado el #1 y a la búsqueda de atención prenatal se le ha dado el #2. Nota: Si se han completado previamente las búsquedas, los #s serán diferentes a menos de que se haya limpiado el historial. Para combinar los dos conceptos diferentes, utilizando los términos embarazo con el de cuidado prenatal, combinar los números de conjunto escribiendo # 1 y # 2 en el cuadro del Builder (generador) o hacer clic en el enlace ADD (añadir) junto a los números. Hacer clic en Search (buscar) o ADD to History (agregar al historial). Recordar, si no se ha limpiado el historial, los números pueden ser diferentes – p. ej., # 11 y # 12 ... ¿Cuál es el número de este adicional / búsquedas más precisas? Hacer clic en el enlace Advanced Search (búsqueda avanzada) / History (historial). Notar que al conjunto combinado se le ha dado el #3. Para limitar la búsqueda aún más se puede combinar este conjunto con el término de África (o Asia o Europa o los países en vías de desarrollo - en función del interés regional). Para ello, ingresar el # 3 AND Africa (y África) en las cajas del Builder (generador) utilizando el comando AND (y) luego hacer clic en Search (buscar). Para la búsqueda de #4, ¿cuál es el número final de citas de la búsqueda combinada embarazo y cuidado prenatal y África? Limpiar el Historial haciendo clic en el botón Clear History (eliminar historial). Hacer clic en el enlace de History (historial) y la historia ahora debe quedar despejada. Búsqueda avanzada / Historial puede utilizarse para mantener la búsqueda amplia y asegurar que se incluyen todos los términos relevantes para un concepto determinado mediante la combinación de los términos de búsqueda y los términos adicionales relacionados con OR (o). Para limitar la búsqueda a los artículos relevantes y dar a una búsqueda un enfoque para reunir tus diferentes conceptos usa el operador AND (y). Ver al módulo #1 para obtener información sobre la lógica de búsqueda Booleana. Ejercicio 2 Abrir la página de inicio de PubMed e ingresar un término amplio de búsqueda en palabra clave de interés personal en el cuadro de búsqueda. Hacer clic en Search (buscar). ¿Cuántas citas de artículos han sido identificadas? (un número significativo) Ingresar un segundo término en el recuadro de búsqueda (en la página de Búsqueda avanzada/Historia) y hacer clic en Search (buscar). ¿Cuántas citas de artículos han sido identificadas? Hacer clic en el hipervínculo Advanced Search (búsqueda avanzada) / History (historial). Notar que al conjunto del nuevo término se le ha dado el número #2. Notar: que si no se ha limpiado la historia, los números pueden ser diferentes – p.ej. #11 y #12... Combinar los dos conceptos diferentes, combinar los números de conjunto ingresando #1 y #2 en el cuadro de búsqueda. Hacer clic en Search (buscar). ¿Cuál es el número reducido de esta búsqueda más precisa? Hacer clic en el enlace de History (historial). Notar que al conjunto combinado se le ha dado el número #3. Para refinar aún más la búsqueda, añadir otro término de palabra clave en el cuadro de búsqueda. Regresar a la página de Búsqueda avanzada / Historial. Notar el nuevo número de esta búsqueda combinada, así como el número de citas de artículos. Ejercicio 3 Uso del generador de búsqueda avanzada Abrir la página Advanced (avanzada) en PubMed y asegurarse de que no haya filtros ya aplicados. En el menú desplegable del Builder (generador), permanece en All Fields (todos los campos), ingresar avian flu (gripe aviar) en el cuadro de índice y hacer clic en Show Index List (mostrar lista de índice). Notar que una serie de entradas con swine flu (gripe porcina) están listadas en el menú desplegable. Usa el término inicial de la gripe aviar Ir a la siguiente línea de entrada del Builder (generador) (debajo de AND), abrir el menú desplegable de All Fields (todos los campos), desplazarse hacia abajo y hacer clic en los términos de MeSH. Ingresar developing countries (países en vías de desarrollo) en el cuadro de búsqueda. Notar que la gripe aviar y los países en desarrollo [término MeSH] están ahora en el cuadro en la parte superior de la pantalla de búsqueda avanzada. Completar la búsqueda PubMed haciendo clic en Search (buscar). ¿Cuál es el resultado (número de citas) para esta búsqueda de PubMed? ¿Cuál es el número de texto completo gratuito y de citas HINARI? Completar otra Búsqueda avanzada utilizando un tema de interés personal. Se pueden utilizar otras opciones de operadores Booleanos en el Builder (generador). Ver AND (y) del menú desplegable. ¿Qué búsqueda completo y cuál es el resultado (número de citas)? ¿Cuántos de estos artículos son texto completo gratuito o de HINARI? 4. Acceso a artículos de texto completo En esta sección se explica cómo acceder al texto completo de artículos de resultados de la búsqueda en PubMed. Para ser capaz de trabajar a través de esta sección, el usuario necesitará estar registrado en el Portal de HINARI. La base de datos PubMed devuelve resultados de la búsqueda en forma de una cita o un resumen para cada resultado. A menudo hay una cantidad limitada de información disponible en el resumen y es útil para poder obtener el artículo texto completo inmediatamente. Es posible hacer esto siguiendo los enlaces de los artículos encontrados en una búsqueda de texto completo ya sea de una revista a la que se suscribe o una que está disponible gratuitamente sin una suscripción (texto completo gratuito). Ejercicio 4 Abrir la página de inicio de PubMed e ingresar bird flu (gripe aviar) AND (y) Southeast Asia (sudeste asiático) en el cuadro de búsqueda. Hacer clic en Go (ir). ¿Cuántas citas de artículos han sido identificadas? Cambiar la visualización de los resultados de Summary (resumen) a Abstract (resumen) utilizando Display Settings (configuración de visualización). ¿Cuántas citas de artículos han sido identificadas? Encuentra el icono de una editorial asociada y el icono de HINARI y hacer clic en el icono HINARI y será dirigido al sitio de la editorial asociada. El artículo en texto completo estará disponible desde este sitio. 4.1. Acceso a artículos de sitios del editor Al acceder a los artículos de texto completo, se notara la información de autenticación que se muestra en el cuadro de búsqueda del navegador p. ej. http://hinarilogin.Research4Life.org/uniquesigwww.ncbi.nlm.nih.gov Encontrar el enlace de texto completo en el sitio de la editorial asociada. Le dará la opción de seleccionar el texto completo en formato HTML o texto completo en formato PDF. 4.2. Problemas de acceso de artículos de texto completo Acceso a artículos de texto completo en HINARI/PubMed - desde el icono HINARI se muestra en Abstract (resumen), Abstract Plus (resumen y más) o Citation (citas) - está basado en el software Link Out (enlace hacia fuera) de PubMed. Algunas editoriales asociadas no utilizan esta opción mientras que otros no pueden permitir el acceso a los números más antiguos. Una vez que se hace clic en el icono de HINARI, se puede recibir un mensaje de las editoriales asociadas que indica ‘access to this resource is secured’ (el acceso a este recurso asegurado), ‘login to verify access’ (iniciar la sesión para verificar el acceso) o ‘an online subscription or single purchase is required to purchase this article’ (una suscripción en línea o compra individual es necesaria para acceder a este artículo). Como se mencionó en el módulo 2, este problema de acceso también puede ser causado por: 1. fracaso de un usuario para iniciar la sesión con el código de usuario y contraseña institucional. 2. problemas técnicos en el sitio web de la editorial asociada. 3. problemas con el sistema local (configuración del servidor de seguridad [firewall] o del navegador) Si no se puede acceder a un artículo de una revista HINARI a través de estos iconos de Link Out (enlace hacia fuera), volver a comprobar esto yendo al título de la lista Journals Collections A-Z (colección de revistas A-Z) y también verificar la disponibilidad cronológica. Además, comprobar que se ha completado el LOGIN HINARI correctamente. Si no se puede acceder al artículo desde los iconos de Link Out (enlace hacia fuera) o de la lista Journals Collections A-Z (colección de revistas A-Z), enviar un correo electrónico al personal HINARI ([email protected]) para que puedan comunicarse con la editorial asociada y resolver el problema. Nota: asegurarse de incluir la Código de usuario institucional, el nombre de la revista (s), la editorial asociada y cualquier otro detalle relevante. A continuación se ofrece un ejemplo del tipo de mensaje de correo electrónico para enviar a [email protected] Nota: Al acceder a un artículo de texto completo - en el cuadro de búsqueda del navegador Web – se debe ver un URL o dirección que incluye: http://hinari-gw.who.int/whalecom... Esto confirmará que se ha registrado en HINARI correctamente y el sistema está reconociendo esto. Si no se puede acceder al texto completo, el problema está en HINARI o en la editorial asociada. Asignación Ahora ha completado el Curso básico de HINARI módulo 6 y ha terminado cuatro ejercicios. Ha aprendido cómo utilizar las funciones avanzadas, Historial e Índice de PubMed, además de cómo acceder a artículos en texto completo PubMed / HINARI y qué hacer si se es incapaz de abrir el artículo de texto completo. Actualizado 07 de 2015