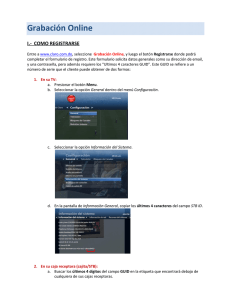adobe_captivate4
Anuncio

Adobe Captivate 4 Es una herramienta muy útil que nos permite la creación de videos y diapositivas de una forma personalizada con la que podemos realizar una buena presentación de una forma sencilla y muy atractiva, ya que es como si se grabase un video con una cámara. Además lo bueno de este programa es que tenemos varios formatos de grabación que nos permite elegir qué modelo nos viene mejor en cada momento. Utilización del Adobe Captivate 4 Una vez que damos doble clic en el icono del programa nos sale la siguiente ventana en la cual debemos elegir lo que queremos realizar. Esta ventana es la habitual que sale cuando abrimos otros programas que es la siguiente: Una vez que ya estamos dentro de esta pantalla pulsamos en la pestaña Archivo nos saldrá un menú desplegable como el que se muestra en la fotografía siguiente: En nuestro caso pulsaremos en el menú desplegable la opción Nuevo > Proyecto como se ve en la fotografía siguiente: Una vez que ya hemos seleccionado crear un nuevo proyecto tendremos que elegir como queremos realizar ese nuevo proyecto con las siguientes opciones que se muestran en la siguiente imagen: En nuestro caso seleccionamos la pestaña Grabar y nos sale el siguiente menú: En este menú tenemos dos opciones: Grabar aplicación: Esta opción nos permite grabar las aplicaciones que tenemos abiertas en este momento en el equipo. Grabar Área de Pantalla: Esta opción nos permite grabar todo lo que se muestra en nuestra pantalla del equipo es la forma más cómoda ya que podemos ir abriendo pantallas una detrás de otra y se irán grabando ya que el programa nos muestra un área en la que todo lo que este dentro de esa área se graba. Nosotros hemos seleccionado la opción Grabar Área de Pantalla, una vez que estamos dentro de este menú nos sale en el margen superior izquierdo los siguientes botones como se muestran en la imagen siguiente: El primer botón es el de Rec. El segundo botón es el de modo de Grabación automática. El tercer botón es el de modo de Grabación de vídeo. El cuarto botón es el de modo de Grabación manual. El quinto botón es el de Cancelar grabación. Todos estos modos de Grabación tienes sus opciones para editar como se ven en esta fotografía: Una vez que pulsamos en el icono que se ve en la fotografía tenemos más opciones de configuración pulsando la tecla que pone configuración nos sale la siguiente ventana: Después de haber configurado a nuestro gusto el modo de grabación nos dispones a proceder con la grabación pulsando en el botón de Rec Para terminar la grabación podemos pulsar la tecla Fin del teclado o ir a la barra de herramientas y pulsar sobre la aplicación del Adobe Captivate 4. Una vez que ya hemos finalizado nuestra grabación nos sale la siguiente ventana: Dentro de esta pantalla podemos editar nuestro video como por ejemplo cambiar el formato de la barra del reproductor, pulsando en los menús de opciones que se muestra en la fotografía siguiente: Una vez que hayamos pulsado esta opción del menú desplegable el programa nos mostrara otra ventana: Aquí podremos crear nuestra propia mascara del reproductor en el cual se puede modificar de color, de posición y el tamaño de la barra del proceso del reproductor. Nosotros hemos creado nuestra mascara que la hemos llamado como “securibath” el nombre se puede llamar como se quiera. Y está sería nuestra mascara que tendrá el reproductor. Después de haber seleccionado y editado nuestro formato del reproductor, el siguiente paso es reducir la escala del video que se realiza de la siguiente forma: Después de haber pulsado la tecla que se ha mostrado en la imagen anterior nos lleva a otra pantalla en la que se puede modificar la escala del proyecto, en nuestro caso vamos a dejarla al 70%. Una vez realizado esto procedemos a como deseamos guardar nuestro video, para ello debemos pulsar en el siguiente icono que se ve en la imagen: Pulsamos sobre el icono anterior el cual nos llevará a la siguiente ventana que se muestra en la imagen: En esta imagen es en la cual elegimos el formato en el que deseamos guardar el video. Nosotros hemos decidido guardarlo en formato flash con las siguientes pestaña marcada como se ve en la fotografía anterior. Una vez que ya está decidido pulsamos en el botón Publicar el cual hará un proceso para su publicación como se muestra en la fotografía. Después de haber terminado este progreso de publicación nos mostrara el siguiente mensaje: Si pulsamos en ver salida nos muestra el video que se ha grabado anteriormente en nuestro navegador. Video explicativo sobre cómo trabajar con Adobe Captivate 4