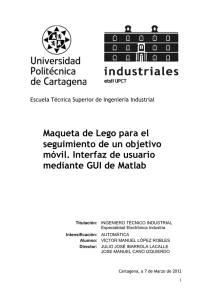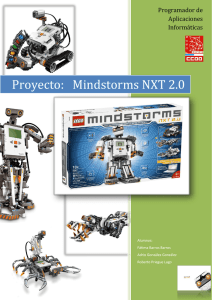pequeño tutorial de introducción a SqueakNxt
Anuncio

Introducción a SqueakNxt SqueakNxt es un proyecto de software que permite controlar, en tiempo real, robots de Lego Mindstorms Nxt usando una conexión Bluetooth. En este tutorial vamos a introducir SqueakNxt y, paso a paso, mostrar sus características básicas. Herramientas necesarias: 1. Un robot Lego Mindstorms Nxt. 2. Un dispositivo Bluetooth. 3. El software SqueakNxt. Configuración del Bluetooth El primer paso es configurar el Bluetooth para poder conectar el robot a la computadora. Encendemos el robot haciendo clic en el botón naranja. Insertamos el dispositivo Bluetooth en la computadora. Hacemos doble clic en el ícono de Bluetooth de la barra de tareas. La ventana de dispositivos Bluetooth debería aparecer, hacemos clic en “Agregar”. Seleccionamos “Mi dispositivo está configurado y listo para ser detectado” Seleccionamos el dispositivo Bluetooth que corresponda al robot y hacemos clic en “Siguiente”. Elegimos “Deseo elegir mi propia clave de paso”, e ingresamos una contraseña. Ingresamos la contraseña elegida en el robot y confirmamos presionando el botón naranja. Los puertos COM se asignarán automáticamente (no necesariamente 6 y 7). El puerto que vamos a utilizar es el puerto de salida, por lo que debemos recordar su número. Ahora estamos listos para conectar el robot con SqueakNxt. Conexión a SqueakNxt El primer paso, una vez dentro de SqueakNxt, es conseguir un “Nxt brick”. Éste es un objeto gráfico que representa en la computadora al robot real. Abrimos la solapa de “Supplies”. La ventana de supplies contiene los objetos más utilizados, conforme vayamos usando el sistema vamos a ir aprendiendo cada vez más sobre ellos. El que nos interesa ahora es el “Object catalog”, o catálogo de objetos. Arrastramos afuera un catálogo de objetos. El catálogo de objetos es como una caja que contiene todos los objetos que podemos utilizar. Está ordenado por categorías para que sea más fácil de usar, pero también podemos ordenarlo alfabéticamente o buscar por un objeto particular. Seleccionamos la categoría “LegoNxt”. Arrastramos afuera un “Nxt brick”. Como vemos, el “Nxt brick” se parece bastante al ladrillo principal del robot. Una vez que tenemos el “Nxt brick” debemos elegir el número de puerto correspondiente al puerto de salida del Bluetooth (podemos cambiar el número seleccionado haciendo clic en los botones a los lados del botón naranja), y luego confirmar con un clic en el botón naranja. El robot debería hacer un sonido de confirmación de la conexión y el “Nxt brick” debería quedar así: Reproducir un sonido La primer prueba que podemos hacer es reproducir un sonido en el robot. Abrimos el halo haciendo clic con el botón derecho del mouse en el "Nxt brick". El halo es un conjunto de botones que rodean al objeto y nos permite modificarlo, moverlo, eliminarlo, agrandarlo, etc. Hacemos clic en el botón celeste de la izquierda con la imagen de un ojo para abrir un “Viewer”. El “Viewer” es una solapa donde podemos ver y modificar las propiedades de los objetos en pantalla así como crear guiones para que los objetos ejecuten acciones (tales como moverse por la pantalla, etc.). En una categoría especial llamada “lego nxt” podemos encontrar instrucciones para comunicarnos con el robot. Para cambiar de categoría debemos hacer clic en el triangulito a la izquierda del título de una de las categorías (por ejemplo “tests”) y luego elegir de la lista la categoría deseada. La instrucción que nos importa ahora es “play tone”. Si cambiamos el 5 por un número más alto, 2000 por ejemplo, y ejecutamos la instrucción (haciendo clic en el botón amarillo de la izquierda con un signo de exclamación) vamos a escuchar del robot un sonido agudo. Cambiar la velocidad de un motor Hecha la primera prueba, podemos pasar a cosas más interesantes como modificar la velocidad de un motor. Enchufamos un motor en el puerto A del robot. De la misma manera, en la computadora debemos “enchufar” un motor en el “Nxt brick”. Para eso buscamos en el catálogo de objetos un “Nxt Motor”, lo arrastramos y lo soltamos encima del puerto A del “Nxt brick”. Un “cable” debería aparecer y conectar el motor al “Nxt brick”. Ahora debemos abrir el “Viewer” del motor y buscar la categoría “lego nxt” para acceder a sus instrucciones. La propiedad que nos interesa es “power”. Con esta propiedad podemos cambiar o averiguar la velocidad actual del motor (como vemos está en cero porque el motor está quieto). Si modificamos el valor de “power” cambiando el 0 por 100, veremos como por un instante el motor se empieza a mover, pero luego se detiene. Esto se debe a la propiedad “automatic brake”, cuando su valor es verdadero el motor se frena automáticamente pasados unos cuantos segundos sin recibir un cambio en la velocidad. Si queremos que el motor mantenga la velocidad debemos poner la propiedad “automatic brake” en falso o armar un guión que mande la velocidad nueva al motor regularmente. Lo más conveniente es hacer un guión. Arrastramos la propiedad “power” desde la flecha verde significando una asignación y la dejamos caer fuera. Automáticamente se nos debería crear un nuevo guión con el nombre “script1”. Este nuevo guión sólo tiene una instrucción y es poner el motor en velocidad 0, o sea quieto. Para que el motor se mueva debemos asignarle un valor. Cambiamos el valor por 100 y arrancamos el guión haciendo clic en el botón con forma de reloj. El reloj debería ponerse azul y el estado en “ticking”, esto significa que el guión se está ejecutando, y el motor debería estar andando a la máxima velocidad. Si volvemos a hacer clic en el reloj el guión se detendrá y, pasados unos segundos, el motor también (si la propiedad “automatic brake” del motor tiene valor verdadero). Este guión va a dejar el motor andando siempre a una velocidad constante, sería interesante poder modificar la velocidad sin tener que estar cambiando el “código” del guión. Para esto podemos usar un “Slider” que se encuentra en la categoría “Basic” del catálogo de objetos. El “Slider” permite elegir un número arrastrando una barra. Si abrimos el viewer del slider veremos una propiedad llamada “numeric value” que varía entre 0 y 1 dependiendo de donde esté ubicada la barra (abajo 0 y arriba 1). Lo que necesitamos es utilizar esa propiedad para controlar la velocidad del motor. Arrastramos la propiedad desde el nombre, no desde la flecha, para significar una consulta y la depositamos en lugar de 100 en nuestro guión. El motor seguramente se habrá detenido. La razón es que “numeric value” en este momento tiene un valor muy pequeño, que no supera al 1. Para afectar a nuestro motor debemos asignarle velocidades entre 0 y 100. Lo que necesitamos entonces es multiplicar el valor de “numeric value” por 100. Para esto hacemos clic en la pequeña flechita a la derecha de “numeric value” (acercando el mouse veremos como la misma crece). Esto nos permite hacer operaciones con el valor del slider. Necesitamos cambiar el 1 por 100 y la suma por multiplicación. Ahora moviendo la barra del slider deberíamos poder controlar la velocidad del motor. Acceder al valor de un sensor La última prueba que queda por hacer es acceder al valor de un sensor. Primero debemos enchufar un sensor de luz en el puerto 1 del robot. De la misma forma que con el motor, en la computadora debemos “enchufar” un “Nxt Light sensor” en el puerto 1 del “Nxt brick”. Abrimos el viewer del “Nxt Light Sensor” y buscamos la categoría “lego nxt”. Aquí podremos observar dos propiedades: “active” y “value”. La propiedad “active” indica si el led del sensor está prendido (el sensor detecta su propio reflejo, nos sirve para distinguir colores de superficies cercanas al sensor) o apagado (el sensor detecta la luz del ambiente). Podemos hacer la prueba y cambiar el valor de “active” a verdadero. Automáticamente el sensor debería irradiar una luz roja. La propiedad “value” simplemente indica el valor que tiene el sensor en este momento, obviamente esta propiedad es de sólo lectura por lo que no tiene una flecha de asignación. Teniendo la propiedad “active” con valor falso podemos ver que si tapamos el sensor con la mano el valor se pone en 0, y si lo apuntamos a zonas iluminadas el valor aumenta hasta casi 100. Lo que podemos hacer ahora es vincular el valor del sensor con un objeto de la computadora, para esto vamos a usar un rectángulo que podemos encontrar en la solapa de “Supplies” o en la categoría “Basic” del catálogo de objetos. Abrimos el halo del rectángulo haciendo clic en con el botón derecho del mouse y arrastramos el botón amarillo de abajo a la derecha hasta que el rectángulo tenga un tamaño apropiado. Una vez hecho esto abrimos el viewer del rectángulo y buscamos la categoría “color”. Como podemos ver, esta categoría contiene todo lo necesario para modificar el color del rectángulo: desde sus valores de rojo, verde y azul hasta su valor de brillo. La propiedad que vamos a modificar es el brillo, o “brightness”. Arrastramos la propiedad desde la flecha verde y creamos un nuevo guión. Ahora debemos usar la propiedad “value” del sensor para controlar el brillo del rectángulo. Exactamente igual a como hicimos con “numeric value” para controlar el motor: arrastramos la propiedad desde el nombre y la colocamos en lugar de 100. Si ejecutamos el guión vamos a ver como el rectángulo se pone más oscuro o más claro dependiendo de la luz del ambiente. Conclusión Bueno, eso es básicamente todo lo que necesitamos saber para empezar a usar SqueakNxt. Las posibilidades de interacción entre la computadora y los robots que provee SqueakNxt son demasiadas para cubrirlas todas en este pequeño tutorial. Lo que queda por delante para poder explotar al máximo esas posibilidades es explorar el ambiente: probar, jugar, tocar y romper si es necesario. Que se diviertan.