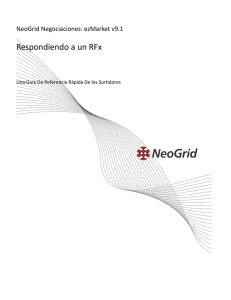Petición de presupuestos (RFQ)
Anuncio
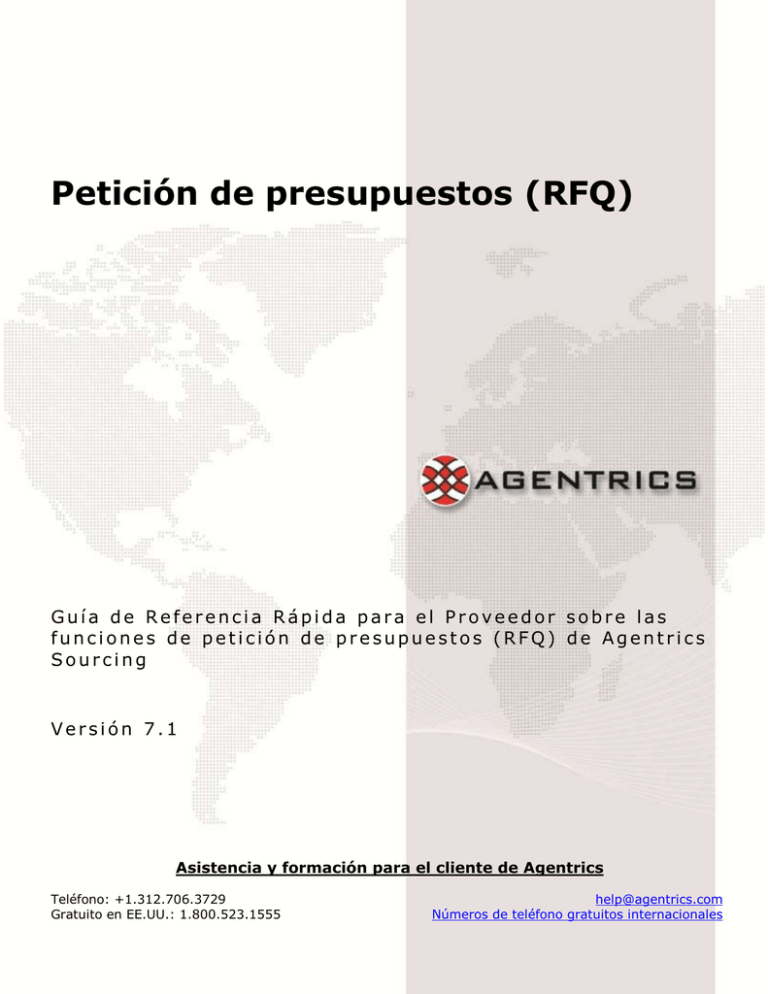
Petición de presupuestos (RFQ) Guía de Referencia Rápida para el Proveedor sobre las funciones de petición de presupuestos (RFQ) de Agentrics Sourcing Versión 7.1 Asistencia y formación para el cliente de Agentrics Teléfono: +1.312.706.3729 Gratuito en EE.UU.: 1.800.523.1555 [email protected] Números de teléfono gratuitos internacionales Copyright © 2008 Agentrics, LLC. Reservados todos los derechos. Secciones de copyright 2002 - 2008 Emptoris Software, Inc. CONTENIDO ANTES DE PARTICIPAR ................................................................................................................................1 BUSCAR UNA PETICIÓN DE PRESUPUESTO ..................................................................................................2 DETALLES DE LA PETICIÓN DE PRESUPUESTO .............................................................................................3 VER Y AGREGAR ANEXOS ..................................................................................................................................... 3 VER DETALLES DE ARTÍCULOS................................................................................................................................ 3 CONFIRMAR LA PARTICIPACIÓN .................................................................................................................4 PRESENTAR UN PRESUPUESTO ÚNICO .........................................................................................................5 PRESENTAR OFERTAS CON OFERTA MÚLTIPLE.............................................................................................6 REVISIÓN DE LOS PRESUPUESTOS ..............................................................................................................7 Antes de participar Antes de participar en la petición de presupuesto, hay varios otros pasos que deberá seguir: 1. Confirmar que el sistema cumple con los requisitos de Agentrics Explorador web: a. Microsoft Internet Explorer (IE) 5.5 con Service Pack 2 o superior y 6.0 con Service Pack 1 o superior b. Netscape Navigator 6.2 es compatible pero no oficialmente certificado por Agentrics Verifique que cualquier tipo de software de “bloqueo de pop-ups” esté desactivado en su PC local 2. Registrarse en Agentrics El comprador con quien está tratando le invitará por correo electrónico a registrarse. Este correo electrónico contiene un URL y un ID de usuario temporal y una contraseña que podrá utilizar para completar el proceso de registro. Conéctese utilizando dicho URL e ID/contraseña, y complete los pasos que aparecen en varias pantallas de registro. 3. Fijar sus preferencias (zona horaria, idioma preferido y correo electrónico) Cuando se haya registrado, vaya a la aplicación Agentrics MyGenSource a través de https://tools.p.agentrics.com/. En MyGenSource, bajo la ficha “Mis perfiles”, y luego en “Mi perfil de usuario”, puede modificar sus preferencias de usuario en las subfichas “Información de usuario”, “Mi ubicación” e “Información de seguridad”. Importante: En la Guía de referencia rápida de subastas encontrará instrucciones detalladas sobre cómo realizar estas tareas. Estos procedimientos son iguales para las subastas y para las peticiones de información, de presupuesto y de propuestas. © 2009 Agentrics, LLC. Todos los derechos reservados. RFQ – GRR proveedor Página 1 Buscar una petición de presupuesto Un RFQ representa un intercambio de información de la cotización entre usted y un comprador antes de un plazo especificado. El comprador comunica los detalles de los artículos que se preponen comprar, y pide que usted ponga cotizaciones u ofertas en cada artículo. En casos cuando una subasta en línea es el resultado final, sus citas en un RFQ se pueden utilizar como ofertas preliminares para la subasta Cuando la compañía compradora con la que trabaja le invita a participar en un RFQ, recibirá un mensaje por correo electrónico con información general sobre el RFQ y un URL a Recursos Agentrics. Haga clic en el enlace e inicie sesión en Recursos Agentrics. También puede acceder a Recursos Agentrics directamente mediante el URL https://src-live.p.agentrics.com o desde la aplicación Agentrics MyGenSource (https://tools.p.agentrics.com/) en la ficha “Página de inicio”, haga clic en el enlace “Sitio en vivo” en el cuadro Enlaces rápidos debajo de Recursos Agentrics. Haga clic en el icono “Casa”, situado en la parte superior derecha de cada pantalla, para ir a su página inicial, la página Ver RFx(s). Busque su petición de presupuesto en la columna “Nombre del RFx”. El estado de ‘Nuevo’ indica que usted no ha aceptado ni declinado la petición de presupuesto. Haga clic en el botón “Ver/responder a RFx” para abrir la pantalla RFx de dicha petición. Nota: La columna “Tiempo restante” muestra el tiempo en rojo si es que la petición de presupuesto va a cerrar en menos de 24 horas. Las columnas “Hora de apertura” y “Hora de cierre” aparecen en verde si el estado está abierto, en gris si está cerrado o en pausa, y en negro si es que se encuentra adjudicada, cancelada o pendiente. ¿No puede encontrar su petición de presupuesto? Si la petición que desea ubicar no aparece en la lista, haga clic en el icono de “Binoculares” para buscar el nombre. También puede filtrar la búsqueda seleccionando el estado correspondiente en la lista desplegable situada junto al icono “Binoculares”: Todos, Abiertos, Cerrados, Pendientes, Adjudicados o En pausa. Tenga en cuenta que si se ha cancelado una petición de presupuesto o si el comprador lo ha eliminado a usted de la misma, ya no aparecerá en la pantalla Ver RFX(s). En ambos casos, usted recibirá un mensaje electrónico que le advierte del cambio. © 2009 Agentrics, LLC. Todos los derechos reservados. RFQ – GRR proveedor Página 2 Detalles de la petición de presupuesto Ver y agregar anexos La pantalla RFx(s) permite ver información (o hacer una vista preliminar de ella si es que aún no está abierta) sobre la petición de presupuesto, tal como las horas de apertura y de cierre, especificaciones, anexos y otra información sobre los artículos. Asegúrese de revisar la página completa, ya que contiene gran cantidad de información que deberá recopilar sobre los datos específicos de la petición de presupuesto. Anexos: Debe consultar el enlace “Anexos de RFQ (#)” para ver si su comprador incorporó algún anexo. Si el número entre paréntesis es superior a 0, haga clic en el enlace “Anexos de RFQ (#)”. Para ver los anexos, haga clic en el enlace “Anexos RFQ”. Para agregar anexos, haga clic en el botón “Agregar anexo”. Ver detalles de artículos Para ver detalles de los artículos, haga clic en el enlace “Nombre del ítem” de cada uno de ellos. Se abrirá la ventana Ver ítem que mostrará información sobre el artículo en cuestión, tal como la cantidad mínima que se desee, especificaciones y anexos. Antes de responder a los artículos, verifique la columna con el icono del “sujetapapeles” para determinar si el comprador le ha provisto algún anexo en el nivel de la petición del presupuesto o en el nivel del artículo. Si el número entre paréntesis es superior a 0, haga clic en el icono del “sujetapapeles” para ver los anexos. Nota: Una vez que acepte la invitación a participar, podrá ver los detalles del artículo en las pantallas Oferta múltiple y Presentar nueva oferta. © 2009 Agentrics, LLC. Todos los derechos reservados. RFQ – GRR proveedor Página 3 Confirmar la participación Antes de que abra la petición de presupuesto, usted debe enviar una confirmación de su participación. Para ello, busque su petición de presupuesto siguiendo los pasos que se indican en la sección Buscar una petición de presupuesto. En la pantalla RFx, haga clic en el botón verde “Aceptar” sobre la lista de los artículos. Esto abrirá la ventana Aceptar invitación. En dicha ventana, puede enviar un mensaje a un comprador. Para ello, introduzca su mensaje en el campo “Comentario opcional para aceptar invitación a una petición de presupuesto”. Haga clic en el botón “Aceptar” para enviar su reconocimiento al comprador. Nota: La aceptación de esta invitación se propagará automáticamente a los demás usuarios invitados de su organización. No es necesario que los proveedores de su organización acepten la invitación. Una vez que un proveedor de su organización ha aceptado la invitación a participar, aparecerá una marca de verificación verde en la pantalla Ver RFx(s) en la columna ‘Aceptación de RFx’, junto al nombre de la petición de presupuesto. © 2009 Agentrics, LLC. Todos los derechos reservados. RFQ – GRR proveedor Página 4 Presentar un presupuesto único Si no hay muchos artículos en la petición de presupuesto, se recomienda hacer una oferta a la vez para cada artículo. Para hacer una sola oferta, haga clic en la ficha “Oferta individual” y luego haga clic en el botón “Presentar nueva oferta” situado junto al primer artículo. Nota: Si no ha aceptado la invitación para participar en la petición de presupuesto, no aparecerán los botones “Presentar nueva oferta”. Si la petición de presupuesto aún no abre, no podrá presentar una oferta aun cuando aparezcan los botones “Presentar nueva oferta”. En la ventana Crear ofertas, complete el formulario de oferta en línea introduciendo los valores en los campos necesarios, como mínimo. Puede que vea varios otros campos dependiendo de lo que le interese al comprador, incluyendo los atributos que éste pueda haber definido, tales como el color o los términos de pago. Nota: Si el comprador ha definido más de una divisa aceptable, seleccione una de ellas en la lista desplegable. Después de introducir la información de su oferta, haga clic en el botón “Guardar” o bien en “Guardar oferta e ir al ítem siguiente”. Aparecerá un mensaje emergente de confirmación de la oferta. Haga clic en el botón “Aceptar” para confirmar que desea hacer la oferta. Si desea agregar anexos, primero deberá guardar la información de su oferta haciendo clic en el botón “Guardar” (tenga en cuenta que al guardar, se presentará su oferta, aunque aún tendrá la posibilidad de agregarle un anexo). Luego haga clic en el enlace “Anexos” en el campo Anexos de la oferta. Se abrirá la ventana Anexos donde podrá agregar su(s) anexo(s) a la oferta. Nota: En Agentrics Sourcing, tiene también la opción de presentar ofertas mediante funciones avanzadas de licitación, como ofertas con descuentos por volumen y ofertas agrupadas. Consulte la Guía de referencia rápida sobre licitación avanzada para ver más información sobre cómo usar estas opciones. © 2009 Agentrics, LLC. Todos los derechos reservados. RFQ – GRR proveedor Página 5 Presentar ofertas con Oferta múltiple Si el comprador ha definido más de una divisa aceptable, seleccione una de ellas en la lista desplegable. Haga clic en el enlace “Nombre del ítem” para acceder a información sobre el artículo tal como la cantidad mínima, especificaciones y anexos. Si tiene varios artículos, puede que prefiera hacer una oferta en la pantalla Oferta múltiple. Para hacer múltiples ofertas, haga clic en la ficha “Oferta múltiple”. El cursor quedará posicionado en el primer campo editable, que en este ejemplo es “Código de ítem del proveedor”. Introduzca un valor y pulse la tecla de tabulación del teclado para avanzar al siguiente campo editable. Una vez que ha introducido la información para todos los artículos, haga clic en el botón “Presentar ofertas”. Una pantalla de la confirmación abrirá y exhibirá un resumen de las ofertas que usted está a punto de guardar. Haga un clic en el botón “ACEPTAR” para confirmarle que desea guardar las ofertas mencionadas. Se abrirá una ventana de ofertas guardadas, la cual enumerará las ofertas que haya guardado con un mensaje de confirmación informándole que las ofertas se guardaron satisfactoriamente. Haga clic en el botón “Aceptar”. Nota: Si se produce un error durante el proceso de presentación de ofertas, aparecerá un mensaje indicando cuáles de las ofertas fallaron. En la pantalla Oferta múltiple, desplácese a la derecha del artículo para ver detalles de los errores. © 2009 Agentrics, LLC. Todos los derechos reservados. RFQ – GRR proveedor Página 6 Revisión de los presupuestos En la pantalla Oferta individual puede acceder al Historial de ofertas. Haga clic en el botón “Revisar ofertas/Historial”. Esto abrirá la ventana Ver ofertas. La ventana Ver ofertas muestra el historial de las ofertas del artículo seleccionado. Nota: Puede filtrar la vista del historial seleccionando un estado en la lista desplegable Oferta: Todos, Válidos, No válidos o Cancelados. También puede revisar los últimos presupuestos u ofertas en la pantalla Oferta múltiple. Haga clic en la ficha Oferta múltiple. Puede filtrar la vista seleccionando ‘Todos los lotes’ o un artículo específico de la lista desplegable situada junto a la ficha “Oferta múltiple”. Su última oferta aparece en la fila Última oferta bajo cada artículo. © 2009 Agentrics, LLC. Todos los derechos reservados. RFQ – GRR proveedor Página 7