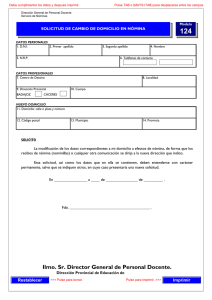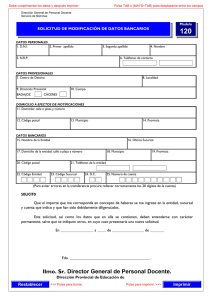Impresora/marco de fotos digitales DPP-F800
Anuncio

4-208-449-63 (1) Descripción general Impresora/marco de fotos digitales Utilización como marco de fotografías Utilización como impresora DPP-F800 Utilización de varias funciones Impresión de varias formas Utilización con un ordenador Solución de problemas Manual de instrucciones Antes de utilizar esta unidad, lea detenidamente la sección “Lea este documento en primer lugar”, “Acerca de los paquetes de impresión” suministrada y este manual (“Manual de instrucciones”) y consérvelos para consultarlos en el futuro. Información complementaria Estos modelos no están disponibles en todos los países y regiones. Impreso utilizando tinta hecha con aceite vegetal exento de compuesto orgánico volátil (COV). Printed in China © 2010 Sony Corporation Lea “Lea este documento en primer lugar”y “Acerca de los paquetes de impresión” que se suministran. AVISO Para reducir el riesgo de incendio o descarga eléctrica, no exponga la unidad a la lluvia ni a la humedad. INSTRUCCIONES DE SEGURIDAD IMPORTANTES -GUARDE ESTAS INSTRUCCIONES PELIGRO PARA REDUCIR EL RIESGO DE INCENDIO O DESCARGA ELÉCTRICA, SIGA ATENTAMENTE ESTAS INSTRUCCIONES Si la forma de la clavija no encaja en la toma de corriente, utilice un accesorio adaptador de clavija de la configuración apropiada para la toma de corriente. No exponga las pilas a fuentes de calor excesivo, como la luz solar directa, el fuego o similares. PRECAUCIÓN Sustituya la batería únicamente por otra del tipo especificado. De lo contrario, es posible que se produzcan incendios o lesiones. Deseche las pilas usadas según lo indicado en las instrucciones. Nombre del producto: Impresora/ marco de fotos digitales Modelo: DPP-F800 POR FAVOR LEA DETALLADAMENTE ESTE MANUAL DE INSTRUCCIONES ANTES DE CONECTAR Y OPERAR ESTE EQUIPO. Atención Los campos electromagnéticos a frecuencias específicas podrán influir en la imágen y el sonido de esta unidad. Aviso Si la electricidad estática o el electromagnetismo interrumpen la transmisión de datos (fallo), reinicie la aplicación o desconecte el cable de comunicación (USB, etc.) y vuelva a conectarlo. Tratamiento de los equipos eléctricos y electrónicos al final de su vida útil (aplicable en la Unión Europea y en países europeos con sistemas de tratamiento selectivode residuos) Este símbolo en el equipo o en su embalaje indica que el presente producto no puede ser tratado como residuos doméstico normal. Debe entregarse en el correspondiente punto de recogida de equipos eléctricos y electrónicos. Al asegurarse de que este producto se desecha correctamente, usted ayuda a prevenir las consecuencias potencialmente negativas para el medio ambiente y la salud humana que podrían derivarse de la incorrecta manipulación en el momento de deshacerse de este producto. El reciclaje de materiales ayuda a conservar los recursos naturales. Para recibir información detallada sobre el reciclaje de este producto, póngase en contacto con el ayuntamiento, el punto de recogida más cercano o el establecimiento donde ha adquirido el producto. Tratamiento de las baterías al final de su vida útil (aplicable en la Unión Europea y en países europeos con sistemas de tratamiento selectivo de residuos) RECUERDE QUE UN MAL USO DE SU APARATO PODRÍA ANULAR LA GARANTÍA. Nota importante para los clientes de Europa Este producto se ha probado y cumple con la normativa que establece la Directiva EMC si se utiliza un cable de conexión de menos de 3 metros de longitud. 2 ES Este símbolo en la batería o en el embalaje indica que la batería proporcionada con este producto no puede ser tratada como un residuo doméstico normal. En algunas baterías este símbolo puede utilizarse en combinación con un símbolo químico. El símbolo químico del mercurio (Hg) o del plomo (Pb) se añadirá si la batería contiene más del 0,0005% de mercurio o del 0,004% de plomo. Al asegurarse de que estas baterías se desechan correctamente, usted ayuda a prevenir las consecuencias potencialmente negativas para el medio ambiente y la salud humana que podrían derivarse de la incorrecta manipulación en el momento de deshacerse de la batería. El reciclaje de materiales ayuda a conservar los recursos naturales. En el caso de productos que por razones de seguridad, rendimiento o mantenimiento de datos sea necesaria una conexión permanente con la batería incorporada, esta batería solo deberá ser reemplazada por personal técnico cualificado para ello. Para asegurarse de que la batería será tratada correctamente, entregue el producto al final de su vida útil en un punto de recogida para el reciclado de aparatos eléctricos y electrónicos. Para las demás baterías, consulte la sección donde se indica cómo extraer la batería del producto de forma segura. Deposite la batería en el correspondiente punto de recogida para el reciclado de baterías. Para recibir información detallada sobre el reciclaje de este producto o de la batería, póngase en contacto con el ayuntamiento, el punto de recogida más cercano o el establecimiento donde ha adquirido el producto. La duplicación, edición o impresión de CD, programas de televisión, imágenes o publicaciones protegidos por derechos de autor o cualquier otro tipo de material están limitadas a la grabación o creación para su uso privado o doméstico. Si no es titular de los derechos de autor o no dispone del permiso de sus titulares para la duplicación de materiales, el uso de tales materiales más allá de estas restricciones puede suponer la infracción de la ley sobre derechos de autor y estar sujeto a reclamaciones por daños y perjuicios del titular de los derechos de autor. Si utiliza imágenes fotográficas con esta unidad, preste atención especial en no infringir las disposiciones establecidas por la ley sobre los derechos de autor. El uso o modificación no autorizados del retrato de otras personas puede constituir igualmente la infracción de sus derechos. En ciertos tipos de demostraciones, actuaciones o exposiciones, la utilización de fotografías puede estar prohibida. Aviso para los clientes de países en los que se aplican las directivas de la UE El fabricante de este producto es Sony Corporation, 1-7-1 Konan Minato-ku Tokyo, 108-0075, Japón. El representante autorizado en lo referente al cumplimiento de la directiva EMC y a la seguridad de los productos es Sony Deutschland GmbH, Hedelfinger Strasse 61, 70327 Stuttgart, Alemania. Para resolver cualquier asunto relacionado con el soporte técnico o la garantía, consulte las direcciones que se indican en los documentos de soporte técnico y garantía suministrados por separado. 3 ES Recomendaciones de copia de seguridad Aviso para los usuarios Para evitar el riesgo potencial de pérdida de datos ocasionado por un funcionamiento accidental o por un fallo de funcionamiento de esta unidad, se recomienda guardar una copia de seguridad de los datos. Programa © 2010 Sony Corporation Documentación © 2010 Sony Corporation Información EN NINGÚN CASO EL DISTRIBUIDOR SE HARÁ RESPONSABLE DE LOS DAÑOS DIRECTOS, FORTUITOS O RESULTANTES DE NINGÚN TIPO, NI DE LAS PÉRDIDAS O GASTOS DERIVADOS DE PRODUCTOS DEFECTUOSOS O DEL USO DE CUALQUIER PRODUCTO. Sony no se hace responsable de los daños ni las pérdidas derivados o accidentales producidos en el contenido de las grabaciones y provocados por el uso o el fallo de funcionamiento de esta unidad o de la tarjeta de memoria. Notas sobre la pantalla LCD • La imagen que aparece en la pantalla no tiene la misma calidad de imagen ni los mismos colores que la imagen impresa porque varían los métodos de visualización o los perfiles. Esto no significa un mal funcionamiento. • No presione la pantalla LCD. La pantalla podría decolorarse y eso podría ocasionar un mal funcionamiento. • Si expone la pantalla LCD, el visor o el objetivo a la luz directa del sol durante largo tiempo, podría ocasionar un mal funcionamiento. • La pantalla LCD está fabricada utilizando tecnología de muy alta precisión por lo que más del 99,99% de los píxeles son operativos para uso efectivo. No obstante, es posible que se observen constantemente en la pantalla LCD pequeños puntos negros y/o brillantes (blancos, rojos, azules o verdes en color). Estos puntos son normales en el proceso de fabricación y no afectan en modo alguno a la impresión. • Es posible que las imágenes dejen rastro en la pantalla LCD en un lugar frío. Esto no significa un mal funcionamiento. Todos los derechos reservados. Este manual o el software que en él se describe no pueden reproducirse, traducirse ni reducirse, ya sea total o parcialmente, a ningún formato legible por máquina, ya sea total o parcialmente, sin el previo consentimiento por escrito de Sony Corporation. SONY CORPORATION NO SERÁ RESPONSABLE EN NINGÚN CASO DE LOS DAÑOS ACCIDENTALES, DERIVADOS O ESPECIALES, YA SEAN COMO CONSECUENCIA DE UN ERROR, CONTACTO O CUALQUIER OTRA CIRCUNSTANCIA, QUE SE DERIVEN O ESTÉN ASOCIADOS CON ESTE MANUAL, EL SOFTWARE U OTRA INFORMACIÓN INCLUIDA EN ESTE DOCUMENTO O POR EL USO DE LOS ANTERIORES. Al romper el sello del sobre del paquete del CD-ROM, el usuario acepta todos los términos y condiciones de este acuerdo. Si no acepta los términos y condiciones, devuelva inmediatamente el sobre del disco sin abrir, junto con los demás componentes del paquete, al distribuidor de quien lo adquirió. Sony Corporation se reserva el derecho de realizar modificaciones en el manual o en la información que contiene en cualquier momento y sin previo aviso. El software que se describe puede estar regido, además, por las condiciones de otro contrato de licencia. Los datos de diseño como, por ejemplo, las imágenes de muestra proporcionados en este software no pueden modificarse ni duplicarse, excepto con fines de uso personal. La duplicación no autorizada de este software está prohibida por las leyes de derechos de autor. Tenga en cuenta que la duplicación o modificación no autorizada de retratos de otras personas o trabajos con derechos de autor puede infringir los derechos reservados por los propietarios de éstos. Es posible que se hagan referencias a la sección suministrada “Lea este documento en primer lugar” y “Acerca de los paquetes de impresión” cuando se proporcionen explicaciones detalladas en el folleto. 4 ES Tabla de contenido Aviso para los usuarios ..................4 Antes de comenzar Características ..............................10 Utilización como marco de fotografías ......................................10 Utilización como impresora ............11 También podrá hacer esto ..............11 Comprobación de los elementos incluidos .......................................12 Identificación de los componentes ................................13 Acerca de la visualización de información ..................................16 Vista Individual ..............................16 Vista de índice ................................16 Comencemos (operaciones básicas) Utilización como marco de fotografías Preparación del mando a distancia .......................................20 Giro de esta unidad .......................21 Conexión a la fuente de alimentación de ca ........................22 Encendido de esta unidad .............23 Ajuste de la fecha y la hora actuales ........................................24 Inserción de una tarjeta de memoria ......................................25 Cambio de la visualización ............27 Visualización de presentación de diapositivas ..................................28 Visualización de reloj y calendario ....29 Modo de vista individual (individual) ...................................30 Vista de índice ..............................31 Utilización como impresora Preparación ..................................32 Colocación de esta unidad en posición de impresión (posición plana) ............................32 Colocación de la cinta de tinta ......33 Inserción del papel de impresión ....34 Impresión básica ..........................36 Impresión en el modo de vista individual ....................................... 36 Impresión en el modo de presentación de diapositivas .......... 37 Pruebe utilizando diversas funciones (operaciones avanzadas) Presentación de diapositivas ........40 Cambio de la configuración presentación de diapositivas .......... 40 Importación de imágenes de una tarjeta de memoria a la memoria interna ..........................................42 Especificación del dispositivo de reproducción ................................44 Exportación de una imagen de la memoria interna a una tarjeta de memoria .......................................45 Eliminación de una imagen ...........46 Registro de una marca .................48 Continúa 5 ES Clasificación de imágenes (Filtros) .........................................49 Ajuste del tamaño y la orientación de la imagen .................................50 Ampliación/reducción de una imagen ........................................... 50 Giro de una imagen ....................... 51 Cambio de la configuración de la función de encendido/apagado automático ...................................52 Diversas impresiones (impresión avanzada) Modificación de la configuración de impresión (Impr. de fecha, Márgenes, Páginas por hoja) ........56 Ejecución de “Impresión creativa” (Calendario/Impre. diseño/ Fotogr. ID) ....................................57 Creación de un calendario ......... 57 Creación de una Impre. diseño ...... 59 Creación de una Fotogr. ID ............ 60 Edición de una imagen .................. 61 Ajuste de la calidad de una imagen .... 61 Almacenamiento de una imagen .... 62 Ejecución de impresión de lote (Impresión de índice/Impresión DPOF/Imprimir todo) ....................62 Modificación de la configuración de esta unidad Modificación de la configuración ....64 Procedimiento de configuración .... 64 Elementos que se pueden configurar ...................................... 66 6 ES La conexión a un ordenador le permite hacer todavía más Utilización con un ordenador Qué es lo que puede hacer conectado a un ordenador ............72 Requisitos del sistema ....................72 Antes de conectar a un ordenador ....73 Conexión a un ordenador .............74 Selección de una función de esta unidad ..........................................74 Utilización de la memoria interna de esta unidad Copia de una imagen de su ordenador a esta unidad ...............75 Desconexión de su ordenador ......76 Impresión desde un ordenador Impresión de una imagen de su ordenador .....................................77 Instalación del software ................77 Instalación del controlador de impresora .......................................77 Instalación de PMB (Picture Motion Browser) ...............80 Impresión de fotos desde un ordenador .....................................81 Impresión de el PMB (Picture Motion Browser) ...............81 Registro de una carpeta de exploración .....................................85 Impresión desde una aplicación de software disponible en el mercado ....86 Solución de problemas Mensajes de error .........................88 Si se produce algún problema ......91 Si se producen atascos de papel ....102 Limpieza .....................................103 Misceláneo Acerca de las tarjetas de memoria .....................................106 “Memory Stick” ............................106 Tarjeta de memoria SD .................107 xD-Picture Card ...........................107 Notas acerca del uso de las tarjetas de memoria ......................108 Especificaciones .........................109 Acerca de las marcas comerciales y derechos de autor ......................111 Precauciones ..............................111 Seguridad .....................................111 Instalación ....................................112 Limpieza .......................................113 Cuando se deshaga de esta unidad ..........................................113 Índice ..........................................114 Las ilustraciones de este manual pueden diferir ligeramente del producto real. 7 ES memorándum 8 ES Antes de comenzar Descripción general 9 ES Descripción general Características Como marco de fotos o como impresora, podrá utilizar su Impresora/marco de fotos digitales de varias formas. La impresora/marco de fotos digitales DPP-F800 Sony visualiza en su pantalla las imágenes de su cámara digital e imprime sus favoritas de forma fácil y sin necesidad de un ordenador. Utilización como marco de fotografías • Disfrute de presentación de diapositivas de sus fotos (página 40) Vista Individual Vista Varias imágenes Vista Reloj Vista Calendario • Disfrute de varios estilos de visualización (página 29~31) Reloj Calendario Vista Individual Vista de índice Clasificar por orientación vertical/ horizontal Clasificar por marca • Disfrute viendo fotos clasificadas (página 49) 2010/12/31 Clasificar por carpeta Clasificar por fecha • Contemplación de fotos en orientación vertical u horizontal (página 21) 10 ES • Contemplación de fotos el tiempo que desee (página 52) Utilización como impresora • Impresión de una foto tal cual está (página 36) Descripción general • Impresión de varias formas (página 56) Impresión de fecha Impresión con/sin márgenes Paginas por hoja • Creación de un calendario de sus favoritas, una impresión de diseño, o una foto de identificación (página 57) Calendario Impre. diseño Fotogr. ID También podrá hacer esto • Importación de imágenes a la memoria interna (página 42) • Conexión a un ordenador para intercambiar o imprimir imágenes (página 72) Podrá importar imágenes de su tarjeta de memoria a la memoria interna. • Exportación de imágenes (página 45) Podrá exportar imágenes de la memoria interna a su tarjeta de memoria. 11 ES Comprobación de los elementos incluidos Asegúrese de que recibe los elementos siguientes. • Impresora/marco de fotos digitales (1) • Mando a distancia (1) • Adaptador de ca (1) • Cable de alimentación *1 (1) • Bandeja de papel (1) 12 ES • Cartucho de limpieza (1) • Hoja de limpieza (1) • CD-ROM (Software del controlador de la impresora Windows versión 1.0 y PMB (Picture Motion Browser) versión 5.2) (1) • • • • Manual de instrucciones (este folleto) (1) Lea este documento en primer lugar (1) Acerca de los paquetes de impresión (1) Garantía (La garantía no se suministra en determinadas regiones.) (1) • Contrato de licencia de software para el usuario final de Sony (1) *1 La forma del enchufe y las especificaciones del cable de alimentación son distintos dependiendo de la zona donde haya adquirido esta unidad. Acerca de los paquetes de impresión Sony (a la venta por separado) Utilice un paquete de impresión de color opcional Sony diseñado para esta unidad. No podrá utilizar otros paquetes de impresión. Acerca del cable de alimentación suministrado El cable de alimentación suministrado es para uso exclusivo con esta unidad y no podrá utilizarse con otros dispositivos eléctricos. Identificación de los componentes Para obtener más detalles, consulte las páginas indicadas entre paréntesis. Parte frontal Descripción general Sensor de recepción Pantalla LCD Logotipo de Sony (. página 23) Continúa 13 ES Parte posterior Botones de dirección (B/b/v/V) Botón MENU Botón VIEW MODE (. página 27) Botón PRINT Botón BACK Botón ENTER Botón 1 (encendido/en espera)/ indicador de espera Toma DC IN 24V (. página 22) Salida de papel (. página 36) Ranura para tarjeta de memoria (. página 25) Luz de acceso Conector USB B (. página 74) Puerta del compartimiento de la cinta de tinta Puerta del compartimiento de la bandeja de papel 14 ES Puerta del compartimiento de la cinta de tinta Mando a distancia Botones VIEW MODE (.página 27) Botón SLIDESHOW ( (.página 27) Botón SINGLE (. página 27) ) Botón 1 (encendido/en espera) ) Botón MENU Botones de dirección (B/b/v/V) Botón BACK Botón MARKING ( (.página 48) ) Botón SORT (.página 49) Botón ROTATE ( (.página 51) ) Botón INDEX ( ) (.página 27) Descripción general Botón CLOCK ( (.página 27) Botón de ampliación ( ) (.página 50) Botón ENTER ( ) Botón de reducción ( ) (.página 50) Botón IMPORT ( ) (.página 42) Botón DELETE ( (.página 46) ) Botón SELECT DEVICE (.página 44) Botón PRINT Acerca de las descripciones de este manual Las operaciones que se describen en este manual se basan en el funcionamiento con el mando a distancia. Si alguna operación se realiza de forma diferente en función de si se utiliza el mando a distancia o los botones de esta unidad, se explicará en una sugerencia. 15 ES Acerca de la visualización de información Vista Individual Vista de índice Se mostrará la siguiente información. Elementos Descripción 1 Tipo de visualización Se muestra el nombre del estilo de vista. Vista Individual • Imagen completa • Aj. a pantalla • I. compl. (Exif) • Aj. pant. (Exif) Vista de índice • Índice 1 • Índice 2 • Índice 3 2 Número de imagen/ Número total de imágenes Se muestran el número de la imagen visualizada y el número total de imágenes. 3 Información de dispositivo Se muestra un icono que indica el soporte del que entra la imagen visualizada. • (Memoria inter.) • (“Memory Stick”) • (Tarjeta memoria SD) • (xD-Picture Card) 4 Tipo de cinta de tinta Se muestra el tipo de cinta de tinta instalada. • P (Tamaño P) • C (Cartucho de limpieza) 16 ES Descripción Información de imagen Se muestra la información detallada de la imagen. • Formato de archivo (JPEG (4:4:4), JPEG (4:2:2), JPEG (4:2:0), BMP, TIFF • Número de píxeles (ancho × alto) • Nombre del fabricante del dispositivo de entrada de imágenes • Nombre del modelo del dispositivo de entrada de imágenes • Velocidad del obturador (por ejemplo: 1/8) • Valor de apertura (por ejemplo: F2.8) • Valor de exposición (por ejemplo: +0.0EV) • Información de rotación 6 Información de configuración Se muestra la información de configuración. • (Información de protección) • (Información de archivo asociado) (Se muestra cuando existe un archivo asociado como un archivo de tamaño pequeño para correo electrónico o un videoclip.) • (Se muestra cuando se ha registrado una marca.) • DPOF (Se muestra si una imagen tiene una solicitud de trabajo de impresión establecida en DPOF (Digital Print Order Format).) 7 Número de imagen (Número de carpetaarchivo) Se muestra si una imagen es compatible con DCF. Si no, se muestra un nombre de archivo. El nombre de archivo puede diferir del mostrado en su ordenador. 8 Fecha/hora de toma Se muestra la fecha y la hora en las que se tomó la imagen visualizada. 9 Mensaje de guía Se muestra la guía de operación. 0 Número de impresiones establecido Se muestra el número de impresiones establecido. qz Información de configuración de impresión: Se muestran la configuración de la fecha de impresión, los márgenes, y la impresión de diseño (solamente en la posición de impresión (página 32)). • (Impresión de fecha activada) • (Fecha y hora de impresión activadas) • (Con márgenes 1 activada) • (Con márgenes 2 activada) • (Paginas por hoja 4 activada) • (Paginas por hoja 9 activada) • (Paginas por hoja 16 activada) qs Barra de desplazamiento La barra de desplazamiento indica la posición de la imagen seleccionada entre todas las imágenes o entre el resultado de la clasificación (página 49). qd Cursor Podrá mover el cursor para seleccionar una imagen con B/b/v/V. 17 ES Descripción general Elementos 5 memorándum 18 ES Comencemos (operaciones básicas) Utilización como marco de fotografías Utilización como impresora 19 ES Utilización como marco de fotografías Preparación del mando a distancia La pila de litio suministrada (CR2025) ya está colocada en el mando a distancia. Tire de la lámina protectora hasta sacarla de la unidad antes de usar el mando, como se muestra en la ilustración. Sustitución de la pila del mando a distancia Si el mando a distancia deja de funcionar, sustituya la pila (pila de litio CR2025) por otra nueva. 1 Presione la lengüeta. 2 Extraiga el soporte de la pila. Lámina protectora Uso del mando a distancia Apunte con la parte superior del mando a distancia hacia el sensor de recepción de esta unidad. Sensor de recepción 3 Inserte una nueva pila y deslice el soporte de la pila en el mando a distancia. Inserte la pila de forma que el polo “+” esté orientado hacia arriba. ADVERTENCIA La pila podría explotar si no se usa debidamente. No la recargue, desmonte ni la eche al fuego. Notas • La utilización de pilas distintas a la especificada podría provocar fugas de la pila. • Deseche las pilas usadas según lo dispuesto por las autoridades locales. • No deje el mando a distancia en un lugar húmedo y donde haga mucho calor. 20 ES • Tenga cuidado de que no caigan objetos extraños en el interior del mando a distancia cuando, por ejemplo, está cambiando la pila. • Un uso incorrecto de la pila podría provocar fugas y oxidación. – No recargue la pila. – Cuando no vaya a utilizar el mando a distancia durante un periodo de tiempo prolongado, extraiga la pila para impedir posibles fugas y oxidación. Giro de esta unidad Ajuste en posición vertical u horizontal Puede colocar esta unidad en posición vertical u horizontal girándola. Cuando esta unidad se coloca verticalmente, la imagen también se gira automáticamente a posición vertical. Continúa 21 ES Utilización como marco de fotografías – Si la pila se coloca incorrectamente, sufre un cortocircuito, se desmonta, se calienta o se arroja al fuego, dicha pila podría sufrir fugas. Notas • Compruebe que esta unidad está estable. Si esta unidad no se coloca correctamente, puede caerse. • El logotipo de Sony no se encenderá cuando esta unidad se coloque verticalmente o se apague. • También podrá girar manualmente la imagen. (página 51) • Para imprimir una imagen, coloque esta unidad en posición de impresión (posición plana) (página 32). Conexión a la fuente de alimentación de ca 1 2 Inserte la clavija del adaptador de ca en la toma DC IN 24V situada en la parte posterior de esta unidad. Conecte uno de los extremos del cable de alimentación al conector del adaptador de ca y el otro extremo a la toma de la pared. Esta unidad se encenderá automáticamente. Adaptador de ca Cable de alimentación A una toma de la pared Utilice una toma de pared situada lo más cerca posible de la unidad y que sea de fácil acceso. Notas • No coloque esta unidad en un lugar inestable como, por ejemplo, sobre una mesa que se tambalee. • Conecte el adaptador de ca a una toma de pared de fácil acceso que esté próxima. Si se produce algún problema cuando se usa el adaptador, apague inmediatamente la alimentación desconectando el enchufe de la toma de la pared. 22 ES • No cortocircuite el enchufe del adaptador de ca con un objeto metálico, ya que esto podría provocar un fallo de funcionamiento. • No utilice el adaptador de ca en un lugar estrecho (por ejemplo, entre la pared y un mueble). • Cuando no vaya a utilizarlo, retire el adaptador de ca de la toma DC IN 24V de esta unidad y desenchufe el cable de alimentación de la toma de la pared. • Esta unidad no está desconectada de la fuente de alimentación de ca (red) mientras esté conectada a la toma de pared, incluso si la propia unidad se ha apagado. Si ya encendido esta unidad según las instrucciones de la sección anterior, continúe en la sección siguiente. Encendido Pulse 1 (encendido/en espera) de esta unidad o del mando a distancia para encenderla. El indicador de espera pasa de rojo a verde. El logotipo de Sony del panel frontal se ilumina. Podrá utilizar esta unidad y el adaptador de ca (suministrado) en cualquier país o región cuyo suministro eléctrico sea de ca de 100 V a 240 V 50 Hz/60 Hz. No utilice un transformador eléctrico (convertidor de viaje), ya que podría provocar fallos de funcionamiento. Apagado Mantenga pulsado 1 (encendido/en espera) de esta unidad o del mando a distancia hasta que se apague la unidad. El indicador de espera de esta unidad pasará de verde a rojo y la unidad entrará en el modo de espera. Notas No desconecte al adaptador de ca de la toma de la pared ni de la toma DC IN 24V antes de que el indicador de espera se vuelva rojo. Si lo hiciese podría dañar esta unidad. Continúa 23 ES Utilización como marco de fotografías Para utilizar esta unidad en el extranjero - Fuentes de alimentación Encendido de esta unidad Operaciones en estado inicial Cuando esta unidad se enciende sin tener una tarjeta de memoria insertada, aparece en pantalla la visualización inicial siguiente. Ajuste de la fecha y la hora actuales 1 2 Pulse MENU. Pulse B/b para seleccionar la ficha (Ajustes). Sugerencias Solamente podrá utilizar los botones B/b cuando no haya seleccionado el elemento de configuración del reloj y calendario (página 29). Si esta unidad no se acciona durante 10 segundos, aparece el modo de demostración. Si se pulsa cualquier botón que no sea el de encendido, la pantalla recupera la visualización inicial. Primero, pulse MENU durante la visualización inicial y, a continuación, ajuste la fecha y la hora actuales. (Consulte la sección siguiente) 3 4 Pulse v/V para seleccionar [Config. fecha/hora] y después pulse . Ajuste la fecha. 1 Pulse v/V para seleccionar [Fecha] y después pulse . 2 Pulse B/b para seleccionar el año, mes y día; a continuación, pulse v/V para seleccionar un valor y, finalmente, pulse . 5 Ajuste la hora. 1 Pulse v/V para seleccionar [Hora] y después pulse . 2 Pulse B/b para seleccionar la hora, los minutos, y los segundos; a continuación, pulse v/V para seleccionar un valor y, finalmente, pulse . 24 ES 6 Seleccione el formato de fecha. 1 Pulse v/V para seleccionar [Ord. most. fec.] y después pulse . 2 Pulse v/V para seleccionar un formato y después pulse . • A-M-D • M-D-A • D-M-A 7 Ajuste el día de inicio de la semana del calendario. Inserte una tarjeta de memoria con firmeza en la ranura correspondiente con su etiqueta orientada hacia usted (suponiendo que usted tenga frente a sí la parte trasera de esta unidad). Puede ajustar el día que aparece a la izquierda cuando aparece el calendario. 1 Pulse v/V para seleccionar [1er día semana] y después pulse . 2 Pulse v/V para seleccionar [Domingo] o [Lunes] y después pulse . La luz de acceso parpadea cuando la tarjeta de memoria está insertada correctamente. Reinserte la tarjeta de memoria después de comprobar el lado de dicha tarjeta de memoria si la luz de acceso no parpadea. Seleccione la visualización de la hora. 1 Pulse v/V para seleccionar [Formato 12/24h] y después pulse . 2 Pulse v/V para seleccionar [12 horas] o [24 horas] y después pulse 9 Pulse MENU. La pantalla de menú se cerrará. “Memory Stick Duo” (Ranura B) . “Memory Stick” (Ranura A) Tarjeta de memoria SD (Ranura A) xD-Picture Card (Ranura A) Luz de acceso Continúa 25 ES Utilización como marco de fotografías 8 Inserción de una tarjeta de memoria Notas • Cuando utilice una miniSD/SDHC 1, microSD/SDHC 2, o “Memory Stick Micro” 3, cerciórese de insertarla en el adaptador apropiado. 1 2 3 Para obtener más información sobre las tarjetas de memoria compatibles, consulte las páginas 106 a 108. Con respecto a los formatos de archivo compatibles, consulte la página 109. Cuando inserte una tarjeta de memoria Cuando inserte una tarjeta de memoria, las imágenes de la misma se visualizarán automáticamente. Si apaga la unidad mientras estén visualizándose y después vuelve a conectarla, seguirán visualizándose las mismas imágenes. Notas • En la visualización del reloj y el calendario, cambie a “Diapositivas”, “individual”, o “Índice” (Consulte la sección siguiente). Para cambiar el dispositivo de reproducción Pulse SELECT DEVICE (página 44). 26 ES Para extraer una tarjeta de memoria Extraiga la tarjeta de memoria de su ranura tirando en la dirección opuesta a la de inserción. No extraiga la tarjeta de memoria mientras la luz de acceso esté parpadeando. Notas • La ranura es compatible con los tamaños de tarjeta “Memory Stick” estándar y Duo, por tanto, no necesita ningún adaptador de “Memory Stick”. • La ranura multipropósito para “Memory Stick” (Estándar/Duo)/tarjeta de memoria SD/ MMC/xDPicture Card detecta automáticamente el tipo de tarjeta insertada. Cambio de la visualización Sugerencias • Si está utilizando los botones de esta unidad, pulse VIEW MODE de la parte posterior superior de la pantalla LCD, pulse V para mover el cursor hasta el área de selección de visualización, y pulse B/b para seleccionar una visualización. Podrá cambiar el estilo de vista pulsando los botones VIEW MODE. 1 • También podrá pulsar repetidamente VIEW MODE de esta unidad, mover el cursor dentro del área de selección de visualización, y seleccionar cualquier modo de vista. Pulse el botón correspondiente al modo de vista que desee seleccionar. Área de selección de visualización La visualización cambiará al modo de vista seleccionado. . 1 Diapositivas (página 28) Área de selección de estilo 2 Seleccione un estilo con B/b/v/V y pulse . La visualización cambiará al estilo de vista seleccionado. 2 Reloj y calendario (página 29) 3 Vista Individual (página 30) Sugerencias • Cuando el cursor esté en el área de selección de visualización, muévalo hasta el área de selección de estilo pulsando v. • Podrá moverlo dentro del área de selección de estilo pulsando repetidamente el botón correspondiente al modo de vista actualmente seleccionado , , ,o ,o VIEW MODE de esta unidad. 4 Índice (página 31) Notas • Si no opera esta unidad durante cierto período de tiempo, se seleccionará automáticamente el estilo indicado por el cursor. 27 ES Utilización como marco de fotografías Botones VIEW MODE Visualización de presentación de diapositivas Visualización Estilo Descripción Las imágenes se muestran, una detrás de otra, en una sola pantalla. Diapositivas Vista Individual Muestra múltiples imágenes al mismo tiempo. Vista Varias imágenes Muestra imágenes, una detrás de otra, mientras muestra la fecha y la hora actuales. Vista Reloj Muestra imágenes, una detrás de otra, mientras muestra un calendario. Se mostrarán la fecha y la hora actuales. Vista Calendario Muestra imágenes, una detrás de otra, mientras muestra la fecha y la hora de toma. No se mostrarán la fecha ni la hora actuales. Máquina tiempo Vista Aleatoria Muestra imágenes mientras cambia aleatoriamente entre cierto número de estilos y efectos diferentes de presentación de diapositivas. Cuando se visualicen imágenes en orden aleatorio Podrá hacer esto si [Aleatorio] en [Config, diapositivas] está ajustado a [Activ.]. (Página 41) Sugerencias • Puede definir el intervalo, efecto, orden de listado o efecto de color cuando selecciona la visualización de presentación de diapositivas. Consulte “Cambio de la configuración presentación de diapositivas” (página 40). • Si pulsa durante la presentación de diapositivas, la visualización cambiará al modo de vista individual. • Si apaga esta unidad durante una presentación de diapositivas y vuelve a encenderla, la presentación de diapositivas se reanudará desde la última imagen contemplada. 28 ES Visualización de reloj y calendario Reloj2 Reloj3 Reloj4 Reloj5 Reloj6 Reloj7 Reloj8 Reloj9 Reloj10 Calendario2 Calendario3 Utilización como marco de fotografías Reloj1 Reloj11 Calendario1 Calendario Lunar Calendario Árabe Calandario Farsi (cuando seleccione (cuando seleccione (cuando seleccione [Chino simplif.] en [Árabe] en [Persa] en [Config. Idioma [Config. Idioma [Config. Idioma (Language)]) (Language)]) (Language)]) Notas • En el modo de visualización del reloj y el calendario solamente estará disponible la ficha (Ajustes). 29 ES Modo de vista individual (individual) Visualización Estilo Descripción Muestra una imagen entera en la pantalla. Podrá cambiar las imágenes a visualizarse pulsando B/b. Imagen completa Aj. a pantalla I. compl. (Exif) Aj. pant. (Exif) 30 ES Muestra una imagen sobre toda la pantalla. (Dependiendo de la relación de aspecto de la imagen grabada, el margen de la imagen puede mostrarse sólo parcialmente.) Podrá cambiar las imágenes a visualizarse pulsando B/b. Muestra información sobre las imágenes, tal como el número de imagen, el nombre de archivo, y la fecha de toma mientras muestra toda la imagen. Podrá cambiar las imágenes a visualizarse pulsando B/b. Con respecto a los detalles sobre la información de las imágenes, consulte “Acerca de la visualización de información) (página 16). Muestra información sobre las imágenes, tal como el número de imagen, el nombre de archivo, y la fecha de toma en el modo de ajustar a la pantalla. (Dependiendo de la relación de aspecto de la imagen grabada, el margen de la imagen puede mostrarse sólo parcialmente.) Podrá cambiar las imágenes a visualizarse pulsando B/b. Con respecto a los detalles sobre la información de las imágenes, consulte “Acerca de la visualización de información) (página 16). Vista de índice Visualización Estilo Descripción Muestra una lista de miniaturas grandes. Podrá seleccionar una imagen pulsando B/b/v/V. Índice Índice 1 Índice 2 Muestra una lista de miniaturas pequeñas. Podrá seleccionar una imagen pulsando B/b/v/V. Índice 3 Sugerencias • Una miniatura es una imagen de pequeño tamaño que se utiliza en el índice y que se graba en las imágenes capturadas con la cámara digital. • Puede seleccionar el modo de vista individual cuando pulsa cuando la imagen deseada aparece en la visualización de imagen de índice. 31 ES Utilización como marco de fotografías Muestra una lista de miniaturas. Podrá seleccionar una imagen pulsando B/b/v/V. Utilización como impresora Preparación Para utilizar esta unidad como impresora, realice lo siguiente. Prepare el mando a distancia (página 20). Conecte la fuente de alimentación de ca (página 22). Coloque esta unidad en posición de impresión (posición plana) (consulte el tema siguiente). Coloque una cinta de tinta (página 33). Coloque papel de impresión (página 34). Encienda esta unidad (página 23). • Con respecto a los detalles sobre el mando a distancia y la fuente de alimentación de ca, consulte “Utilización como marco de fotografías”. (página 20) Colocación de esta unidad en posición de impresión (posición plana) Para utilizar esta unidad como impresora, realice lo siguiente. 1 2 Coloque la unidad plana (posición de impresión) y abra la puerta del compartimiento de la bandeja de papel. Incline la pantalla hacia arriba. 2 1 32 ES Colocación de la cinta de tinta 1 2 Inserte la cinta de tinta en la dirección de la flecha hasta que haga clic en su sitio. Utilización como impresora 3 Tire y abra la puerta del compartimiento de la cinta de tinta. Notas • No toque la cinta de tinta ni almacene la cinta de tinta en un lugar polvoriento. Las huellas dactilares o el polvo en la cinta de tinta pueden causar impresiones imperfectas. • No rebobine la cinta de tinta ni utilice cinta de tinta rebobinada para imprimir. De lo contrario, no se obtendrá un resultado de impresión correcto, o es posible que se produzcan fallos de funcionamiento. Si la cinta de tinta no hace clic en su sitio, retírela y vuelva a insertarla. Si la cinta de tinta no está suficientemente tensa como para cargarse, presione en el centro de la cinta y enrolle la cinta de tinta en la dirección de la flecha para tensarla. Cierre la puerta del compartimiento de la cinta de tinta. Extracción de la cinta de tinta Empuje hacia arriba la palanca de expulsión azul, y extraiga a cinta de tinta usada. No enrolle la cinta en las direcciones aquí indicadas. • • • • No desmonte la cinta de tinta. No saque la cinta de la cinta de tinta. No retire la cinta de tinta durante la impresión. Notas sobre el almacenamiento de paquetes de impresión Evite colocar el paquete de impresión en lugares sometidos a alta (más de 30 °C), gran humedad, polvo excesivo, o la luz solar directa. Almacénela en un lugar frío y oscuro y utilícela pronto desde la fecha de fabricación. En función de las condiciones de almacenamiento, la cinta de tinta se puede deteriorar. El uso de dicha cinta de tinta puede afectar al resultado de la impresión, lo que no podemos garantizar ni compensar. 33 ES Inserción del papel de impresión 1 2 Abra la tapa de la bandeja de papel. Coloque el papel de impresión en la bandeja de papel con la superficie de impresión encarada hacia arriba. Superficie frontal Sostenga las partes de ambos lados de la tapa de la bandeja de papel (indicadas con flechas) y abra la tapa de la bandeja de papel. Cerciórese de que el papel de impresión no esté al revés. Superficie frontal Superficie posterior 3 34 ES Cierre la tapa de la bandeja de papel. 4 Abra la tapa deslizante. Notas • Para almacenar el papel de impresión en la bandeja, retire la bandeja de papel de esta unidad y cierre la puerta deslizante de la bandeja de papel. • No almacene el papel con las caras impresas tocándose entre sí o en contacto con productos de goma o plástico que contengan cloruro de vinilo o plastificante durante un periodo prolongado, ya que se pueden producir cambios de color o deterioro de la imagen impresa. • No coloque el papel de impresión en lugares sometidos a altas temperaturas, mucha humedad, polvo excesivo o luz solar directa. • Cuando vaya a almacenar papel de impresión parcialmente utilizado, almacénelo en la bolsa original o un contenedor similar. 5 Inserte la bandeja de papel en esta unidad. – No escriba en el papel de impresión. – No adhiera pegatinas ni sellos en el papel de impresión. – Cuando agregue papel de impresión a la bandeja de papel, asegúrese de que el número total de papel de impresión no supere las 20 hojas. – No inserte distintos tipos de papel de impresión a la vez en la bandeja de papel. – No imprima en papel de impresión usado. Imprimir una imagen dos veces en el mismo papel no hará que la imagen impresa tenga mayor consistencia. – Utilice el papel de impresión únicamente para esta unidad. – No utilice el papel de impresión expulsado sin imprimir. Continúa 35 ES Utilización como impresora • Puede colocar hasta 20 hojas de papel de impresión. Examine minuciosamente el papel de impresión. Inserte el papel de impresión con la hoja protectora hacia arriba. Retire la hoja protectora de la bandeja. • Si no hay hoja protectora, inserte el papel de impresión en la bandeja de papel con la superficie de impresión (el lado sin marca) orientado hacia arriba. • No toque la superficie de impresión. Las huellas dactilares o la contaminación en la superficie de impresión pueden causar impresiones imperfectas. • No doble el papel de impresión ni rasgue el papel de impresión en las perforaciones antes de imprimir. • Para evitar un atasco de papel o un fallo de funcionamiento de esta unidad, asegúrese de lo siguiente antes de imprimir: Notas acerca del almacenamiento del papel de impresión Antes de imprimir La salida de papel se abrirá automáticamente cuando esta unidad se coloque en posición de impresión (cuando se coloque plana), pero deberá cerciorarse de que esté completamente abierta antes de imprimir. Deje suficiente espacio alrededor de esta unidad. El papel de impresión sale de la parte posterior varias veces durante la impresión. Mantenga un espacio de 11 cm o más en la parte posterior de esta unidad. Adaptador de ca A una toma de la pared Impresión básica En esta sección se describe cómo visualizar las imágenes de una tarjeta de memoria o la memoria interna en la pantalla LCD de esta unidad e imprimir las imágenes seleccionadas (impresión directa). Para imprimir desde el ordenador conectado, consulte “Impresión desde un ordenador” (página 77). Impresión en el modo de vista individual 1 Cable de alimentación 2 Pulse 1 (encendido/en espera) para encender esta unidad. Cambie la visualización al modo de vista individual. Para cambiar la visualización, consulte “Cambio de la visualización” (página 27). 11 cm o más 3 4 Pulse B/b para mostrar la imagen que desea imprimir. Establezca el número de impresiones. Para realizar una impresión de la imagen visualizada, salte este paso y vaya al paso 5. Si pulsa el botón cuando esté visualizándose una imagen en el modo de vista individual, en la parte inferior derecha de la pantalla aparecerá . Pulse v/V para establecer el número de impresiones, y después pulse . La visualización volverá al modo de vista individual y se mostrará el número de impresiones establecido. Movimiento del papel de impresión 5 Pulse PRINT. Se iniciará la impresión. Las imágenes se imprimirán con la cantidad establecida en el paso 4. 36 ES Para imprimir múltiples imágenes Repita los pasos 3 y 4. Para cambiar la cantidad de impresiones Muestre la imagen cuya cantidad de impresiones desea cambiar y pulse para establecer la cantidad de impresiones. Si selecciona “0”, la impresión se cancelará. Impresión en el modo de presentación de diapositivas Podrá imprimir directamente desde una pantalla de presentación de diapositivas que esté mostrándose. 1 Sugerencias 2 Cambie la visualización al modo de presentación de diapositivas. Para cambiar la visualización, consulte “Cambio de la visualización” (página 27). Pulse B/b para seleccionar la imagen que desea imprimir. 3 Pulse PRINT. Se mostrará la pantalla de vista previa de impresión. 4 Establezca el número de impresiones. Si pulsa el botón cuando esté mostrándose la pantalla de vista previa de impresión, en la parte inferior derecha de la pantalla aparecerá . Pulse v/V para establecer el número de impresiones, y después pulse . La visualización volverá a la pantalla de vista previa de impresión y se mostrará el número de impresiones establecido. Continúa 37 ES Utilización como impresora • Si pulsa PRINT en el modo de vista de índice (página 31), se imprimirán la imagen indicada por el cursor y las que haya establecido en número de impresiones. • Para imprimir una página de índice, consulte “Ejecución de impresión de lote” (página 62). Pulse 1 (encendido/en espera) para encender esta unidad. 5 Pulse PRINT. Se iniciará la impresión. Se imprimirá la imagen visualizada en la pantalla de vista previa de impresión. Notas • No podrá imprimir en la visualización de reloj y calendario. • No mueva ni apague nunca esta unidad mientras está imprimiendo; podría atascarse la cinta de tinta o producirse un atasco de papel. Si apaga la alimentación, mantenga la bandeja de papel insertada y encienda esta unidad. Una vez expulsado el papel, reanude la impresión. • No retire la bandeja de papel durante la impresión. De lo contrario, es posible que se produzcan fallos de funcionamiento. • El papel de impresión sale varias veces durante la impresión. No toque ni tire del papel que sale. • Si se atasca el papel de impresión, consulte la página 102. • Impr. de fecha/Márgenes/Páginas por hoja solamente podrán imprimirse en el modo de vista individual (página 56). 38 ES Pruebe utilizando diversas funciones (operaciones avanzadas) Utilización de varias funciones 39 ES Cambio de la configuración presentación de diapositivas Presentación de diapositivas 1 Pulse 1 2 (Diapositivas). Sugerencias 3 • Si está utilizando los botones de esta unidad, pulse VIEW MODE de la parte posterior superior de la pantalla LCD, pulse V para mover el cursor hasta el área de selección de visualización, y pulse B/b para seleccionar (Diapositivas). Pulse MENU. Pulse B/b para seleccionar la ficha (Ajustes). Pulse v/V para seleccionar [Config. diapositivas] y después pulse . • Cuando el cursor esté en el área de selección de visualización, muévalo hasta el área de selección de estilo con v. • Cuando el cursor esté en el área de selección de estilo, podrá moverlo pulsando repetidamente VIEW MODE. 4 Área de selección de visualización Pulse v/V para seleccionar el elemento y después pulse . Consulte las tablas de la página siguiente para obtener información sobre las opciones de configuración. Notas • Tenga en cuenta lo siguiente cuando seleccione una presentación de diapositivas con las imágenes almacenadas en la tarjeta de memoria. Área de selección de estilo 2 Pulse B/b/v/V para seleccionar el estilo que desee, y después pulse . – Debido a las características de las tarjetas de memoria, la lectura frecuente puede conducir a errores y es posible que las imágenes no se visualicen correctamente. – No ejecute la presentación de diapositivas durante mucho tiempo si tiene pocas imágenes. Si lo hace, los datos podrían dañarse. Consulte “Visualización de presentación de diapositivas” (página 28) para obtener información detallada sobre los estilos de presentación de diapositivas. 40 ES – Es recomendable hacer con frecuencia una copia de seguridad de las imágenes de la tarjeta de memoria. • Cuando esta unidad está, por ejemplo, mostrando una presentación de diapositivas, no se podrá modificar la configuración de algunas opciones. Dichas opciones aparecerán en gris y no se podrán seleccionar. • La presentación de diapositivas empieza desde la primera imagen si se apaga esta unidad, o si ésta se restablece. • Si la pantalla está demasiado brillante, podría provocarle náuseas. Tenga cuidado de no aplicar un ajuste de brillo excesivo cuando utilice esta unidad. *: Valores predeterminados de fábrica Elemento Configuración Descripción Config. diapositivas Intervalo Establezca un valor desde 3 seg., 7 seg.*, 20 seg., 1 min., 5 min., 30 min., 1 hora, 3 horas, 12 horas, 24 horas para el intervalo entre imágenes. Notas • Dependiendo del estilo de la presentación de diapositivas o del tamaño de la imagen, una imagen puede no cambiar a los intervalos establecidos en el menú. Efecto Transiciones a la siguiente imagen como si la imagen anterior estuviese siendo empujada desde el centro a las cuatro esquinas. Pers. vert. Transiciones a la siguiente imagen como si las persianas se estuviesen bajando verticalmente. Pers. horiz. Transiciones a la siguiente imagen como si se estuviese tirando de las persianas horizontalmente. Fundido* Transiciones a la siguiente imagen al debilitar la imagen actual y encender la siguiente imagen. Barrido Transiciones a la siguiente imagen como si la imagen actual estuviese siendo borrada de la pantalla para revelar la siguiente imagen. Aleatorio Utiliza los cinco efectos anteriores al azar. Aleatorio Activ. Muestra las imágenes aleatoriamente. Desac.* Cancela la reproducción aleatoria. Efecto color Color* Muestra una imagen en color. Modo visualiz. Sepia Muestra una imagen en color sepia. Monocromo Muestra una imagen monocromática. Podrá seleccionar el tamaño de visualización de la imagen de diapositiva. Notas • Los datos de la imagen original no cambiarán. Imagen completa.* Muestra una imagen completa ampliada al tamaño correcto. (La imagen se puede mostrar con márgenes en la parte superior, inferior, izquierda y derecha.) Aj. a pantalla Amplía el centro de la imagen lo suficiente para llenar toda la pantalla. Notas • Una imagen puede no mostrarse con el tamaño establecido en el menú, dependiendo del estilo de la presentación de diapositivas. 41 ES Utilización de varias funciones Cruz central Visualización de presentación de diapositivas Importación de imágenes de una tarjeta de memoria a la memoria interna Puede utilizar esta unidad como un álbum digital, guardando las imágenes importantes en la memoria interna. Visualización de imágenes de índice Sugerencias • Cuando guarde imágenes en la memoria interna, podrá utilizar [Ta. imp. imag.] del menú para predeterminar si desea cambiar el tamaño de las imágenes al óptimo o guardarlas como estén sin comprimirlas (página 67). Cuando [Ta. imp. imag.] está definido como [Camb. tamaño], a la memoria interna podrán importarse aproximadamente 500 imágenes. Cuando está definido como [Original], el número de imágenes que se puede guardar varía en función del tamaño del archivo de imagen original. 1 Pulse (Importar) cuando una imagen almacenada en la tarjeta de memoria aparezca en la pantalla. Sugerencias • Si está utilizando los botones de esta unidad, pulse MENU, seleccione la ficha (Editando) con B/b, seleccione [Importar] con v/V, y pulse . Modo de vista individual (Visualización de imagen individual) 42 ES 2 Pulse v/V para seleccionar [Importar esta imagen], [Import. múl. imág.] o [Añadir todas imág.] y después pulse . Si selecciona [Importar esta imagen], la imagen visualizada actualmente se importa a la memoria interna. Vaya al paso 5. (Este elemento no se puede seleccionar en la visualización de presentación de diapositivas.) Si selecciona [Import. múl. imág.], podrá seleccionar la imagen que desee importar de la lista de imágenes. Vaya al paso 3. Si selecciona [Añadir todas imág.], aparece la lista de imágenes. Habrá una marca de verificación en la casilla de verificación de todas las imágenes. Vaya al paso 4. 3 Utilice B/b/v/V para seleccionar la imagen de la lista de imágenes que desee importar y pulse . “✔” se añadirá a la imagen seleccionada. Si desea importar múltiples imágenes a la vez, repita este paso. 4 Pulse MENU. Aparecerá la pantalla de confirmación utilizada para seleccionar una carpeta. Pulse v/V para seleccionar la carpeta que desee, y después pulse . Aparecerá la pantalla de confirmación utilizada para decidir si se va a importar una imagen o no a la memoria interna. Sugerencias • Se crea una carpeta nueva automáticamente cuando se selecciona [Car. nueva]. 6 Pulse v/V para seleccionar [Sí] y después pulse . La imagen se guarda en la carpeta especificada de la memoria interna. 7 Pulse cuando aparezca la pantalla de confirmación. Notas • “Importar a la memoria interna” no estará disponible para imágenes de la memoria interna. • Evite realizar lo siguiente mientras las imágenes estén importándose a la memoria interna. Si lo hiciese, podría dañar esta unidad, la tarjeta de memoria, o los datos: – Apagado – Extracción de una tarjeta de memoria – Inserción de otra tarjeta Sugerencias Puede cambiar el tamaño de miniatura con [ / ] en la lista de imágenes. 43 ES Utilización de varias funciones Si desea eliminar la selección, seleccione la imagen y pulse . “✔” desaparecerá de la imagen. Acerca de la clasificación de imágenes en la lista de imágenes Durante una clasificación: Lista todas las imágenes que satisfacen los criterios de clasificación. Fuera de una clasificación: Lista todas las imágenes del dispositivo que contienen la imagen visualizada. Consulte “Clasificación de imágenes (Filtros)” (página 49). 5 Especificación del dispositivo de reproducción Podrá especificar si desea que se visualice una tarjeta de memoria o la memoria interna. 1 Pulse SELECT DEVICE. Sugerencias • Cuando opere desde la unidad principal, pulse MENU y utilice los botones B/b para seleccionar la ficha Sel. dis. (Select device). • Si la tarjeta de memoria que desea seleccionar no está insertada, insértela ahora. Notas • Durante la visualización de reloj y calendario, no podrá seleccionar la ficha Sel. dis. (Select device). 44 ES 2 Pulse v/V para seleccionar un dispositivo para visualizar la imagen, y después pulse . Se mostrarán las imágenes del dispositivo seleccionado. Exportación de una imagen de la memoria interna a una tarjeta de memoria Si selecciona [Exportar todas imág.], aparece la lista de imágenes. Habrá una marca de verificación en la casilla de verificación de todas las imágenes. Vaya al paso 6. 5 Puede exportar las imágenes de la memoria interna a una tarjeta de memoria. 1 2 3 “✔” se añadirá a la imagen seleccionada. Si desea exportar múltiples imágenes a la vez, repita este paso. Pulse MENU cuando una imagen almacenada en la memoria interna aparezca en la pantalla. . Modo de vista individual (Visualización de imagen individual) 6 Pulse MENU. Aparecerá la pantalla para seleccionar la tarjeta de memoria a la que desea exportar. 7 4 Pulse v/V para seleccionar [Exportar esta imagen], [Export. múl. imág.] o [Exportar todas imág.] y después pulse . Pulse v/V para seleccionar una tarjeta de memoria para exportar la imagen, y después pulse . Si selecciona [Exportar esta imagen], la imagen visualizada actualmente se exporta al dispositivo. Vaya al paso 7. (Este elemento no se puede seleccionar en la visualización de presentación de diapositivas.) Si selecciona [Export. múl. imág.], podrá seleccionar la imagen que desee exportar desde la lista de imágenes. Vaya al paso 5. Continúa 45 ES Utilización de varias funciones Si desea eliminar la selección de al imagen, seleccione la imagen y pulse . “✔” desaparecerá de la imagen. Acerca de la clasificación de imágenes en la lista de imágenes Durante una clasificación: Lista todas las imágenes que satisfacen los criterios de clasificación. Fuera de una clasificación: Lista todas las imágenes de la memoria interna. Consulte “Clasificación de imágenes (Filtros)” (página 49). Pulse B/b para seleccionar la ficha (Editando). Pulse v/V para seleccionar [Exportar] y después pulse Utilice B/b/v/V para seleccionar la imagen de la lista de imágenes que desee importar y pulse . 8 Pulse v/V para seleccionar la carpeta de destino y pulse . No se visualizará la pantalla de confirmación utilizada para decidir si se va a exportar o no. Eliminación de una imagen 1 Pulse (Eliminar) cuando aparezca una imagen en la pantalla. Sugerencias • Si está utilizando los botones de esta unidad, pulse MENU, seleccione la ficha (Editando) con B/b, seleccione [Eliminar] con v/V, y pulse . 2 Sugerencias Si selecciona [Car. nueva], se creará una carpeta nueva automáticamente. 9 Si selecciona [Eliminar esta imagen], se eliminará la imagen actualmente visualizada. Vaya al paso 5. (Este elemento no se puede seleccionar en la visualización de presentación de diapositivas.) Si selecciona [Eliminar múl. Imág.], podrá seleccionar la imagen que desee eliminar de la lista de imágenes. Vaya al paso 3. Si selecciona [Eliminar todas imág.], aparece la lista de imágenes. Habrá una marca de verificación en la casilla de verificación de todas las imágenes. Vaya al paso 4. Pulse v/V para seleccionar [Sí] y después pulse . La exportación ha finalizado. 10 Pulse cuando aparezca la pantalla de confirmación. La imagen se copia en la tarjeta de memoria especificada. Notas • Evite hacer lo siguiente mientras se está exportando una imagen. Si lo hiciese, podría dañar esta unidad, la tarjeta de memoria, o los datos: – Apagado – Extracción de una tarjeta de memoria – Inserción de otra tarjeta Sugerencias • También puede usar el botón MENU de esta unidad. • Puede cambiar el tamaño de miniatura con [ / ] en la lista de imágenes. • Cualquier tarjeta de memoria no reconocida por esta unidad aparece en gris y no se puede seleccionar. 46 ES Pulse v/V para seleccionar [Eliminar esta imagen], [Eliminar múl. Imág.] o [Eliminar todas imág.] y después pulse . 3 Utilice B/b/v/V para seleccionar la imagen de la lista de imágenes que desee eliminar y pulse . “✔” se añadirá a la imagen seleccionada. Si desea eliminar múltiples imágenes a la vez, repita este paso. Si desea eliminar la selección, seleccione la imagen y pulse . “✔” desaparecerá de la imagen. Acerca de la clasificación de imágenes en la lista de imágenes Durante una clasificación: Lista todas las imágenes que satisfacen los criterios de clasificación. Fuera de una clasificación: Lista todas las imágenes de la tarjeta de memoria que contienen la imagen visualizada. Consulte “Clasificación de imágenes (Filtros)” (página 49). 4 Pulse MENU. Aparecerá la pantalla de confirmación de eliminación. 5 Pulse v/V para seleccionar [Sí] y después pulse . La imagen es eliminada. Pulse cuando aparezca la pantalla de confirmación. – Apagado – Extracción de una tarjeta de memoria – Inserción de otra tarjeta • Cuando aparece en pantalla el mensaje [No es posible eliminar un archivo protegido.], al archivo de imagen se le asignó la propiedad de Sólo lectura en un ordenador. En este caso, conecte esta unidad a un ordenador, y elimine este archivo con el ordenador. • La capacidad total de la memoria interna no es igual a la capacidad que queda, ni siquiera justo después de la inicialización. • Si la eliminación ha comenzado, la imagen eliminada no se puede recuperar, ni siquiera aunque se detenga el proceso de eliminación. Elimine las imágenes únicamente después de haber verificado que realmente desea eliminarlas. Sugerencias Para formatear la memoria interna 1 2 Pulse MENU. 3 Pulse v/V para seleccionar [Inicializar] y después pulse . 4 Pulse v/V para seleccionar [Formato memoria int.] y después pulse . Aparecerá la pantalla de confirmación para inicializar la memoria interna. 5 Pulse v/V para seleccionar [Sí] y después pulse . • Puede cambiar el tamaño de miniatura con [ / ] en la lista de imágenes. Pulse B/b para seleccionar la ficha (Ajustes). 47 ES Utilización de varias funciones 6 Notas • Evite hacer lo siguiente mientras se está eliminando una imagen. Si lo hiciese, podría dañar esta unidad, la tarjeta de memoria, o los datos: Si selecciona [Marcar todas imág.], aparece la lista de imágenes. Habrá una marca de verificación en la casilla de verificación de todas las imágenes. Vaya al paso 5. Registro de una marca Puede producir una presentación de diapositivas sólo con imágenes que se han seleccionado de antemano y se han marcado. Puede comprobar con facilidad las imágenes que se han marcado mediante la visualización de índice y el modo de vista individual Con Exif). 1 4 “✔” se añadirá a la imagen seleccionada. Si desea marcar múltiples imágenes a la vez, repita este paso. Si desea eliminar la selección, seleccione la imagen y pulse . “✔” desaparecerá de la imagen. Acerca de la clasificación de imágenes en la lista de imágenes Durante una clasificación: Lista todas las imágenes que satisfacen los criterios de clasificación. Fuera de una clasificación: Lista todas las imágenes de la tarjeta de memoria que contienen la imagen visualizada. Consulte “Clasificación de imágenes (Filtros)” (página 49). Pulse (Marcando) cuando aparezca una imagen en la pantalla. Sugerencias • Si está utilizando los botones de esta unidad, pulse MENU, seleccione la ficha (Editando) con B/b, seleccione [Marcando] con v/V, y pulse . 2 Utilice B/b/v/V para seleccionar la imagen de la lista de imágenes que desee marcar y pulse . Pulse v/V para seleccionar la marca que desee, y después pulse . 5 Pulse MENU. Aparecerá la pantalla de confirmación. 6 3 Pulse v/V para seleccionar [Marcar esta imagen], [Marc/Quit. mar. múl iImág.] o [Marcar todas imág.] y después pulse . Si selecciona [Marcar esta imagen], la imagen visualizada actualmente mostrará una marca a partir de ese momento. (Este elemento no se puede seleccionar en la visualización de presentación de diapositivas.) Si selecciona [Marc/Quit. mar. múl iImág.], puede seleccionar la imagen a la que desea colocar una marca en la lista de imágenes. Vaya al paso 4. 48 ES Pulse v/V para seleccionar [Sí] y después pulse . La marca aparece junto a la imagen seleccionada. Para eliminar el registro de una marca Clasificación de imágenes (Filtros) Podrá clasificar las imágenes almacenadas en la memoria interna o en una tarjeta de memoria de acuerdo con la fecha, carpeta, orientación de la imagen, o marcas. 1 Pulse SORT cuando aparezca una imagen en la pantalla. Sugerencias • 2 Si está utilizando los botones de esta unidad, pulse MENU, seleccione la ficha (Editando) con B/b, seleccione [Clasificar (Sort)] con v/V, y pulse . Seleccione un estilo de clasificación con v/V y pulse . Notas • Solamente se guardarán en la memoria interna las imágenes que tengan adjuntadas marcas. Las marcas adjuntadas a imágenes de una tarjeta de memoria se eliminarán cuando apague la unidad o cambie los dispositivos de reproducción. Sugerencias • Podrá seleccionar una marca entre 3 tipos. • Puede cambiar el tamaño de miniatura con [ / ] en la lista de imágenes. • [Clasificar por fecha]: Filtra por la fecha de toma. • [Clasificar por carpeta]: Filtra por carpeta. • [Clasificar por vert./horiz.]: Filtra por orientación de la imagen. • [Clasificar por marca]: Filtra por marca. 3 Pulse B/b/v/V para seleccionar el elemento que desee, y después pulse . Continúa 49 ES Utilización de varias funciones Seleccione [Quitar marca img.] o [Quit. mar. todas im.] y después pulse en el paso 3. También puede cancelar la selección eliminando la marca de verificación de la casilla correspondiente. • [Quitar marca img.]: Elimina la marca de la imagen visualizada en ese momento. (Este elemento no se puede seleccionar en la visualización de presentación de diapositivas.) • [Quit. mar. todas im.]: Durante una clasificación: Desmarca todas las imágenes que satisfacen los criterios de clasificación. Fuera de una clasificación: Desmarca todas las imágenes de la tarjeta de memoria que contienen la imagen visualizada. Para cancelar la clasificación Pulse MENU mientras estén visualizándose las imágenes clasificadas, seleccione [Salir clas. (ver tod. fotos)] y pulse . Para cambiar el estilo de la clasificación Pulse BACK mientras estén visualizándose las imágenes clasificadas. Notas • No apague esta unidad ni extraiga la tarjeta de memoria durante la clasificación. Si lo hiciese, podría dañar esta unidad, la tarjeta de memoria, o corromper los datos: • La clasificación se cancela automáticamente en los siguientes casos: – Cuando se cambia el dispositivo de reproducción – Cuando las imágenes de una tarjeta de memoria estén clasificadas y se extraiga la tarjeta de memoria. • Si cambia el dispositivo de memoria durante la clasificación, ésta se cancelará automáticamente. Ajuste del tamaño y la orientación de la imagen Ampliación/reducción de una imagen Puede ampliar o reducir una imagen en el modo de vista individual. 1 Para ampliar una imagen, pulse el botón (ampliar) del mando a distancia. Para reducir una imagen ampliada, pulse (reducir). Cada pulsación del botón amplía la imagen un poco más. Como máximo puede ampliar una imagen hasta 5 veces su tamaño original. Puede mover la imagen ampliada hacia arriba, abajo, izquierda y derecha. Para guardar una imagen ampliada o una imagen reducida (Recortar y guardar) 1 Pulse MENU mientras esté visualizándose la imagen ampliada o reducida. 2 Pulse v/V para seleccionar el método de almacenamiento. Si selecciona [Guardar como img. nueva], se guardará una copia de la imagen. Continúe con el paso 3. Si selecciona [Reemplazar], la nueva imagen reemplazará a la antigua. Continúe con el paso 5. 3 Pulse v/V para seleccionar el dispositivo en el que desee guardar la imagen y pulse . 4 Pulse v/V para seleccionar la carpeta de destino y pulse . 5 Pulse v/V para seleccionar [Sí] y pulse . La imagen se guardará. 6 Cuando aparezca la pantalla de confirmación después de finalizar el almacenamiento de la imagen, pulse . 50 ES Sugerencias • Si mueve la imagen ampliada con B/b/v/V y pulsa MENU en el paso 1, la imagen se recortará al tamaño de la imagen visualizada y se guardará. Notas • La ampliación de una imagen puede reducir la calidad dependiendo del tamaño de la imagen. • No podrá sobrescribir la imagen si su formato de datos no es JPEG (.jpg). Giro de una imagen Podrá girar una imagen durante el modo de vista individual. 1 2 3 Pulse B/b para seleccionar la ficha (Editando). Pulse v/V para seleccionar [Girar] y después pulse . Pulse v/V para seleccionar el sentido de giro y después pulse . • : Gira la imagen 90 grados hacia la derecha. • : Gira la imagen 90 grados hacia la izquierda. 5 Pulse v/V para seleccionar [Aceptar] y después pulse . Notas • Una imagen ampliada no se puede girar. Sugerencias • También podrá girar una imagen con (Girar) del mando a distancia. Cada vez que pulse el botón, la imagen girará 90 grados hacia la izquierda. • Cuando se estén visualizando imágenes de la memoria interna, la información utilizada para girar la imagen se conservará incluso después de haber apagado la unidad. • Podrá girar la imagen de la visualización de imágenes de índice. 51 ES Utilización de varias funciones 4 Pulse MENU en el modo de vista individual. Cambio de la configuración de la función de encendido/ apagado automático desactivará el suministro eléctrico si no se realiza ninguna operación. 5 Pulse v/V para seleccionar [Ajuste . hora] y después pulse [Simple] Puede usar la función de temporizador para encender o apagar esta unidad automáticamente, cuando la unidad está encendida. 1 2 3 4 Pulse MENU. Pulse B/b para seleccionar la ficha (Ajustes). Pulse v/V para seleccionar [ON/ OFF automático] y después pulse . Pulse v/V para seleccionar [Método conf.] y pulse . Después, pulse v/ V para seleccionar [Simple], [Avanzado] u [OFF auto.], y pulse . [Simple]: Configura la función de encendido/ apagado automático en incrementos de un minuto. [Avanzado]: Configura la función de encendido/ apagado automático según el día de la semana en unidades de una hora. [OFF auto.]: Define la cantidad de tiempo después del cual la función de apagado automático 52 ES 1 Seleccione el elemento para el que desee ajustar el tiempo. Pulse v/V para seleccionar [Temp. conexión] o [Temp. descon.] y después pulse . A continuación, pulse v/V para seleccionar [Activar], y después pulse . 2 Ajuste la hora a la que desee activar el Temp. conexión o Temp. descon.. Pulse v/V para seleccionar [Tiempo ON auto] o [Tmpo. OFF auto] y después pulse . Pulse B/b para seleccionar la hora o los minutos, a continuación, pulse v/V para ajustar la hora o los minutos y, finalmente, pulse . 3 Ajuste el día de la semana en el que desee activar el temporizador. Pulse v/V para seleccionar [Día ON auto] o [Día OFF auto] y después pulse . Pulse v/V para seleccionar el día en el que desee que se active el temporizador y pulse para marcarlo. Pulse v/V para mover el cursor hasta [Aceptar] y después pulse . [Avanzado] 1 Pulse B/b/v/V para seleccionar el Utilización de varias funciones tiempo que desee utilizar la función de encendido/apagado automático. Podrá configurar esta función según el día de la semana en unidades de una hora. El color de la zona horaria seleccionada cambiará a azul después de haber pulsado . La alimentación de esta unidad se conectará cuando llegue la hora de la zona horaria azul. El color de la zona horaria seleccionada cambiará a gris después de haber seleccionado la zona horaria azul y de haber pulsado . La alimentación de esta unidad estará desconectada mientras esté en la zona horaria gris. Sugerencias • Esta unidad se apagará automáticamente a la hora de apagado automático incluso aunque esté utilizándose, excepto durante la impresión. La alimentación se conectará automáticamente a la hora definida para [Temp. conexión] durante el modo en espera. 2 Pulse B/b/v/V para seleccionar [Aceptar] y después pulse . [OFF auto.] 1 Pulse v para seleccionar [Ajuste hora] y pulse . 2Pulse v/V para seleccionar [2 hora] o [4 hora] y pulse 6 . Pulse MENU. 53 ES memorándum 54 ES Diversas impresiones (impresión avanzada) Impresión de varias formas 55 ES Modificación de la configuración de impresión (Impr. de fecha, Márgenes, Páginas por hoja) Impr. de fecha (Fecha de impresión) Márgenes (Con márgenes) Paginas por hoja 1 2 3 4 5 Pulse MENU. Pulse B/b para seleccionar la ficha (Ajustes). Pulse v/V para seleccionar [Config. de impresión] y después pulse . Pulse v/V para seleccionar el elemento que desee cambiar, y después pulse . Pulse v/V para seleccionar el valor de ajuste y después pulse . El valor de ajuste se confirma. (página 68) 56 ES Sugerencias • Cuando la impresión esté definida como [Impr. de fecha], [Paginas por hoja], y [Márgenes], la impresión solamente estará habilitada cuando la imagen se visualice en el modo de vista individual (página 36). • En esta sección se describen solamente los patrones [Impr. de fecha], [Márgenes], y [Paginas por hoja]. • Puede seleccionar cualquier imagen desde una tarjeta de memoria interna e imprimirla como Impre. Diseño. (página 59) Ejecución de “Impresión creativa” Creación de un calendario 1 (Calendario/Impre. diseño/ Fotogr. ID) ¿Qué es “Impresión creativa”? Podrá editar imágenes de una tarjeta de memoria o de la memoria interna y crear un calendario, impresión de diseño, o foto de identificación. 1 2 3 Desde el menú Impresión creativa, pulse B/b/v/V para seleccionar (Calendario), y después pulse . Aparece la ventana utilizada para la sección de la plantilla de calendario. 2 Pulse B/b/v/V para seleccionar la plantilla deseada y después pulse . Se muestra la vista previa de la plantilla seleccionada. Pulse MENU. Área de imagen Área de calendario Pulse B/b para seleccionar la ficha (Editando). Pulse v/V para seleccionar [Impresión creativa] y después pulse . Aparecerá el menú Impresión creativa. • Puede pulsar MENU mientras realiza Impresión creativa y ajustar parte de los elementos del menú de configuración de impresión. Sugerencias Para deshacer la operación a la mitad Pulse BACK. Aparecerá la ventana del paso anterior. En función del paso en cuestión, es posible que no pueda deshacer la operación. Para salir del menú Impresión creativa Realice los paso siguientes. 1 Pulse MENU y después pulse B/b para seleccionar la ficha (Editando). 2 Pulse v/V para seleccionar [Impresión creativa completa] y pulse . Sugerencias • También puede salir del menú Impresión creativa pulsando B/b/v/V para seleccionar y después pulsando en la pantalla de vista previa. Es posible que aparezca el cuadro de diálogo para guardar una imagen. • Puede seleccionar y fijar un área de imagen o el área de calendario en cualquier orden. 3 Seleccione una imagen. Cuando seleccione una plantilla con varias imágenes, seleccione una imagen para cada área. 1 En la pantalla de vista previa de la plantilla de calendario, pulse B/b/v/V para seleccionar un área de la imagen y después pulse . Aparecerá la pantalla de selección de imagen. 2 Pulse B/b/v/V para seleccionar una imagen y después pulse . Aparecerá la pantalla de edición de imagen. Continúa 57 ES Impresión de varias formas Sugerencias 4 Edite la imagen. Para obtener más información sobre cómo editar una imagen, consulte la página 61. 5 Elemento Descripción Color de día Ajuste el color en el que desea que el domingo y sábado aparezcan en el calendario. Pulse b y después v/V para seleccionar el color deseado para domingo y sábado. Después pulse . Ajuste la imagen. Para obtener más información sobre cómo ajustar una imagen, consulte la página 61. 6 Configure el calendario. 1 En la pantalla de vista previa de la plantilla de calendario, pulse B/b/v/V para seleccionar el área del calendario y después pulse . Se muestra la ventana de ajuste del calendario. Se muestra el calendario en el área de calendario de la pantalla de vista previa de imágenes. 7 Pulse v/V para seleccionar después pulse . y Aparecerá la pantalla de vista previa de imagen. 8 Pulse PRINT. Realice la operación siguiendo las instrucciones de la pantalla. Sugerencias 2 Pulse v/V para seleccionar el elemento que desee configurar, y después pulse . Elemento Descripción A/M inicial Fije el primer mes y año de inicio del calendario. Pulse B/b para seleccionar el mes o el año, y después pulse v/V para establecer el número. Pulse . 1er día semana 58 ES Fije el día de la semana (situado más a la izquierda del calendario). Pulse b y después v/V para seleccionar [Domingo] o [Lunes]. Después pulse . • Puede guardar los datos del calendario creado. Consulte la página 62. Creación de una Impre. diseño Sugerencias • Puede guardar el diseño. Consulte la página 62. Están disponibles los diseños siguientes. • 1/2/4/9/13/16 fotos por página 1 Desde el menú Impresión creativa, pulse B/b/v/V para seleccionar (Impre. diseño), y después pulse . Se muestran las plantillas Impre. diseño. 2 Impresión de varias formas Pulse B/b/v/V para seleccionar la plantilla deseada y después pulse . Se muestra la vista previa de la plantilla seleccionada. 3 Seleccione una imagen. Cuando seleccione una plantilla con varias imágenes, seleccione una imagen para cada área. Para obtener más información sobre cómo seleccionar una imagen, consulte el paso 3 de la página 57. Cuando seleccione la imagen (o imágenes), aparecerá la pantalla de ajuste. 4 Edite la imagen. Para obtener más información sobre cómo editar una imagen, consulte la página 61. 5 Ajuste la imagen. Para obtener más información sobre cómo ajustar una imagen, consulte la página 61. 6 Pulse PRINT. Realice la operación siguiendo las instrucciones de la pantalla. 59 ES Creación de una Fotogr. ID 1 Desde el menú Impresión creativa, pulse B/b/v/V para seleccionar (Fotogr. ID), y después pulse . 5 Pulse B/b/v/V para seleccionar y después pulse . Se mostrará la ventana para seleccionar una imagen. 6 Seleccione una imagen. Para obtener más información sobre cómo seleccionar una imagen, consulte el paso 3 de la página 57. Cuando seleccione la imagen (o imágenes), aparecerá la pantalla de ajuste. Se mostrará la ventana que se usa para ajustar el alto y el ancho de una fotografía de identificación. 7 Edite la imagen. Para obtener más información sobre cómo editar una imagen, consulte el tema siguiente. 8 Ajuste la imagen. Para obtener más información sobre cómo ajustar una imagen, consulte la página 61. Sugerencias • Es posible ajustar un tamaño máximo de 7,0 cm (ancho) × 9,0 cm (alto). 2 Pulse B/b/v/V para seleccionar el elemento que desee ajustar, y después pulse . • Para especificar la unidad: Seleccione el cuadro de texto situado a la izquierda de la foto. Puede seleccionar [cm] o [pulgadas]. • Para especificar el alto: Seleccione el cuadro de cifra situado en la parte derecha de la foto. • Para especificar el ancho: Seleccione el cuadro situado en la parte superior de la foto. 3 Pulse v/V para seleccionar el tamaño o la unidad y después pulse . Se muestra la imagen de diseño del tamaño seleccionado. 4 Si desea especificar otros elementos, repita los pasos 2 y 3. 60 ES 9 Pulse PRINT. Realice la operación siguiendo las instrucciones de la pantalla. Sugerencias • Puede guardar los datos de la fotografía de identificación creada. Consulte la página 62. Notas • Es posible que una impresión de fotografía de identificación utilizando esta unidad no sea aceptable para una tarjeta de identificación o pasaporte. Compruebe los requisitos que son necesarios que cumplan las fotografías utilizadas en el certificado antes de enviar el carné o pasaporte. Edición de una imagen Puede editar una imagen en la pantalla de edición de imagen. Pantalla de edición de imágenes para (Calendario) Ajuste de la calidad de una imagen 1 En la pantalla de edición de imagen, pulse B/b para seleccionar y después pulse . Se mostrará el menú de ajuste de calidad de imagen. 2 Pulse v/V para seleccionar la herramienta de ajuste deseada, y después pulse . Aparece la pantalla de ajuste de la herramienta seleccionada. Cuando seleccione [Brillo]. 1 Pulse v/V para seleccionar los elementos de edición deseados y después pulse . Elementos Descripción Mueve una imagen mediante B/b/v/V. Al pulsar se confirmará la posición. Pulse B/b para ajustar una imagen mientras comprueba el nivel. La imagen antes del ajuste se visualiza en la mitad izquierda de la pantalla, y la imagen ajustada en la parte derecha. Gira un imagen 90 grados hacia la derecha. 2 Entra en el modo de ajuste de calidad de imagen. Con respecto a los detalles, consulte la página 61. Elementos Descripción Brillo Pulse b para dar más brillo a la imagen o B para oscurecerla. Cambia una imagen de color a monocromática. Matiz Pulse b para obtener la imagen más verde o B más rojiza. Saturación Pulse b para dar más profundidad a los colores o B para aclararlos. Nitidez Pulse b para hacer más nítidos los perfiles o B para difuminarlos. Pulse v/V para seleccionar [OK] y después pulse . Aparecerá la pantalla de vista previa de imagen. 3 Pulse . El ajuste entrará en efecto. 61 ES Impresión de varias formas Reduce o amplía una imagen. Almacenamiento de una imagen 1 Pulse B/b para seleccionar en la pantalla de vista previa de imagen, y después pulse . Pantalla de vista previa de calendario Aparecerá la pantalla de selección de destino. 2 3 Impresión DPOF/Imprimir todo) • Impresión de índice Es posible imprimir una lista (índice) de todas las imágenes contenidas en una tarjeta de memoria o la memoria interna de esta unidad, lo que le permite comprobar el contenido del soporte seleccionado con facilidad. El número de paneles divididos por hoja se calculará automáticamente. Las imágenes se imprimen en cada panel dividido. Pulse v/V para seleccionar un dispositivo para exportar la imagen, y después pulse . Pulse v/V para seleccionar la carpeta que desee guardar, y después pulse . Sugerencias • Si selecciona [Car. nueva], se creará una carpeta nueva automáticamente. 4 Ejecución de impresión de lote (Impresión de índice/ Pulse en la pantalla de confirmación. Sugerencias • La imagen anterior no se sobrescribirá. Notas • No apague esta unidad ni extraiga la tarjeta de memoria mientras se esté guardando la imagen. Si lo hiciese, podría dañar esta unidad, la tarjeta de memoria, o corromper los datos. 62 ES • Impresión DPOF Las imágenes que sean DPOF (Digital Print Order Format) predefinidas para la impresión se visualizan en la vista previa de imágenes con la marca de impresión ( ). Puede imprimir dichas imágenes de una vez. Las imágenes se imprimen con el número de copias predefinido en el orden en que se mostraron. • Imprimir todo Es posible imprimir las imágenes almacenadas en una tarjeta de memoria o la memoria interna. Notas • Durante la clasificación solamente se muestran las imágenes seleccionadas. • Para obtener información sobre cómo predefinir las imágenes para la impresión, consulte el manual de la cámara digital. • Algunos tipos de cámaras digitales no son compatibles con la función DPOF o es posible que esta unidad no sea compatible con algunas de las funciones de la cámara digital. 1 2 3 Pulse MENU. Pulse B/b para seleccionar la ficha (Editando). Pulse v/V para seleccionar [Imprimir lote] y después pulse . Aparecerá el menú Imprimir lote. 4 Pulse v/V para seleccionar [Impresión de índice], [Impresión DPOF] o [Imprimir todo] y después pulse . Se mostrará el cuadro de diálogo de confirmación. Notas • Si no hay imágenes predefinidas DPOF cuando seleccionó [Impresión DPOF], se mostrará un mensaje de error. 5 Pulse B/b para seleccionar [Sí] para iniciar la impresión o [No] para cancelar la impresión, y después pulse . Impresión de varias formas Cuando seleccione [Sí], se iniciará la impresión. 63 ES Modificación de la configuración de esta unidad Modificación de la configuración 3 Pulse v/V para seleccionar el elemento que desee modificar, y después pulse . Puede modificar los siguientes ajustes. • • • • Config. diapositivas ON/OFF automático Config. fecha/hora Config. general (Orden de lista, Logotipo Sony etc,.) • Config. de impresión • Config. Idioma (Language) • Inicializar Procedimiento de configuración 1 2 Por ejemplo, cuando se ha seleccionado [Config. diapositivas]. 4 Pulse v/V para seleccionar el elemento que desee modificar, y después pulse . Esto le permite definir cada uno de los elementos (página 66). Pulse MENU. Notas Pulse B/b para seleccionar la ficha (Ajustes). • Cuando esta unidad está, por ejemplo, mostrando una presentación de diapositivas, hay algunos elementos cuya configuración no se podrá modificar. Esos elementos se muestran en gris y no se pueden seleccionar. 5 Cada vez que pulse v/V, el valor de ajuste cambiará. Si se trata de un valor numérico, pulse V para aumentar el valor, o pulse v para reducirlo. Si pulsa , la configuración se confirma. Notas • En el modo de visualización del reloj y el calendario solamente estará disponible la ficha (Ajustes). Pulse v/V para seleccionar un valor de ajuste y después pulse . 6 Pulse MENU. El menú se cerrará. 64 ES Para restablecer la configuración predeterminada de fábrica 1 2 3 Pulse MENU y después B/b para seleccionar la ficha [Ajustes]. Pulse v/V para seleccionar [Inicializar] y después pulse . Pulse v/V para seleccionar [Inicializar los ajustes] y después pulse . Todos los valores, excepto los del reloj y la fecha, se restablecen a sus valores de fábrica. Sugerencias También puede usar el botón MENU de esta unidad. Impresión de varias formas 65 ES Elementos que se pueden configurar Elemento Configuración Config. diapositivas Consulte “Cambio de los ajustes de la presentación de diapositivas” (página 40). ON/OFF automático Define la función de temporizador que activa o desactiva el suministro eléctrico de esta unidad, automáticamente. Puede usar esta función con los siguientes ajustes. (página 52) Simple Avanzado* Descripción Configura la función ON/OFF automático en incrementos de un minuto. Temp. conexión Si habilita esta función, puede configurar el temporizador (hora/día) y especificar la hora en que desea que se encienda automáticamente la unidad. Temp. descon. Si habilita esta función, puede configurar el temporizador (hora/día) y especificar la hora en que desea que se apague automáticamente la unidad. Configura la función ON/OFF automático según el día de la semana en unidades de una hora. Las siguientes funciones se habilitan cuando se pulsan los botones siguientes tras haber configurado la hora o fecha para encender o apagar esta unidad automáticamente. OK Regresa a la pantalla anterior después de confirmar la operación. Cancelar Regresa a la pantalla anterior después de cancelar la operación. Rep. todo Elimina todas las horas seleccionadas. Config. fecha/ hora Ajusta la fecha, hora, 1er día semana, etc. (página 24) Config. general Orden de lista Establece el orden de visualización de las imágenes. Esta configuración afecta el orden de [Config. diapositivas]. Nº ord.* Muestra las imágenes ordenadas por número de imagen. Fech.gr. Muestra las imágenes ordenadas por la fecha de toma. Orie.pant.auto Activ.*/Desac.: Habilita o inhabilita la función de cambio automático de la orientación de la imagen de acuerdo con la orientación de esta unidad. Luz fondo LCD Le permite ajustar el brillo de la luz de fondo de la pantalla LCD a un nivel de entre 1 a 10*. *: Valores predeterminados de fábrica 66 ES Elemento Configuración Descripción Config. general Ta. imp. imag. Camb. tamaño* Cuando importe imágenes de una tarjeta de memoria, este ajuste cambiará el tamaño de las imágenes uy las almacenará en la memoria interna. Podrá guardar más imágenes, pero el deterioro en la calidad de las imágenes en comparación con las imágenes originales es notable cuando las imágenes se visualizan en un monitor grande a través de un ordenador u otro dispositivo. Original Guarda las imágenes en la memoria interna sin comprimirlas. No hay ningún deterioro, pero podrá guardar menos imágenes. Logotipo Sony Config. Idioma (Language) Activ.*/Desac.: Podrá establecer si el logotipo de Sony de esta unidad se ilumina o no. Establece el idioma de visualización en la pantalla LCD. Japonés/Inglés*/Francés/Español/Alemán/Italiano/Ruso/Coreano/Chino simplif./Chino tradicional/Holandés/Portugués/Árabe/Persa/Húngaro/Polaco/Checo/Tailandés/Griego/ Turco/Malayo/Sueco/Noruego/Danés/Finlandés Notas • El ajuste de idioma predefinido puede variar en algunas regiones. Inicializar Formato memoria int. Podrá formatear la memoria interna. Inicializar los ajustes Devuelve todos los valores, excepto los de la fecha y la hora actuales de [Config. fecha/hora]. *: Valores predeterminados de fábrica Continúa 67 ES Impresión de varias formas Notas • Todas las imágenes importadas a la memoria interna se eliminarán. • No formatee la memoria interna utilizando la conexión a un ordenador. Elemento Configuración Descripción Config. de Impr. de fecha Fecha/Hora Imprime una imagen con la fecha y la hora de la toma impresión Fecha cuando la imagen se grabó según el formato DCF (Norma de diseño del sistema de archivos de cámaras) y la fecha y hora de la toma se graba como parte de la información de la toma. Puede seleccionar [Fecha] o [Fecha/Hora]. Desac.* Imprime una imagen sin la fecha y la hora. Márgenes Margen 1/ Imprime una imagen con márgenes alrededor de ella. Margen 2 Para imprimir una imagen sin que se corte, seleccione [Margen 1]. Para dejar márgenes casi iguales en la parte superior, inferior, derecha e izquierda alrededor de una imagen, seleccione [Margen 2]. Notas • Si selecciona [Margen 2], los márgenes superior e inferior o derecho e izquierdo pueden cortarse e imprimirse en función de la imagen. Sin margen* Imprime una imagen sin espacio en blanco alrededor de la imagen. Notas • Cuando imprime una fotografía de tamaño 4:3 estándar tomada con una cámara digital, los márgenes superior e inferior de la imagen se cortan y ésta se imprime como una fotografía de tamaño 3:2. Auto Fine Print7 Activ.* La función corrige automáticamente la calidad de la imagen de forma que una imagen pueda imprimirse de forma más vívida, clara, y hermosa. Esto es especialmente efectivo para una imagen más oscura con bajo contraste. No disponible cuando se imprima lo siguiente: • Páginas por hoja (Página 56) • Impresión de índice (Página 62) • Impresión de Diapositivas excepto Vista individual (Página 37) • Impresión creativa (Página 57) Notas • Los datos originales de la imagen no se corregirán. • Cuando imprima en el modo PC, el ajuste de [Auto Fine Print7] con el controlador de impresora tendrá prioridad sobre el realizado aquí. Paginas por hoja 68 ES Desac. Divid.en 4/ Divid.en 9/ Divid.en16 Desac.* Imprime una imagen sin ninguna corrección. Imprime el número especificado de pantallas divididas, donde en cada pantalla se ubicará una imagen. Imprime una imagen sin pantallas divididas. *: Valores predeterminados de fábrica Elemento Configuración Descripción Config. de Ajuste de color Ajusta los colores y la nitidez de una impresión. Pulse B/b para impresión seleccionar un elemento de color ([R] (rojo), [G] (verde), o [B] (azul)) o [S] (Nitidez), y después pulse v/V para ajustar el nivel. Puede ajustar niveles para R, G, B en el margen de +4 a –4 y para S en el margen de +7 a 0. R:Ajusta los elementos del rojo y el azul. Cuanto más alto ajuste el nivel, más rojiza se volverá la imagen como si recibiese luz roja. Cuanto más bajo ajuste el nivel, más oscura se volverá la imagen como si se le añadiese luz azul. G:Ajusta los elementos del verde y el púrpura. Cuanto más alto ajuste el nivel, más verdosa se volverá la imagen como si recibiese luz verde. Cuanto más bajo ajuste el nivel, más oscura se volverá la imagen como si se le añadiese púrpura rojo. B:Ajusta los elementos del azul y el amarillo. Cuanto más alto ajuste el nivel, más azuladas se volverá la imagen como si recibiese luz azul. Cuanto más bajo ajuste el nivel, más oscura se volverá la imagen como si se le añadiese amarillo. S:Cuanto más alto ajuste el nivel, más definidos se volverán los contornos. (*R: 0/G:0/B:0/S:0) *: Valores predeterminados de fábrica Impresión de varias formas 69 ES memorándum 70 ES La conexión a un ordenador le permite hacer todavía más Utilización con un ordenador Utilización de la memoria interna de esta unidad Impresión desde un ordenador 71 ES Utilización con un ordenador Qué es lo que puede hacer conectado a un ordenador La conexión de esta unidad a un ordenador le permitirá utilizar las dos funciones siguientes. Con respecto a la selección de modo, consulte la página 74. Utilización de la memoria interna de esta unidad ([Usar memoria interna]) Podrá explorar la memoria interna de esta unidad en el ordenador. También podrá copiar imágenes del ordenador a la memoria interna y listarlas en esta unidad. Impresión desde un ordenador ([Imprimir]) Podrá imprimir imágenes del ordenador desde esta unidad. Antes de imprimir por primera vez, tendrá que instalar el software suministrado. Notas • Si hay varios dispositivos USB conectados a un ordenador o si se usa un concentrador, puede producirse algún problema. En tal caso, simplifique las conexiones. • No es posible utilizar esta unidad desde otro dispositivo USB que se utilice simultáneamente. • No desconecte el cable USB durante la comunicación de datos. • No se garantiza la operación con todos los ordenadores que satisfagan los requisitos de sistema recomendados. • Se ha comprobado que esta unidad funciona al conectarla a un ordenador. Cuando se conectan otros dispositivos a esta unidad, dichos dispositivos podrían no reconocer la memoria interna de esta unidad. Para imprimir Para utilizar el controlador de impresora suministrado y PMB (PictureMotionBrowser), el ordenador debe cumplir los siguientes requisitos del sistema: SO Microsoft Windows Vista SP2 Recomendado*1*2:/ Windows XP SP3 *1 Requisitos del sistema Utilización como memoria interna *2 Para utilizar esta unidad como memoria interna, su ordenador deberá satisfacer los requisitos de sistema recomendados siguientes. x Windows SO recomendado: Microsoft Windows 7/ Windows Vista SP2/Windows XP SP3 Puerto: Puerto USB CPU: Pentium III a 500 MHz o superior (se recomienda Pentium III a 800 MHz o superior.) RAM: 256 MB o más (se recomiendan 512 MB o más.) x Macintosh SO recomendado: Mac OS X (10.4 o posterior) Puerto: Puerto USB 72 ES El controlador de impresora no se garantiza con Windows 2000 y no podrá ejecutarse con Windows ME ni anterior, ni tampoco con Macintosh. PMB no es compatible con Windows 2000 ni sistemas operativos anteriores / Windows Vista Starter Edition / Windows XP 64-bit, ni Starter Edition / Macintosh. PMB puede ejecutarse en un modo de compatibilidad con 32 bits en Windows Vista 64-bit edition. Espacio en disco duro: Pantalla: 500 MB o más (dependiendo de la versión de Windows que utilice, necesitará más espacio. Para gestionar los datos de imágenes, necesita espacio adicional en el disco duro.) Resolución de pantalla: 1.024 puntos × 768 puntos o más Colores de la pantalla: Color de alta densidad (16 bits) o superior Antes de conectar a un ordenador Tendrá que hacer preparativos preliminares dependiendo de cómo conecte esta unidad al ordenador. Utilización de la memoria interna de esta unidad Conector: USB conector No necesitará preparativos antes de la conexión. Unidad: Unidad de CD-ROM (para la instalación del software) Impresión (por primera vez) Notas Impresión (a partir de la segunda vez) No necesitará preparativos antes de la conexión. Utilización con un ordenador • Si se utiliza un concentrador para conectar esta unidad y el ordenador, o se conectan a este último dos o más dispositivos USB, incluyendo otras impresoras, puede surgir algún problema. En tal caso, simplifique las conexiones entre su ordenador y esta unidad. • No es posible utilizar esta unidad desde otro dispositivo USB que se utilice simultáneamente. • No conecte ni desconecte el cable USB de esta unidad durante la comunicación o impresión de datos. • Esta unidad no admite los modos en espera ni hibernación, ni el reinicio desde esos modos. No deje que el ordenador conectado a esta unidad pase a uno de esos modos durante la impresión. De lo contrario, la impresión puede ser defectuosa. • Si la impresión falla, retire el cable USB y vuelva a conectarlo, o bien, reinicie el ordenador. A continuación, intente imprimir otra vez. • No se garantiza la operación con todos los ordenadores que satisfagan los requisitos de sistema recomendados. • PMB admite la tecnología DirectX, y la instalación DirectX de puede ser necesaria. DirectX está disponible en el CD-ROM. • Si PMB se instala en un ordenador en el que ya se encuentra instalado Cyber-shot Viewer, Cyber-shot Viewer se sobrescribirá y reemplazará con PMB. Las carpetas de exploración que estaban registradas en Cyber-shot Viewer se registrarán automáticamente en PMB. La primera vez que conecte esta unidad a un ordenador para imprimir, tendrá que instalar primero el controlador de impresora suministrado. Con respecto al método de instalación del controlador de impresora, consulte la página 77. 73 ES Conexión a un ordenador Selección de una función de esta unidad 1 1 2 Conexión de esta unidad a la fuente de alimentación de ca (página 22) Encienda su ordenador. En la pantalla LCD de esta unidad aparecerá la pantalla de selección del modo PC. Conecte el ordenador y esta unidad con un cable USB disponible en el mercado. Sugerencias • Si el ordenador ya está encendido, cuando conecte esta unidad al ordenador, se visualizará la pantalla de selección de modo. Al conector USB B 2 Ordenador Al conector USB Notas • Utilice un cable USB con clavija de tipo B (para el conector USB B de esta unidad) más corto de 3 metros. 3 Encienda esta unidad. (página 23) Pulse B/b para seleccionar [Usar memoria interna] o [Imprimir] y después pulse . Con respecto a cómo utilizar las diversas funciones, consulte las páginas siguientes. • [Usar memoria interna] tpágina 75 • [Imprimir] tpágina 77 La primera vez que seleccione [Imprimir], instale el controlador de impresora suministrado antes de pulsar el botón . (página 77) Sugerencias • Si desconecta esta unidad del ordenador y vuelve a conectarla, aparecerá la pantalla de selección de modo de PC y podrá cambiar el modo. Para obtener más información sobre cómo desconectar esta unidad de su ordenador, consulte la página 76. Notas • Los cuadros de diálogo que se muestran en esta sección corresponden a Windows Vista, a menos que se especifique lo contrario. Los procedimientos de instalación y los cuadros de diálogo mostrados varían en función del sistema operativo. 74 ES Utilización de la memoria interna de esta unidad Copia de una imagen de su ordenador a esta unidad Puede conectar esta unidad a un ordenador para ver y copiar las imágenes de su memoria interna en el ordenador, y copiar imágenes del ordenador en esta unidad. Note • Cuando copie una imagen desde su ordenador a esta unidad, el tamaño de la imagen no cambiará y se guardará en el tamaño original. Si desea guardar la imagen con el tamaño cambiado, impórtela desde una tarjeta de memoria. 1 2 En la pantalla de selección de modo PC de esta unidad, pulse B/b para seleccionar [Usar memoria interna] y después pulse . del menú Inicio y, a continuación, abra el disco extraíble. 3 Mueva el cursor en esta ventana y haga clic con el botón derecho y después en “Nuevo” - “Carpeta”. Póngale un nombre a esta carpeta nueva. En este manual, el nombre de carpeta que se ha usado como ejemplo es “sony”. 5 Haga doble clic para abrir esta carpeta “sony”. Abra la carpeta que contiene los archivos de imágenes que desee copiar y después cópielos utilizando la operación de arrastrar y soltar. Notas • Cuando guarde imágenes de un ordenador en la memoria interna, cree una carpeta en la memoria interna y guarde las imágenes en esta carpeta. Si no desea crear una carpeta, solamente podrá guardar hasta 512 imágenes. Además, el número de imágenes puede reducirse dependiendo de la longitud del nombre de archivo o el tipo de caracteres. • Una imagen particular puede no visualizarse en el orden la la fecha de toma o la visualización de imágenes de índice, etc, ya que la información de la fecha de toma puede haber cambiado o haberse perdido cuando editó o guardó el archivo de imágenes en el ordenador. • Es que los archivos de imágenes creados o editados en un ordenador no se visualicen. Los archivos de imágenes ajustados a “Sólo lectura” en un ordenador no podrán borrarse en esta unidad. Cancele “Sólo lectura” antes de guardar archivos de imágenes de un ordenador a esta unidad. 75 ES Utilización de la memoria interna de esta unidad Cuando aparezca la ventana “Reproducción automática” en la pantalla del ordenador, haga clic “Abrir la carpeta para ver los archivos”. Si no aparece la ventana “Reproducción automática” , haga clic en “Equipo/Mi PC” 4 Desconexión de su ordenador Desconecte el cable USB o apague esta unidad después de haberlo desconectado de su ordenador. 1 2 3 Haga doble clic en (Desconectar) de la bandeja de tareas de su ordenador. Haga clic en (Dispositivo de almacenamiento masivo USB) t “Parar”. Haga clic en “Aceptar” después de haber comprobado la unidad que desea extraer. Sugerencias • Cuando utilice [Imprimir], no necesitará realizar este paso. 76 ES Impresión desde un ordenador Impresión de una imagen de su ordenador Instalación del software Instalación del controlador de impresora Notas • Sólo se requiere instalar el software cuando se conecta esta unidad al ordenador por primera vez. Es posible imprimir las imágenes desde un ordenador si se instala en éste el software suministrado y se conecta dicho ordenador a esta unidad. En esta sección se explica cómo instalar el software suministrado en el ordenador y cómo utilizar el software PMB (Picture Motion Browser) suministrado para imprimir una imagen. Consulte también el manual de instrucciones suministrado con el ordenador para obtener información sobre su uso. Notas • No conecte esta unidad al ordenador antes de instalar el controlador. • Inicie sesión en Windows con una cuenta de usuario de “cuenta de administrador”. • Asegúrese de cerrar todos los programas que se estén ejecutando antes de instalar el software. 1 Encienda el ordenador, inicie Windows e inserte el CD-ROM suministrado en la unidad de CD-ROM del ordenador. Se mostrará la ventana de instalación. Notas • En caso de que la ventana de instalación no se muestre automáticamente, haga doble clic en el archivo “Setup.exe” del CD-ROM. • En Windows Vista, puede aparecer la ventana AutoPlay. Si esto ocurre, seleccione la ejecución de “Setup.exe” e instale el controlador conforme a las instrucciones de la pantalla. Continúa 77 ES Impresión desde un ordenador Acerca del CD-ROM suministrado El CD-ROM suministrado contiene el siguiente software: • Controlador de la impresora para DPP-F800: El software describe los requisitos de esta unidad y permite imprimir desde el ordenador. • PMB (Picture Motion Browser): Aplicación de software original de Sony que permite realizar una serie de procedimientos para el tratamiento de imágenes fijas y en movimiento, como la captura, gestión, procesamiento e impresión. Siga el procedimiento indicado a continuación para instalar el controlador. 2 Haga clic en “Instalando el controlador de la impresora”. Se mostrará el cuadro de diálogo de “InstallShield Wizard”. 3 Haga clic en “Siguiente”. Se mostrará el cuadro de diálogo del contrato de licencia. 4 Lea el contrato detenidamente y, si está de acuerdo, marque “Acepto este contrato” y haga clic en “Siguiente”. Al conector USB Al conector USB Sugerencias • Si en el ordenador se ha instalado una versión anterior del controlador de impresora, puede aparecer en la pantalla el mensaje “Se ha encontrado una versión anterior del controlador de la impresora.”. Haga clic en “Sí”, y siga las instrucciones para reiniciar el ordenador. A continuación, vuelva a realizar los procedimientos de instalación. Cuando el ordenador se haya reiniciado, la versión anterior del controlador de impresora se eliminará. Para utilizar la nueva versión del controlador de impresora, instálela. 5 Haga clic en “Instalar”. La instalación comenzará. 6 7 8 Cuando se muestre el diálogo de “El controlador de impresora Sony DPP-F800 se ha instalado correctamente.”, haga clic en “Acabado”. Pulse el botón 1 (encendido/en espera) para encender esta unidad. Conecte los conectores USB de esta unidad y el ordenador con un cable USB. 78 ES Windows PC Notas • Utilice un cable USB con clavija de tipo B (para el conector USB B de esta unidad) más corto de 3 metros. 9 En la pantalla de selección de modo PC de esta unidad, pulse los botones B/b para seleccionar [Print] y después pulse el botón . 10 Espere unos instantes y, a continuación, compruebe que “Sony DPP-F800” se haya añadido a “Impresora” o “Impresoras y faxes”. 11 Una vez completada la instalación, extraiga el CD-ROM del ordenador y consérvelo para utilizarlo en el futuro. Para continuar el proceso e instalar el software PMB, siga el procedimiento desde el paso 2 de la página 80. Notas • Si se produce un error durante la instalación, desconecte esta unidad del ordenador, reinicie el ordenador y, a continuación, efectúe de nuevo el procedimiento de instalación desde el paso 1. • Tras la instalación, el modelo “Sony DPP-F800” no está establecido todavía como impresora predeterminada. Ajuste la impresora que desee utilizar para cada aplicación. • El CD-ROM suministrado será necesario para desinstalar o volver a instalar el controlador de impresora. Consérvelo para utilizarlo en el futuro. • Antes de utilizar esta unidad, lea el archivo Readme.txt (la carpeta README del CD-ROM c carpeta Spanish c Readme.txt). Notas • En caso de que la ventana de instalación no se muestre automáticamente, haga doble clic en el archivo “Setup.exe” del CD-ROM. 3 Haga clic en “Instalando el controlador de la impresora”. Se mostrará el cuadro de diálogo de “InstallShield Wizard”. 4 Haga clic en “Siguiente”. Se mostrará el cuadro de diálogo del contrato de licencia. 5 Lea el contrato detenidamente y, si está de acuerdo, marque “Acepto este contrato” y haga clic en “Siguiente”. Se mostrará el cuadro de diálogo de confirmación para eliminar el software. 6 Haga clic en “Sí”. Se mostrará el cuadro de diálogo de confirmación para reiniciar. 7 Marque “Sí, deseo reiniciar el equipo ahora.” y haga clic en “Aceptar”. Después de reiniciar el ordenador, se habrán eliminado los archivos relevantes y se habrá completado la desinstalación. 79 ES Impresión desde un ordenador Una vez instalado el software El icono se muestra en el escritorio de Windows, además de un acceso directo al sitio web para efectuar el registro del cliente de la impresora. Una vez finalizado el registro, visite la página siguiente para obtener información de soporte técnico: http://www.sony.net/registration/di/ Desinstalación del controlador de impresora Cuando el controlador de impresora ya no sea necesario, siga el procedimiento descrito a continuación para eliminar el controlador de impresora: 1 Desconecte el cable USB de esta unidad y del ordenador. 2 Inserte el CD-ROM suministrado en la unidad de CD-ROM del ordenador. Se mostrará la ventana de instalación. Instalación de PMB (Picture Motion Browser) 3 Siga el procedimiento indicado a continuación para instalar PMB. Después de hacer clic en “Siguiente” en el cuadro de diálogo del contrato de licencia, aparecerá un cuadro de diálogo indicando que el programa está preparado para la instalación. Notas • Inicie sesión en Windows con una cuenta de usuario de “cuenta de administrador”. • Asegúrese de cerrar todos los programas que se estén ejecutando antes de instalar el software. Si ya ha instalado una o más versiones de PMB en el ordenador, compruebe la versión de PMB instalada. (Haga clic en [Ayuda] de la barra de menú de PMB, y seleccione [Acerca de PMB]. Se mostrará información sobre la versión.) Compare el número de versión del CD-ROM suministrado con el número de versión del PMBinstalado anteriormente y asegúrese de que se hayan instalado en el orden correcto, de más antiguo a más reciente. Si el ordenador que está usando ya tiene instalada una versión más reciente de PMB, desinstale primero esa versión y, a continuación vuelva a instalar ambas versiones, empezando por la más antigua. Si primero instala la versión más reciente, puede que algunas funciones de PMB no funcionen correctamente. 1 Encienda el ordenador, inicie Windows e inserte el CD-ROM suministrado en la unidad de CD-ROM del ordenador. Se mostrará la ventana de instalación (página 77). 2 Haga clic en “Instalando PMB (Picture Motion Browser)” y siga las instrucciones en pantalla para establecer su región e idioma. Se mostrará el diálogo del contrato de licencia. 80 ES Lea el contrato detenidamente y, si está de acuerdo, marque “Acepto los términos del acuerdo de licencia” y haga clic en “Siguiente”. 4 Seleccione “Instalar” y siga las instrucciones en pantalla para continuar con la instalación. Si se le solicita que reinicie el ordenador, siga las instrucciones que aparecen para reiniciarlo. 5 Una vez completada la instalación, extraiga el CD-ROM del ordenador y consérvelo para utilizarlo en el futuro. Notas • Si se produce un error durante la instalación, efectúe de nuevo el procedimiento de instalación desde el paso 2. • El CD-ROM suministrado será necesario para desinstalar o volver a instalar el PMB. Consérvelo en un lugar seguro para utilizarlo en el futuro. Desinstalación de PMB Cuando ya no necesite este software, desinstálelo del ordenador del modo siguiente: 1 Haga clic en “Inicio” - “Panel de control”. Aparecerá el Panel de control. 2 Haga clic en “Desinstalar un programa”. Dependiendo del sistema operativo, está opción puede llamarse “Programas y funciones” o “Agregar o quitar programas”. 3 Seleccione “PMB” y haga clic en “Cambiar o quitar”. Se iniciará el proceso de desinstalación del software. Impresión de fotos desde un ordenador Impresión de el PMB (Picture Motion Browser) Podrá utilizar PMB para imprimir la imagen desde su ordenador. 1 2 En la ventana principal, hay las dos vistas diferentes siguientes. Para cambiar la vista, haga clic en la ficha “Calendario” o “Índice” de la barra de arriba. Pulse B/b para seleccionar [Imprimir] en la pantalla de selección de modo PC de esta unidad y después pulse . • Vista “Calendario” Las imágenes se clasificarán por la fecha de toma y se visualizarán como miniaturas en cada fecha del calendario. En la vista “Calendario”, podrá cambiar la visualización por año, por mes, o por hora. Abra la ventana PMB mediante uno de los métodos siguientes: • Vista “Índice” Las imágenes aparecerán clasificadas en cada carpeta registrada y se visualizarán como miniaturas. En esta sección, se utilizan las ventanas de la vista “Índice” como ejemplos. 3 Sugerencias • En Windows XP, lea “Imágenes” como “Mis imágenes”. Cómo acceder a la carpeta “Imágenes” Haga clic en “Inicio” - “Imágenes” desde la barra de tareas. Se mostrará la ventana principal de PMB. Haga clic en la carpeta que contiene las fotos que desea imprimir. Como ejemplo, en la siguiente explicación se selecciona la carpeta “sample”. 4 Seleccione las fotos que desee imprimir y haga clic en (imprimir). Se mostrará el cuadro de diálogo de impresión Continúa 81 ES Impresión desde un ordenador • Haga doble clic en (PMB) en el escritorio de Windows. • Haga clic en “Inicio” - “Todos los programas” - “PMB”. Al iniciar PMB por primera vez, se muestra su pantalla de ajuste inicial. Para saber cómo registrar imágenes guardadas en una carpeta diferente a “Imágenes”, consulte “Registro de una carpeta de exploración” de la página 85. 5 En el cuadro de lista despegable “Impresora”, seleccione “Sony DPPF800”. Para ajustar la orientación del papel u otras opciones de impresión, vaya al paso 6. Para imprimir, salte al paso 11. 6 Para ajustar la orientación del papel u otras opciones de impresión, haga clic en “Propiedades”. Se mostrará el cuadro de diálogo “Propiedades” de la impresora seleccionada. El controlador de impresora de esta unidad utiliza el Controlador de impresora universal, un controlador de impresora común de Microsoft. En los cuadros de diálogo, hay algunos elementos que no se utilizan en esta unidad. 7 En la ficha “Presentación”, especifique la orientación del papel u otras opciones. Elementos Descripción Impresora Seleccione la impresora que esté utilizando: “Sony DPPF800” Tamaño del papel Para cambiar el tamaño, haga clic en “Propiedades”. Nota: En algunas regiones, el papel de impresión de tamaño L no se vende. Opciones de impresión • Acercar la imagen hasta que el área de impresión esté llena: Si se marca, la imagen se imprimirá sobre todo el área de impresión del papel. Es posible que se corte un borde de la foto. Si no se marca, la imagen se imprimirá sin cortarse por ninguna parte. • Imprimir fecha de obtención: Si se marca, la imagen se imprime con la fecha en la que fue tomada si ha sido grabada en formato DCF (Design rule for Camera File system). Propiedades 82 ES Especifica el tamaño del papel, la orientación, la calidad de la imagen, y otros detalles. Elementos Descripción Orientación Seleccione la orientación de una imagen cuando se imprima: • Vertical • Horizontal Orden de las páginas Seleccione el orden de las páginas cuando se impriman: • Ascendente • Descendente Páginas por hoja Especifique el número de copias por hoja a imprimirse. Seleccione “1”. Opciones avanzadas Especifica el tamaño del papel y otras opciones. 8 Haga clic en “Opciones avanzadas”. Se mostrará el cuadro de diálogo de “Opciones avanzadas de Sony DPPF800”. Elementos Descripción • Tamaño del papel: En el cuadro de lista despegable, seleccione el tamaño del papel que vaya a utilizar realmente para la impresión. Tamaño P/Tamaño L Nota: En algunas regiones, el papel de impresión de tamaño L no se vende. • Número de copias: Especifique el número de copias a imprimirse. Gráfico Coincidencia de color de la imagen • Método ICM: Esta unidad no es compatible con los ajustes del método ICM. Aunque seleccione una opción que no sea “ICM deshabilitado”, los resultados impresos no reflejarán el ajuste. Deje la opción como está. • Intento ICM: Esta unidad no es compatible con los ajustes de intento de ICM. Deje la opción como está. • Características avanzadas de impresión: Seleccione “Habilitadas” para activar opciones avanzadas de impresión tales como “Orden de las páginas”. Si ocurre un problema de compatibilidad, inhabilite esta función. • Mode de impresión en color: Para imprimir en colores, seleccione “Color verdadero(24bpp)”. Para imprimir en monocromático, seleccione “Monocromo”. Características • Impresión sin bordes: Para de la impresora imprimir una imagen sin márgenes, seleccione “ON”. Para imprimir con márgenes, seleccione “OFF”. Dependiendo del software de aplicación, una imagen se imprimirá con márgenes incluso aunque se seleccione “ON”. Ajuste una imagen para imprimirse completamente en el margen de impresión. • Auto Fine Print7: Seleccione “ON” o “OFF”. Cuando seleccione “ON”, seleccione “ICM deshabilitado” para “Método ICM”. A diferencia de la impresión directa desde una tarjeta de memoria no se referirán datos de Exif. • Ajuste de color: Puede modificar los ajustes de R (rojo), V (verde), B (azul), y nitidez. Con respecto a los detalles, consulte la página 69. Continúa 83 ES Impresión desde un ordenador Papel/Salida Elementos Descripción Opciones de documento 9 En la ficha “Papel/Calidad”, especifique el color o la fuente de papel. Elementos Descripción Selección de la En el cuadro de lista bandeja despegable “Origen del papel”, seleccione “Selección automática”. Color Avanzadas Para imprimir en colores, seleccione “Color”. Para imprimir en monocromático, seleccione “Blanco y negro”. Se mostrará el cuadro de diálogo de “Opciones avanzadas de Sony DPP-F800” (página 83.) Con respecto a los detalles, consulte el paso 9. 10 Haga clic en “Aceptar”. Se volverá a mostrar el cuadro de diálogo de “Imprimir”. 11 Haga clic en “Imprimir”. Se iniciará la impresión. Para obtener más información sobre las propiedades de PMB, consulte la ayuda de PMB. Notas • No podrá imprimir películas, imágenes BMP, ni datos RAW. • Coloque esta unidad en posición de impresión para utilizarla como impresora. No imprimirá en ninguna otra posición. Con respecto a los detalles sobre la posición de impresión, consulte la página 32. 84 ES Sugerencias • Para seleccionar una serie de imágenes fijas en el área de imágenes de la ventana principal, haga clic en la primera imagen de la serie y, a continuación, en la última imagen mientras mantiene pulsada la tecla Mayús. Para seleccionar varias imágenes fijas que no están colocadas en secuencia, haga clic en las imágenes de manera individual mientras mantiene pulsada la tecla Ctrl. • También es posible imprimir desde la pantalla de visualización de imagen individual. • Para cancelar la operación de impresión, realice lo siguiente. 1Haga doble clic en el icono de la impresora en la barra de tareas y abra el cuadro de diálogo “Imprimir”. 2Haga clic en el nombre del documento cuya impresión desea cancelar, y después haga clic en “Cancelar” en el menú “Document”. Se mostrará el cuadro de diálogo que se usa para confirmar la eliminación. 3Haga clic en “Sí”. Se cancelará el trabajo de impresión. Notas • Cuando cancele un trabajo de impresión, no podrá detener la página que esté imprimiéndose actualmente. Registro de una carpeta de exploración PMB no permite visualizar las imágenes guardadas directamente en el disco duro del ordenador. Primero debe registrar la carpeta de exploración del modo siguiente: 1 Haga clic en “Archivo”-“Registrar carpetas visualizadas”. Se mostrará el cuadro de diálogo de “Registrar carpetas para visualizarlas”. 2 • No es posible cancelar el registro de la carpeta que registre aquí. Para cambiar la carpeta de exploración Repita los pasos 1 a 3. Sugerencias • Si la carpeta de origen incluye una subcarpeta, también se registrarán las imágenes de la subcarpeta. • Al iniciar el software por primera vez, se mostrará el mensaje en el que se solicita que registre “Imágenes”. • En función del número de imágenes, es posible que tarde unos minutos en registrarlas. Seleccione la carpeta que desee registrar, y después haga clic en “Aplicar” y “Aceptar”. Impresión desde un ordenador Notas • No es posible registrar toda la unidad. Se mostrará el cuadro de diálogo de confirmación del registro. 3 Haga clic en “Sí”. Se iniciará el registro de la información de la imagen en la base de datos. Notas • La carpeta seleccionada como destino de las imágenes importadas se registrará automáticamente. 85 ES Impresión desde una aplicación de software disponible en el mercado Es posible utilizar una aplicación de software disponible en el mercado para imprimir imágenes desde la DPP-F800. Seleccione “DPP-F800” como impresora en el cuadro de diálogo de impresión y seleccione el tamaño de papel de impresión en el cuadro de diálogo de configuración de la página. Para obtener más información sobre la configuración de la impresión, consulte los pasos 6 y 7 en la página 82. En el ajuste “Impresión sin bordes” en “Características de la impresora” Si utiliza una aplicación que no sea PMB, es posible que las imágenes se impriman con márgenes aunque seleccione “ON” en la opción “Impresión sin bordes” de “Características de la impresora”, en el cuadro de diálogo “Opciones avanzadas de Sony DPP-F800”. Si selecciona la opción de impresión sin márgenes, se suministrará a la aplicación la información del rango de impresión de la impresión sin márgenes. Sin embargo, es posible que algunas aplicaciones modifiquen e impriman la imagen con márgenes dentro del rango especificado. En tal caso, lleve a cabo lo siguiente para imprimir una imagen sin márgenes: • Cuando establezca el rango de impresión con una aplicación, ajuste una imagen para imprimirla completamente dentro del rango de impresión disponible. Por ejemplo, si imprime imágenes mediante la “Galería fotográfica de Windows” de Windows Vista, seleccione “Full page photo print” y marque “Enmarcar la imagen”. 86 ES Ajuste de la orientación En función de la aplicación de software que utilice, es posible que la orientación no cambie aunque modifique los ajustes de orientación vertical u horizontal. Con el ajuste Márgenes/Sin margen del controlador de impresora Si la aplicación de software que utiliza tiene un ajuste Márgenes/Sin margen, se recomienda seleccionar “ON” en la opción “Impresión sin bordes” de “Características de la impresora”, en el cuadro de diálogo “Opciones avanzadas de Sony DPP-F800”, como ajuste del controlador de impresora. Establecimiento del número de impresiones En función de la aplicación de software que utilice, es posible que el establecimiento del número de impresiones de la aplicación tenga prioridad sobre el ajuste especificado en el cuadro de diálogo del controlador de impresora. Solución de problemas Mensajes de error Si se produce algún problema Si se producen atascos de papel Limpieza 87 ES Mensajes de error Si se produce algún error, se mostrarán los siguientes mensajes de error en la pantalla LCD de esta unidad. Siga la solución correspondiente indicada a continuación para resolver el problema. Tarjetas de memoria y memoria interna Mensajes de error Significado/Soluciones No hay Memory Stick. / No hay • No hay una tarjeta de memoria insertada en una ranura. tarjeta de memoria SD. / No hay xDInserte una tarjeta de memoria en la ranura Picture Card. correspondiente. (.página 25) El Memory Stick insertado es • Ha insertado una tarjeta de memoria incompatible. incompatible. / Tarjeta de memoria SD Utilice una tarjeta de memoria compatible con esta insert. incompatible. / La xD-Picture unidad. Card insertada es incompatible. El archivo no contiene imágenes. • No hay archivo de imágenes en la tarjeta de memoria que pueda visualizarse en la pantalla de esta unidad. Utilice una tarjeta de memoria que contenga archivos de imágenes que puedan visualizarse en esta unidad. No es posible eliminar un archivo protegido. • Para eliminar un archivo protegido, cancele la protección en su cámara digital u ordenador. Tarjeta de memoria protegida. Cancele laprotección, y reinténtelo. • La tarjeta de memoria está protegida contra escritura. Deslice la lengüeta de protección contra escritura hasta la posición que permite realizar la grabación. (.página 106) • No pueden guardarse más datos porque la tarjeta de El Memory Stick está lleno. / La tarjeta de memoria SD está llena. / La memoria o la memoria interna está llena. Elimina xD-Picture Card esta llena. /La imágenes, o utilice una tarjeta de memoria con espacio memoria interna está llena. libre disponible. Error al leer el Memory Stick. / Error • En caso de una tarjeta de memoria: al leer tarjeta de memoria SD. / Error Ha ocurrido un error. Compruebe si la tarjeta de al leer xD-Picture Card./Error al leer memoria está correctamente insertada. Si este error se la memoria interna. muestra frecuentemente, compruebe el estado de la tarjeta de memoria con otro dispositivo que no sea esta Error de escritura en el Memory unidad. Stick. / Error de escritura en tarjeta de memoria SD. / Error de escritura • En caso de de la memoria interna: en la xD-Picture Card. / Error de Formatee la memoria interna. escritura en la memoria interna. Notas • El formateo borrará todos los archivos de imágenes importados a la memoria interna. 88 ES Mensajes de error Significado/Soluciones El Memory Stick es de sólo lectura. • Hay un “Memory Stick-ROM” insertado. Para guardar las imágenes, utilice el “Memory Stick” recomendado. El Memory Stick está protegido. • Hay un “Memory Stick” protegido insertado. Para editar y guardar las imágenes, utilice un dispositivo externo para eliminar la protección. Formato de tarjeta de memoria no compatible. • En cado de una tarjeta de memoria, utilice su cámara digital u otro dispositivo para formatear la tarjeta de memoria. • En caso de de la memoria interna, formatéela con esta unidad. Notas • Si formatea el soporte, se eliminarán todos los archivos contenidos en él. Datos de imágenes Mensajes de error Significado/Soluciones No se puede abrir la imagen. • Esta unidad no puede visualizar o abrir un archivo de imágenes cuyo formato no sea compatible. No hay archivo DPOF. • No hay archivos de imágenes preajustados a DPOF en la tarjeta de memoria. Especifique la marca de impresión (DPOF) con su cámara. Cinta de tinta Mensajes de error Significado/Soluciones No hay cinta de tinta. Inserte la cinta • No hay cinta de tinta insertada en esta unidad. Inserte la de tinta P size y pulse [PRINT]. cinta de tinta en esta unidad. (.página 33) Si se muestra “cartucho de limpieza”, coloque el cartucho de limpieza. (.página 103) Fin de cinta de tinta. • Sustituya la cinta de tinta actual por otra nueva. (.página 33) Tipo de cinta de tinta incorrecto. • Inserte una cinta de tinta y papel de impresión del tamaño Inserte la cinta de tinta P size y pulse mostrado. (.página 33) [PRINT]. Continúa 89 ES Mensajes de error Fin de cinta de tinta. Inserte la cinta de tinta P size y pulse [PRINT]. Papel de impresión Mensajes de error Significado/Soluciones No hay bandeja papel. Inserte la bandeja de papel con papel de impresión P size y pulse [PRINT]. • No hay papel de impresión en esta unidad. – La bandeja de papel no se ha colocado en esta unidad. – El papel de impresión no se ha colocado en la bandeja de papel. – Se ha agotado el papel de impresión. • En cualquier caso, coloque el papel de impresión en la bandeja y ésta en esta unidad. (.página 34) No hay papel de impresión. Cargue papel de impresión para P Size y pulse [PRINT]. No hay hoja de limpieza. Cargue la hoja de limpieza y pulse [PRINT]. • No hay hoja de limpieza en la bandeja de papel. Inserte la hoja de limpieza en la bandeja de papel y ésta en esta unidad. (.página 103) Papel de impresión erróneo. Cargue papel de impresión para P Size y pulse [PRINT]. • El papel de impresión y la cinta de tinta no coinciden. Compruebe el tamaño de la cinta de tinta cargada en esta unidad y coloque papel de impresión de idéntico tamaño. (.página 33, 34) Atasco de papel. Retire el papel de impresión. • Papel atascado. Consulte “Si se producen atascos de papel” (.página 102) y retire cualquier papel atascado de esta unidad. 90 ES Si se produce algún problema Antes de enviar esta unidad a reparar, lea las sugerencias siguientes. Si el problema persiste, póngase en contacto con su distribuidor Sony o con el servicio de asistencia técnica de Sony. Fuente de alimentación Problema Comprobación Causa/Soluciones No es posible conectar la alimentación. • ¿Está conectado correctamente el enchufe de alimentación? c Inserte correctamente el enchufe de alimentación. Visualización de imágenes Si experimenta uno de los siguientes problemas, compruebe la tabla de abajo. “No se visualizan imágenes con esta unidad encendida”. “No se puede ajustar la pantalla de operación” o “La impresión no se inicia incluso aunque la impresora está encendida”. Problema Comprobación Causa/Soluciones No se visualizan imágenes en la pantalla. • ¿Está insertada correctamente la tarjeta de memoria? c Inserte correctamente una tarjeta de memoria. (.página 25) • ¿Contiene la tarjeta de memoria imágenes guardadas con una cámara digital u otro dispositivo? c Inserte una tarjeta de memoria que contenga imágenes. c Compruebe los formaros de archivo que pueden visualizarse. (.página 109) • ¿Es el formato de archivo compatible con DCF? c Un archivo que no sea compatible con DCF es posible que no pueda visualizarse con esta unidad, incluso aunque pueda visualizarse con un ordenador. • ¿Está esta unidad en el modo c Ajuste esta unidad a otro modo que no sea el de visualización de reloj y calendario. de visualización de reloj y (.página 27) calendario? c La infamación de la fecha de toma puede haber cambiado o haberse perdido cuando editó o guardó una imagen en un ordenador. Continúa 91 ES Si se produce algún problema Las imágenes no • ¿Guardó estas imágenes se visualizan por el desde un ordenador? orden en el que • ¿Editó estas imágenes en un fueron tomadas. ordenador? Problema Comprobación Causa/Soluciones Algunas imágenes • ¿Se visualizan las imágenes no se visualizan o en la vista de índice? imprimen. c Si las imágenes se visualizan el la vista de índice pero no pueden visualizarse como una imagen individual, el archivo de imágenes puede estar dañado incluso aunque los datos de vista previa de miniaturas estén bien. c Un archivo que no sea compatible con DCF puede no visualizarse o imprimirse con esta unidad, aunque pueda visualizarse en un ordenador. • ¿Aparece la marca mostrada a continuación en la vista de índice? c Si se visualiza la marca mostrada a la izquierda, el archivo de imágenes puede no ser compatible con esta unidad porque, por ejemplo, es un archivo JPEG creado con su ordenador. Además, el archivo de imágenes puede ser compatible, pero no contener datos de miniaturas. Seleccione la marca y pulse para cambiar la pantalla al modo de vista individual, y si la imagen se visualiza, podrá imprimirse. Si al marca de la izquierda sigue mostrándose incluso en el modo de vista individual, el archivo de imágenes no será compatible con esta unidad y no podrá visualizarse o imprimirse. • ¿Fueron las imágenes creadas con una aplicación en un ordenador? • ¿Aparece la marca mostrada a continuación en la vista de índice? c Si aparece la marca mostrada a la izquierda, el archivo de imágenes será compatible con esta unidad, pero no pueden abrirse los datos de miniatura o la propia imagen. Seleccione la marca y pulse para cambiar la pantalla al modo de vista individual, y si la imagen se visualiza, podrá imprimirse. Si al marca de la izquierda sigue mostrándose incluso en el modo de vista individual, el archivo de imágenes no será compatible con esta unidad y no podrá visualizarse o imprimirse. • ¿Hay más de 4.999 imágenes c Esta unidad puede reproducir, imprimir, guardar, eliminar, o manejar de alguna guardadas en la memoria forma hasta 4.999 archivos de imágenes. interna o en la tarjeta de memoira? 92 ES Problema Comprobación Causa/Soluciones Algunas imágenes • ¿Ha cambiado el nombre del c Si asigna o cambia el nombre de un no se visualizan o archivo en su ordenador, y el nombre de archivo con un ordenador u imprimen. archivo incluye caracteres que no sean otro dispositivo? alfanuméricos, es posible que la imagen no pueda visualizarse en esta unidad. • ¿Hay cinco o más niveles en c Esta unidad no puede visualizar imágenes la jerarquía de carpetas de la guardadas en una carpeta que tenga más tarjeta de memoria? de cinco niveles de fondo. El nombre de archivo no se visualiza adecuadamente. • ¿Ha cambiado el nombre del c Si asigna o cambia el nombre de un archivo en su ordenador, y el nombre de archivo con un ordenador u archivo incluye caracteres que no sean otro dispositivo? alfanuméricos, es posible que el nombre de archivo no pueda visualizarse adecuadamente. En el menú • ¿Se ha alargado Editando hay áreas extremadamente de forma en blanco en la vertical u horizontal la parte superior e imagen de vista previa? inferior de la imagen de vista previa. c Si una imagen se alarga extremadamente de forma vertical u horizontal, es posible que aparezcan áreas en blanco en el menú Editando. c El formato estándar de las imágenes tomadas con cámaras digitales es de 3:4. Si utiliza un dispositivo distinto de esta unidad para editar o guardar una imagen, se guarda como una imagen de impresión más horizontal y se cortarán los bordes superior e inferior y se mostrarán en negro. La imagen no gira • ¿Está la opción automáticamente [Orie.pant.auto] de esta cuando esta unidad unidad ajustada a [Desac.]? se coloca en • ¿Indica la información de posición vertical. rotación de la visualización de información de imagen [Sin giro]? c Ajuste la opción [Orie.pant.auto] a [Activ.]. (.página 66) c Si la información de rotación indica [Sin giro], podrá girar al imagen manualmente. (.página 51) Si se produce algún problema Continúa 93 ES Guardado y eliminación de imágenes Problema Comprobación Causa/Soluciones No se puede guardar una imagen. • ¿Está la tarjeta de memoria protegida contra escritura? c Cancele la protección contra escritura e intente guardar de nuevo. • ¿La lengüeta de protección contra escritura de la tarjeta de memoria se encuentra en la posición “LOCK”? c Deslice la lengüeta de protección contra escritura hasta la posición que permite realizar la grabación. • ¿Está la tarjeta de memoria llena? c Sustituya la tarjeta de memoria por otra con suficiente espacio libre. O, elimine imágenes que ya no desee. (.página 46) • ¿Está la memoria interna llena? c Elimine imágenes que ya no desee. (.página 46) • ¿Ha guardado imágenes de un ordenador en la memoria interna sin marcar una carpeta en la memoria interna? c Si no desea crear una carpeta, solamente podrá guardar hasta 512 imágenes. Además, el número de imágenes puede reducirse dependiendo de la longitud del nombre de archivo o el tipo de caracteres. Cuando guarde imágenes de un ordenador en la memoria interna, cerciórese de una carpeta en la memoria interna y guarde las imágenes en esta carpeta. • ¿Está la tarjeta de memoria protegida contra escritura? c Use el dispositivo que está utilizando para anular la protección contra escritura y vuelva a intentar eliminar la imagen. • ¿La lengüeta de protección contra escritura de la tarjeta de memoria se encuentra en la posición “LOCK”? c Deslice la lengüeta de protección contra escritura hasta la posición que permite realizar la grabación. • ¿Está utilizando un “Memory Stick-ROM”? c No es posible eliminar una imagen de un “Memory Stick-ROM”, ni darle formato. No se puede eliminar una imagen. • ¿Está esta imagen protegida? c Verifique la información de imagen en el modo de vista individual. (.página 16) Una imagen con una marca está definida como Sólo lectura. No puede eliminarla de esta unidad. Se ha eliminado una imagen por error. 94 ES — c Las imágenes eliminadas no pueden recuperarse. Mando a distancia Problema Comprobación Causa/Soluciones No pasa nada aunque se accione el mando a distancia. • ¿Se ha colocado correctamente la pila en el mando a distancia? c Sustituya la pila. (.página 20) c Ponga una pila. (.página 20) c Coloque la pila en la orientación correcta. (.página 20) — c Apunte con la parte superior del mando a distancia hacia el sensor de recepción de esta unidad. (.página 20) c Retire cualquier objeto que pueda obstruir la señal entre el mando a distancia y el sensor de recepción. • ¿Está la lámina protectora en c Extraiga la lámina protectora del mando a el mando a distancia? distancia. (.página 20) Impresión Comprobación Causa/Soluciones No hay alimentación de papel. • ¿Está el papel de impresión debidamente cargado en la bandeja de papel? c Si el papel de impresión no se ha cargado correctamente, esta unidad puede tener problemas. (.página 34) Compruebe lo siguiente: • Inserte el juego correcto de papel de impresión y cinta de tinta. • Cargue el papel de impresión en la dirección correcta en la bandeja. • Puede insertar un máximo de 20 hojas de papel de impresión en la bandeja. Si hay más de 20 hojas, retire las hojas extra. • Examine el papel de impresión minuciosamente e insértelo en la bandeja • No doble ni pliegue el papel de impresión antes de imprimir, ya que puede provocar fallos de funcionamiento de esta unidad. • ¿Está utilizando papel de impresión que no fue diseñado para esta unidad? c Utilice el papel de impresión diseñado para esta unidad. Si utiliza un papel de impresión incompatible, esta unidad puede tener problemas. (.Acerca de los paquetes de impresión) Continúa 95 ES Si se produce algún problema Problema Problema Comprobación Causa/Soluciones El papel de impresión sale expulsado sin imprimirse. • ¿Ha quitado la perforación del papel de impresión? • ¿Está utilizando papel de impresión que no fue diseñado para esta unidad? c Utilice el papel de impresión diseñado para esta unidad. Si utiliza un papel de impresión incompatible, esta unidad puede tener problemas. (.Acerca de los paquetes de impresión) Resultados impresos Problema Comprobación Causa/Soluciones Las imágenes impresas son de mala calidad. • ¿Ha impreso datos de imágenes de vista previa? c Dependiendo del tipo de cámara digital utilizada, las imágenes de vista previa pueden visualizarse junto con las imágenes primarias en la lista de miniaturas. La calidad de la impresión de las imágenes de vista previa no es tan buena como la de las imágenes primarias. Tenga en cuenta que si borra imágenes de vista previa, los datos de las imágenes primarias pueden dañarse. • ¿Ha impreso una imagen cuyo tamaño (anchura o altura) es inferior a 480 puntos? c Cuando una imagen se visualiza en tamaño pequeño con un marco negro, la calidad de impresión es baja debido a este tamaño de imagen pequeño. • ¿Ha utilizado el menú Editando para ampliar la imagen? c Una imagen ampliada, dependiendo de su tamaño de imagen, se imprimirá con calidad de imagen deteriorada. La calidad y los colores de una imagen de vista previa en la pantalla difieren de los impresos. 96 ES — c Esto no es un mal funcionamiento, sino que se debe a variaciones en el sistema de reproducción de colores o a las características de la pantalla LCD. Las imágenes se ajustan para adecuarse al sistema de reproducción de colores y las características. Podrá cambiar los ajustes de calidad de imagen de la forma siguiente. – Botón MENU - [Ajustes] - [Config. de impresión] - [Ajuste de color] (.página 69) – El ajuste de la calidad de la imagen solamente está disponible en el menú Impresión creativa. Con respecto a los detalles, consulte la página 61. Problema La imagen impresa difiere cuando se imprime directamente desde la tarjeta de memoria y la memoria interna, y cuando se imprime a través de un ordenador. No es posible imprimir la fecha. Comprobación — c Debido a las diferencias del proceso interno de esta unidad y el proceso del software del ordenador, las imágenes impresas serán diferentes. • ¿Está [Impr. de fecha] ajustado a [Fecha] o [Fecha/ Hora]? c Pulse el botón MENU, seleccione [Ajustes] y ajuste [Impr. de fecha] de Config. de impresión a [Fecha] o [Fecha/ Hora]. (.página 68) • ¿Es compatible la imagen con DCF? c La función Impr. de fecha de esta unidad es compatible con una imagen que sea compatible con las normas DCF. • ¿Está imprimiendo en el modo de diapositivas? c El diseño de la pantalla LCD se imprimirá tal cual aparece, motivo por el que el ajuste de Impr. de fecha no es válido. La fecha se • ¿Está [Impr. de fecha] imprime ajustado a [Desac.]? involuntariamente. • ¿Se guardó la fecha con la imagen cuando se tomó con la cámara digital? c Pulse el botón MENU, seleccione [Ajustes] y ajuste [Impr. de fecha] de Config. de impresión a [Desac.]. (.página 68) c Si la fecha se guardó con la imagen, no podrá imprimir sin fecha. c Pulse el botón MENU, seleccione • ¿Seleccionó [Margen 1] o [Ajustes] y ajuste [Sin margen] [Margen 2] para [Márgenes] seleccionando [Config. de impresión] en el menú de configuración [Márgenes]. (.página 68) de impresión? • ¿Es correcta la relación de aspecto de la imagen? c Dependiendo del tipo de cámara digital utilizada, la relación de aspecto de la imagen grabada difiere, por lo que la imagen puede no imprimirse cubriendo el área imprimible. Continúa 97 ES Si se produce algún problema La imagen no puede imprimirse completamente en el margen de impresión. Los márgenes permanecen. Causa/Soluciones Problema Comprobación Aunque se • ¿Está imprimiendo en el selecciona [Sin modo de diapositivas? margen] para [Márgenes] en Config. de impresión, la — imagen se imprime con márgenes en ambos lados. No es posible imprimir todo el parea de una imagen. • ¿Ajustó [Margen 1] en Config. de impresión? Causa/Soluciones c Cuando imprima en el modo de diapositivas, el diseño de la pantalla LCD se imprimirá tal cual aparece, motivo por el que el ajuste de Impresión sin bordes no es válido. c Cuando utilice un dispositivo que no sea esta unidad para editar o guardar una imagen, alrededor de la imagen se guardarán áreas en blando como parte de los datos de imagen. Aunque imprima tales datos con el ajuste de [Sin margen], no podrá eliminar los márgenes de ambos lados de la impresión. (.página 68) c Podrá imprimir todo el área de una imagen seleccionando [Margen 1] en Config. de impresión. (.página 68) La imagen se • ¿Está insertada imprime con cierto correctamente la bandeja de ángulo. papel? c Reinserte la bandeja de papel de forma recta y firmemente hasta el fondo. Hay líneas o puntos blancos en las imágenes impresas. — c El cabezal de impresión o el trayecto del papel pueden estar sucios. Utilice el cartucho y la hoja de limpieza suministrados para limpiar el cabezal y el trayecto. (.página 103) La imagen es demasiado brillante, oscura, rojiza, amarillenta, o verdosa. — c Ajuste la calidad de la imagen en la pantalla de ajuste de calidad de imagen. El ajuste de la calidad de la imagen solamente está disponible en el menú Impresión creativa. Con respecto a los detalles, consulte la página 61. Ajustes Problema Comprobación Causa/Soluciones El ajuste [Sin margen] y [Margen 1/2] no tiene efecto. • ¿Está utilizando el menú Impresión creativa? c En el menú Impresión creativa, se utilizan plantillas y no podrá seleccionar impresiones con márgenes/sin márgenes. 98 ES Conexión con un ordenador Problema Comprobación Causa/Soluciones Las imágenes de la tarjeta de memoria insertada en esta unidad no se visualizan en el ordenador. — c Esta unidad no dispone de función para ver las imágenes de la tarjeta de memoria desde el ordenador. Perdió el CD-ROM suministrado y desea obtener uno nuevo. — c Descargue el controlador de impresora del sitio Web de soporte técnico al cliente. O póngase en contacto con el distribuidor Sony. No es posible instalar el controlador de impresora. • ¿Está seguro de que ha seguro correctamente los procedimientos de instalación? c Siga los procedimientos del manual de instrucciones para instalar el controlador (.página 77). Si ocurre un error, reinicie su ordenador y vuelva a realizar los procedimientos de instalación. • ¿Está ejecutándose otro programa de aplicación? c Salga de todas las aplicaciones y después vuelva a instalar el controlador. • ¿Ha especificado correctamente el CD-ROM como el CD-ROM de instalación? c Haga doble clic en “Equipo/Mi PC” y después en el icono del CD-ROM en la ventana abierta. Siga los procedimientos del manual de instrucciones para instalar el controlador. — c Es posible que el controlador USB no esté correctamente instalado. Siga el el manual de instrucciones para volver a instalar el controlador USB. c SI hay un programa antivirus u otro ejecutándose en el sistema, salga de ellos y después comience a instalar el controlador. • ¿Ha iniciado sesión utilizando una cuenta de usuario de Administrador? c Para instalar el controlador, inicie sesión en Windows utilizando una cuenta de usuario de Administrador. Continúa 99 ES Si se produce algún problema • ¿Está ejecutándose en el sistema un programa antivirus u otro? Problema Esta unidad no responde a la orden de impresión del ordenador. Comprobación — Causa/Soluciones c Si no hay problemas visualizados en el escritorio de Windows, compruebe la pantalla LCD de esta unidad. Si esta unidad tiene problemas, realice lo siguiente: 1. Pulse el botón 1 (encendido/en espera) para apagar esta unidad. 2. Desconecte el cable de alimentación, espere 5 a 10 segundos, y después vuelva a conectar el cable. 3. Reinicie su ordenador. Si esto no resuelve el problema, consulte al distribuidor o al servicio de asistencia técnica de Sony. Aunque se • ¿Está utilizando un software selecciona “Sin de aplicación que no es margen”, la PMB? imagen se imprime con márgenes. c Si utiliza una aplicación que no sea PMB, es posible que las imágenes se impriman con márgenes aunque seleccione impresión sin márgenes. Cuando pueda establecer márgenes/sin márgenes con una aplicación, ajuste la imagen a imprimir completamente en el rango de impresión incluso aunque se imprima fuera del rango. El número de impresiones especificado en “Paginas por hoja” de la ficha “Presentación” del cuadro de diálogo “Propiedades de Sony DPP-F800” no concuerda con el número de impresiones real ni con los resultados impresos. — c En función de la aplicación que utilice, es posible que el establecimiento del número de impresiones de la aplicación tenga prioridad sobre el ajuste especificado en el cuadro de diálogo del controlador de impresora. Los colores de la imagen impresa desde un ordenador son diferentes a los impresos desde una tarjeta de memoria. — c Como el proceso de impresión de una imagen desde una tarjeta de memoria difiere del de impresión desde un ordenador, los colores pueden no ser exactamente idénticos. 100 ES Problema Se visualiza un error estableciendo “Error encontrado mientras se envía un documento al dispositivo USB.”. Comprobación — Causa/Soluciones c Desconecte y vuelva a conectar el cable USB. Otros Problema Comprobación Causa/Soluciones No se puede insertar fácilmente la cinta de tinta. — c Si la cinta de tinta no hace clic en su sitio, retírela y vuelva a insertarla. Solamente si la cinta de tinta está demasiado floja para cargarse, ténsela. (.página 33) No se puede retirar la cinta de tinta. — c Apague y vuelva a encender esta unidad utilizando el botón 1 (encendido/en espera). Después de haber cesado el sonido de movimiento del interior de esta unidad, intente extraer la cinta de tinta. Si no se resuelve el problema, póngase en contacto con el servicio de asistencia técnica de Sony o con su distribuidor Sony. Si se produce algún problema 101 ES Si se producen atascos de papel 1 Apague esta unidad y enciéndala de nuevo. Espere a que el papel de impresión sea expulsado automáticamente. 1 (encendido/en espera) Papel de impresión 2 3 Retire el papel de impresión expulsado de esta unidad. Retire la bandeja de papel y la cinta de tinta de esta unidad y compruebe que no haya papel atascado dentro de ésta. Compruebe si hay papel atascado. En tal caso, retírelo. Sugerencias • Si no puede retirar el papel atascado, póngase en contacto con su distribuidor Sony. 102 ES Limpieza Si se imprimen líneas blancas o puntos en las imágenes, puede que el cabezal térmico de impresión se haya ensuciado con el polvo acumulado en el interior de esta unidad. Limpie el interior de esta unidad mediante el cartucho y la hoja de limpieza suministrados. Antes de iniciar la limpieza de esta unidad, extraiga las tarjetas de memoria,o los cables USB de esta unidad. 1 2 3 4 Abra la puerta del compartimiento de la cinta de tinta y, si hay una cinta de tinta insertada, retírela. Inserte el cartucho de limpieza suministrado en esta unidad y cierre la puerta del compartimiento de la cinta de tinta. 5 Ajuste la bandeja de papel en esta unidad y pulse PRINT. El cartucho de limpieza limpiarán el interior de esta unidad. Una vez que haya terminado la limpieza, la hoja de limpieza se expulsa automáticamente. 6 Retire el cartucho de limpieza de esta unidad. Sugerencias • Mantenga el cartucho de limpieza juntos para utilizarlos en el futuro. Tenga cuidado de no perderlos. Notas • Si tiene un rendimiento de impresión adecuado, la limpieza no mejorará la calidad de las imágenes impresas. • No coloque la hoja de limpieza sobre el papel de impresión y realice la limpieza, ya que podría provocar un atasco de papel u otros problemas. • Si una limpieza no mejora la calidad de las imágenes impresas, realice el proceso de limpieza dos veces. • No podrá limpiar esta unidad mientras esté conectada a un ordenador. Retire la bandeja de papel de esta unidad. Si hay papel de impresión en la bandeja, retírelo. Si se producen atascos de papel Limpieza Coloque la hoja de limpieza en la bandeja de papel con el lado sin marca orientado hacia arriba. Hoja de limpieza 103 ES memorándum 104 ES Misceláneo Información complementaria 105 ES *5 Acerca de las tarjetas de memoria *6 “Memory Stick” Tipos de “Memory Stick” que esta unidad puede utilizar Con esta unidad puede utilizar los siguientes tipos de “Memory Stick”.*1 Tipo de “Memory Stick” Visualización/ Impresión/ Eliminación/ Almacenamiento “Memory Stick”*2 (No compatible con “MagicGate”) OK “Memory Stick”*2 (Compatible con “MagicGate”) OK*5 “MagicGate Memory Stick”*2 OK*5 “Memory Stick PRO”*2 OK*5 “Memory Stick PRO-HG”*2 OK*5*6 “Memory Stick (“M2”*4) Micro”*3 OK*5 *1 *2 *3 *4 Esta unidad es compatible con FAT32. Se ha comprobado que esta unidad funciona correctamente con un “Memory Stick” con una capacidad de 32 GB o inferior fabricado por Sony Corporation. No obstante, no podemos garantizar el funcionamiento de todos los “Memory Stick”. Esta unidad está equipado con una ranura compatible tanto con el tamaño estándar como con el tamaño Duo de los soportes. Si no dispone de un adaptador de “Memory Stick Duo”, podrá utilizar el “Memory Stick” de tamaño estándar y el “Memory Stick Duo” de tamaño compacto. Cuando utilice el “Memory Stick Micro” con esta unidad, insértelo siempre en un adaptador “M2”. “M2” es una abreviación para “Memory Stick Micro”. En esta sección, “M2” se utiliza para describir “Memory Stick Micro”. 106 ES La lectura/grabación de datos que requiera la protección de derechos de autor “MagicGate” no podrá realizarse. “MagicGate” es el nombre general de una tecnología de protección de derechos de autor desarrollada por Sony que utiliza autenticación y codificación. Esta unidad no es compatible con la transferencia de datos en paralelo de 8 bits. Notas acerca del uso • No inserte más de un “Memory Stick” al mismo tiempo, ya que podría ocasionar problemas en esta unidad. • Cuando utilice el “Memory Stick Micro” con esta unidad, insértelo siempre en un adaptador “M2”. • Si inserta un “Memory Stick Micro” en esta unidad sin adaptador “M2”, es posible que no pueda extraer el “Memory Stick Micro”. • Si inserta el “Memory Stick Micro” en un adaptador “M2”, e inserta el adaptador “M2” en el adaptador “Memory Stick Duo”, es posible que esta unidad no funcione correctamente. • Para formatear un “Memory Stick”, utilice la función de formateo de su cámara digital. Si utiliza un ordenador para formatear un “Memory Stick”, es posible que las imágenes no se muestren correctamente. • Al formatear un “Memory Stick”, todos los datos, incluidos los archivos de imagen protegidos, se borrarán. Para evitar la eliminación de datos importantes por accidente, asegúrese de comprobar el contenido del “Memory Stick” antes de proceder al formateo. • No es posible grabar, editar o eliminar datos si se desliza el interruptor de protección contra escritura a LOCK. • No adhiera ningún otro material que no sea la etiqueta suministrada en la posición de la misma. Cuando adhiera la etiqueta suministrada, asegúrese de hacerlo en la posición correcta. Procure que la etiqueta no sobresalga. Tarjeta de memoria SD La ranura de la tarjeta de memoria SD/ranura de formato doble xD-Picture Card de esta unidad le permite utilizar lo siguiente: • Tarjeta de memoria SD*1 • Tarjeta de memoria miniSD, Tarjeta de memoria microSD (Es necesario un adaptador.)*2 • Tarjeta de memoria SDHC*3 • Tarjeta de memoria miniSDHC, Tarjeta de memoria microSDHC (Es necesario un adaptador.)*2 • Tarjeta de memoria estándar MMC*4 No se garantiza el funcionamiento correcto con todos los tipos de tarjeta memoria SD y tarjetas de memoria estándar MMC. *1 *2 *3 *4 xD-Picture Card Con la ranura de la tarjeta de memoria SD/ ranura de formato doble xD-Picture Card de esta unidad, podrá utilizar una xD-Picture Card*5. No todas las operaciones de las tarjetas de memoria son compatibles y no se garantiza un funcionamiento adecuado para todos los tipos de xD-Picture Card. *5 Se ha comprobado que esta unidad funciona tanto con una xD-Picture Card con una capacidad de 2 GB o inferior. Se ha comprobado que esta unidad funciona tanto con una tarjeta memoria SD con una capacidad de 2 GB o inferior. Algunos adaptadores de tarjeta disponibles en el mercado tienen terminales proyectadas en la parte posterior. Es posible que este tipo de adaptador no funcione correctamente con esta unidad. Se ha comprobado que esta unidad funciona tanto con una tarjeta memoria SDHC con una capacidad de 32 GB o inferior. Se ha comprobado que esta unidad funciona tanto con una tarjeta memoria MMC con una capacidad de 2 GB o inferior. Notas acerca del uso No puede leer ni grabar datos protegidos por derechos de autor. Información complementaria 107 ES Notas acerca del uso de las tarjetas de memoria • Cerciórese de que la orientación de la tarjeta y la ranura sean correctas. La inserción incorrecta de la tarjeta o en la ranura errónea podría dañar esta unidad. • La inserción de una tarjeta con fuerza innecesaria puede dañar la tarjeta de memoria o esta unidad. • No extraiga la tarjeta ni apague esta unidad mientras ésta lee los datos o tiene acceso a ellos, o si el indicador de acceso parpadea. • Recomendamos que haga una copia de seguridad de los datos importantes. • Es posible que los datos procesados con el ordenador no se reproduzcan con esta unidad. • Cuando transporte o almacene una tarjeta, colóquela en la funda suministrada. • No toque el terminal de la tarjeta con la mano ni con un objeto metálico. • No golpee, doble ni tire la tarjeta. • No desmonte ni modifique la tarjeta. • No moje la tarjeta. • No utilice ni almacene la tarjeta en las siguientes condiciones: – Ubicaciones fuera de las condiciones operativas requeridas incluidos lugares como, por ejemplo, el calor interior de un automóvil aparcado al sol y/o en verano, el exterior expuesto a la luz solar directa o un lugar próximo a una calefacción – Lugares húmedos o con sustancias corrosivas – Lugares sometidos a electricidad estática o ruidos eléctricos 108 ES Especificaciones x Impresora/marco de fotos digitales Método de impresión Impresión por sublimación de tinta (3 barridos de amarillo/magenta/cian) Resolución de impresión 300 (H) ppp × 300 (V) ppp Procesamiento de imágenes por punto 256 tonos (8 bits para cada amarillo/ magenta/cian) Información complementaria Superficie de impresión 1.800 puntos × 1.200 puntos Tamaño de impresión 101,6 mm × 152,4 mm (máximo, sin márgenes) Velocidad de impresión (por hoja)*1 *2 Memoria interna*3/Tarjeta de memoria*4: Aprox. 63 seg. PC*5: Aprox. 60 seg. Cinta de tinta/papel de impresión tConsulte el documento “Acerca de los paquetes de impresión” suministrado. Pantalla LCD Panel LCD: 20 cm/8,0 pulgadas, matriz activa TFT Número total de puntos: 1.152.000 puntos (800 × 3 (RGB) × 480) puntos Área de visualización efectiva Relación de aspecto de visualización: 16:10 Área de la pantalla LCD: Aprox. 19,3 cm/7,6 pulgadas Número total de puntos: 1.069.080 puntos (755 × 3 (RGB) × 472) puntos Duración de luz de fondo LCD 20 000 hora (antes de que el brillo de la luz de fondo se reduzca a la mitad) Conectores de entrada/salida Conector USB (Tipo B, Full-Speed USB) Ranuras Ranura “Memory Stick” (Estándar/Duo)/ Ranura para tarjeta de memoria SD/ Ranura para tarjeta xD-Picture Card / Ranura para tarjeta MMC Formatos de archivo de imagen compatibles JPEG: Compatible con DCF 2,0, compatible con Exif 2,21, JFIF*6 TIFF: Compatible con Exif 2,21 BMP*7: Formato Windows 1, 4, 8, 16, 24, 32 bits (Algunos formatos de archivo de imagen no son compatibles.) Número máximo de píxeles que pueden visualizar e imprimirse 8.000 (H) puntos × 6.000 (V) puntos*8 Sistema de archivos FAT12/16/32, Nombre de archivo de imagen Formato DCF, 256 caracteres dentro de la estructura de árbol de 5 niveles Número máximo de archivos que puede utilizarse 4.999 archivos en la memoria interna o en la tarjeta de memoria Capacidad de la memoria interna*9 Aprox. 256 MB (se pueden guardar aproximadamente 500 imágenes.*10) Requisitos de alimentación Toma DC IN, DC 24V Consumo de energía 80 W (máximo) Modo en espera: menos de 1 W Continúa 109 ES Temperatura de funcionamiento 5 °C a 35 °C Dimensiones Colocada de lado: Aprox. 231 mm × 157 mm × 113 mm (an/al/prf) Colocada verticalmente: Aprox. 157 mm × 231 mm × 121 mm (an/al/prf) Posición de impresión (plana): Pantalla LCD abierta: Aprox. 231 mm × 208 mm × 154 mm (an/al/prf) Profundidad con la bandeja de papel fijada: Aprox. 301 mm Pantalla LCD cerrada: Aprox. 231 mm × 88 mm × 157 mm (an/al/prf) Profundidad con la bandeja de papel fijada: Aprox. 310 mm Peso Aprox. 1,5 kg (sin incluir la bandeja de papel (Aprox. 115 g), cinta de tinta y adaptador de ca) Accesorios incluidos Consulte “Comprobación de los elementos incluidos” de página 12. x Adaptador de ca AC-P2430Z Requisitos de alimentación - 100 V a 240 V 50 Hz/60 Hz 1,5 A a 0,75 A Voltaje de salida estimado 24 V 3,0 A Pico 3,7 A a 9,2 s Dimensiones Aprox. 57 mm × 30,5 mm × 136,5 mm (an/al/prf) (excluyendo partes salientes y cables) Peso Aprox. 320 g 110 ES Si desea más información, consulte la etiqueta del adaptador de ca El diseño y las especificaciones están sujetos a cambios sin previo aviso. * El número estimado de impresiones es de 2.000 hojas (tamaño P). Para el número total de impresiones, consulte [Información sistema] en el menú Ajustes. *1 : Tiempo medio desde que se pulsa PRINT hasta que sale el papel impreso. (El tiempo puede variar con el tamaño y el formato de los datos de imagen y las condiciones de funcionamiento.) *2 : Ajustes de impresión: [Márgenes] está ajustado a [Sin margen], [Impr. de fecha] está ajustado a [Desac.], y [Auto Fine Print7] está ajustado a [Activ.]. *3 : Imágenes tomadas con una cámara fotográfica digital Sony con un cómputo de píxeles efectivos de aproximadamente 12.100.000 (tamaño de archivo de unos 4,1 MB) y almacenadas en la memoria interna con esta unidad a ajustada a [Camb. tamaño] (tamaño de archivo de unos 400 kB). (página 67) *4 : Imágenes de *3 almacenadas en un “Memory Stick PRO Duo” Sony. Impresas desde el “Memory Stick PRO Duo” en la ranura de esta unidad. *5 : Sin incluir el tiempo para la transferencia y procesamiento de datos. *6: Base JPEG con formato 4:4:4, 4:2:2, o 4:2:0 *7 : Usted no podrá utilizar Picture Motion Browser (PMB) para imprimir. *8 : Se requieren 17 puntos o más en las dimensiones vertical y horizontal. Es posible que las imágenes con una relación de aspecto de 20:1 o más no se muestren correctamente. Aunque la relación de aspecto sea menor de 20:1, podrían producirse problemas de visualización de las miniaturas, presentaciones de diapositivas, etc. *9 : La capacidad se calcula considerando que 1 MB equivale a 1 000 000 bytes. La capacidad real se reduce cuando se incluyen los archivos de gestión y aplicaciones. Aproximadamente 190 MB. *10 : El número de imágenes almacenadas es una guía aproximada cuando se cambia el tamaño y se importan imágenes. Cuando se cambia el tamaño e importan imágenes, el tamaño cambiará automáticamente a unos 2.000.000 píxeles. Esto varía dependiendo del motivo y las condiciones de fotografiado. Acerca de las marcas comerciales y derechos de autor • • Microsoft, Windows, Windows Vista y DirectX son marcas comerciales o marcas comerciales registradas de Microsoft Corporation en Estados Unidos y/o en otros países. • Macintosh y Mac OS son marcas comerciales registradas de Apple Inc. en Estados Unidos y/o en otros países. • Intel y Pentium son marcas comerciales o marcas comerciales registradas de Intel Corporation. • • • • • • • • o xD-Picture Card™ es un marca comercial de FUJIFILM Corporation. Contains iType™ y fuentes de Monotype Imaging Inc. iType™ es marca comercial de Monotype Imaging Inc. Los logotipos SD y SDHC son marcas comerciales de SD-3C, LLC. Libtiff Copyright © 1988 - 1997 Sam Leffler Copyright © 1991 - 1997 Silicon Graphics, Inc. Lua Copyright © 1994-2008 Lua.org, PUC-Rio. Licencia Full FreeType Copyright 1996-2002, 2006 por David Turner, Robert Wilhelm, y Werner Lemberg Todas las demás compañías y nombres de productos mencionados pueden ser marcas comerciales o marcas comerciales registradas de sus respectivas compañías. Asimismo, “™” y “®” no se mencionan en cada caso en este manual. Otras marcas comerciales y nombres comerciales pertenecen a sus respectivos propietarios. 111 ES Información complementaria Página principal de soporte técnico al cliente La información de soporte técnico más reciente está disponible en la siguiente dirección de página Web: http://www.sony.net/ , Cyber-shot, , “Memory , “Memory Stick Duo”, , “MagicGate Memory Stick”, “Memory Stick PRO”, , “Memory Stick PRO Duo”, , “Memory Stick PRO-HG Duo”, , “Memory Stick Micro”, , , “Memory StickROM”, , “MagicGate”, y son marcas comerciales o marcas comerciales registradas de Sony Corporation. Stick”, Precauciones Seguridad • Procure no colocar ni dejar caer objetos pesados sobre el cable de alimentación ni dañarlo de forma alguna. No utilice nunca esta unidad con un cable de alimentación dañado. • Si cae algún objeto sólido o líquido en la unidad, desenchufe esta unidad y haga que sea revisada por un técnico especializado antes de proseguir con su uso. • No desmonte nunca esta unidad. • Para desconectar el cable de alimentación, tire del enchufe. Nunca debe tirar del cable de alimentación. • Cuando no vaya a utilizar esta unidad durante un tiempo prolongado, desconecte el cable de alimentación de la toma de la pared. • No maneje esta unidad con brusquedad. • Para reducir el riesgo de descarga eléctrica, desenchufe siempre esta unidad de la toma eléctrica antes de limpiarla o repararla. • No bloquee la ventana de ventilación. Si la ventana de ventilación se bloquea, se acumulará calor en el interior de esta unidad y se puede provocar un incendio o mal funcionamiento. Para asegurar una buena ventilación, haga siempre lo siguiente. • Coloque esta unidad a 20 cm o más de una pared. • No la coloque en un lugar confinado. • No la coloque sobre alfombras, mantas, ni nada en la que se pueda hundir cuando se coloque encima. • No la envuelva con un paño. • No la utilice colocada sobre un lado ni al revés. • No toque ni mire dentro de la ranura de expulsión del papel. El papel podría salir repentinamente y causar lesiones. • No levante esta unidad sujetándola por el cable de alimentación, el cable conector, la bandeja de papel, la puerta del compartimiento de la cinta de tinta ni la pantalla LCD. Podría dejarla caer, lo que causaría daños a la unidad y lesiones físicas. 112 ES Instalación • No instale esta unidad en lugares expuestos a: – vibraciones – humedad – polvo excesivo – luz solar directa – temperaturas extremadamente altas o bajas • No utilice equipos eléctricos cerca de esta unidad. Esta unidad no funcionará correctamente en campos electromagnéticos. • No coloque objetos pesados sobre esta unidad. • Deje suficiente espacio alrededor de la impresora de forma que los orificios de ventilación no queden bloqueados. El bloqueo de dichos orificios puede causar un recalentamiento interno. Acerca del adaptador de ca • Aunque esta unidad esté apagada, la alimentación de ca (corriente del hogar) sigue siéndole suministrada mientras está conectado a la toma de pared mediante el adaptador de ca • Asegúrese de utilizar el adaptador de ca suministrado con esta unidad. No utilice otros adaptadores de ca ya que podrían provocar un fallo de funcionamiento. • No utilice el adaptador de ca suministrado en otros dispositivos. • No utilice un transformador eléctrico (convertidor de viaje), ya que podría provocar recalentamiento o fallos de funcionamiento. • En caso de que el cable del adaptador de ca esté dañado, abandone totalmente su uso, pues podría suponer un peligro. No dañe el adaptador de ca El daño del adaptador de ca podría producir descargas eléctricas o incendios. • No lo modifique ni corte. • No coloque objetos pesados sobre sobre él ni tire de él. • Manténgalo alejado de dispositivos de calefacción. No deje que se caliente. • Desenchufe siempre esta unidad sujetando y tirando del enchufe. Si el adaptador de ca se daña, póngase en contacto con su distribuidor Sony o con el servicio de asistencia técnica de Sony . Condensación de humedad Si traslada esta unidad directamente de un lugar frío a uno cálido o si la instala en una sala extremadamente cálida o húmeda, puede condensarse humedad en su interior. En tales casos, es posible que esta unidad no funcione correctamente y que se produzcan fallos de funcionamiento si continúa utilizándola. Si se condensa humedad, desenchufe el cable de alimentación de esta unidad y no la utilice durante al menos una hora. Transporte Cuando vaya a transportar esta unidad, retire la cinta de tinta, la bandeja de papel, la tarjeta de memoria, el adaptador de ca, y los cables conectados y colóquela junto con sus periféricos en la caja original con el embalaje de protección. Si ya no dispone de la caja original ni de los materiales de embalaje, utilice materiales similares para que esta unidad no se dañe durante el transporte. Limpieza Limpie esta unidad con un paño seco y suave, o con un paño suave ligeramente humedecido con una solución detergente poco concentrada. No utilice ningún tipo de disolvente como, por ejemplo, alcohol o bencina, ya que podría dañar el acabado. CD-ROM No reproduzca el CD-ROM suministrado en un reproductor de CD de música. Si lo hiciese podría causar la pérdida del oído o el daño de los altavoces o auriculares y causar un mal funcionamiento. Cuando se deshaga de esta unidad Puede que el formateo de esta unidad no borre por completo los datos de la memoria interna. Cuando deseche esta unidad, le recomendamos que la destruya físicamente. Notas sobre cómo deshacerse de esta unidad Los datos almacenados en la memoria interna de esta unidad pueden no borrarse completamente mediante el Formato memoria int.. Sony recomienda que destruya físicamente esta unidad antes de deshacerse de ella. Información complementaria 113 ES Índice Símbolos “Memory Stick” Inserción 25 Tipos 106 Aleatorio 41 Efecto 41 Efecto color 41 Intervalo 41 Modo visualiz. 41 Config. fecha/hora 24, 66 Config. general 66 Config. Idioma 67 A Accesorios suministrados 12 Adaptador de ca 22 Ajuste de color 69 Ajuste de una imagen 61 Almacenamiento de la imagen 62 Ampliación y reducción del tamaño de una imagen 50 Ampliación/reducción de una imagen 50 Archivo asociado 17 Atasco de papel 102 Auto Fine Print7 68, 83 D B Edición de una imagen 61 Eliminación de una imagen 46 Especificaciones 109 Establecimiento del número de impresiones 36 Estado inicial 24 Exportación de una imagen 45 Extracción de una tarjeta de memoria 26 Botón de encendido/en espera 14, 15, 23 Brillo 61 C Cable USB 74, 78 Calendario 29, 57 Cancelación de la impresión 84 Clasificación de imágenes 49 Colocación en posición vertical u horizontal 21 Conexión Fuente de alimentación de ca 22 Ordenador 74 Config. diapositivas 41 114 ES DC IN 24V 22 DCF (Norma de diseño del sistema de archivos de cámaras) 68 Desinstalación Controlador de impresora 79 PMB (Picture Motion Browser) 80 Dispositivo de reproducción 44 DPOF 62 E F Formato memoria int. 47, 67 Fotogr. ID 60 Fuente de alimentación de ca 22 G Giro de una imagen 51 I Importación a la memoria interna 42 Impr. de fecha 56, 68 Impre. diseño 59 Impresión Calendario 57 Desde un ordenador 77 Desde una aplicación de software disponible en el mercado 86 Fotogr. ID 60 Imágenes de tarjeta memoria 36 Impre. diseño 59 Utilización del PMB (Picture Motion Browser) 81 Impresión creativa 57 Impresión de índice 62 Imprimir lote 62 Imprimir todo 62 Información de protección 17 Inicializar 65, 67 Inserción de una cinta de tinta 33 Inserción de una tarjeta de memoria 25 Inserción del papel de impresión 34 Instalación Controlador de impresora 77 PMB (Picture Motion Browser) 80 L Lengüeta de protección contra escritura 106 Limpieza 103, 113 M Mando a distancia 20 Márgenes/Sin margen 56, 68, 83 Matiz 61 Modificación de la configuración 64 Modo de vista individual 30 Monocromo 41, 61 Movimiento de una imagen 61 N Nitidez 61 Número de impresiones 36 O ON/OFF automático 52, 66 Orientación 82 T Ta. imp. imag. 67 Tarjeta de memoria SD Inserción 25 tipos 107 Tarjetas de memoria Inserción 25 Tarjetas de memoria Notas acerca del uso 108 V Visualización de imágenes de índice 31 Visualización de presentación de diapositivas 28 X xD-Picture Card Inserción 25 Tipos 107 P Pantalla LCD 13 PMB (Picture Motion Browser) 80 Precauciones 112 R Registro de una carpeta de exploración 85 Requisitos del sistema Macintosh 72 Windows 72 S Información complementaria Saturación 61 Sepia 41 Sustitución de la pila del mando a distancia 20 115 ES