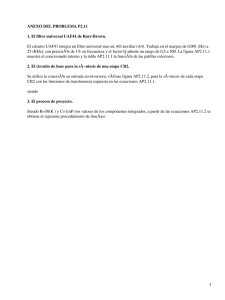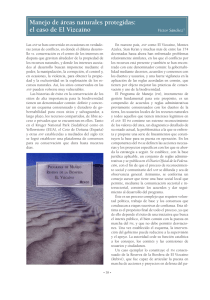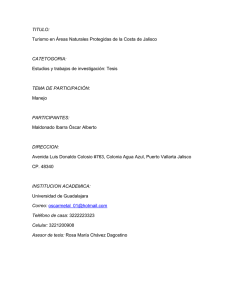Cambio de proyección
Anuncio
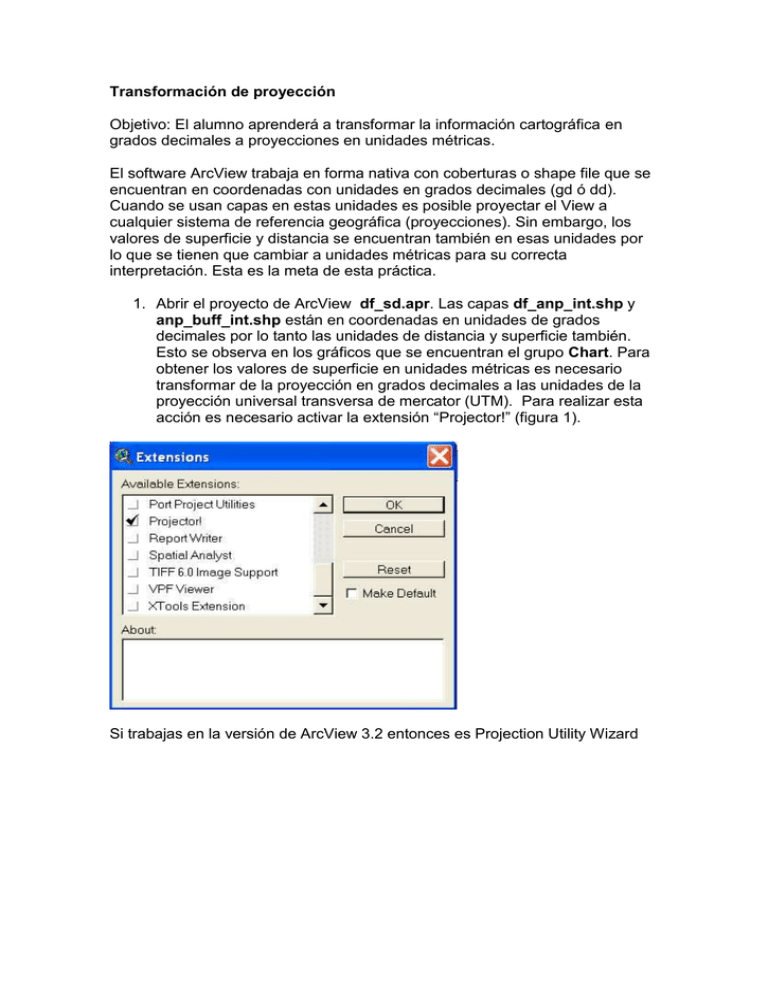
Transformación de proyección Objetivo: El alumno aprenderá a transformar la información cartográfica en grados decimales a proyecciones en unidades métricas. El software ArcView trabaja en forma nativa con coberturas o shape file que se encuentran en coordenadas con unidades en grados decimales (gd ó dd). Cuando se usan capas en estas unidades es posible proyectar el View a cualquier sistema de referencia geográfica (proyecciones). Sin embargo, los valores de superficie y distancia se encuentran también en esas unidades por lo que se tienen que cambiar a unidades métricas para su correcta interpretación. Esta es la meta de esta práctica. 1. Abrir el proyecto de ArcView df_sd.apr. Las capas df_anp_int.shp y anp_buff_int.shp están en coordenadas en unidades de grados decimales por lo tanto las unidades de distancia y superficie también. Esto se observa en los gráficos que se encuentran el grupo Chart. Para obtener los valores de superficie en unidades métricas es necesario transformar de la proyección en grados decimales a las unidades de la proyección universal transversa de mercator (UTM). Para realizar esta acción es necesario activar la extensión “Projector!” (figura 1). Si trabajas en la versión de ArcView 3.2 entonces es Projection Utility Wizard 2. El llamado a la extensión creará un icono en la barra de iconos mediante el cual se llamara a la interface de Projector! (figura 2). Se seleccionará la capa que se desea convertir (por ejemplo df_anp_int.shp) y se invorará a la extensión Projector! pulsando en su icono (representado por una flecha hacia arriba). En la versión 3.2 se encuentra en el menú de File y se llama ArcView Projection Utility… 3. A continuación el programa solicitará el sistema de referencia en el cual se requieren los datos. Cabe aclarar que en este caso aparecerán los datos puesto que el programa los toma de los parámetros de proyección en el cual se encuentra el View (ver paso 3 del ejercicio anterior). Por lo que no solicita los parámetros de proyección de entrada (input) y sólo aparece la interface con los parámetros de salida (output). Sin embrago, si esto no fuera así entonces en el usuario tendrá que introducirlos manualmente (figura 3). 4. Contestar con un Yes a las preguntar sobre recalcular el área y sobre adicionar un shape file al View. En este caso se solicitará que genere un nuevo View. Se salvará con el nombre de df_anp_utm.shp, si existiera el archivo hay que sustituirlo (figuras 4 a 7). 1) Las capas df_anp_utm.shp y anp_buf_utm.shp serán graficados para visualizar las categorías y superficie de las ANPs que se encuentran dentro del D.F. Para crear el gráfico debe de invocarse a la tabla de atributos de cada capa. Los gráficos se crean a partir las tablas de atributos, pero primero debemos de resumir los valores contenidos en la tabla para elaborarlas correctamente. 2) Abrimos la tabla de atributos de la ANPs que se encuentran en el D.F. (df_anp_utm.shp) y seleccionamos la columna Cat_manejo. Se resumirán los datos de superficie en función de la categoría de manejo. A la tabla resultante se nombrará como anp_cm.dbf (fig 14 a 14c). El mismo proceso se desarrollará para producir la tabla con los promedios de distancia a las ANP. 3) Los gráficos se hacen con las tablas anp_cm.dbf y anp_buf.dbf (fig 15). En la ventana de proyecto se elegirá el icono de Chart y se seleccionará la tabla anp_cm.dbf (fig 16 a 18). 5.