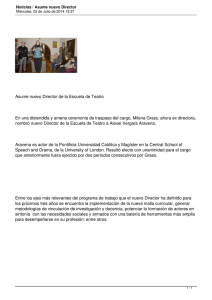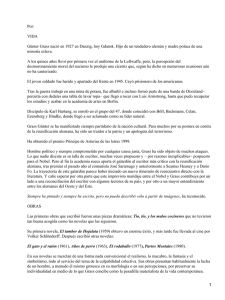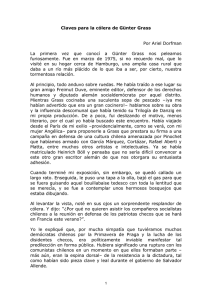Tutorial de WinGrass para Teledetecci n
Anuncio

Tutorial de WinGrass para Teledetección (con anotaciones; versión 6.3.cvs) 2006/2007 1. Introducción Grass es un sistema de GIS con gran cantidad de utilidades de procesamiento de imágenes que lo hacen una buena herramienta para analizar las imágenes de teledetección. Grass es un programa de código abierto, esto es, el código del programa es público y cualquiera (con conocimientos de programación) puede añadir utilidades para aumentar sus capacidades o facilitar su manejo. Fruto de la colaboración en esto último, por ejemplo, es el sistema de menús de la interfaz gráfica. Grass nació en el mundo Unix y eso ha determinado su arquitectura. En cada sesión, Grass trabaja dentro de un directorio de proyectos desde el que opera sobre una base de datos que almacenada en un subdirectorio (en el interior de éste, se hallan archivos y más subdirectorios con información de la base de datos que no deben ser abiertos directamente). Una base de datos de Grass se denomina proyecto o “location”, porque en su interior habrá información geográfica relativa a una misma localización. Cada base de datos contiene grupos de mapas o “mapsets”, en los que se guarda realmente la información. Veremos que los “mapsets” se pueden relacionar luego entre sí (son como las tablas de una base de datos relacional). Para modificar la base de datos, para extraer información de ella, para desplegar la información gráfica que contiene, etc. Grass emplea programas independientes, que se suelen llamar módulos, y que se nombran siguiendo el esquema general hgrupoi.hoperacióni.htipoi El hgrupoi es una letra que indica la parte de Grass que se encargará de la tarea: d. se refiere a operaciones de despliegue gráfico de algún tipo (ej. d.histogram) db. se refiere a operaciones directamente sobre la base de datos (ej. db.connect) g. se refiere a comandos generales de Grass (ej. g.remove) i. se refiere a comandos de procesamiento de imágenes (ej, i.group) photo. se refiere a comandos para procesar fotografías aéreas (ej. photo.camera) 1 r. se refiere a comandos que operan sobre datos raster (es decir, orientados a imágenes definidas por píxels) (ej. r.colors) r3. se refiere a comandos que operan sobre datos raster tridimensionales (es decir, orientados a volúmenes definidos por vóxeles) (ej. r3.to.rast) v. se refiere a comandos que operan sobre datos vectoriales (ej. v.type) p. o ps. se refiere a comandos de impresión o de generación de mapas en PostScript (ej. ps.map) Los módulos pueden recibir argumentos, que se escriben a continuación del nombre del módulo, y que les indican qué deben hacer o cómo hacerlo. Todos ellos se relacionan, a través de la sesión de Grass, con la base de datos. Nota: Gracias a la interfaz gráfica en Tcl/Tk, no es necesario memorizar los comandos más básicos, ya que se pueden llamar desde los menús y ejecutar desde los diálogos. Gracias a los tutoriales, los manuales y la ayuda en línea (g.help) se pueden usar los comandos, desde la ventana de comandos de la interfaz gráfica que, como son tantos (más de 350), no caben en los menús de la interfaz gráfica. ¿Cómo empezar? Lo primero, es instalar WinGrass. Para ello, el curso de Teledetección de la UNED proporciona un instalador Windows. Lo primero que pregunta el instalador es si se acepta la licencia GNU bajo la que se distribuyen el programa, las utilidades Unix que necesita, el intérprete que gestiona la interfaz gráfica, la documentación que lo acompaña y hasta el propio instalador. Esto no significa más que aceptar que lo que se ha recibido gratis, se debe dar gratis (y sólo gratis), así como cualquier software que se derive de ello (pero no los trabajos que se realicen utilizando este software, que permanecen siendo nuestros trabajos). Lo segundo que pregunta es qué se quiere instalar además del WinGrass: este tutorial en PDF y enlaces para arrancar el programa y acceder al tutorial desde el menú de inicio. Estos dos son opcionales, pero cómodos. 2 Lo tercero es el directorio de instalación. Aunque en Windows es típico instalar los programas en “Archivos de Programa” (la versión hispana del “Program Files” inglés), los espacios en las rutas a los archivos no “sientan bien” a los programas que hay que invocar. La razón de esto es que los parámetros que se les pasan a los diferentes módulos del Grass van separados del nombre del módulo y entre sí por espacios, de modo que un argumento que contenga espacios, como “Archivos de programa\TeledeteccionUNED\share\proj” será visto por el módulo que lo vaya a utilizar (probablemente) como tres opciones: “Archivos”, “de”, “programa\TeledeteccionUNED\share\proj”. El error dirá: “El archivo ’Archivos’ no se ha encontrado”, o algo similar. La solución es sencilla: instalar el programa en una carpeta como “c:\FreeSoftware” (que habrá que crear previamente, y posiblemente, haciendo uso de privilegios de administrador), con un nombre “sin espacios”. La ausencia de espacios en los archivos que se generen posteriormente será vital para que WinGrass funcione correctamente. Seguramente, en breve, saldrá una versión Windows que no tenga este defecto, pero, hasta entonces. . . A continuación el instalador descomprimirá los archivos, creará el programa de arranque, escribirá los enlaces, etc. 3 Después, para arrancar WinGrass habrá que ejecutar el script grass63.bat, que reside en el directorio de instalación, o llamarlo desde el menú de inicio: Programas ->TeledeteccionUNED ->winGrass63. Nota: Al arrancar WinGrass, nuestro ordenador “pitará” y mostrará un mensaje de advertencia, diciendo que el “location” <UNKNOWN>no existe. Esto es porque no habíamos usado antes WinGrass y, por ello, no tiene una “location” de partida (lo que interpreta como <UNKNOWN>, “desconocida”). A continuación se explica como crear un proyecto y una “location”. 4 1.1. Crear una location Como ya se ha dicho (y se repetirá periódicamente), WinGrass no reacciona bien ante los espacios en las rutas de archivos. Por esta razón, recomendamos que los proyectos se creen en el subdirectorio “projects” del directorio de instalación, que es el valor por defecto. Una location se puede crear de 1+3 maneras diferentes. 0. Copiándola de otra instalación de Grass, o bajándola de Internet (como los datos “Spearfish”, http://grass.navicon.dk/sampledata/spearfish_grass57data.tar.gz, que se usan profusamente en los tutoriales). 1. Creándola a partir de una imagen georreferenciada. 5 2. Creándola a partir de un código EPSG (códigos de coordenadas de la European Petroleum Survey Group), que aglutinan sistema de proyección y región proyectada. 3. Creándola a partir de unos valores de proyección (“datum” e intervalos de latitud y longitud que comprenden la “location”. Crear una location a partir de una imagen georreferenciada Si tuviéramos una imagen georreferenciada (por ejemplo, un GeoTiff), bastaría pulsar el botón “Georeferenced file” para importar la información de la proyección y crear una “location” adaptada e esta imagen. Si la imagen no está georreferenciada, podemos “engañar” a Grass para que la use sin asignarle una proyección (Grass le asigna un código 0 de proyección y otro 0 de datum). De cualqier modo, “Georeferenced file” abrirá un diálogo que nos pedirá el nombre de la nueva “location” y que seleccionemos de nuestro disco duro la imagen de partida. Hecho esto, aceptaremos “Define location” y (si no falla nada) veremos que ha aparecido una nueva entrada entre las “Project Locations” disponibles, con un mapset llamado “PERMANENT”, que siempre se crea por defecto. Hecho esto, podemos entrar en Grass. Lo que ha hecho WinGrass (en el caso de que la imagen no contenga iformación geográfica) es inicializar la proyección de la “location” a una proyección inexistente del tipo (x,y) en unidades de la imagen (píxels), en vez de la usual latitud-longitud, en grados. Por lo tanto, las coordenadas del borde “norte” (superior) de la imagen serán igual a la altura de la imagen, las del borde “este”, iguales a la anchura de la imagen y las de los bordes “sur” (inferior) y “oeste” (izquierdo), idénticamente cero. Por otro lado, evidentemente, la resolución será de 1 unidad por píxel, tanto en una dirección como en la otra. Todo esto, sin importar la imagen, sólo su información geométrica. Nota: A veces, WinGrass no será capaz de llevar a cabo la creación de una location dada. Un mensaje de error (extraño incluso para los programadores) 6 informará de ello, mientras que en la lista de “Project locations” habrá sido creada una que no se puede seleccionar (además se llamará algo así como “809.tmp”, variando el número). Cuando suceda esto, se deberá insistir. Desde una ventana del explorador de archivos, se borran tanto la carpeta “809.tmp” (u otra que se mencione en el error) como el archivo “.grass63”, si éste se acaba de crear. Se vuelve a intentar la operación. A veces, es necesario cerrar WinGrass y volverlo a arrancar (siempre, eliminando primero la carpeta temporal y el archivo “.grass63” que se haya creado de forma defectuosa). El motivo de este comportamiento errático, es desconocido. Para importar la imagen será necesario entrar en Grass. Una vez dentro, se accede al menú “File”->”Import”->”Raster map”. En este menú, la opción más general es “Multiple formats using GDAL”, que emplea la biblioteca GDAL (Geospatial Data Abstraction Library) para interpretar los formatos de archivo más utilizados guardándolos en la base de datos como “capas” en el mapser de la location. El diálogo que se abrirá nos pedirá dos datos imprescindibles: el archivo que contiene la información (“Raster file to be imported”, que se puede seleccionar desde un diálogo de selección de ficheros) y el nombre que daremos a las capas que contenga (“Name for output raster map”). Al leer el archivo, Grass creará una serie de capas (“layers”) a partir de los canales que contenga la imagen, a los que llamará con el nombre que nosotros le diéramos seguido (separado por un punto) del nombre del canal. Nota Por ejemplo, una imagen RGB que denomináramos “mapa”, resultaría en tres capas: “mapa.red”, “mapa.green” y “mapa.blue”. Una imagen multiespectral (o hiperespectral), que se llamara “multimapa”, resultaría en las capas “multimapa.1”, “multimapa.2”, “multimapa.3”, . . . 7 Nota: Una vez se acepta, en la ventana de salida (“Output”) se mostrará el mensaje “Projection of input dataset and current location appear to match” (esto es, la imagen con la que se creó la location y la que se está cargando tienen idénticas dimensiones), seguido de “Proceeding with import. . . ”. ... Nota: Algunas imágenes LANDSAT, multibanda y georreferenciadas (en formato GeoTIFF), se pueden obtener en la dirección http://glcfapp.umiacs.umd.edu:8080/esdi/index.jsp En esta página se puede seleccionar gráficamente, desde una interfaz de web, con un mapa, la zona de interés de nuestro estudio (indicando algunos otros datos). Finalmente, se obtiene un enlace a un directorio FTP desde el que bajarse las imágenes. Se trata imágenes relativamente grandes, dado que Landsat proporciona una resolución de 30 m (en su 8 bandas) y el “swath” de este satélite es de 185 km (y las imágenes son aproximadamente cuadradas). Un tamaño típico son 8851 × 7872 píxeles. Crear una location a partir de un código EPSG Los códigos EPSG son códigos numéricos asignados por el European Petroleum Survey Group (EPSG, Grupo Europeo para el Sondeo de Petroleo) para definir los parámetros geodésicos de una proyección topográfica. Seleccionar, bajo la leyenda “Define new location with. . . ” el botón “EPSG codes”. Entonces se abrirá un diálogo en el que se podrá introducir el nombre de la location (“Name of new location”). El código EPSG que corresponderá a ésta, se puede introducir directamente en “EPSG code number of projection”, o buscarlo (lo más práctico) pulsando el botón “Browse” a la derecha de este campo. Entonces se abrirá un archivo 8 de texto: situando el cursor en el datum que se quiere utilizar, y pulsando el botón “Grab code”, se anotará el código en la línea de texto. Sólo falta decir “Define location”. Nota: Un código EPSG útil en España (y resto de Europa) es el que aparece como ED50 en el archivo de códigos EPSG que viene con Grass. Se puede deducir que este sistema de proyección usa las coordenadas de latitud y longitud, y como elipsoide del datum el internacional (de 1924, con punto fundamental en Postdam). Esto ha definido una location “en blanco, para empezar”, sin ninguna información acerca de las coordenadas de los bordes de la imagen ni, por supuesto, ninguna información de imágenes (u otra) asocidada a ella. Grass sólo sabe la proyección que se utilizará y (si el código EPSG especifica área) la región de la Tierra a la que corresponde. Nota: Para que la búsqueda de códigos EPSG funcione, debe estar bien seleccionado el “Path to EPSG codes-file” (el instalador inicializará este valor al archivo instalado con WinGrass, por lo que no hará falta modificar el valor por defecto). 9 Para definir el área geográfica que comprende la location, habrá que entrar en Grass (“Enter Grass”) y usar los menús “Config” ->“Region” ->“Change region settings” de la ventana principal (en cuyo título aparece “GIS Manager”). Esto abrirá un diálogo en el que se podrán indicar los márgenes (“Bounds”) norte, sur, este y oeste, y las resoluciones (“Resolution”) en ambos ejes (píxeles cuadrados, “Grid resolution 2-D”), o por separado (“North-South grid resolution 2-D” y “East-West grid resolution 2-D”). Alternativamente a las resoluciones (en grados por píxel), se pueden especificar el número de filas y de columnas (de píxeles) de la región. En el mismo menú aparecen otras opciones más avanzadas (como la resolución de mapas de relieve, digital elevation models, en “Top-bottom grid resolution 3-D”). Nota: Una manera fácil de obtener imágenes cuyas coordenadas conocemos es por medio de Google Maps. Desde la dirección http://maps.google.com se puede acceder a imágenes de satélite georreferenciadas de todo el mundo en diversas resoluciones. El problema es que no se pueden copiar. . . 10 fácilmente, sin pasar por un “pantallazo” (usar la tecla “Print screen” del teclado y pegarla en una nueva imagen de, por ejemplo, “MS Paint”). Para obtener las coordenadas de la imagen que muestra Google, y en el formato decimal que usa Grass (además), se puede elegir “Obtener un enlace a esta página”. Entonces Google Maps nos dará un URL, que contiene cuatro números, por ejemplo (destacados en negrilla) http://maps.google.com/maps/ms?ie=utf8&hl=es?msa=10&ll= 42.384669,-8.724861&spn=0.169398,0.32135&z=12&om=1 Éstos son, por orden, las coordenadas latitud-longitud del centro de la imagen (las coordenadas son negativas si se hallan en el hemisferio sur o en el hemisferio occidental) y el tamaño, en grados, de la imagen. De este modo, basta sumar o restar (“vectorialmente”) la mitad de este segundo par al primero para obtener los márgenes (“Boundaries”) de la región representada por la imagen, que nos pedirá Grass. La resolución de la imagen, que también nos pedirá Grass, se calcula como el cociente entre la altura de la imagen en píxels y la altura de la imagen en grados; debería coincidir con el cociente entre las anchuras (en píxeles y en grados), pero si no, Grass deja introducir los datos independientemente. Crear una location a partir de unos valores de proyección Nota: Esta opción no funciona totalmente bien en WinGrass, debido a limitaciones de la consola de comandos de Windows a la hora de componer caracteres (en particular, de interpretar la secuencia Escape-Enter que usa Grass para dar por finalizada la entrada de datos). ... 1.2. Ver una location WinGrass (en la versión 6.3 distribuida en este curso de teledetección) abre, nada más entrar en la interfaz principal (después de pulsar el botón “Enter Grass”) tres ventanas: 11 la ventana principal (el “GIS Manager”), que contiene los menús que realizan las principales operaciones de Grass así como la lista de capas que muestra el visor seleccionado la ventana de visor, que permite ver las capas seleccionadas del “mapset” de la “location” (que se eligen y combinan desde la ventana principal) la ventana de comandos, en la que se muestran las llamadas a los comandos de Grass y sus resultados (incluso si estos comandos se llevan a cabo desde menús del “GIS Manager” o mediante eventos de “Map Display”) Nota: Anteriormente (en versiones más antiguas de Grass) la única ventana disponible era la principal. Como ventana de comandos se usaba un terminal tipo Unix (el “mundo en el que nació Grass”) y las ventanas de visualización había que abrirlas de cada vez, usando “i.display” (o entrada en el menú equivalente). Ahora también es posible abrir un nuevo visualizador, tanto llamando a “i.display” como usando el icono en la barra de herramientas (el “tooltip” indica “Start new map display monitor”) En este tutorial trataremos sólo (o principalmente) las imágenes “raster”, esto es, las constituidas por píxeles y obtenidas mediante sensores (fotográficos, radiométricos, radar, etc.). Existen dos tipos de capas “raster” que se pueden mostrar en la ventana del visor: canales de las imágenes del mapset: se añaden estas capas pulsando el botón de la barra de herramientas “Add raster layer”. Entonces, una nueva capa será añadida al panel “Map Layers for Display” de la ventana principal. El canal específico se elige pulsando el botón “Base map” en este panel de entre todos los canales de imágenes disponibles en el mapset. Para combinar esta capa con las demás que se muestran en el visor, se puede jugar con 12 su opacidad/transparencia (canal alfa). Además, se puede marcar o “desmarcar” la capa para que sea visible o invisible en el “Map Display”. combinaciones RGB (o HIS) de canales del mapset: se añaden estas capas pulsando el botón de la barra de herramientas “Add RGB or HIS layer”. Entonces, una nueva capa será añadida en “Map Layers for Display”, pudiéndose seleccionar los canales del RGB o del HIS con los botones “red (RGB) or hue (HIS)” (para el rojo o la tonalidad), “green (RGB) or intensity (HIS)” (para el verde o la intensidad) y “blue (RGB) or saturation (HIS)” (para el azul o la saturación), respectivamente. Qué modelo de componentes de color se usará, dependerá del botón seleccionado: “display map as RGB” o “display map as HIS”. De nuevo, es posible mostrar o no mostrar esta capa, y hacerla más o menos transparente u opaca. 13 Nota: 1.3. Además de capas “raster”, Grass maneja capas vectoriales más o menos especializadas. Así, es posible con el botón de la barra de herramientas“Add vector layer” añadir una capa vectorial, la cual podría haber sido importada antes desde “File”->”Import”->”Vector map”->”Various formats using OGR”. El botón “Add directional arrows layer” permite definir un campo de direcciones (o de velocidades), que se calcula a partir de dos “canales”: el de dirección y el de módulo. El botón “Add thematic map layer” permite usar una imagen vectorial (en la que se definen puntos o regiones) para asignar valores numéricos a distintas zonas de la “location” y rotularlas en el visor. Calcular nuevas capas Una de las operaciones más sencillas con capas de un “mapset” es la aritmética de capas, esto es, las operaciones entre los valores de los píxels de iguales coordenadas de las distintas capas. Este tipo de operaciones son frecuentes para calcular índices de coberturas (por ejemplo, índices de vegetación), en los que se relacionan los valores de reflectancia en distintas bandas. En WinGrass estas operaciones se llevan a cabo mediante el menú “Raster”->”Mapcalculator”. El diálogo que lanza “Mapcalculator” pide, en primer lugar, las capas del mapset con las que se va a trabajar. A cada una (hasta un máximo de cuatro) se le asigna una letra: A, B, C, D. En el campo “Formula” se escriben las operaciones que se quieren llevar a cabo entre las capas A, B, C, D (empleando estos símbolos para referirse a ellas). Por último, pide el nombre de la capa en la que se guardará el resultado “Resulting output map”. Consideremos, por ejemplo, una imagen de “Thematic mapper” (imagen Landsat) y calculemos el índice de vegetación normalizado, que se define como el cociente NDV I = R[4] − R[3] R[4] + R[3] donde R[#] es la reflectividad medida en la banda # del sensor EMT+ del Landsat 71 . 1 Las bandas del sensor Landsat-7 ETM+ (Enhanced Thematic Mapper +) son las siguientes: # banda rango λ 1 2 3 4 5 450 nm − 515 nm 525 nm − 605 nm 630 nm − 690 nm 775 nm − 900 nm 1,55 µm − 1,75 µm 6 10,4 µm − 12,5 µm 7 2090 nm − 2350 nm 8 520 nm − 900 nm Comentarios Verde-azulada; penetra en el agua Verde; máxima reflectancia de la vegetación Rojo; máxima absorción de la clorifila Infrarrojo cercano; estimación de biomasa Infrarrojo medio; permite discriminar vegetación y suelos Infrarrojo térmico; determinación de la temperatura y la humedad; menor resolución espacial 60 m Infrarrojo medio; permite discriminar minerales y rocas Pancromático; imágenes visibles en escala de grises; mayor resolución espacial 15 m 14 Importemos las imágenes (ya calibradas y georreferenciadas) correspondientes a cada banda desde archivos GeoTIFF (véase más arriba cómo conseguir estas imágenes). Seleccionemos los dos canales (3 y 4 en este caso) e introduzcamos en el diálogo de “Map calculator” el primero como canal A y el segundo como canal B. En la expresión matemática introducimos “A-B” y guardamos el resultado en una nueva capa de denominaremos “NDVInum”. Igualmente, introducimos la expresión “A+B” (con las mismas A y B que antes) y guardamos el resultado en “NDVIden”. Ahora, seleccionamos como canal C, “NDVInum” y como canal D, “NDVIden”, e introducimos la fórmula “C/D”. El resultado lo guardamos en “NDVI”: éste es el mapa de índices de vegetación buscado. Nota: Si en el campo de la expresión matemática, introducimos “(A-B)/(A+B)”, WinGrass produce un mensaje de error: esta sintaxis con paréntesis parece interferir con la sintaxis de la línea de comandos desde la que pasa los argumentos el intérprete Tcl/Tk al programa “r.mapcalculator”. Todas ellas permiten determinar la reflectancia espectral de las cubiertas del terreno, con resolución espacial de 30 m (excepto la #6 y la #8). 15 Nota: Si realizamos una operación y, después de ver el resultado, nos damos cuenta de que la fórmula usada es errónea, deberemos eliminar la capa de resultado antes de proceder a rectificar nuestro error. Para ello, tendremos que seleccionar “File->Manage maps and volumes->Remove maps” y, en el diálogo que se abre, seleccionar el mapa que queremos olvidar. Sin esta operación, “r.mapcalculator” nos generará un error, informándonos de que “ERROR: option <outfile>: <test>exists”, esto es, la capa que queremos crear ya está creada. Nota: Un método más potente para realizar operaciones entre imágenes es teclear el comando “r.mapcalc” en la ventana de comandos y pedirle a Grass que lo ejecute en un terminal (“Run in Xterm”, aunque realmente es una consola de Windows). “r.mapcalc” nos mostrará un “prompt” en el que podremos introducir las ecuaciones. Por ejemplo, para llevar a cabo el cálculo anterior, teclearíamos mapcalc>ponte.NDVIS = int( 128 * (ponte.4 - ponte.3) / (ponte.4 + ponte.3) + 128 ) mapcalc>end Esta ecuación indica a Grass que calcule el NDVI (que siempre estará en el intervalo (−1, 1)), lo rescale al intervalo [0, 256) y convierta el resultado a valores enteros. Por último, se indica que se ha terminado de introducir operaciones con “end” (se podrían introducir más operaciones, si quisiéramos, que creasen otras capas). Una vez le hemos dicho qué tiene que hacer, “r.mapcalc” se pone a hacerlo, indicando el porcentaje de progreso, y cierra su terminal al acabar (dependiendo del tamaño de las imágenes o de la complejidad del cálculo deberemos esperar más o menos). Nota: Cuando se calcula una imagen o cuando se muestra una imagen con valores de los píxels en coma flotante (esto es, con valores no enteros), a 16 veces Grass nos los muestra en “falso color”, esto es, usando una paleta de colores que (presuntamente) nos permite ver mejor los contrastes en la imagen. A veces, estos contrastes mostrados por WinGrass son indeseados y es preferible la representación más sencilla: en escala de grises. Para lograr esto, se debe indicar a Grass qué tabla de colores debe usar con “Raster->Manage map color->Set colors to predefined color tables”. En el diálogo, se selecciona la capa en cuestión (“Name of input raster map”) y de la lista “Type of color table” se selecciona, o bien “gray1.0” (si los valores de los píxels se encuentran en [0, 1)) o bien “gray255” (si se encuentran en [0, 256)) o bien “gray” (que adapta la tabla de color a los valores en la imagen). Referencias [1] http://grass.itc.it: Página oficial del proyecto Grass. [2] M. Neteler & H. Mitasova. GRASS Open source GIS: A GRASS GIS Approach. Kluwer Academic Press, 2004. También en http://grass.itc.it/netler/grass54 [3] http://jrshelby.com/grass/tutorial60: Tutorial de Grass 6. [4] http://grasscastellano.tk: Espacio de noticias sobre el desarrollo de Grass en español. 17