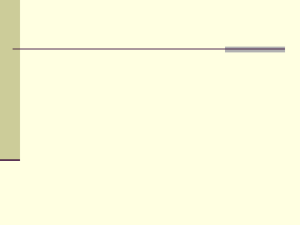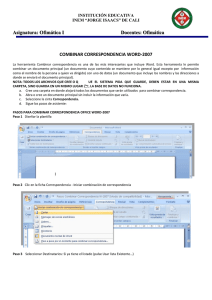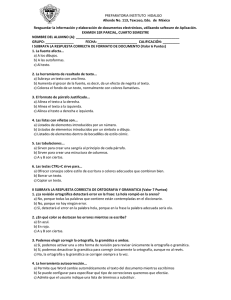wordtp4.PDF
Anuncio
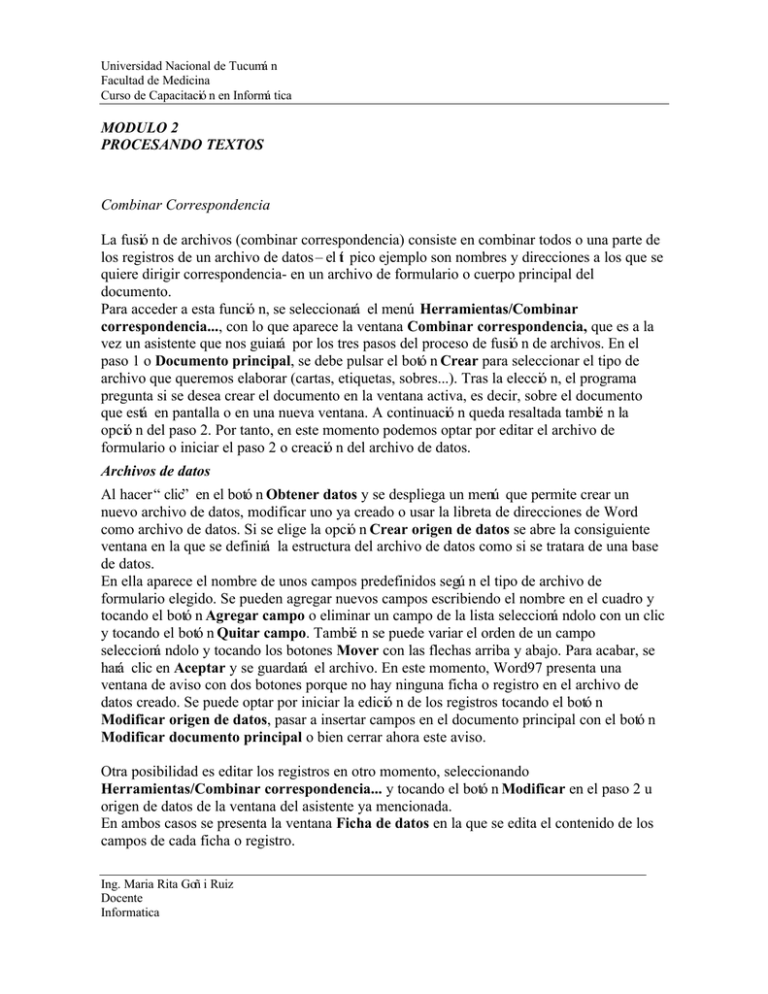
Universidad Nacional de Tucumá n Facultad de Medicina Curso de Capacitació n en Informá tica MODULO 2 PROCESANDO TEXTOS Combinar Correspondencia La fusió n de archivos (combinar correspondencia) consiste en combinar todos o una parte de los registros de un archivo de datos – el tí pico ejemplo son nombres y direcciones a los que se quiere dirigir correspondencia- en un archivo de formulario o cuerpo principal del documento. Para acceder a esta funció n, se seleccionará el menú Herramientas/Combinar correspondencia..., con lo que aparece la ventana Combinar correspondencia, que es a la vez un asistente que nos guiará por los tres pasos del proceso de fusió n de archivos. En el paso 1 o Documento principal, se debe pulsar el botó n Crear para seleccionar el tipo de archivo que queremos elaborar (cartas, etiquetas, sobres...). Tras la elecció n, el programa pregunta si se desea crear el documento en la ventana activa, es decir, sobre el documento que está en pantalla o en una nueva ventana. A continuació n queda resaltada tambié n la opció n del paso 2. Por tanto, en este momento podemos optar por editar el archivo de formulario o iniciar el paso 2 o creació n del archivo de datos. Archivos de datos Al hacer “ clic” en el botó n Obtener datos y se despliega un menú que permite crear un nuevo archivo de datos, modificar uno ya creado o usar la libreta de direcciones de Word como archivo de datos. Si se elige la opció n Crear origen de datos se abre la consiguiente ventana en la que se definirá la estructura del archivo de datos como si se tratara de una base de datos. En ella aparece el nombre de unos campos predefinidos segú n el tipo de archivo de formulario elegido. Se pueden agregar nuevos campos escribiendo el nombre en el cuadro y tocando el botó n Agregar campo o eliminar un campo de la lista seleccioná ndolo con un clic y tocando el botó n Quitar campo. Tambié n se puede variar el orden de un campo seleccioná ndolo y tocando los botones Mover con las flechas arriba y abajo. Para acabar, se hará clic en Aceptar y se guardará el archivo. En este momento, Word97 presenta una ventana de aviso con dos botones porque no hay ninguna ficha o registro en el archivo de datos creado. Se puede optar por iniciar la edició n de los registros tocando el botó n Modificar origen de datos, pasar a insertar campos en el documento principal con el botó n Modificar documento principal o bien cerrar ahora este aviso. Otra posibilidad es editar los registros en otro momento, seleccionando Herramientas/Combinar correspondencia... y tocando el botó n Modificar en el paso 2 u origen de datos de la ventana del asistente ya mencionada. En ambos casos se presenta la ventana Ficha de datos en la que se edita el contenido de los campos de cada ficha o registro. Ing. Maria Rita Goñ i Ruiz Docente Informatica Universidad Nacional de Tucumá n Facultad de Medicina Curso de Capacitació n en Informá tica El botó n Buscar sirve para encontrar un registro concreto que luego se puede modificar o eliminar. En la parte inferior se presenta el nú mero de registro actual y unas flechas que permiten desplazarse al registro anterior o posterior y al primero y ú ltimo registro. El botó n Ver origen presenta el archivo de datos en formato tabla en donde cada registro es una fila de la misma, lo que puede resultar má s có modo durante la edició n. La barra de herramientas Combinar correspondencia (Ver/Barra de herramientas/Combinar correspondencia) contiene los botones que nos permiten ademá s ordenar los registros por cualquier campo, volver a la creació n de la estructura del archivo de datos si se quieren modificar sus campos y, si se prefiere, volver al formato de fichas. Documento principal o archivo de formulario Para crear un archivo de formulario nuevo, se seleccionará Herramientas/Combinar correspondencia... En el paso 1 se tocará el botó n Crear y se elegirá el tipo de documento principal deseado. El programa pregunta si se quiere usar la ventana activa para crearlo, es decir, el documento que está en este momento en pantalla, o se desea crear el documento en otra ventana, es decir, un documento principal nuevo. Tambié n se puede abrir un archivo de formulario creado con anterioridad. Para ello, antes de iniciar todo el proceso se deberá abrir este archivo. A continuació n, se debe abrir el archivo de datos que se desea combinar. Para ello, se pulsará el botó n Obtener datos en el paso 2 y la opció n Abrir datos para elegir el archivo de datos deseado. Se presenta entonces un mensaje que avisa de que en el archivo formulario no se encuentran campos de combinació n. Si se quiere pasar a insertar campos de correspondencia en este momento, se debe pulsar el botó n Modificar documento principal adjunto. En ese momento se abre tambié n la barra de herramientas Combinar correspondencia. En esta barra, el botó n Insertar campos de combinació n despliega la lista de los campos del archivo de datos que se asoció al documento principal (paso 2 de la ventana del asistente: Obtener datos/Abrir fuente de datos). Para insertar los campos, se situará el cursor en el punto deseado del documento principal y se seleccionará el campo que se desea insertar en ese punto. Se debe repetir la operació n con cada uno de los campos deseados. Los campos aparecen en el documento principal delimitados por los caracteres << >> y se puede modificar su formato o posició n seleccioná ndolos como un bloque y actuando como si se tratara de texto normal. Ejecució n de combinar correspondencia Se debe situar el documento principal o archivo de formulario en la ventana activa: si se acaba de crear ya estará en é sta; si no, se abrirá como cualquier documento (Archivo\Abrir). En cualquier caso, deberá visualizarse la barra de herramientas Combinar correspondencia. Al pulsar el botó n Combinar de esta barra, se abre la caja de diá logo Combinar en la que se debn entrar las opciones de combinació n. Ing. Maria Rita Goñ i Ruiz Docente Informatica Universidad Nacional de Tucumá n Facultad de Medicina Curso de Capacitació n en Informá tica • Combinar en: Al apretar el botó n flecha abajo, se despliegan los posibles destinos del documento combinado: directamente a la impresora, a un archivo nuevo o a una direcció n de fax o e-mail. • Combinar registros: En esta á rea se pueden definir un rango de registros del archivo de datos para combinar con el archivo formulario. • Opciones de consulta: Con este botó n se abre una nueva ventana en la que se pueden definir una serie de condiciones del tipo “ AND / NOT” , es decir, la “ y” y la “ o” ló gicas, para cada campo del archivo de datos a fin de seleccionar exactamente un subconjunto del total de registros del archivo de datos, así como la ordenació n de los registros seleccionados. • Revisar errores: Este botó n permitirá simular la combinació n de archivos para detectar posibles errores del tipo de que no coincidan los nombres de los campos. En la barra de herramientas se dispone de la opció n Ver datos combinados, en que se puede visualizar uno por uno el documento final con los campos sustituidos por los datos de cada registro antes de imprimir. Formulario de sobres para correspondencia La fusió n de archivos permite tambié n imprimir los sobres de cada una de las cartas. El destinatario se tomará de cada uno delos registros del archivo de datos; el remitente será el mismo para todos y está especificado en la ficha Informació n del usuario (opció n del menú Herramientas/Opciones). Para ello, se debe crear un nuevo archivo de formulario, seleccionando Herramientas/Combinar correspondencia y en el paso 1 o documento principal tocar el botó n Crear y escoger Sobres. Luego se debe seleccionar el archivo de datos que será el mismo que se ha utilizado para crear las cartas, tocando el botó n Obtener datos del paso 2 y escogr Abrir fuente de datos. El programa avisa de que hay que definir el documento principal e invita a pulsar el botó n adjunto para ello. En la ventana Opciones de sobres que se presenta, debe definirse el tamañ o, la fuente con que se imprimirá n, el destino y remite y el tipo de alimentació n. Al hacer clic en Aceptar, el programa presenta el nuevo formulario con la barra de herramientas Combinar correspondencia, listo para insertar los campos de combinació n y continuar con el proceso ya explicado. De forma muy similar, se puede crear un archivo formulario para imprimir las direcciones en las etiquetas postales. Tras seleccionar el menú Herramientas/Combinar correspondencia, en el paso 1 se pulsará el botó n Crear y se escogerá Etiquetas. Ing. Maria Rita Goñ i Ruiz Docente Informatica