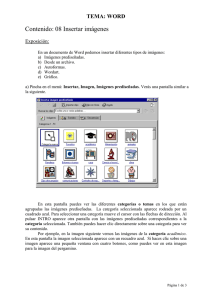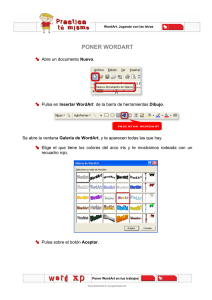TIP-Ficha- 4 El instructivo
Anuncio
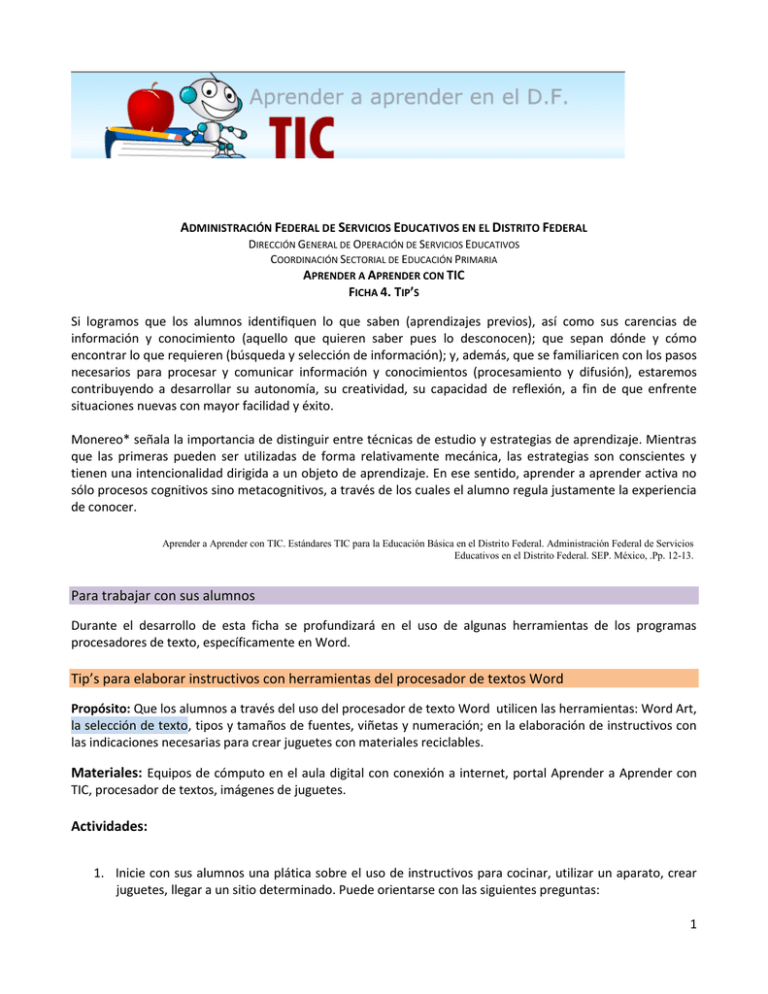
ADMINISTRACIÓN FEDERAL DE SERVICIOS EDUCATIVOS EN EL DISTRITO FEDERAL DIRECCIÓN GENERAL DE OPERACIÓN DE SERVICIOS EDUCATIVOS COORDINACIÓN SECTORIAL DE EDUCACIÓN PRIMARIA APRENDER A APRENDER CON TIC FICHA 4. TIP’S Si logramos que los alumnos identifiquen lo que saben (aprendizajes previos), así como sus carencias de información y conocimiento (aquello que quieren saber pues lo desconocen); que sepan dónde y cómo encontrar lo que requieren (búsqueda y selección de información); y, además, que se familiaricen con los pasos necesarios para procesar y comunicar información y conocimientos (procesamiento y difusión), estaremos contribuyendo a desarrollar su autonomía, su creatividad, su capacidad de reflexión, a fin de que enfrente situaciones nuevas con mayor facilidad y éxito. Monereo* señala la importancia de distinguir entre técnicas de estudio y estrategias de aprendizaje. Mientras que las primeras pueden ser utilizadas de forma relativamente mecánica, las estrategias son conscientes y tienen una intencionalidad dirigida a un objeto de aprendizaje. En ese sentido, aprender a aprender activa no sólo procesos cognitivos sino metacognitivos, a través de los cuales el alumno regula justamente la experiencia de conocer. Aprender a Aprender con TIC. Estándares TIC para la Educación Básica en el Distrito Federal. Administración Federal de Servicios Educativos en el Distrito Federal. SEP. México, .Pp. 12-13. Para trabajar con sus alumnos Durante el desarrollo de esta ficha se profundizará en el uso de algunas herramientas de los programas procesadores de texto, específicamente en Word. Tip’s para elaborar instructivos con herramientas del procesador de textos Word Propósito: Que los alumnos a través del uso del procesador de texto Word utilicen las herramientas: Word Art, la selección de texto, tipos y tamaños de fuentes, viñetas y numeración; en la elaboración de instructivos con las indicaciones necesarias para crear juguetes con materiales reciclables. Materiales: Equipos de cómputo en el aula digital con conexión a internet, portal Aprender a Aprender con TIC, procesador de textos, imágenes de juguetes. Actividades: 1. Inicie con sus alumnos una plática sobre el uso de instructivos para cocinar, utilizar un aparato, crear juguetes, llegar a un sitio determinado. Puede orientarse con las siguientes preguntas: 1 ¿Para qué me servirá el instructivo?, ¿cómo puedo hacer un juguete?, ¿por dónde empiezo?, ¿con qué lo hago?, ¿Cómo lo termino? Seguramente sus alumnos comentaron sobre el uso que les dan a los instructivos, es momento de elaborar su propio instructivo. A elaborar juguetes….¡Vamos a necesitar un instructivo! 2. Pídales a sus alumnos que observen las imágenes siguientes. 3. Comente sobre las características de los juguetes propuestos. Pregunte al grupo acerca de sus preferencias. ¿Cuál de los juguetes es más gracioso?, ¿cuál sería más fácil de hacer?, ¿cuál sería el más elaborado?, ¿qué materiales podría utilizar para hacer uno de ellos? 4. Organice al grupo en parejas, ubique cada una frente a un equipo de cómputo. Cada pareja seleccionará uno de los juguetes y en forma oral describa cuál sería el procedimiento para elaborarlo. En grupo comentan sobre la secuencia de los pasos y la claridad de las instrucciones. 5. Solicite que abran un documento en Word y escriban el procedimiento que platicaron. Pídales que lo lean al grupo. 2 ¿Para qué un instructivo? A escribir el instructivo 6. De manera general de las siguientes instrucciones para que sus alumnos elaboren el instructivo de armado del juguete seleccionado: A) Para iniciar Recuperen el texto escrito, en la parte inferior escriban el nombre del juguete elegido (a manera de título). Seleccionen sombreando el nombre En el menú Insertar, y hagan clic en WordArt. Serpiente Aparece el cuadro de diálogo Galería de WordArt, hagan doble clic en el estilo que desea usar. Doble clic en estilo Después en el cuadro de diálogo Modificar texto de WordArt, aparecerá el nombre sombreado, seleccionen la fuente y el tamaño deseados. Recomendamos que el tamaño de la fuente sea de 18, después lo pueden ajustar Fuente Tamaño de fuente Coloquen el título en donde crean conveniente haciendo clic sobre el texto de Word Art y moviéndolo hacia lugar que desee. NOTA Cuando se selecciona un objeto de WordArt, aparece la barra de herramientas WordArt. Si no está visible esta barra, puede mostrarla eligiendo Barras de herramientas en el menú Ver y haciendo clic en WordArt. Puede consultar la sección Para saber más. 3 Barra de herramientas de WordArt B) A continuación…. Escriban este subtítulo Materiales con letras grandes pero no tan grandes como las del título (pueden hacerlo con Word Art o con la herramientas de tamaño y fuente, recuerden seleccionar primero los textos a modificar) Consideren y escriban los materiales en el orden en el que se utilizarán. Coloquen viñetas o números para destacar los materiales A manera de ejemplo: Seleccionen los elementos a los que deseen agregar viñetas o numeración. Caja de zapatos Papel Tijeras Pegamento En el grupo Párrafo de la ficha Inicio, haga clic en Viñetas o Numeración. Numeración Viñetas En la selección de palabras aparecerá la viñeta o la numeración. Por ejemplo: Caja de zapatos Papel Tijeras Pegamento 1. 2. 3. 4. Caja de zapatos Papel Tijeras Pegamento Cada vez que necesiten estas herramientas, seleccionen el texto, presionen el cuadro de viñetas o número según lo requieran, y se agregará automáticamente. C) Lo que sigue … El siguiente subtítulo es el Procedimiento 4 Antes de escribir el procedimiento Repasar mentalmente todos los pasos. Utilizar el vocabulario adecuado para nombrar cada elemento o acción del mismo. Organizar los pasos de manera secuenciada. Al momento de escribir el procedimiento Numerar cada uno de los pasos. Respetar en la redacción la secuencia cronológica de los pasos del proceso. Para no olvidar Para redactar las instrucciones deben utilizar los verbos en infinitivo, imperativo, o en 3ª persona., o las formas impersonales (se prende la computadora) Utilizar conectores cronológicos: para comenzar, en primer lugar, en segundo lugar, finalmente… Los conectores cronológicos pueden expresar: Temporalidad (entonces, luego). Orden (primeramente, finalmente). Escribir con oraciones claras y sencillas. Después de elaborar el instructivo… 7. Pídales que intercambien sus instructivos con sus compañeros, lo lean y les den sugerencias para mejorarlo. 8. Comente con sus alumnos que si consideran necesario, cambien nuevamente el orden de los pasos, para que el procedimiento quede bien secuenciado. 9. Si es necesario realicen correcciones ortográficas y reescriban su instructivo. ¡¡¡Listo ¡¡¡ Ahora quien quiera jugar sólo tendrá que leer el instructivo, crear el juguete y a divertirse Se recomienda el intercambio de instructivos entre grupos para hacer juguetes y ¿por qué no?... como actividad para el programa Entre Pares intercambiar instructivos con otras escuelas. 5 Para saber más Usar la barra de herramientas WordArt La tabla siguiente describe lo que hace cada botón de la barra de herramientas. Para ver el nombre de un botón de la barra de herramientas en una Información de pantalla, coloque el puntero del mouse (ratón) sobre el botón. PARA HAGA CLIC EN ESTE BOTÓN Agregar un nuevo objeto de WordArt. Insertar WordArt Abrir el cuadro de diálogo Modificar texto de WordArt, en el que puede modificar el texto, cambiar la fuente o el tamaño del texto o aplicarle formato de negrita o cursiva. Modificar texto Abrir el cuadro de diálogo Galería de WordArt, en el que puede seleccionar un estilo de texto distinto. Galería de WordArt Abrir el cuadro de diálogo Formato de WordArt, en el que puede cambiar muchas características del objeto de WordArt. Formato de WordArt Mostrar un menú desplegable desde el que puede elegir un patrón de texto distinto (por ejemplo, diversos tipos de texto curvado o inclinado). Forma de WordArt Cambiar entre texto con letras del mismo alto y texto en el que la primera letra de cada palabra es más alta. Mismo alto de letras de WordArt Cambiar entre texto vertical y horizontal. Texto vertical de WordArt Mostrar un menú desplegable en el que poder elegir un estilo de alineación del texto. Alineación de WordArt Mostrar un menú desplegable en el que poder elegir el espacio existente entre los caracteres. Espacio entre caracteres de WordArt 6