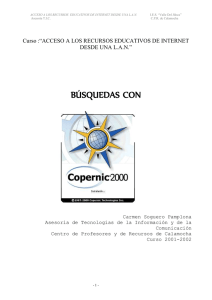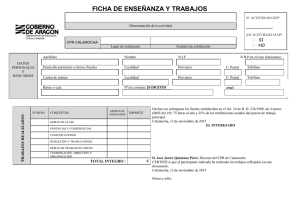búsquedas con
Anuncio
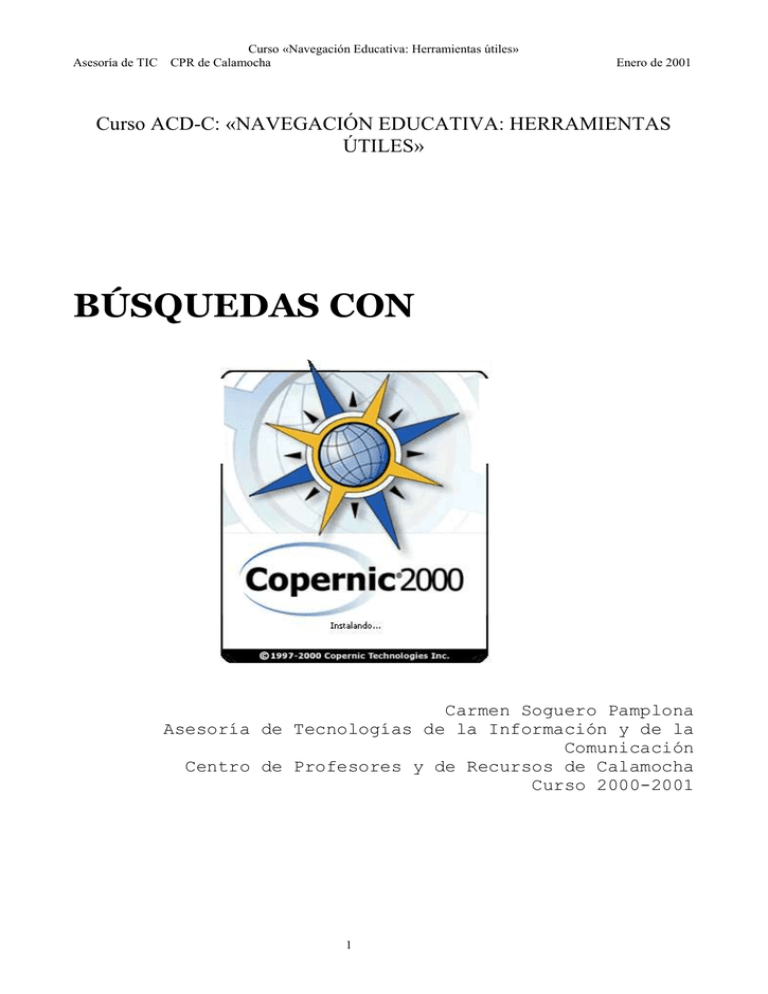
Asesoría de TIC Curso «Navegación Educativa: Herramientas útiles» CPR de Calamocha Enero de 2001 Curso ACD-C: «NAVEGACIÓN EDUCATIVA: HERRAMIENTAS ÚTILES» BÚSQUEDAS CON Carmen Soguero Pamplona Asesoría de Tecnologías de la Información y de la Comunicación Centro de Profesores y de Recursos de Calamocha Curso 2000-2001 1 Asesoría de TIC Curso «Navegación Educativa: Herramientas útiles» CPR de Calamocha Enero de 2001 1. INTRODUCCIÓN Copernic 2000 es un agente inteligente que se encarga de sus búsquedas en Internet al consultar simultáneamente los motores de búsqueda más importantes del Web, agrupados dentro de 7 categorías: El Web (abarca 2 categorías, o sea, El Web, y otra categoría opcional relacionada con el idioma o con el país), Grupos de noticias, Direcciones de correo electrónico, Compra de libros, Compra de hardware y Compra de software. Este software da acceso a cerca de 70 fuentes de información. Además, proporciona un historial detallado de sus búsquedas, de manera que la información inestimable localizada en Internet está siempre organizada y accesible. Copernic 2000 es GRATUITO. Las versiones comerciales, Copernic 2000 Plus y Copernic 2000 Pro, sin embargo, ofrecen 55 categorías, dándole a usted acceso a 520 motores de búsqueda. Algunas de las características que hacer de Copernic una útil herramienta son: Posee un asistente para facilitar la creación de búsquedas. Se califican y presentan los documentos localizados en orden de pertinencia. Se resaltan las palabras clave en los resultados. Se eliminan automáticamente los documentos por duplicado. Se pueden descargar los documentos localizados para una exploración sin conexión. Se pueden refinar las búsquedas de los documentos descargados mediante los operadores de búsqueda (Y, O, SALVO, CERCA), el paréntesis y las comillas. Se pueden generar informes de búsqueda en formato de página web para explorar, filtrar y ordenar con facilidad los documentos. Se pueden actualizar las búsquedas, agruparlas dentro de carpetas, etc. Se pueden exportar o enviar por correo electrónico los informes de búsqueda en diversos tipos de archivo. Traducción de documentos localizados en la ventana principal y en la página de los resultados de búsqueda por medio de Gist-In-Time. Barra de Menús Barra de Herramientas Búsquedas realizadas en diversas ocasiones Barra para elegir una de las categorías de búsqueda Resultado de la búsqueda seleccionada 2 Asesoría de TIC Curso «Navegación Educativa: Herramientas útiles» CPR de Calamocha Enero de 2001 2. CREACIÓN DE UNA BÚSQUEDA Esta función sirve para especificar una búsqueda, la categoría y los criterios de la búsqueda. Para crear una búsqueda basta picar en el botón «Nueva» de la barra de herramientas. El programa proporciona un asistente y un modo clásico para crear una nueva búsqueda. Usted puede cambiar de modo al hacer clic en el icono situado a la izquierda, en la parte inferior de la ventana Crear una nueva búsqueda. En el modo clásico, la ventana «Crear una nueva búsqueda» le permite crear una búsqueda con tres fichas. Veamos la primera, llamada «General»: Se selecciona la categoría más apropiada para la búsqueda. Encontraremos 7 con la versión gratuita Copernic 2000. El botón Propiedades de esta ventana abre la ventana Propiedades de la categoría, en la cual se pueden elegir los buscadores con los que se trabajará. En este espacio en blanco se especifican las palabras clave de la búsqueda. Cada palabra debe ser separada por un espacio. Desde aquí se selecciona el modo de búsqueda apropiado: — buscar todas las palabras: presencia de todas las palabras en cada documento (Y) — buscar una de las palabras: presencia de al menos una de las palabras en cada documento (O) — buscar la expresión exacta: presencia de la expresión entera («...») Cambia del modo clásico al modo asistente Inicia la búsqueda 3 Asesoría de TIC Curso «Navegación Educativa: Herramientas útiles» CPR de Calamocha Enero de 2001 Los modos para pedir una búsqueda son: Una palabra o una serie de palabras (por ejemplo, deporte salud ventajas). Una serie de palabras entre comillas (por ejemplo, «Albert Einstein»). Una combinación de los dos primeros modos (por ejemplo, «Albert Einstein» relatividad) La combinación de palabras significativas ayuda a restringir la búsqueda de documentos. La segunda ficha llamada «Detalles» es la siguiente: Esta ficha permite modificar el tipo de búsqueda predeterminado. Cada tipo tiene como objetivo establecer un número máximo de documentos que se recibirán respectivamente por motor de búsqueda y para la búsqueda entera. Hay cuatro tipos de búsqueda: Búsqueda rápida (10/100), Búsqueda normal (20/200), Búsqueda detallada (30/300) y Búsqueda personalizada (definida por el usuario). Puede determinar que la Búsqueda personalizada corresponda a un máximo de 300 resultados por motor y a un máximo de 1000 resultados para la búsqueda entera. La última ficha, «Seguimiento» solo ofrece opciones válidas para la versión comercial. En el momento en que se solicita una búsqueda, se pone en marcha el sistema de localización de buscadores y se nos muestra una «Ventana de progresión de la búsqueda». 4 Asesoría de TIC Curso «Navegación Educativa: Herramientas útiles» CPR de Calamocha Enero de 2001 3. VALIDACIÓN DE LA BÚSQUEDA Esta función permite identificar las direcciones inaccesibles, porque no son válidas o porque la conexión no se puede establecer en el tiempo de espera concedido. Esta validación puede realizarse con todos los resultados de una búsqueda o solamente con los resultados seleccionados. La ventana Validar los documentos comprende dos casillas de verificación: Quitar los documentos inaccesibles: quita los vínculos que no están en uso y las páginas web a las cuales no se puede llegar, una vez expirado el tiempo de espera predeterminado (véase la ficha Conexión en Ventana Opciones). Validar los documentos seleccionados solamente: valida los documentos que usted ha seleccionado en la ventana principal. Para seleccionar los documentos, haga clic en cada uno de ellos con el botón izquierdo del ratón mientras mantiene la tecla CTRL presionada. 4. DESCARGA DE LOS DOCUMENTOS Esta función permite descargar los documentos localizados en el disco a fin de consultarlos sin conexión. Hay que tener en cuenta que solo descaga la página correspondiente al enlace, y no todo el sitio web. Esta operación puede efectuarse con todos los resultados de una búsqueda o con los resultados seleccionados. La ventana Descargar los documentos comprende tres casillas de verificación: Quita los vínculos desusados y las páginas web a las cuales no se puede llegar, una vez expirado el tiempo de espera predeterminado. Descarga las imágenes. Hay que tener en cuenta que el tiempo de la descarga puede aumentar de manera significante si su búsqueda contiene muchos documentos o tiene documentos con muchas imágenes y grandes. Descarga los documentos que usted ha seleccionado en la ventana principal. Para seleccionar documentos, haga clic en cada uno de ellos con el botón izquierdo del ratón mientras mantiene la tecla CTRL presionada. 5 Asesoría de TIC Curso «Navegación Educativa: Herramientas útiles» CPR de Calamocha Enero de 2001 5. REFINAMIENTO DE UNA BÚSQUEDA Esta función le permite refinar los documentos descargados por medio de operadores de búsqueda, de paréntesis y comillas con las palabras clave de una petición de refinamiento. Se puede efectuar esta operación con todos los resultados de la búsqueda o solamente con los resultados seleccionados. La ventana Refinar los documentos comprende dos secciones: Para llevar a cabo el refinado, tendremos que escribir palabras clave utilizando operadores de búsqueda tal como se explica más abajo. Las opciones que nos da esta ventana son las siguientes: Respetar las palabras enteras solamente: los documentos pertinentes deben contener palabras enteras solamente. Respetar la letra: los documentos pertinentes deben tener la misma combinación de letras minúsculas y mayúsculas que las palabras buscadas. Quitar los documentos que no son pertinentes: quita automáticamente los documentos que no son pertinentes así como los vínculos desusados. Hay que tener en cuenta que al hacer una nueva petición para refinar su búsqueda, después de haber seleccionado esta opción, el número de resultados de su búsqueda puede ser reducido de manera substancial. Descargar las imágenes: descarga las imágenes. Hay que tener en cuenta que el tiempo de la descarga puede aumentar significativamente, si su búsqueda contiene muchos documentos o documentos con muchas y grandes imágenes. Refinar los documentos seleccionados solamente: refina solamente los documentos seleccionados en la ventana principal. Para seleccionar los documentos, se hace clic en cada uno de ellos con el botón izquierdo del ratón mientras se mantiene la tecla CTRL presionada. 6 Asesoría de TIC Curso «Navegación Educativa: Herramientas útiles» CPR de Calamocha Enero de 2001 Para formular una de una petición hay que intercalar operadores de búsqueda entre las palabras clave de una búsqueda. También puede utilizar el paréntesis y las comillas para agrupar las palabras clave. Se puede formular una petición mediante los siguientes elementos: Una palabra (por ejemplo: deporte). Una serie de palabras (por ejemplo: deporte Y salud Y ventajas; deporte Y salud O ventajas; deporte Y salud SALVO boxeo). Una serie de palabras entre comillas (por ejemplo: «Albert Einstein»). Una combinación de las dos opciones precedentes (por ejemplo: «Albert Einstein» Y relatividad O matemáticas; «Albert Einstein» O «Marie Curie»; «Gilles Villeneuve» CERCA circuito). La combinación de las palabras significativas debería ayudar a restringir la búsqueda de documentos. Veamos en detalle las funciones de los distintos operadores de búsqueda (la utilización de mayúsculas sirve para ofrecer una mejor claridad). Y: Para conseguir una búsqueda más específica, utilice este operador de búsqueda. Limita los resultados a los documentos que contienen todos los términos de su búsqueda. Por ejemplo, mediante las siguientes entradas: deporte Y salud Y ventajas, la búsqueda debería recuperar solamente los documentos que contienen las tres palabras en el mismo documento. O: Este operador puede ser útil durante las primeras etapas de una búsqueda, cuando usted no sabe qué tipo de información está disponible sobre el tema que busca, o cuáles son las palabras utilizadas para categorizar este tema. Cuando se utiliza el operador O entre dos palabras, usted puede conseguir todos los documentos que contienen una de las dos palabras. Este es el operador que localiza la mayor cantidad de documentos. De hecho, las búsquedas que contienen O son muy amplias y muchas veces se recuperan documentos que no son pertinentes. CERCA: El operador de proximidad CERCA sirve para limitar los resultados de los documentos que contienen una combinación de dos palabras muy cerca la una de la otra (en una totalidad máxima de 10 palabras). Por ejemplo, si las dos palabras clave de su búsqueda son Jacques CERCA Villeneuve, significa que usted solo desea recuperar los documentos conteniendo las dos palabras Jacques y Villeneuve que se hallan muy cerca la una de la otra. Por consiguiente, los documentos que contienen estas dos palabras en los ejemplos a continuación deberían ser considerados como pertinentes porque la proximidad de las palabras Jacques y Villeneuve es menos de 10 palabras: «Jacques Villeneuve»; «los dos Villeneuve, Gilles y Jacques»; «Gilles Villeneuve y su hijo Jacques». SALVO (Y NO): Este operador sirve para pasar por alto los documentos que contienen una palabra en particular o una combinación de palabras no deseadas en los resultados. Por ejemplo, si usted está efectuando una búsqueda sobre «deporte» y «salud», puede desear excluir los documentos que se refieren a «boxeo». Para realizar esta exclusión, usted debería escribir: deporte Y salud SALVO boxeo. La búsqueda entonces identificará todos los documentos que contienen las palabras «deporte» y «salud» salvo los documentos que también contienen la palabra «boxeo». O NO: Se utilizan estos dos operadores con el objetivo de incluir en los resultados todos los demás documentos que no se refieren a una palabra en particular o a una expresión. Por ejemplo, si usted está efectuando una búsqueda con las palabras «deporte» y «salud» y que también desea 7 Asesoría de TIC Curso «Navegación Educativa: Herramientas útiles» CPR de Calamocha Enero de 2001 considerar todos los demás documentos salvo los que se refieren a «boxeo», debería escribir: deporte Y salud O NO boxeo. La búsqueda entonces identificará todos los documentos que contienen las palabras «deporte» y «salud», así como todos los demás documentos que no contienen la palabra «boxeo». Al consultar los resultados de la búsqueda, se identifican los documentos pertinentes. Luego, se refina la búsqueda mediante los operadores de búsqueda O, Y, SALVO y O NO para conseguir mejores resultados. Si se está seguro de que se halla una cierta expresión en la página que se busca, podemos escribir la frase entre comillas. Por ejemplo, el título de una canción, tal como «Love me Tender» de Elvis Presley. En resumen: Localiza solamente los documentos que contienen todas las palabras o expresiones especificadas. Localiza los documentos que contienen al menos una de las palabras o expresiones especificadas. Los documentos localizados podrían contenerlas O todas, pero no es necesario. Localiza solamente los documentos cuyas dos palabras o expresiones CERCA especificadas están cerca la una de la otra. Excluye todos los documentos que contienen la palabra o frase especificada. SALVO (Y NO) Puede escribir Y NO en lugar de SALVO. Incluye todos los demás documentos aparte de los que se refieren a una palabra O NO o a una combinación de palabras particular. Y 6. CÓMO GUARDAR UNA BÚSQUEDA Copernic permite guardar los resultados de una búsqueda en un documento independiente, es decir, que se puede guardar en disco duro y consultarlo sin necesidad de arrancar Copernic. El formato que utiliza es .html, el de las páginas web, con lo que al final del proceso tenemos un documento con una lista de enlaces relacionados con un tema. Al picar en cualquiera de ellos se arrancará Internet Explorer y nos mostrará la página. Para guardar una búsqueda picaremos en el botón «Examinar» El resultado es una página como la de la siguiente imagen, en la cual, haremos clic en «Archivo» y «Guardar como». 8 Asesoría de TIC Curso «Navegación Educativa: Herramientas útiles» CPR de Calamocha Obsérvese que el resultado se guarda con formato .html. También puede guardarse como texto, pero resulta de menos utilidad. 9 Enero de 2001