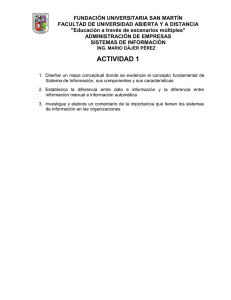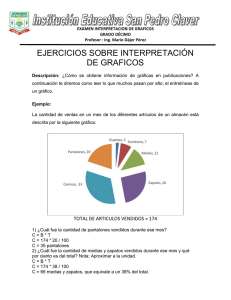PASOS A SEGUIR PARA INGRESAR A LA PLATAFORMA DEL
CAMPUS VIRTUAL UDES.
Documento dirigido a estudiantes de la Especialización de Administración de la
Informática Educativa.
PRIMER PASO:
1. Ingrese a la página del Campus Virtual UDES, para ingresar a la plataforma
Tecnológica del CV-UDES. En el campo de dirección del navegador de Internet,
escriba:
http://aulavirtual.eew.cvudes.edu.co/
2. Escriba sus datos personales, como son el Nombre de usuario (Ejemplo:
usuario.prueba01 Tenga en cuenta el uso de mayusculas, minusculas y signos de
MARIO DÁJER PÉREZ
ING. DE SISTEMAS
puntuación, de lo contrario no podra ingresar)
y Contraseña
(Ejemplo:
usuario.prueba01 Tenga en cuenta el uso de mayusculas, minusculas y signos de
puntuación, de lo contrario no podra ingresar).
3. Tenga en cuenta de ingresar a la direccion de la plataforma para el convenio
English
Easy
Way
que
es
http://aulavirtual.eew.cvudes.edu.co/
y
no
http://aulavirtual.cvudes.edu.co/ que es similar pero que es de la plataforma utilizada
por la Universidad para otros programas de extensión y programas presenciales y
donde su usuario y contraseña van a ser inválidos y por lo tanto no tendrán acceso
a la plataforma.
http://aulavirtual.cvudes.edu.co/ (Link incorrecto para el convenio English Easy Way
UDES), este es el link al que accedemos cuando no ingresamos directamente la
dirección de la plataforma virtual UDES en convenio con English Easy Way y
accedemos a través de google por ejemplo con : aula virtual UDES ó Plataforma UDES
No se pudo iniciar sesión. Verifique los datos.
MARIO DÁJER PÉREZ
ING. DE SISTEMAS
COMO ENVIAR UN ARCHIVO ADJUNTO EN EL TABLERO DE ANOTACIONES
1. Ingrese a la Agenda de Avance de Aprendizaje (AAA) del modulo activo
2. En la parte inferior de la AAA, encuentran el Tablero de Anotaciones.
Seleccione el boton de AGREGAR NOTA (haga click sobre el boton).
3. Una vez seleccione el boton de AGREGAR NOTA, visualizara la siguiente
pantalla: REALIZAR UNA ANOTACION, en donde se deben escribir los
siguientes datos:
En el campo ASUNTO
Asunto:
ASUNTO A TRATAR (EJEMPLO ENSAYO SOBRE EDUCACIÓN
VIRTUAL)
Contenido: A continuación estoy enviando en un archivo adjunto el Ensayo sobre
Educación Virtual, referente al Modulo EVA.
MARIO DÁJER PÉREZ
ING. DE SISTEMAS
En la seccion ARCHIVOS ADJUNTOS
En la sección de Archivos adjuntos, Seleccione el archivo mediante un click en el
botón Seleccionar archivo.
MARIO DÁJER PÉREZ
ING. DE SISTEMAS
4. Luego Seleccione el archivo que van a enviar ( en este caso Ensayo) y haga
click en abrir (Tenga en cuenta que el archivo a enviar no se debe encontrar
abierto).
MARIO DÁJER PÉREZ
ING. DE SISTEMAS
5. Verifique que la ubicación del archivo (Ensayo) aparezca en este espacio.
6. Selecciones el Botón Adjuntar
MARIO DÁJER PÉREZ
ING. DE SISTEMAS
7. Verifique que el archivo (Ensayo.doc) que va a enviar aparece en esta parte de
la pantalla.
8. Para finalizar, en la sección Estados, seleccione el botón de Aceptar.
MARIO DÁJER PÉREZ
ING. DE SISTEMAS
COMO REVISAR LAS CALIFICACIONES DE LOS MODULOS
1 se hace clic en el enlace Calificaciones que queda en la en el menú de la parte
izquierda
2. En la nueva ventana que aparece haces clic sobre el MÓDULO CURSADO
MARIO DÁJER PÉREZ
ING. DE SISTEMAS
3. En la nueva que aparece haces clic en el botón VER ACTA DE CALIFICACIONES
ubicado en la parte izquierda y te aparece una nueva ventana con la nota y un acta
de retroalimentación
Aparece la siguiente ventana con la NOTA
MARIO DÁJER PÉREZ
ING. DE SISTEMAS
MARIO DÁJER PÉREZ
ING. DE SISTEMAS