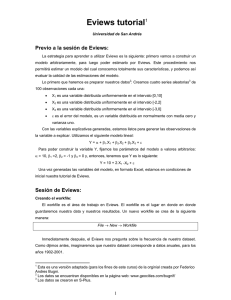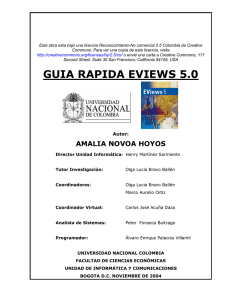Análisis de Regresión en EViews
Anuncio

Análisis de Regresión en EViews
1) Primeros Pasos
a.- Crear un archivo EViews (wf1)
b.- Importar series e ingresar datos
c.- Generar Series
d.- Crear un grupo en EViews
e.- Graficar en EViews
2) Mínimos Cuadrados Ordinarios:
a.- Regresión simple
b.- Regresión Multivariada
3) Autocorrelación
4) Heterocedasticidad
1) Primeros Pasos
a.- Crear un archivo EViews (wf1)
Para crear un archivo para estudiar la demanda de Nafta en Argentina:
Primer Paso: Seleccionar File/New/Workfile en el menú principal de EViews.
Segundo Paso: Dado que el ejemplo contiene información mensual, elegir
Monthly para la frecuencia ( Workfile Frecuency)
Tercer Paso: Como en el ejemplo hay 21 observaciones, elegir Start
Observation = 199401 y End Observation = 199712
Figura n° 1
Cuarto Paso: Una vez seleccionadas la frecuencia y la cantidad de
observaciones, presione OK.
EViews creará un archivo, al cual aún no se le asignó un nombre. En la ventana
de EViews aparecen dos números resaltados en amarillo en la figura n° 2 :
Figura n° 2
Range: el total de observaciones contenidos en el archivo y Sample: Las observaciones
con las cuales se está trabajando. Estos números son iguales al crear el archivo, pero si
por algún motivo se desea trabajar momentáneamente con una muestra más pequeña, la
misma puede obtenerse modificando Sample.
Quinto Paso: Para guardar el archivo seleccionar File/Save en el menú principal
y seleccionar un nombre y una ruta de destino para el archivo, la extensión del mismo
debe ser wf1. Finalmente presionar OK.
b.- Importar series e ingresar datos
Se van a presentar dos procedimientos para ingresar datos al archivo creado en el
punto anterior.
Importar series:
La primera alternativa a ser estudiada es importar las series desde un archivo
Excel. Para esto es necesario saber en que celda se encuentra la primera observación a
ser importada. En el ejemplo, la primera observación se encuentra en la celda A4.
Primer Paso: En el menú principal seleccionar File/Import/Read-Text-LotusExcel, luego indicar la carpeta en la cual se encuentra el archivo a importar. Como en
este caso el archivo es de formato Excel, en tipo de archivos seleccionar Excel.xls,
seleccionar el archivo. Una vez seleccionado el archivo, presionar Abrir. EViews
mostrará la siguiente ventana:
Segundo Paso: Como en el archivo Excel del ejemplo la primera observación se
encuentra en la celda A4, debe cambiarse Upper-left data cell de B2 a A4. Agregar
precio, impuesto, ppagado cantidad pbipc y ver en Names for series or Number of series
if names in file de tal forma que al importar se le asigne esos nombres a las series.
Finalmente en Excel 5 + sheet name agregar el nombre de la hoja de cálculo en la que
se encuentran las series a importar (en el ejemplo VentasNafta) y presionar OK.
Copiar las series desde Excel:
En este caso es necesario crear primero las series para luego copiar de Excel y
finalmente pegarlas en EViews. Debe tenerse en cuenta que EViews y Excel deben
tener el mismo separador de decimales. De no ser así, los números pegados en EViews
pueden ser distintos a los originales.
Primer Paso: En el menú principal seleccionar Objects/new object EViews
mostrará la siguiente pantalla:
Figura n° 3
En esta ventana, seleccionar Series y Agregar el nombre de la serie en Name for Object.
Luego repetir el proceso para crear el resto de las series.
Segundo paso: Seleccionar las series y, haciendo clic con el botón derecho del
mouse, seleccionar open as a group como puede verse en la siguiente figura.
Figura n° 4
Se abrirá la siguiente ventana:
Tercer paso: Abrir el archivo Excel y copiar las series
Cuarto Paso: Presionar Edit +/- para que el programa permita modificar los datos de
las series.
Quinto Paso: Ubicarse sobre la primera celda y haciendo clic con el botón derecho del
mouse, seleccionar paste. Ya se puede cerrar el grupo y no es necesario guardarlo.
c.- Generar Series:
EViews permite generar nuevas series a partir de series ya importadas. Por
ejemplo, si necesitamos utilizar el ln del PBIpc entonces se puede generar la serie de la
siguiente forma:
Presionar Gener y escribir la ecuación en Enter Equation como se muestra en la
siguiente figura y presionar OK.
d.- Crear un grupo en EViews
Para crear un grupo se deben seleccionar las series que se incluirán en el mismo
y presionando el botón derecho del mouse elegir open / as a group . El grupo puede ser
guardado presionando el botón name, seleccionando a continuación un nombre para el
mismo y presionando OK.
e.- Graficar en EViews: Una vez creado el grupo como se indica en el punto anterior,
pueden realizarse distintos gráficos.
Pasos para obtener el siguiente gráfico: Presionar view y a continuación seleccionar
graph / scatter / simple scatter.
2) Mínimos Cuadrados Ordinarios:
a.- Regresión Simple:
Una vez que se han importado las series de interés, es posible poner a prueba
algunas hipótesis. Por ejemplo que la cantidad consumida de nafta es función del precio
final pagado por la misma.
Los pasos a seguir son los siguientes:
Primer paso: Seleccionar Objects/New Object/Equation y a continuación presionar
OK (una alternativa es seleccionar del menú principal Quick/Estimate Equation).
Segundo Paso Ingresar la variable dependiente (Cantidad), la constante (c) y la variable
independiente (Precio Pagado) en Equation Specification, usando espacios entre los
terminos, tal como se muestra en el siguiente gráfico:
Tercer paso. Seleccionar el método de estimación en method {LS - Least Squares
(NLS and ARMA ) en este caso}.
Cuarto paso. El rango de la muestra (sample) ya está seleccionado, pero si se desea, el
mismo puede ser modificado.
Quinto paso. Presionar OK al finalizar, para que EViews presente el resultado de la
regresión.
Por ahora se van a resaltar los elementos más importantes de esta regresión.
Luego se verán más detalles cuando veamos autocorrelación y heterocedasticidad.
Como puede verse en amarillo, la variable dependiente es CANTIDAD, la
constante toma el valor 20.11962 y ante un incremento de $1 en el precio pagado por la
nafta, la CANTIDAD se ve reducida en 0.132996. Medidas de bondad de ajuste: R2 = 0.541199
y el estadístico t de la PPagado es -7.37, lo que da una probabilidad de 0.0000 de que dicha
variable sea no significativa.
b.- Regresión Multivariada
A continuación se realizará una regresión multivariada con la cual se busca obtener
una mejor explicación del Consumo de nafta.
Primer paso: Correr la regresión multivariada. Seleccionar Quick / Estimante
Equation del menú principal e ingresar la ecuación como se muestra en el siguiente gráfico:
El resultado de la regresión se presenta en el siguiente cuadro:
Como puede verse, todas las variables tiene el signo esperado y son significativas al
5%. En este caso no es tan es importante tomar en cuenta el R2 ajustado, sin embargo este
indicador es de mucha importancia en regresiones multivariadas, ya que se pueden estar
incluyendo algunas variables que no son relevantes y por lo tanto se pierden grados de
libertad. El test t nos indica todas las variables son significativas con un 5% de confianza.
3) Autocorrelación
Como puede verse el estadístico Durbin-Watson es 0.91, un valor inferior a 2 y por lo
tanto estamos en presencia de autocorrelación positiva.
Otra forma de determinar si existe autocorrelación es ver el gráfico de los residuos a lo
largo del tiempo. Si errores positivos son seguidos de errores positivos y errores negativos por
errores de igual signo, entonces estamos en presencia de autocorrelación positiva. Para ello se
debe presionar: View y luego seleccionar Actual Fitted Residual / Residual Graph.
Finalmente se puede ver el correlograma, para lo cual debe presionarse view y
a continuación seleccionar Residual tests / Correlogram - Q Statistics
Solución al problema de la autocorrelación:
En caso de que el los errores sigan un proceso autorregresivo de orden 1 (AR(1)), la
estimación puede ser mejorada incluyendo este término en la ecuación, como se muestra en el
siguiente grafico:
Como puede verse en el siguiente cuadro, el termino autorregresivo es significativo y el
estadístico DW está más próximo a 2.
También es posible ver la mejora en forma gráfica:
4) Heterocedasticidad
El consumo en una encuesta de corte transversal
Siguiendo un ejemplo de una encuesta de consumo e ingreso, se aprenderán algunas
herramientas de EViews para la detección de la heterocedasticidad y estimación eficiente e
insesgada bajo la misma.
Detección de heterocedasticidad:
Primer paso: Una vez importado el archivo consumo.xls realizar la regresión entre consumo e
ingreso por MCO, en forma análoga a lo que se hizo en los puntos anteriores.
Segundo Paso: Crear los residuos al cuadrado generando una nueva variable e2. Presionar
Genr y escribir la siguiente ecuación: e2 = resid * resid.
Tercer paso: seleccionar las series e2 e ingreso y abrirlas como un grupo. Graficar (view /
Graph / Scatter / Simple Scatter ) Como puede verse en el siguiente gráfico, los errores al
cuadrado se incrementan a medida que crece el nivel de ingreso. Por lo tanto puede verse la
presencia de heterocedasticidad.
Lamentablemente no siempre es tan simple la detección de heterocedasticidad y por lo
tanto debemos recurrir a tests de heterocedasticidad. Por ejemplo, EViews trae incorporado el
test de white para la detección de heterocedasticidad.
Test de White
Una vez corrida la regresión es posible realizar este test. Para ello debe presionarse
view / Residual tests / white heteroskedasticity (ya sea no cross terms o cross terms
según se considere conveniente o no que el test se realice con terminos cruzados o no).
Los resultados obtenidos en el ejemplo son los siguientes:
Como puede verse, el test rechaza la hipótesis nula de homocedasticidad.
Soluciones al problema de la heterocedasticidad:
Una solución muy simple al problema es correr la regresión entre el logaritmo de la
variable dependiente y las variables explicativas. Pero esto no siempre da resultados o en otros
casos, esta nueva ecuación no tiene interpretación económica.
Veremos dos soluciones previstas por EViews para el caso de presencia de
heterocedasticidad. La primera alternativa es estimar la matriz de varianzas y covarianzas a
partir de una ecuación que se crea la más apropiada para representar la causa de la
heterocedasticidad. Por ejemplo es posible pensar que una persona puede consumir sólo una
pequeña proporción más allá de sus ingresos.
Para Realizar esto, seleccionar Quick/Estimate equation insertar la ecuación
consumo c ingreso tal como se haría con MCO pero presionar Options, Marcar la opción
weighted LS / TSLS y poner en weight la variable que se piensa que causa la
heterocedasticidad.
Los resultados de la regresión se presentan en el siguiente Cuadro:
Si se corre nuevamente el test de white, en este ejemplo será rechazado al 5% de
confianza.
La segunda alternativa es utilizar una matriz de varianzas y covarianzas consistente,
para que la varianza de los coeficientes no esté sesgada, en el ejemplo se tomó la varianza
consistente con heterocedasticidad propuesta por White. Para lo cual debe colocarse la misma
ecuación el cuadro de dialogo y al presionar Options, Seleccionar Heteroskedasticity
Consistent Covariance y optar por white como se muestra en la siguiente figura:
Los resultados se presentan en el siguiente cuadro, los coeficientes coinciden con los
de MCO (pues estos eran consistentes) pero mejoró la estimación de la varianza de los
estimadores y por lo tanto cambió la significatividad de dichos coeficientes.