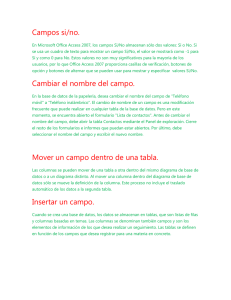Capítulo 5 - Microsoft Access 2010
Anuncio

Capítulo 5 Microsoft Access 2010 Propósitos de este capítulo: •En este capítulo descubrirá que aunque nunca haya trabajado con una computadora, durante toda su vida ha tenido contacto con bases de datos. Desde su inscripción en los libros del registro de población, hasta cuando consulta el directorio telefónico, la lista de estudiantes que aprobaron el examen de admisión o la agenda de direcciones de sus amigos. •Durante la lectura de este capítulo, usted descubrirá lo fácil que puede ser organizar y utilizar la información, sin tener que adentrarse en complejos sistemas. Access provee funciones y comandos para que el trabajo con datos resulte sencillo. •Cuando haya terminado la lectura, ejemplos y prácticas de este capítulo, conocerá cómo crear una base de datos y cómo manejar mucha información fácilmente, con lo que optimizará su trabajo y la organización de datos útiles que le permitirán tomar decisiones con mayor precisión. •También conocerá la forma de obtener informes, con selección y filtrado de datos mediante varios criterios establecidos. Esto le permite encontrar rápidamente la información necesaria, entre un gran cúmulo de datos ordenados. Office 2010 paso a paso con actividades / Ferreyra Alfaomega 514 Capítulo 5 Microsoft Access 2010 E ste capítulo, aunque pequeño, quizá le resultará de mucha utilidad porque trata un tema muy útil casi en cualquier ámbito: las bases de datos. La aplicación de Microsoft Office, Access, que se ofrece en la versión Professional, resulta imprescindible para cualquier persona o empresa pues ayuda a organizar toda la información con la que se trabaja en la computadora. ¿Quién no ha tenido la necesidad de consultar o crear una base de datos en algún momento? El estudiante puede revisar los listados de los resultados de los exámenes de admisión, el profesionista tiene que elaborar directorios y agendas de trabajo, el comerciante trabaja con listas de precios y listados de inventarios, el médico puede llevar los registros y expedientes de sus pacientes, la secretaria tiene que consultar directorios telefónicos, agendas y expedientes, el abogado guarda grandes cantidades de información y consultar extensos libros de leyes y reglamentos, y el catedrático debe llevar el control de asistencia y calificaciones de sus alumnos. 5.1 Qué son las bases de datos Aunque pudiera parecer complicado entender el término, base de datos es uno de los conceptos más utilizados por cualquier persona, tenga o no contacto con las computadoras, ya que casi todos hemos tenido que trabajar con una de ellas en algún momento. Las bases de datos se han utilizado desde tiempos remotos, aunque no se hayan denominado de esa manera, ya que se puede decir que una base de datos es cualquier colección de datos compilados. Sin embargo, con la introducción de las computadoras en el ámbito de la educación, los negocios y los medios de información, por citar algunos ejemplos, se acuñaron los términos Database (Base de datos) para una colección o recopilación de datos relacionados y organizados en forma electrónica y DBMS, DataBase Manager System (Sistema de administración de bases de datos) para el programa que se encarga de crear y administrar la base de datos, de tal manera que Microsoft Access es un DBMS y los archivos que genera y administra son las Bases de datos. ¿Ha usado un directorio telefónico alguna vez? Pues un directorio telefónico es una base de datos en la cual aparecen nombres, domicilios y números telefónicos, ordenados de la manera más conveniente. Las tablas estadísticas de cualquier tipo: cifras de población, volúmenes de producción, relación de personas damnificadas en sucesos inesperados, listas de productos y sus características, afluencia de turistas, fluctuaciones del mercado de valores, movimientos migratorios, paridades monetarias, y en general, sobre cualquier tema, son bases de datos. La manera clásica de organizar los datos es representándolos en forma de renglones y columnas, es decir, en forma tabular, como la información financiera o contable. Si los datos se encuentran estructurados, no importando los temas (comerciales, médicos, escolares, periodísticos o sociales), se está trabajando con bases de datos. Sin embargo, ¿cómo procesar esa información con ayuda de una computadora? ¿Cómo aprovechar esos datos para tomar mejores decisiones? Ése es el trabajo de Access. Alfaomega Office 2010 paso a paso con actividades / Ferreyra 5.1 Qué son las bases de datos 515 NOTA Una base de datos se integra con elementos que tienen algún tipo de relación, lógica o causal entre sí; por lo tanto, cuando se agrupan datos que nada tienen que ver los unos con los otros, no se tiene una base de datos. No se trata de reunir datos dispersos en una base de datos, ya que de nada servirán juntos. En una base de datos se deben reunir elementos informativos u observaciones, llamados datos, que respondan a una problemática en particular, con un interés para quien la está integrando. ¿Qué ventajas representa tener esta información en una computadora y no en las tradicionales hojas tabulares o tarjetas de control? Las principales: facilidad en el procesamiento de la información, gran velocidad de respuesta, posibilidad de organizar los datos conforme a criterios distintos, precisión en los cálculos y obtención de informes fácilmente. ¿Se necesitan más razones para decidirse a emplear una computadora en lugar de los procedimientos manuales? La Figura 5.1 muestra una base de datos bien estructurada. Figura 5.1 Una base de datos bien estructurada en una tabla con filas y columnas. Una base de datos construida en forma equivocada podría contener datos sobre la actividad publicitaria en ciudades como Guadalajara, Buenos Aires o Tegucigalpa, datos sobre las enfermedades de los habitantes de Nairobi en África y al mismo tiempo, información acerca de las características de los peces de las aguas oceánicas situadas entre el Trópico de Cáncer y el Trópico de Capricornio. Esos datos pueden ser interesantes por sí mismos, especialmente para los publicistas, los médicos o quien guste de los peces tropicales. Sin embargo, difícilmente se podrá decir que tienen una relación entre sí y, por lo tanto, resultará ilógico incluir toda esa información en un solo archivo, como si los unos fuesen causa o resultado de los otros. Office 2010 paso a paso con actividades / Ferreyra Alfaomega 516 Capítulo 5 Microsoft Access 2010 Por el contrario, un ejemplo de cómo integrar una base de datos en forma adecuada es la recopilación de datos como los artículos de un almacén: su nombre, descripción, materiales que los constituyen, color, peso, tamaño, fecha y costo de compra, precio de venta y fecha de salida del almacén, por enumerar sólo algunos. Puede resultar de utilidad saber: cómo se integran los inventarios, qué mercancía se tiene en el almacén, cuáles se vendieron más en el último mes, cuál fue el monto de los ingresos por su venta y conocer su índice de rotación para apoyar la toma de decisiones. 5.1.1 Consideraciones generales de las bases de datos Antes de crear una base de datos, es conveniente tener una clara idea de para qué se utilizará y qué información deberá proporcionar, es decir, definir su estructura. Si se conoce el tipo de informes que se espera obtener, es posible definir conceptualmente la base de datos. De esta manera se evita que se omitan datos que pueden ser muy importantes, o que se incluyan otros que nunca se emplearán, y sí ocupan un espacio valioso en el disco, pero sobre todo, que requieren de tiempo para su recopilación, captura y procesamiento. Una base de datos bien estructurada se integra con información relativa a un concepto principal definido. Por ejemplo, si la base de datos consiste en un directorio telefónico, el concepto principal son las personas o empresas que se incluirán y los datos: nombre, domicilio, código postal y número telefónico. Si se trata de la nómina de una empresa, el concepto principal consiste en el registro del pago a los empleados y sus datos serán: número del empleado, nombre, departamento en el que labora, conceptos del ingreso e importe, conceptos de deducción e importe, pago neto, fecha de pago y período que comprende. Registros y campos Cada uno de los datos que se incluyen en la base de datos (nombre, domicilio, fecha, etc.), recibe el nombre de Campo (Field) y se ubica en las columnas, mientras que el conjunto de campos que se refiere a un concepto en particular, como una persona, empresa, producto, actividad o cualquier otro, se denomina Registro (Record) y ocupan los renglones o filas de la tabla. Un Registro es, por tanto, la unidad de información que se refiere a un mismo concepto. Los registros pueden contener uno o más campos. Cada Campo se refiere a una característica o dato particular del registro. Por ejemplo, en el caso de un directorio telefónico, cada una de las filas o renglones constituye un Registro y cada columna es un Campo. Los encabezados de las columnas indican el nombre que se ha dado a cada campo: NOMBRE DOMICILIO TELEFONO Francisco Perales Reforma # 45 5576-2245 Verónica Herrera Independencia # 987 5219-8370 Amelia Garcés Triunfalistas # 163 5784-2561 Julia Gutiérrez Florecita # 91 5636-7829 Hortensias # 2518 1282-9420 Roberto Zambrano Alfaomega Office 2010 paso a paso con actividades / Ferreyra 5.2 Microsoft Access 517 Como puede ver, cada registro contiene los mismos campos —Nombre, Domicilio y Teléfono—, lo que varía es el contenido de cada uno de ellos. Es oportuno mencionar que pueden crearse tantas bases de datos como se desee, en virtud de que cada una de ellas se guarda en un archivo separado. 5.2 Microsoft Access Como paquete integrador de herramientas de productividad, Office, además de contar con el Procesador de textos, el administrador de Libros de cálculo, el programa de Presentaciones y otros, incluye un administrador de Base de datos que permite guardar o registrar información de diferente tipo —numérica, alfabética, de fechas o fórmulas—, ordenarla según diversos criterios, modificarla las veces que sea necesario y presentarla en formatos adecuados para producir informes, tanto en la pantalla como en la impresora. NOTA Access es un manejador de bases de datos relacionales, que son las más usuales en las pequeñas y medianas empresas (PYME) y en aplicaciones de niveles bajos a medianos, aunque por su poderío y capacidad, compite con bases de datos de mayor calibre, que podrían utilizar técnicas jerárquicas. Las bases de datos relacionales organizan los datos en tablas formadas por filas o renglones, y columnas. Los datos de cada tabla, que generalmente son relativos a un tema específico, se relacionan entre sí para evitar repetirlos en un mismo archivo. 5.2.1 Inicio y finalización de una sesión de Access Para abrir o ejecutar Access se procede como con cualquiera de las herramientas de Office: 1. Pulse en el botón Inicio (Start). 2. Seleccione Todos los programas (All programs). 3. Busque la carpeta Microsoft Office. 4. Elija el programa Microsoft Office Access 2010. 5.También puede iniciar una base de datos pulsando en el ícono de las aplicaciones de uso frecuente (Figura 5.2), si ya se encuentra ahí. 6.Por último, si tiene el ícono de Microsoft Access en el Escritorio de Windows (Windows Desktop), basta pulsar dos veces sobre él para abrir el programa. La primera ventana que aparece es la de la ficha Archivo (File), que en la versión 2010 se conoce como Backstage (Figura 5.3), que muestra un ícono llamado Base de datos en blanco (Blank database), plantillas instaladas en la computadora y plantillas de Office.com. Para abrir alguna de ellas, se selecciona y se pulsa en el botón Crear (Create). Office 2010 paso a paso con actividades / Ferreyra Alfaomega 518 Capítulo 5 Microsoft Access 2010 Figura 5.2 Los programas que más se utilizan incluyen su ícono entre las aplicaciones frecuentes. También puede abrir una de las bases de datos utilizada recientemente, en la ventana llamada Jump List. Figura 5.3 Si selecciona Base de datos en blanco deberá crear la base de datos manualmente. Alfaomega Office 2010 paso a paso con actividades / Ferreyra 5.2 Microsoft Access 519 Al pulsar en una de las plantillas, Microsoft Access presenta una vista previa del diseño seleccionado en la ventana de la derecha y propone un nombre para guardar el archivo, puede aceptar el nombre propuesto o cambiarlo. Seleccione una carpeta para almacenar la base de datos y pulse en el botón Crear. Si no selecciona una carpeta diferente, el archivo se crea en la carpeta Documentos (Documents) de su computadora (Figura 5.4). Figura 5.4 Plantillas de ejemplo (Sample templates) ofrece las plantillas que se han instalado en la computadora. Al pulsar en cualquiera de ellas se muestra una vista previa o un ícono a la derecha. Después de unos breves segundos de preparación de la plantilla seleccionada, aparece en la pantalla una aplicación de seguimiento completa que incluye tablas, formularios, consultas e informes relacionados de manera predefinida. Algunas plantillas incluyen hasta macroinstrucciones. Todos estos objetos preconstruidos permiten usar el programa inmediatamente. Si usted nunca ha creado bases de datos, lo más acertado sería seleccionar una plantilla adecuada a sus necesidades y dedicarse sólo a introducir los datos que se proponen en las tablas y formularios. Si está abriendo una base de datos de origen desconocido, conviene no activar el contenido. Si le molesta la barra porque reduce el espacio de trabajo, cierre la advertencia pulsando en su propio botón Cerrar (Close), como se muestra en la Figura 5.5. Office 2010 paso a paso con actividades / Ferreyra Alfaomega 520 Capítulo 5 Microsoft Access 2010 Figura 5.5 Los sistemas modernos de seguridad bloquean algunas funciones de las aplicaciones como Excel y Access, si confía en la aplicación pulse en el botón Habilitar contenido (Enable Content). La base de datos que seleccione, se guarda de inmediato en la carpeta Documentos, a menos que usted indique lo contrario con el comando Guardar base de datos como (Save Database As) que también se encuentra en la ventana de la ficha Archivo. Si hay un objeto de Access abierto, el programa propone cerrarlo (Figura 5.6). Figura 5.6 Antes de guardar una base de datos, los objetos como tablas, consultas, formularios o informes deben cerrarse, el programa puede hacerlo por usted. En el cuadro de diálogo Guardar como (Save As) usted puede seleccionar una carpeta como Evidencias de aprendizaje Access, por ejemplo (Figura 5.7). Figura 5.7 Si no se especifica una carpeta diferente, el programa guarda automáticamente la base de datos en la carpeta Documentos. Alfaomega Office 2010 paso a paso con actividades / Ferreyra 5.2 Microsoft Access 521 Para cerrar la base de datos, simplemente se pulsa en el botón Cerrar que se encuentra en el extremo superior derecho de la barra de título (en la sección de botones de control). Si desea salir de la base de datos sin cerrar el programa, pulse en la ficha Archivo (File) y seleccione el comando Cerrar base de datos (Close Database), se cierra la base de datos y aparece nuevamente la ventana de inicio. La tabla o el objeto abierto se cierran pulsando en su propio botón Cerrar (Close). 5.2.2 La interfaz de Microsoft Access 2010 La nueva Interfaz de usuario orientada a resultados de Microsoft Access 2007, que se conserva en la versión 2010, se ha potenciado con una gran cantidad de comandos que permiten automatizar la creación de la mayoría de los objetos de las bases de datos. En la Figura 5.8 se muestra la base de datos creada con la plantilla Alumnos (Students), con todos los objetos que se han incluido de manera automática en el Panel de exploración (Navigation Pane). Los comandos y funciones que en las versiones anteriores se encontraban escondidos en las partes “más profundas” de los menús y de las barras de herramientas, ahora están al alcance de la vista, en las cinco cintas de opciones [considerando la ventana Archivo (File) como una cinta de opciones más] en los paneles de tareas y en las cintas de opciones contextuales (Contextuals) que aparecen al seleccionar los objetos de Figura 5.8 La pantalla de edición de Access es muy sencilla; sin embargo, las cintas de opciones contienen gran cantidad de comandos con nuevas funciones automatizadas. Office 2010 paso a paso con actividades / Ferreyra Alfaomega 522 Capítulo 5 Microsoft Access 2010 Access (Access Objects). Quedan pocos cuadros de diálogo, pues la mayoría de ellos se han sustituido por las galerías de opciones, además de que el programa ofrece sugerencias, herramientas contextuales y vistas previas, para ayudar a seleccionar la opción adecuada. Si usted ha sido usuario de las versiones anteriores a Microsoft Access 2007 y 2010, notará de inmediato los grandes cambios que se ofrecen en la interfaz de este programa. Uno de los más significativos es que el cuadro Base de datos (Data Base) ha sido sustituido por el Panel de exploración (Navigation Pane). De esta manera se dispone de todos los objetos de la base de datos en un mismo panel. La Tabla 5.1 menciona los principales elementos de la interfaz o pantalla principal de Microsoft Access 2010, con una breve descripción de cada uno de ellos. Tabla 5.1 Los elementos de la interfaz de Microsoft Access. Elemento Descripción Ficha Archivo (File) Abre un menú con las principales funciones de archivo como Guardar (Save), Guardar objeto como (Save Object As), Guardar base de datos como (Save Database As), Abrir (Open), Cerrar base de datos (Close Database), Información (Info), Reciente (Recent), Nuevo (New), Imprimir (Print), Guardar & Publicar (Save & Publish), Ayuda (Help), Opciones (Options) y Salir (Exit). Barra de herramientas de acceso rápido (Quick Access Toolbar) Muestra los íconos o botones más utilizados como Guardar (Save), Deshacer (Undo) y Rehacer (Redo) para utilizarlos rápidamente. Esta barra se puede personalizar agregándole los botones que usted utiliza frecuentemente. Fichas o pestañas (Tabs) Microsoft Access 2010 contiene cuatro fichas en la parte inferior de la barra de título, que abren las cintas de opciones que contienen todos los comandos del programa, a las cuales se puede acceder colocando el apuntador del ratón sobre cualquiera de ellas y oprimiendo enseguida el botón izquierdo, o pulsando y a continuación o simultáneamente, la tecla de la letra resaltada. la tecla Al seleccionar una ficha aparece la cinta de opciones con comandos; los que contienen una pequeña flecha a la derecha, despliegan más opciones relativas al comando. Barra de título (Title Bar) Contiene a la barra de herramientas de acceso rápido a la izquierda; el título del documento y el nombre de la aplicación Base de datos (Access 2007) al centro, y los botones de control. Botones de control Minimizar (Minimize), Maximizar (Maximize) que se convierte en Minimiz. Tamaño y Cerrar. Permiten reducir el programa a un ícono en la barra de tareas de Windows, ampliarlo a toda la pantalla o cerrarlo. Botón Ayuda de Microsoft Access (Microsoft Office Access Help) Abre la ventana de ayuda de Access con consejos y temas de ayuda, ya sea en archivos que se encuentran en su computadora o desde el sitio de Microsoft Office Online. Botón Cerrar del formulario Permite cerrar sólo el objeto abierto, en este caso el formulario Lista de alumnos. Panel de exploración (Navigation Pane) Este panel permite ver todos los objetos que se van creando en la base de datos. Se llaman objetos de Access: las Tablas (Tables), Consultas (Queries), Formularios (Forms) e Informes (Reports). También se crean objetos como Listas de SharePoint (SharePoint Lists) y Macros (Macro). (Continúa) Alfaomega Office 2010 paso a paso con actividades / Ferreyra 5.3 Creación de tablas 523 Tabla 5.1 Los elementos de la interfaz de Microsoft Access. (Continuación). Elemento Descripción Objetos abiertos A la derecha del Panel de exploración se pueden abrir uno o más objetos de Access. En la Figura 5.8 se muestra el formulario Lista de alumnos, que se utiliza para dar de alta en la base de datos a los alumnos y algunos de sus datos como Nombre, Apellidos, Dirección de correo electrónico, Teléfono del trabajo, Organización y Cargo. Todos estos títulos son conocidos como Campos (Fields). Barra de estado del formulario Así como todas las aplicaciones de Office cuentan con una barra de estado que sirve para informar procedimientos y datos acerca de lo que se está realizando, los objetos abiertos también tienen una barra de estado que informa detalles específicos de la aplicación, como el número de registros, etcétera. Barra de estado Presenta información para mantenerse al tanto del trabajo que se está realizando y otros datos como la vista en la que se está trabajando. Botones de vistas A la derecha de la barra de estado se encuentran cuatro botones que permiten cambiar rápidamente el modo de vista entre Vista Formulario (Form View), Vista Hoja de datos (Datasheet View), Vista Presentación (Layout View) y Vista Diseño (Design View). Para crear y manipular extensas bases de datos es necesario estudiar no sólo el manejo del programa, sino toda la tecnología alrededor de ellas: la creación de las tablas que contienen los datos, la estructura dinámica de éstos, las relaciones entre cada una de las tablas y sus datos, la manera de filtrar la información para obtener las consultas e informes necesarios, y lo más importante, crear aplicaciones con macroinstrucciones o en lenguaje Visual Basic Applications para realizar tareas con los datos de la base. Para esto se requiere por lo menos de un manual del tamaño de todo este libro. El objetivo de este capítulo es que aprenda lo más elemental para crear y manipular pequeñas bases de datos, así que comience por crear la primera tabla, al final de estas secciones, elabore una base de datos partiendo de una plantilla y entenderá por qué Microsoft Access 2010 es el programa más apropiado para quienes no son especialistas en informática, pero necesitan manejar datos de manera sencilla y eficiente. 5.3 Creación de tablas Los objetos que se pueden incluir en una base de datos son: • Tablas (Tables). Las tablas son objetos que tienen la capacidad de almacenar en filas (Registros) y columnas (Campos), los datos relacionados que permiten trabajar con otras funciones de Access. Son las estructuras donde se almacenan los datos de cualquier tipo. • Consultas (Queries). Las consultas son acciones, pantallas o listados que se generan mediante instrucciones que permiten seleccionar elementos de una o varias tablas para conjugarlos en un todo informativo, con la finalidad de consultar, analizar y administrar los datos de la base. Son conjuntos de instrucciones SQL (Structure Query Language: Lenguaje de Consulta Estructurado). Office 2010 paso a paso con actividades / Ferreyra Alfaomega 524 Capítulo 5 Microsoft Access 2010 •Formularios (Forms). Los formularios son formatos diseñados por el usuario, que permiten consultar, editar o introducir datos fácilmente en la base. Interfaces de usuario que facilitan la introducción de datos en la base. • Informes (Reports). Los informes permiten recopilar datos de las tablas o de los resultados de las Consultas para generar listados informativos, utilizando formatos de impresión. Permiten crear listados, facturas, remisiones, etiquetas de correo, cartas personalizadas, etcétera. •Macros (Macro). Las macros son conjuntos de macroinstrucciones programadas en un solo comando o función, que tienen la capacidad de ejecutarse una por una, para facilitar las tareas repetitivas. •Módulos (Modules). Los módulos son programas o partes de programa escritos en Visual Basic, para realizar tareas relacionadas con el manejo de los datos de la base. Para crear cualquier objeto de la base de datos, sólo pulse en la ficha Crear (Create) y en la cinta de opciones presione sobre el ícono o nombre correspondiente. Observe en la Figura 5.9 que en la cinta de opciones Crear hay muchos íconos que permiten crear gran cantidad de objetos de todo tipo, de varias maneras: con plantillas; automáticamente, utilizando los asistentes; en blanco, etcétera. Figura 5.9 La cinta de opciones Crear permite crear cualquier tipo de objeto para la base de datos, desde tablas hasta código en Visual Basic Applications. Las tablas son los objetos más importantes de Access, ya que los demás estarán basados en los datos que se hayan insertado en las tablas creadas. Para comenzar a crear una tabla, es necesario tener muy claro qué función va a desempeñar dentro de la base de datos, por lo que conviene planear antes el tipo de base de datos que finalmente queremos crear. NOTA Alfaomega Los datos de las bases de datos son reales porque identifican a empresas o personas con información verdadera acerca de su nombre, apellidos, dirección, teléfono, registro federal de causantes y otros. En este libro se han venido utilizando ejemplos de instituciones, escuelas y personas que son ficticios, es decir, no existen. En la siguiente base se utilizarán también nombres y apellidos de personas, y para hacer más sencilla la introducción de los datos, direcciones, números de registros y teléfono también ficticios; Office 2010 paso a paso con actividades / Ferreyra 5.3 Creación de tablas 525 si por alguna razón éstos coinciden con personas de la vida real, les ofrecemos una disculpa y esperamos que no se sientan ofendidas por este hecho, ya que los ejemplos se utilizan sólo con fines didácticos. En este caso, vamos a crear una sencilla base de datos de los empleados de una pequeña o mediana empresa, que incluya sus principales datos personales y laborales. Le llamaremos Empleados.accdb, donde la extensión .accdb significa Access Database y generalmente la asigna el propio programa. Cree la tabla siguiendo estos pasos: EJEMPLO 1. Inicie una sesión de Access. 2.En la ventana Archivo seleccione Base de datos en blanco (Blank database). • Pulse en el pequeño ícono de carpeta del campo Nombre de archivo (File Name). • En el cuadro de diálogo Archivo de nueva base de datos (File New Database) busque su carpeta Evidencias de aprendizaje Access (si no existe la carpeta Access, créela antes), escriba el nombre Empleados.accdb y pulse en el botón Aceptar (ok). • Al cerrar el cuadro de diálogo, en la vista Backstage aparecen los datos seleccionados, sólo basta pulsar en el botón Crear (Create). 3.De inmediato aparece el Panel de exploración con una tabla llamada Tabla1 (Table1) y a la derecha la tabla abierta, esperando que se introduzca el nombre de un nuevo campo, es decir, desde el inicio el programa supone que usted desea crear una tabla y le lleva directamente a la cinta de opciones contextual Campos (Fields) de las Herramientas de tabla (Table Tools), como se muestra en la Figura 5.10. Figura 5.10 Desde el inicio de la base de datos ya aparece una tabla llamada Tabla1 para que usted comience a crear los campos correspondientes. • P uede pulsar en cualquier parte de la columna que dice Haga clic para agregar (Click to Add) y seleccionar el tipo de dato que va a alojar en la columna. Es conveniente que el primer campo sea el número de seguridad social: No Seguro Social, así que se puede seleccionar Número (Figura 5.11), aunque tal vez sea mejor el formato General. Office 2010 paso a paso con actividades / Ferreyra Alfaomega 526 Capítulo 5 Microsoft Access 2010 Figura 5.11 Si el formato que busca no se encuentra en la lista, pulse en el botón Más campos y seleccione el que desea aplicar. •Para ser más específicos en el tipo de dato del campo, pulse en el botón Más campos (More Fields) y seleccione General en la sección Número (Number) (Figura 5.12). Figura 5.12 En la galería de formatos, éstos aparecen agrupados por categorías. El formato de número General permite mostrar números sin formato, tal como se escriben. Alfaomega Office 2010 paso a paso con actividades / Ferreyra 5.3 Creación de tablas 527 •De inmediato aparece el campo con el nombre Campo1 (Field1) seleccionado (se ve el fondo negro y el texto blanco). Sobrescriba el nombre No Seguro Social, cuidando de que el nombre del campo no incluya el punto para la abreviatura (No) de número. 4.Continúe insertando los siguientes campos de la misma manera, con los formatos adecuados: Nombre del campo Tipo (formato) Datos que aloja la columna Nombre Texto El nombre del empleado (caracteres de texto). Paterno Texto El apellido paterno (caracteres de texto). Materno Texto El apellido materno (caracteres de texto). Fecha de nacimiento Fecha y hora La fecha de nacimiento (formato de fecha corta). Dirección1 Texto Calle y número (caracteres alfanuméricos). Dirección2 Texto Colonia, delegación o municipio (caracteres alfanuméricos). Ciudad Texto Nombre de la ciudad donde vive (caracteres de texto). Estado/Provincia Texto Nombre de la población (caracteres de texto). Código Postal Texto Número del código postal (caracteres numéricos). País o región Texto Nombre del país donde vive (caracteres de texto). Dirección de correo electrónico Texto Dirección electrónica (caracteres alfanuméricos). Teléfono particular Texto Teléfono móvil Texto Los números de teléfono generalmente llevan guiones de separación (caracteres alfanuméricos). 5. Escriba los datos de los campos de unos diez o doce registros o empleados. •Después de introducir uno de los datos en un campo pulse las teclas , o para pasar al siguiente campo. •Al tratar de cerrar la tabla, aparece el mensaje ¿Desea guardar los cambios en el diseño de la tabla ‘Tabla1’? Pulse en el botón Sí (Yes) (Figura 5.13). Figura 5.13 Para proteger los datos creados de la tabla, antes de cerrarla se debe guardar en la base de datos. Office 2010 paso a paso con actividades / Ferreyra Alfaomega 528 Capítulo 5 Microsoft Access 2010 •En el cuadro de diálogo Guardar como (Save As) de la Figura 5.14, escriba un nombre apropiado como Datos Empleados, ya que podría necesitar otra tabla con otros datos relacionados con los empleados, relacionados con su puesto, sueldos, vacaciones, etcétera. Figura 5.14 Para cerrar el cuadro de diálogo pulse en el botón Aceptar (OK). 6.La primera base de datos compuesta de una sola tabla ya ha sido creada. En adelante, cada vez que desee introducir un nuevo registro deberá abrir la tabla pulsando dos veces sobre su ícono o presionando con el botón derecho o secundario del ratón sobre ella y seleccionando en el menú contextual el comando Abrir (Open). En Access se ha mejorado considerablemente la aplicación de nombres a las bases de datos, a los objetos y a los campos, de tal manera que ahora puede escribir nombres largos incluyendo espacios y algunos caracteres especiales como guión bajo (_) o diagonal (/). Los nombres de las tablas y los campos pueden contener hasta 64 caracteres, pero no puntos, comas, paréntesis o espacios a la izquierda. Si trata de escribir un nombre de campo con los caracteres restringidos recibirá un mensaje de advertencia como el de la Figura 5.15. Cierre el mensaje y trate con un nuevo nombre. Figura 5.15 Puede escribir nombres largos y con espacios, pero Access no acepta algunos caracteres reservados. Otra manera de crear una tabla es en la vista Diseño, pero para esto antes debe saber qué tipos de datos aceptan las tablas de las bases de datos creadas con Access. 5.3.1 Tipos de datos en Access Los Campos de Access pueden ser de diferentes tipos o formatos. Es conveniente asignar correctamente desde su creación el tipo de dato que contendrá el campo y la longitud del mismo, punto muy importante, pues si reserva 255 espacios o caracteres para un dato que jamás pasará de 4, los 251 restantes serán un despilfarro en cada registro que Alfaomega Office 2010 paso a paso con actividades / Ferreyra 5.3 Creación de tablas 529 se introduzca. Es importante seleccionar con cuidado el tipo de datos que contendrá un campo, porque al insertar los datos se podrían generar problemas si no escribe el tipo de dato correcto. Figura 5.16 Si trata de insertar letras en un campo numérico recibirá un mensaje de error. Si inserta números en un campo de texto, el programa los reconoce automáticamente como texto y no como números. Los tipos de datos que se pueden introducir en los campos de una base de datos se muestran en la Tabla 5.2. Tabla 5.2 Los tipos de datos aceptados por Access y sus principales características y longitudes. Tipos básicos Formato Descripción Longitud Texto (Text) Puede contener caracteres alfanuméricos y símbolos. Es el más utilizado para los campos, ya que sirve tanto para direcciones, nombres, apellidos, etc., como para códigos postales, números de teléfono, números de serie de artículos y otros datos numéricos que no podrán ser utilizados para realizar cálculos. Número (Number) Sólo permite la introducción de datos numéricos (enteros o fracciones), Variable: 1, 2, 4, 8, 12 con los cuales se pueden realizar cálculos o representar totales y y 16 bytes es lo más subtotales. Los campos de Número también comprenden a los tipos de común. formatos especiales: General, Moneda, Euro, Fijo, Estándar, Porcentaje y Científico. Autonumérico (AutoNumber) Datos que se incluyen automáticamente en forma secuencial. Puede ser utilizado como clave única en el caso de que no exista una clave de otro tipo para el registro correspondiente, ya que sólo existe un número para cada registro. Los campos Autonumérico pueden incrementarse en un valor concreto o asignado aleatoriamente. 4 bytes. Moneda (Currency) Datos numéricos con formato de moneda. Mantiene el número de decimales de manera apropiada para el manejo de las cantidades. Añade el símbolo de moneda del país que se encuentre seleccionado en las configuraciones internacionales. 8 bytes. Sí/No (Yes/No) Valores booleanos lógicos Verdadero/Falso. Se utiliza para datos que sólo pueden tener dos posibles valores (binarios) como respuesta. Sus variantes son: Casilla de verificación, Sí/No, Verdadero/Falso y Activado/Desactivado. 1 bit (0, 125 bytes). Fecha/Hora (Date/Time) Sólo acepta datos de fecha y hora para los años 100 a 9999. Cada valor almacenado incluye un componente para la fecha y uno para la hora. También este tipo de datos se puede subdividir según su formato en: Fecha corta, Fecha mediana, Fecha larga, Hora a.m./p.m., Hora mediana y Hora 24 horas. 8 bytes. Hasta 255 caracteres. (Continúa) Office 2010 paso a paso con actividades / Ferreyra Alfaomega 530 Capítulo 5 Microsoft Access 2010 Tabla 5.2 Los tipos de datos aceptados por Access y sus principales características y longitudes. (Continuación). Tipos básicos Formato Descripción Longitud Texto enriquecido (Rich Text) Caracteres alfanuméricos a los que se les puede aplicar formato como color, tipo y tamaño de fuente. Hasta 65,535 caracteres. Campo calculado (Calculated Field) Datos alfanuméricos provenientes del resultado de un cálculo. El cálculo puede hacer referencia a los valores de otros campos de la misma tabla. Los cálculos se realizan con el Generador de expresiones. Variable. Datos adjuntos (Attachment) Almacena archivos binarios que no se pueden leer con un editor de texto, como imágenes digitales, hojas de cálculo, documentos, gráficos y otros. En un campo de tipo Datos adjuntos es posible incluir más de un archivo por registro. Para datos adjuntos sin comprimir, aprox., 700 kb. Para datos comprimidos 2 gigabytes. Hipervínculo (Hyperlink) Caracteres alfanuméricos utilizados como dirección de hipervínculo. Liga o vínculo hacia un archivo HTML o una página Web. Generalmente se trata de una dirección de Internet o URL. Hasta 65,535 caracteres. Memo Datos alfanuméricos que se utilizan para hacer descripciones o reseñas largas de más de 255 caracteres. El tipo Memo de Access 2007 ya permite texto con formato enriquecido, es decir, párrafos con formato de texto como negrita, cursiva, etcétera. Hasta 65,535 caracteres escritos directamente en la tabla y 2 GB de tamaño cuando se introduce el texto mediante programación. Nota: El tamaño máximo de un archivo de base de datos de Office Access 2010 es de 2 GB. Búsqueda (Lookup & Relationship) Datos alfanuméricos que permiten encontrar otros datos localizados en otras tablas. Presenta una lista de valores recuperada de una tabla, una consulta. Al elegir esta opción, se inicia automáticamente la función o asistente de búsqueda. 4 bytes. Objeto OLE Objetos como archivos o documentos elaborados con aplicaciones que reconocen el protocolo estándar de OLE (Object Linking and Embedding). Sonidos, gráficos, texto, video, etcétera. Hasta 1 gigabyte, sujeto a la disponibilidad de memoria RAM y espacio en disco. Inicio rápido (Quick Start) Dirección (Address) Estos campos se utilizan para mostrar la dirección postal completa. Teléfono (Phone) Campos especiales para el teléfono particular, teléfono móvil y teléfono del trabajo. Prioridad (Priority) Despliegan una lista con opciones de prioridad: Baja, Media y Alta. Estado (Status) Despliegan una lista de opciones: Sin iniciar, En curso, Completada y Cancelada. Etiquetas (Tags) Alfaomega Campo que muestra hasta tres etiquetas. Office 2010 paso a paso con actividades / Ferreyra 5.3 Creación de tablas 531 Ahora sí, inicie una sesión de Access con la base de datos Empleados.accdb y haga lo siguiente: EJEMPLO 1. Abra la tabla Datos Empleados. 2.Pulse en el botón Vista Diseño (Design View) que se encuentra a la derecha de la barra de estado o abra la lista pulsando en la flecha del botón Ver (View) del grupo Vistas (Views) en la cinta de opciones Inicio (Home). 3.De inmediato, la tabla Datos Empleados aparece en un modo que permite introducir campos, escribir sus nombres y definir el tipo de datos (Figura 5.17). 4.Inserte un nuevo campo en el renglón siguiente del campo Teléfono móvil, con el nombre Propietario de auto. • Asigne formato Sí/No (Yes/No) abriendo la lista Tipo de datos (Data Type). Recuerde que al insertar los campos en el momento de crear la tabla, le fueron asignados los tipos de datos que el programa consideró pertinentes. En la Vista Diseño es muy fácil cambiarlos y asignar la longitud a los campos de texto. También en esta vista se puede cambiar la Clave Principal (Primary Key), aunque no es recomendable. Figura 5.17 La Vista Diseño le permite crear una tabla manualmente, es decir, usted escribe los nombres de los campos y sus características. 5. En la ficha General del recuadro de la parte inferior, seleccione el Formato Sí/No. •Vuelva a la vista Hoja de datos. Debe guardar la tabla para hacer el cambio de vista. •Observe el nuevo campo, contiene pequeños recuadros donde se especifica que el empleado es propietario de un automóvil si se selecciona. 6. Cierre la base de datos y el programa; realice las siguientes actividades. Office 2010 paso a paso con actividades / Ferreyra Alfaomega 532 Capítulo 5 Microsoft Access 2010 Actividad 5.1 1.Repase las secciones iniciales de este capítulo, vea la primera parte de la presentación Bases de datos que se encuentra en la carpeta Capitulo5.rar en nuestra página Web http://libroweb.alfaomega. com.mx y consulte páginas Web que traten temas de bases de datos. Luego conteste lo que se pide. http://es.wikipedia.org/wiki/Base_de_datos http://www.mariapinto.es/e-coms/bases_datos.htm http://www.maestrosdelweb.com/principiantes/%C2%BFque-son-las-bases-de-datos/ a)Piense en el concepto de base de datos y diga: ¿ha utilizado alguna vez una base de datos, explique por qué? b) Defina con sus palabras los conceptos de Campos y Registros. Campos: Registros: c) Escriba los nombres de tres modelos de bases de datos: Alfaomega Office 2010 paso a paso con actividades / Ferreyra 5.3 Creación de tablas 533 d) Describa brevemente qué son las bases de datos relacionales. e)Escriba los nombres de los principales objetos que se pueden crear en Access 2010. Actividad 5.2 1.En la Vista Diseño, cree una base de datos para registrar el nombre, dirección y teléfono de todos sus compañeros de clases, con el nombre Mis amigos.accdb. a) Guarde la base de datos en su carpeta Evidencias de aprendizaje Access. b)Incluya en la base de datos una tabla con las siguientes características y tipos de datos: Campo Tipo de datos Nombre Texto con 25 caracteres Paterno Texto con 25 caracteres Materno Texto con 25 caracteres Dirección1 Texto con 35 caracteres Dirección2 Texto con 35 caracteres Teléfono Texto con 15 caracteres Cumpleaños Fecha/Hora: Fecha mediana Gustos Memo c)Guarde la tabla con el nombre Amigos1 y permita que el programa defina automáticamente la clave principal. •Introduzca los datos de por lo menos 15 de sus compañeros o amigos para tener una base de datos lo suficientemente grande, para probar algunas funciones posteriormente. •En el campo Teléfono, que es de texto, puede introducir sólo los números o insertar guiones, pero sea consistente. •El campo Cumpleaños acepta formatos de fecha como día/mes/año y sirve para recordar el día de cumpleaños de sus amigos. d)Si abre la tabla en la Vista Hoja de datos (Datasheet View), deberá tener una base de datos como la que se muestra en la figura. Office 2010 paso a paso con actividades / Ferreyra Alfaomega 534 Capítulo 5 Microsoft Access 2010 •En el campo Gustos, escriba las aficiones o gustos de sus amigos; de esta manera, sabrá qué regalarles el día de su cumpleaños o a qué lugar invitarlos en una ocasión especial. No se limite, recuerde que el campo Memo admite hasta 65,535 caracteres de texto. 2. Cierre la base de datos y acepte guardar los cambios, si lo pide el programa. Actividad 5.3 1.Abra nuevamente la base de datos Mis amigos.accdb creada en la anterior actividad y haga lo siguiente: a)Cree en la Vista Diseño una nueva tabla con el nombre Propiedades, que contenga los siguientes campos: Campo Alfaomega Tipo de datos Id Autonumérico (Sin duplicados) Número lista Número, Entero Auto Sí/No Bici Sí/No Compu Sí/No Reproductor CD Sí/No Reproductor DVD Sí/No •El nombre Propiedades es muy apropiado porque se trata de las propiedades con las que cuentan sus amigos. •Defina el campo Número lista como la clave principal, seleccionando el campo y pulsando en el ícono Clave principal (Primary Key) de la cinta de opciones contextual Diseño (Design), como se muestra en la figura. •¿Por qué el tipo de dato Sí/No? Para que al hacer una consulta, usted sepa qué pertenencias tienen sus amigos para planear los regalos más apropiados Office 2010 paso a paso con actividades / Ferreyra 5.3 Creación de tablas 535 el día de su cumpleaños. Por ejemplo, si tiene reproductor de DVD podría regalarle una buena película. b) Cierre la tabla Propiedades y establezca las relaciones entre las tablas: •Pulse en la ficha Herramientas de base de datos (Database Tools) y presione el botón Relaciones (Relationships) que se encuentra en el grupo Relaciones. •En la ventana Relaciones se muestran las dos tablas con sus campos en dos pequeños recuadros. •Pulse en el botón Modificar relaciones (Edit Relationships) del grupo Herramientas (Tools). •En el cuadro de diálogo pulse en el botón Crear nueva (Create New), aparece un nuevo cuadro de diálogo, Crear nueva, donde debe seleccionar las tablas y sus campos, para relacionarlos. Pulse en el botón Aceptar (OK). Office 2010 paso a paso con actividades / Ferreyra Alfaomega 536 Capítulo 5 Microsoft Access 2010 c)Después de seleccionar los campos que se desean relacionar, el programa vuelve al cuadro de diálogo Modificar relaciones. Observe en la figura que la relación que se va a crear es del tipo Uno a uno. Si todo es correcto, pulse en el botón Crear (Create). Una vez que los datos se han ordenado y relacionado de tal manera que nos permiten tomar decisiones, se conocen como información. d)Permita que se guarden los cambios. Las tablas están listas para introducir los datos de los campos. Más adelante verá la utilidad de crear tablas en una base de datos relacional. •Introduzca los campos correspondientes en las dos tablas, para cada uno de los amigos. 2. Cierre el documento y el programa. Alfaomega Office 2010 paso a paso con actividades / Ferreyra 5.4 Teclas de función de Access 537 5.4 Teclas de función de Access Mencionemos sólo las teclas de función más esenciales para la aplicación Microsoft Access 2010. Usted ya sabe cómo buscar en la página Web de Office.com o en la ayuda de Access, las teclas de función. La Tabla 5.3 muestra las principales teclas de atajo de Access 2010. Tabla 5.3 Teclas de atajo de Access 2010 con el nombre de la función que realizan y una breve explicación sobre su uso. Ayuda Teclas Función Explicación Ayuda (Help) Aparece el cuadro de diálogo Ayuda de Access (Access Help) con ayuda sobre los temas y procedimientos más comunes al trabajar con el programa de bases de datos. En la parte superior del cuadro de diálogo se encuentra el recuadro Escriba aquí las palabras que desee buscar (Type words to search for) para buscar por palabra clave. Seleccionar y mover 1 ( 1 Seleccionar todo Selecciona todos los elementos de una tabla o formulario abiertos. ) 1 1 Seleccionar hasta el final de una palabra Selecciona desde el principio hasta el final de una palabra. 1 1 Seleccionar hasta el inicio de una palabra Selecciona desde el final de una palabra, hasta el inicio. A la derecha un carácter Si se encuentra seleccionado un texto, el cursor se recorre hacia la derecha un carácter. A la izquierda un carácter Si se encuentra seleccionado un texto, el cursor se recorre hacia la izquierda un carácter. Hacia arriba un carácter Si se encuentra seleccionado un texto, el cursor va hacia arriba a la línea anterior. Si se mantienen presionadas las teclas de flecha, el cursor se recorre varios caracteres o líneas. Hacia abajo una celda Si se encuentra seleccionado un texto, el cursor va hacia abajo a la línea siguiente. Si se mantienen presionadas las teclas de flecha, el cursor se recorre varios caracteres o líneas. Desplazar hacia abajo Avanza hacia abajo pantalla por pantalla, en bases de datos extensas. Desplazar hacia arriba Avanza hacia arriba pantalla por pantalla, en bases de datos extensas. Comandos de archivo ( 1 1 1 Abre la ventana de inicio de Access para crear una base de datos en blanco o una basada en plantillas. Abrir (Open) Presenta el cuadro de diálogo Abrir, desde donde se puede abrir una base de datos existente. La misma operación se realiza en las versiones en español y en inglés con las teclas ) 1 ( Nuevo (New) ) 1 . (Continúa) Office 2010 paso a paso con actividades / Ferreyra Alfaomega 538 Capítulo 5 Microsoft Access 2010 Tabla 5.3 Teclas de atajo de Access 2010 con el nombre de la función que realizan y una breve explicación sobre su uso. (Continuación). Teclas Función 1 ( 1 Explicación Guardar (Save) Guarda la base de datos en el disco. Guardar como (Save as) ) 1 Imprimir (Print) 1 Cerrar objeto Abre el cuadro de diálogo Guardar como desde donde se puede guardar la base de datos con un nuevo nombre y en un formato diferente. Abre el cuadro de diálogo Imprimir, desde donde se puede enviar el reporte, formulario o tabla, a la salida de impresión. Cierra el objeto de la base de datos abierto. Cerrar (Close) Cierra la base de datos. 1 Comandos de edición y formato Ortografía (Spelling) Revisa la ortografía de la base de datos. Eliminar carácter a la izquierda Eliminar carácter a la derecha ( 1 Deshacer (Undo) 1 Repetir (Repeat) 1 Cortar (Cut) 1 Copiar (Copy) 1 Pegar (Paste) 1 Buscar (Find) 1 ) Reemplazar (Replace) 1 ( 1 ) 1 ( 1 1 1 1 Repetir la acción del último comando. Es la función inversa de Deshacer. Remueve el texto u objeto seleccionado y los inserta en la memoria del Portapapeles (Clipboard). Copia el texto u objeto seleccionado a la memoria del Portapapeles. Inserta el contenido del Portapapeles en el lugar donde se encuentra el cursor. Si existe una selección, la reemplaza. El nuevo Portapapeles de Office 2007 permite pegar hasta 24 elementos almacenados en la memoria. Abre el cuadro de diálogo Buscar para buscar las palabras o caracteres que se escriban en el campo de búsqueda. Abre el cuadro de diálogo Reemplazar para buscar cadenas de texto o caracteres y reemplazarlos por otros. Hipervínculo (Hyperlynk) Inserta una liga o vínculo que apunta hacia una dirección de Internet o hacia un documento HTML. Menú contextual Abre el menú contextual apropiado para el sitio donde se encuentre el cursor o para la opción seleccionada. Alterna las ventanas abiertas para mostrar una por una al frente. Activa los nuevos métodos abreviados de las aplicaciones de Microsoft Office 2007, llamados también Sugerencias de teclas. ) Conmutar ventanas Métodos abreviados Alfaomega Borra caracteres o espacios que se encuentren a la izquierda del cursor. También elimina el texto u objeto seleccionado. Anula los caracteres situados a la derecha del cursor recorriendo los datos hacia la izquierda o borra el texto u objeto seleccionados. Deshacer la acción del último comando. Office 2010 paso a paso con actividades / Ferreyra 5.5 Creación de formularios 539 Recuerde que la tecla activa los nuevos métodos abreviados de las aplicaciones de Microsoft Office 2010, llamados también Sugerencias de teclas. Éstas tienen dos grandes ventajas con respecto a las versiones anteriores, ya que ofrecen un método abreviado para cada ficha de la Cinta de opciones (Ribbon) y para cada botón de comando y se requieren menos combinaciones de teclas. 5.5 Creación de formularios El trabajo más laborioso cuando se crean bases de datos, es la introducción de cada uno de los datos de todos los registros, es decir, de los campos. Una de las herramientas más prácticas, que facilita la introducción de los datos en las tablas es el Formulario (Form), que permite ver todos los campos de un registro en una sola ventana. Para crear un formulario se cuenta con todos los comandos del grupo Formularios (Forms) de la cinta de opciones Crear (Create). Puede comenzar a crear un formulario con el comando Formulario y definir sus propiedades manualmente o crear formularios especiales con Varios elementos (Multiple Items), Hoja de datos (Datasheet), Formulario dividido (Split Form), etc., pero la mejor manera de crearlos, sobre todo para quienes se inician en estos temas, es el Asistente para formularios (Form Wizard), como se muestra en la Figura 5.18. Figura 5.18 La mejor manera de crear un formulario para los principiantes es mediante el comando Asistente para formularios. En el cuadro de diálogo Asistente para formularios (Form Wizard) seleccione el origen de los datos, que puede ser cualquiera de las tablas o consultas existentes. Seleccione los campos en la ventana Campos disponibles (Available Fields) y pulse en la flecha a la derecha para insertarlos en la ventana Campos seleccionados (Selected Fields) como se muestra en la Figura 5.19. Si desea incluir todos los campos en el formulario, presione sobre la flecha doble. Puede aprovechar la misma interfaz del formulario para insertar todos los campos de las dos tablas. Escoja ahora la otra tabla (Propiedades en nuestro ejemplo), e inserte también todos sus campos de la misma manera, en seguida de los de la primera tabla. Una vez que se han insertado todos, pulse en el botón Siguiente (Next). Office 2010 paso a paso con actividades / Ferreyra Alfaomega 540 Capítulo 5 Microsoft Access 2010 Figura 5.19 Seleccione la tabla y los campos que desea que tenga el formulario, si lo va a utilizar para crear todos los registros, le conviene seleccionar todos, menos Id, que se genera automáticamente. En la ventana que sigue escoja una de las distribuciones disponibles: En columnas (Columnar), Tabular, Hoja de datos (Datasheet) o Justificada (Justified). La distribución es la forma en que se presentarán los nombres de los campos en la interfaz del formulario; En columnas es una buena opción (Figura 5.20). Presione nuevamente en Siguiente. Figura 5.20 Escoja una distribución de los campos que le parezca apropiada para insertar todos los datos de los nuevos registros. La última pantalla del asistente permite asignar un nombre para el formulario y ofrece la posibilidad de Abrir el formulario para ver o introducir información (Open the form to view or enter information) o Modificar el diseño del formulario (Modify the form’s design), opciones que se ejecutan al terminar el formulario con el botón Finalizar (Finish) (Figura 5.21). La primera lo abre directamente para que comience Alfaomega Office 2010 paso a paso con actividades / Ferreyra 5.5 Creación de formularios 541 a insertar datos; si seleccionó la última, se abre la Vista Diseño (Design View), donde puede agregar, eliminar o modificar el diseño del formulario. Figura 5.21 El programa propone el nombre Amigos1, pero usted puede modificarlo por el que desee y seleccionar el modo en que desea abrir el formulario. Si aceptó la primera opción, aparece el Formulario listo para recibir más datos de campos y crear nuevos registros (Figura 5.22). Si el nombre no le gusta, posteriormente puede asignarle otro cualquiera. También después puede cambiar el diseño o el tema en la Vista Diseño. ¿Verdad que es más sencillo introducir datos en una interfaz de este tipo, que en la Vista Hoja de datos? Figura 5.22 El formulario Amigos1 está listo para introducir todos los datos de los campos de las tablas Amigos1 y Propiedades. Office 2010 paso a paso con actividades / Ferreyra Alfaomega 542 Capítulo 5 Microsoft Access 2010 5.6 Administración y manejo de datos con Access El principal objetivo de las bases de datos y sobre todo de los programas manejadores de bases de datos como Access, es facilitar la administración y el manejo de los datos para obtener lo que se necesita con pocos movimientos. Una vez creadas las tablas de datos, que es lo más difícil, se pueden crear otros objetos que permiten ver los resultados del tedioso trabajo de compilar los datos de la base, como Consultas e Informes. 5.6.1 Consultas Las consultas son recopilaciones de la información necesaria, para poder verla en la pantalla de la computadora en lugar de imprimirla. Crear consultas con el asistente es verdaderamente sencillo y los resultados pueden ahorrar grandes sumas de dinero, porque en lugar de imprimir sendos informes, los cuales sirven para consultar unos cuantos datos, éstos se pueden ver en la pantalla para tomar las decisiones pertinentes. Para crear una Consulta haga lo siguiente: EJEMPLO 1.En el grupo Consultas (Queries) de la cinta de opciones Crear (Create), se encuentra el Asistente para consultas (Query Wizard), pulse sobre él. 2.En el cuadro de diálogo Nueva consulta (New Query) seleccione uno de los cuatro modos existentes (Figura 5.23): • Asistente para consultas sencillas (Simple Query Wizard). • Asist. consultas de tabla ref. cruzadas (Crosstab Query Wizard). •Asistente para búsquedas de duplicados (Find Duplicates Query Wizard). •Asistente búsquedas de no coincidentes (Find Unmatched Query Wizard). Figura 5.23 Nueva consulta ofrece cuatro modos de iniciar consultas, comience por el sencillo. Alfaomega Office 2010 paso a paso con actividades / Ferreyra 5.6 Administración y manejo de datos con Access 543 3.Si pulsa en el primer modo aparece el cuadro de diálogo Asistente para consultas sencillas (Figura 5.24), que es muy similar al de formularios, igual que el procedimiento. •Seleccione los campos que desea en la consulta, tomándolos de las tablas disponibles (las que ha creado con anterioridad en esta base de datos). Si sólo va a utilizar esta consulta para ver cuándo es el cumpleaños de sus amigos para preparar su regalo, con los campos Nombre, Paterno, Teléfono, Cumpleaños, Gustos, Auto, Bici, Compu, Reproductor CD y Reproductor DVD, basta. Figura 5.24 En una consulta no es necesario incluir todos los campos de las tablas, sólo incluya los que le serán útiles para el objetivo de esta consulta específica. 4.Una vez seleccionados los campos pulse en el botón Siguiente (Next) y decida si desea una consulta de Detalle (Detail) o Resumen (Summary), como se muestra en la Figura 5.25. Figura 5.25 Con la opción Resumen puede incluir en la consulta cálculos para obtener sumas, promedios, etcétera. •La primera opción presenta el contenido de los campos en una especie de formulario, tal como se encuentran en las tablas; la segunda permite trabajar con los Office 2010 paso a paso con actividades / Ferreyra Alfaomega 544 Capítulo 5 Microsoft Access 2010 datos para obtener sumas, promedios, valores mínimos o máximos, etc. Para esto se debe pulsar en el botón Opciones de resumen (Summary Options). Para este ejemplo basta con activar el botón de opción Detalle. •El último paso también es muy semejante al del formulario, escriba el nombre de la consulta, acepte la opción Abrir la consulta para ver información (Open the query to view information) y pulse en Finalizar (Finish), como se muestra en la Figura 5.26. Figura 5.26 En la última ventana del asistente puede seleccionar Modificar el diseño de consulta (Modify the query design), pero recuerde que puede hacerlo posteriormente. •El resultado se puede ver en la Figura 5.27. Observe que sólo se muestran los campos que se asignaron a esta consulta. Figura 5.27. Cada vez que necesite hacer esta consulta, sólo ábrala y no necesitará imprimirla. ¡Imagine cuánto papel ahorraría si tuviera miles de registros! Alfaomega Office 2010 paso a paso con actividades / Ferreyra 5.6 Administración y manejo de datos con Access 545 5.6.2 Informes Una de las más importantes operaciones que se pueden realizar con una base de datos, que representa el fin mismo del proceso de creación de estas aplicaciones, es la generación de informes impresos o desplegados en la pantalla de la computadora, con la finalidad de utilizar esta información para tomar decisiones o realizar acciones dependientes de los datos observados. La manera más sencilla de generar un Informe es, como ha podido comprobar a través de este capítulo, utilizando el Asistente para informes (Figura 5.28). EJEMPLO 1.Seleccione el comando Asistente para informes (Report Wizard) del grupo Informes (Reports) que se encuentra en la cinta de opciones Crear (Create). Figura 5.28 Aunque se pueden generar tablas, consultas e informes manualmente en la Vista Diseño (Design View), es más fácil y rápido hacerlo con el asistente. 2.En el cuadro de diálogo Asistente para informes realice los mismos pasos que ha seguido para crear formularios y consultas. •Tenga en cuenta que este informe generalmente es para impresión, así que no incluya campos innecesarios para no hacer un consumo excesivo de papel. Figura 8.29. Seleccione los campos a incluir en el informe, tomándolos de las tablas y consultas de la base de datos. Office 2010 paso a paso con actividades / Ferreyra Alfaomega 546 Capítulo 5 Microsoft Access 2010 •Este asistente contiene, además, pasos de diseño que le permiten crear una impresión clara y legible con datos como títulos y notas. •Siga las instrucciones del asistente y designe niveles de agrupamiento si desea destacar algún dato sobre los demás. •Puede incluir por ejemplo el campo Nombre y asignarle Opciones de agrupamiento (Grouping Options) pulsando en el botón. •En el cuadro de diálogo Intervalos de agrupamiento (Grouping Intervals), pulse en la flecha hacia abajo para abrir la lista Intervalos de agrupamiento y seleccione uno de los disponibles, como 1ª letra (1st Letter), como se muestra en la Figura 5.30. Figura 5.30 Los Niveles de agrupamiento destacan la lista iniciándola por el campo seleccionado. • Pulse en Aceptar (OK) y luego en Siguiente (Next). 3.El paso que sigue permite definir hasta cuatro criterios de ordenación para la información que se mostrará en el informe: orden alfabético de los nombres; apellidos paternos, maternos, direcciones, etc., y si el orden será Ascendente (Ascending) o Descendente (Descending). Pulse nuevamente en el botón Siguiente. 4. En la ventana siguiente tiene que definir la distribución y la orientación. • Distribución (Layout): o En pasos (Stepped). o Bloque (Block). o Esquema (Outline). • Orientación (Orientation): o Vertical (Portrait). o Horizontal (Landscape). •Observe las vistas preliminares a la izquierda cuando selecciona alguna de las distribuciones (Figura 5.31). Escoja orientación Vertical si son pocos los campos; si son muchos, tal vez le convenga Horizontal. Alfaomega Office 2010 paso a paso con actividades / Ferreyra 5.6 Administración y manejo de datos con Access 547 •De cualquier manera, puede activar la casilla de verificación Ajustar el ancho del campo de forma que quepan todos los campos en una página (Adjust the field width so all fields fit on a page) para obligar al diseño a optimizar las hojas de papel. Figura 5.31 Defina las opciones de impresión como Distribución de los campos y Orientación del papel. 5.Por último, acepte el nombre que propone el asistente o escriba uno nuevo y active el botón de opción Vista previa del informe (Preview the report). •Pulse sobre el botón Finalizar (Finish) y obtenga de inmediato el Informe en la pantalla, listo para ser enviado a la impresora (Figura 5.32). •Observe que el campo al que se le dio prioridad de primer nivel, es la primera letra del campo Nombre, que aparece a la izquierda de la lista como índice. Figura 5.32 La vista que aparece al abrir el informe es la Vista preliminar, que lo muestra tal como quedará impreso en la hoja de papel. Office 2010 paso a paso con actividades / Ferreyra Alfaomega 548 Capítulo 5 Microsoft Access 2010 6.Si no ve completo el informe pulse en el botón Zoom del grupo Zoom y escoja la opción Ajustar a la ventana (Fit to Window). •Para cerrar la Vista preliminar pulse en el botón Cerrar vista preliminar (Close Print Preview). •El formulario cambia generalmente a la Vista Diseño, donde puede hacerle ajustes en las cintas de opciones: Diseño (Design), Organizar (Arrange), Formato (Format) y Configurar página (Page Setup) de las Herramientas de diseño de informe (Report Design Tools). 5.6.3 Filtrado de datos Tal vez recuerde cómo filtraba los datos en las tablas de Excel para encontrar datos específicos. Con Access, estas operaciones son muy sencillas, además de útiles. Aplique filtros en una consulta. EJEMPLO 1.Cree una consulta sencilla con el asistente, que incluya todos los cam- pos de la tabla Amigos1. Al finalizar acepte el nombre que propone el programa, Amigos1 Consulta (Amigos1 Query) y realice lo siguiente: • Pulse en la ficha Inicio y verifique que se encuentre activa la Vista Hoja de datos (Datasheet View). • Ubique el cursor en cualquiera de los registros del campo País. •Presione el botón Filtro del grupo Ordenar y filtrar de la cinta de opciones Inicio. •En la lista que aparece desactive la casilla de verificación USA, con lo que se eliminan los registros de quienes viven en ese país (Figura 5.33). Figura 5.33 También puede aplicar el filtro si pulsa en la flecha hacia abajo que se encuentra a la derecha del nombre del campo País. Alfaomega Office 2010 paso a paso con actividades / Ferreyra 5.6 Administración y manejo de datos con Access 549 •Ahora en el campo Provincia desactive la casilla Guadalajara para desaparecer a quienes viven ahí. Al aplicar el filtro se han eliminado quienes viven fuera de México y del Distrito Federal, como se muestra en la Figura 5.34. •De esta manera usted podría enviar cartas o invitaciones sólo a quienes viven en la capital. Figura 5.34 Aunque los registros filtrados desaparecen de la vista, permanecen ocultos, pero no se eliminan del archivo de base de datos. Si usted es oriundo de otro estado, país o provincia, no se preocupe, simplemente elimine a los que no sean de ese lugar y obtenga un listado de quienes viven en su localidad. Si cuenta con muchos amigos, de seguro ahorrará bastante tiempo con el filtrado y no haciéndolo manualmente. •Para desactivar los filtros y obtener nuevamente el listado completo pulse en el botón Quitar filtro (Toggle Filter) como se muestra en la Figura 5.34 o presione nuevamente en el filtro del nombre de cada campo y en la lista seleccione Quitar filtro de Provincia (Clear filter from Provincia) y Quitar filtro de País (Clear filter from País). 2.Al cerrar un objeto de la base de datos donde se han realizado cambios, Access pregunta si desea guardarlos; si está seguro de lo realizado responda con Sí (Yes). •Al cerrar la base de datos, el programa no pregunta si desea guardar los cambios; recuerde que Microsoft Access protege automáticamente cada base de datos creada guardando periódicamente cada cambio realizado. Office 2010 paso a paso con actividades / Ferreyra Alfaomega 550 Capítulo 5 Microsoft Access 2010 5.7 Bases de datos con plantillas La manera más sencilla de integrar una base de datos con tablas, formularios, consultas e informes relacionados y correctamente estructurados, es partir de una plantilla. La plantilla más completa que se ha creado en Microsoft para demostrar las funciones de una base de datos empresarial se denomina Neptuno.accdb, pero tal vez usted deba comenzar con una escolar como Facultad.accdb (Faculty.accdb) (Figura 5.35). EJEMPLO 1. Inicie una sesión de Microsoft Access con la plantilla propuesta. Suponga que usted es Director o Administrador de una universidad o escuela como en la que realiza sus cursos y debe crear una base de datos para llevar un registro de todos los profesores que imparten las materias ahí. La base plantilla de Access más adecuada es Facultad. Figura 5.35 Inicie una sesión de Microsoft Access 2010 y en la ventana Archivo (File) seleccione la plantilla Facultad (Faculty). •Una vez que termina de cargarse la plantilla aparece una base de datos que parecería vacía (sin objetos creados), aunque éstos no se ven porque el Panel de exploración (Navigation Pane) se encuentra cerrado. 2.Abra la ventana del Panel de exploración pulsando en la doble flecha que apunta hacia la derecha (Figura 5.36). Figura 5.36 Aunque no se muestran, la plantilla Facultad contiene varios objetos de Access perfectamente estructurados. Alfaomega Office 2010 paso a paso con actividades / Ferreyra 5.7 Bases de datos con plantillas 551 •En la ventana Exploración de profesores (All Access Objects) seleccione Tipo de objeto (Object Type) y Mostrar todo (All Access Objects) como se muestra en la Figura 5.37, para ver todos los objetos creados por la plantilla de manera automática. Figura 5.37 Puede seleccionar el tipo de objetos que desea que se muestren en el Panel de exploración u optar por Mostrar todo. 3.Para empezar, cambie el nombre a la base de datos por Profesores.accdb y guárdela en la carpeta Evidencias de aprendizaje Access: •Pulse en la ficha Archivo y seleccione el comando Guardar base de datos como (Save Database As). 4.En el formulario Lista de profesores (Faculty List) escriba los datos reales o ficticios de unos 15 profesores para tener una pequeña base de datos con registros y campos. Figura 5.38 Inserte datos verdaderos o ficticios escribiéndolos directamente en las celdas que se forman en la intersección de los campos y registros. •El formulario Lista de profesores contiene sólo algunos de los campos de la tabla Profesores, son los campos más indispensables para describir al profesor: Office 2010 paso a paso con actividades / Ferreyra Alfaomega 552 Capítulo 5 Microsoft Access 2010 Campo Contenido Id del profe (Faculty ID) Un número de identificación que se puede formar con el año de ingreso y otras claves. Nombre (First Name) Nombre o nombres del profesor. Apellidos (Last Name) Apellido paterno y apellido materno. Dirección de correo electrónico (E-mail Address) La dirección principal de correo electrónico del profesor. Teléfono del trabajo (Business Phone) El número telefónico de alguna empresa u otra institución donde trabaja. Departamento Área de enseñanza de la escuela o universidad donde se desempeña. Tipo de profesor Estatus que tiene en la escuela o institución. 5.Para insertar los campos Departamento (Department) y Tipo de profesor (Faculty Type) debe pulsar en el campo, abrir la lista y seleccionar el valor correspondiente (Figura 5.39). Figura 5.39 Seleccione la opción correspondiente al registro del profesor. •Si al llenar el campo Departamento se da cuenta de que en la lista no se encuentra la materia área de enseñanza del profesor, fácilmente puede agregarlo a la lista. •Abra la lista del campo Departamento (Figura 5.40) y pulse con el botón derecho del ratón sobre cualquiera de los nombres. En el menú contextual seleccione Editar elemento de lista (Edit List Items). Figura 5.40 Las listas de los campos donde se selecciona una opción fueron creadas específicamente para esta plantilla, pero usted puede cambiarlas para adaptarlas a sus necesidades. Alfaomega Office 2010 paso a paso con actividades / Ferreyra 5.7 Bases de datos con plantillas 553 •En el cuadro de diálogo Editar elementos de lista (Figura 5.41), escriba el área de enseñanza o las materias. Al terminar de escribir una, pulse la tecla y escriba la segunda, puede insertar todas las que necesite. •Pulse en el botón Aceptar para cerrar el cuadro de diálogo. Ahora sí, puede completar sus campos de datos. Figura 5.41 Escriba las materias que necesite y pulse en el botón Aceptar (OK). • Al terminar de llenar los campos, cierre el formulario Lista de profesores. 6.Abra el formulario Detalle de profesores (Faculty Details) y vea que ya contiene los datos que capturó en el primero, pero hay más campos por llenar. •Complete los campos que faltan e inserte la fotografía del profesor para que conste en su expediente. •Para hacerlo pulse dos veces en el campo Datos adjuntos (Attachments) donde se muestra una imagen que simula una fotografía. •En el cuadro de diálogo Datos adjuntos pulse en el botón Agregar (Add) para buscar la fotografía del profesor (que debe tener guardada en una carpeta). •Se abre el cuadro de diálogo Elegir archivo (Choose File) de la Figura 5.42. Seleccione la fotografía del profesor y pulse el botón Abrir (Open). Figura 5.42 El formato de campo Datos adjuntos permite insertar imágenes en la base de datos. Procure que las fotografías no sean muy grandes ni pesadas. Office 2010 paso a paso con actividades / Ferreyra Alfaomega 554 Capítulo 5 Microsoft Access 2010 •De vuelta en el cuadro de diálogo Datos adjuntos (Figura 5.43), verá el nombre de la imagen. Si desea comprobar que no se ha equivocado de imagen, pulse dos veces para ver una muestra ampliada. Figura 5.43 Si por error cargó una imagen equivocada pulse en el botón Quitar (Remove) y repita el procedimiento para insertar la correcta. •Al pulsar en el botón Aceptar, se cierra el cuadro y aparece nuevamente el formulario donde verá la imagen del profesor en lugar de la simulación (Figura 5.44). •Continúe agregando los datos de los campos que faltan en la ficha General del formulario, e insertando las imágenes de los demás profesores. ¡Uuuuufffffff! Lo más difícil al crear bases de datos es escribir todos los datos en las tablas o formularios, pero una vez terminado ese trabajo, se facilita mucho la administración. Es imposible imaginar ahora una empresa o escuela que funcione sin computadoras ni bases de datos. Figura 5.44 Los formularios de las plantillas ofrecen una manera sencilla y rápida para agregar campos y registros a una base de datos. Alfaomega Office 2010 paso a paso con actividades / Ferreyra 5.7 Bases de datos con plantillas 555 7.Pulse en las fichas Información laboral (Employment Information) e Información para emergencias (Emergency Information) que se muestran en la Figura 5.45 y también llene los datos de los campos que se piden. Figura 5.45 Una vez que se encuentran los datos en la base de datos, son muy útiles para tomar decisiones y administrar empresas. 8.Abra cualquiera de los informes, que ya deben mostrar todos los datos insertados e imprímalo. •Como puede ver, lo laborioso de las bases de datos es alimentarlas con todos los datos, por eso las grandes empresas contratan capturistas de datos para realizar esas labores. Actividad 5.4 1.En una sesión grupal, con su instructor o maestro como moderador, investiguen cómo se llevaba a cabo la contabilidad en las empresas del siglo xix y principios del siglo xx. Si no es su caso, investigue sólo lo que se pide y realice la actividad. a)Piensen y discutan cómo han cambiado los procesos contables y administrativos con el uso de computadoras en las empresas, escuelas e institutos de investigación. b)Investiguen el impacto de las computadoras y las redes en los sistemas bancarios y discutan si sería posible prescindir de ellas. •¿Creen que las bases de datos son importantes en la aplicación de las computadoras en todos los procesos y actividades cotidianas? c)Preparen un documento de Word con sus conclusiones y guárdenlo en la carpeta Evidencias de aprendizaje Word con el nombre Importancia de las bases de datos.docx. Office 2010 paso a paso con actividades / Ferreyra Alfaomega 556 Capítulo 5 Microsoft Access 2010 Actividad 5.5 Una de las operaciones más comunes que se puede hacer con los datos de una agenda de direcciones es imprimir etiquetas de correo para enviar una invitación a cada uno de sus amigos. Al imprimir automáticamente las etiquetas, se ahorra valioso tiempo que se llevaría el rotular manualmente 80 o 100 sobres para enviar las invitaciones. Las empresas o bancos que tienen que enviar cartas o estados de cuenta a todos sus clientes, deben imprimir etiquetas personalizadas para hacer los envíos por correo o por paquetería. 1.Abra la base de datos Agenda.accdb que se encuentra en la carpeta Recursos Access y haga lo siguiente: a)Guarde el archivo con el mismo nombre, en su carpeta Evidencias de aprendizaje Access. b)Microsoft Access 2010 cuenta en el grupo Informes (Reports) de la cinta de opciones Crear (Create), con el comando Etiquetas (Labels) para crear una planilla de etiquetas lista para ser impresa y enviar por correo. • Pulse en el botón Etiquetas. •De inmediato se abre el Asistente para etiquetas (Label Wizard) con propuestas sobre los diversos proveedores de etiquetas prediseñadas, tamaños y tipos de etiquetas, que se venden de manera comercial en tiendas especializadas de productos de oficina, o en papelerías. •Seleccione uno de los proveedores (se sugiere Avery) y escoja un tamaño y tipo de etiqueta apropiado (puede ser el modelo Avery 5161 de 1” x 4” pulgadas). Alfaomega Office 2010 paso a paso con actividades / Ferreyra 5.7 Bases de datos con plantillas 557 •Seleccione Unidad de medida (Unit of Measure) Inglesa (English) y Tipo de etiqueta (Label Type) Hojas sueltas (Sheet feed). •Si no cuenta con una planilla de etiquetas prediseñadas, puede crear la suya pulsando en el botón Personalizar. En el cuadro de diálogo Nuevo tamaño de etiqueta presione el botón Nueva, asigne un nombre a la etiqueta y configure las medidas escribiendo manualmente en el diseño que se muestra. c)Al pulsar en el botón Siguiente (Next) se abre la segunda ventana del asistente donde debe seleccionar la Apariencia del texto, que puede ser: Apariencia del texto Nombre de fuente Arial Tamaño de fuente 12 puntos Espesor de fuente Semi-negrita Color de texto Negro o Azul oscuro • Pulse nuevamente en el botón Siguiente. d)Incluya en la etiqueta sólo los datos necesarios para que la invitación sea entregada en el domicilio del destinatario, sólo que aquí debe tener cuidado para introducir espacios entre cada campo, para que no se peguen las palabras. Inserte lo siguiente en el campo Etiqueta prototipo (Prototype label): •Inserte el campo Nombre y luego pulse la tecla para crear un espacio. Inserte el campo Paterno y un espacio; después el campo Materno. Pulse la tecla . •Enseguida inserte el campo Dirección1, escriba una coma y luego Dirección2. Pulse . •Escriba CP, inserte un espacio y enseguida el campo CP y una coma. Deje otro espacio, el campo País, escriba una coma y otro espacio, seguido del campo Provincia. Office 2010 paso a paso con actividades / Ferreyra Alfaomega 558 Capítulo 5 Microsoft Access 2010 • Pulse en el botón Siguiente. e)En la siguiente ventana permita que las etiquetas se ordenen por el campo País, ubicándolo en la ventana Ordenar por (Sort by) de la derecha y pulse el botón Siguiente. f)Para finalizar asigne un nombre a la etiqueta o acepte la sugerencia y presione el botón Finalizar (Finish). •Si recibe un mensaje de advertencia, no se preocupe y pulse en el botón Aceptar (OK). • Se presenta una vista preliminar como la que se muestra en la siguiente figura. •Si va a imprimir las etiquetas en hojas normales de papel y luego recortarlas, puede realizar ajustes en la Vista Diseño o en la Vista Presentación, con las Herramientas de presentación de informe. •Imprima las etiquetas y guárdelas en un folder, como Evidencias de aprendizaje. 2. Si asiste a un curso de Office 2010, antes de proceder a crear una planilla de etiquetas postales, júntense en grupos de cinco o seis compañeros de clase y compren una caja pequeña de etiquetas, o averigüen cuáles son las más comunes en su localidad para tomar los datos. 3. No olvide guardar los cambios y cerrar la base de datos y el programa. Alfaomega Office 2010 paso a paso con actividades / Ferreyra 5.8 Cuestionario de repaso 559 5.8 Cuestionario de repaso 1. Describa con sus propias palabras lo que entiende por base de datos. 2.Inicie una sesión de Microsoft Access 2010 y en la ventana Backstage de la ficha Archivo, pulse en el vínculo Plantillas de ejemplo, que son las que están instaladas en su computadora. Escriba los nombres de las que existen en su equipo. 3.Recuerde los tipos de datos que acepta Access y relacione las columnas poniendo los números que corresponden en los recuadros de la derecha. Siga el ejemplo. 1. Sí/No Sólo permite la introducción de datos numéricos. 2. Memo Puede contener caracteres alfanuméricos y símbolos. 3. Texto Despliegan una lista con las opciones: Baja, Media y Alta. 4. Autonumérico Sólo acepta datos para los años 100 a 9999. 5. Número Mantiene decimales de manera apropiada para las cantidades. 6. Fecha y hora Valores booleanos lógicos Verdadero/Falso. 7. Campo calculado Almacena archivos binarios como imágenes y otros. 8. Moneda Pueden ser utilizados como clave única de la base de datos. 9. Datos adjuntos Datos alfanuméricos para hacer descripciones o reseñas largas. 10. Prioridad 7 Datos alfanuméricos provenientes del resultado de un cálculo. Office 2010 paso a paso con actividades / Ferreyra Alfaomega 560 Capítulo 5 Microsoft Access 2010 4.Elabore una pequeña base de datos que le permita, cuando lo desee, conocer sus pertenencias materiales (grabadores, televisores, videos, discos compactos o DVD, etc.), incluyendo su precio de compra y una breve descripción de sus características. Cada vez que adquiera algo nuevo, podría insertar el nuevo concepto a la base. 5.En la base de datos del punto anterior, una vez elaborada la tabla Mis cosas, diseñe un Informe que permita imprimir el listado completo de sus pertenencias. 6.Utilizando la base de datos creada, ordene los registros por Precio en orden descendente. 7.Realice una consulta de las pertenencias que tengan un valor superior a una cantidad fijada por usted (por ejemplo unos $20 dólares). 8.Elabore una pequeña base de datos que le permita conocer los discos compactos musicales con los que cuenta, con el título del disco, los intérpretes y los nombres de las canciones que se incluyen en cada CD-ROM. 9.Diseñe una Consulta para localizar en la base de datos del punto anterior, los discos compactos que en el campo Intérprete contengan la frase “Luis Miguel”, o cualquier otro de sus intérpretes favoritos. 10. ¿Cuál es la manera más sencilla para crear Tablas, Informes o Consultas? 11. ¿Qué longitud máxima puede tener un campo de datos de texto? 12. Enumere y describa los pasos para crear un Informe con el asistente. Alfaomega Office 2010 paso a paso con actividades / Ferreyra