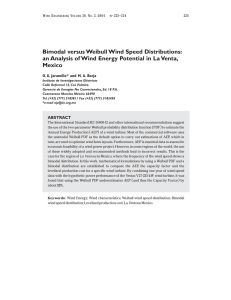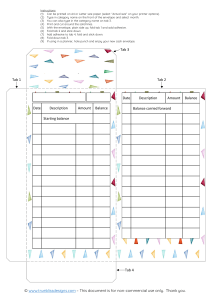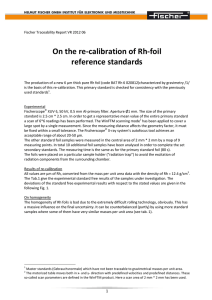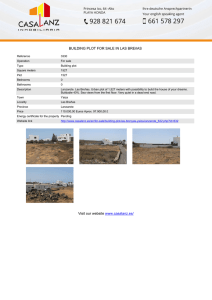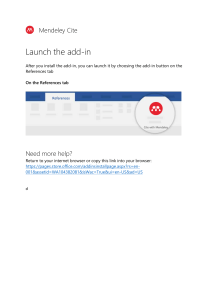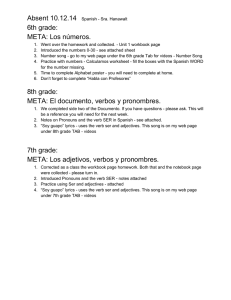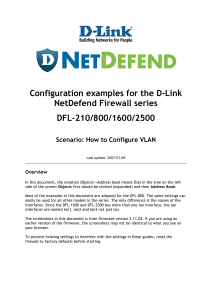ExpertFit Demo: Probability Distribution Fitting Software
Anuncio

ExpertFit Demonstration Version 8 AVERILL M. LAW & ASSOCIATES ■ 4729 East Sunrise Drive, # 462 Tucson, AZ 85718 Phone: 520-795-6265 Fax: 520-795-6302 E-mail: [email protected] Website: www.averill-law.com 1. Introduction ExpertFit allows one to determine automatically and accurately which probability distribution best represents a data set. In many cases a complete analysis can be done in less than 5 minutes. A secondary goal is to provide simulation analysts with assistance in modeling a source of randomness (e.g., a service time) in the absence of data (see the discussion in Section 1.1). ExpertFit is extensively used by analysts performing discrete-event simulation studies of real-world systems in application areas such as defense, manufacturing, transportation, healthcare, call centers, and communications networks. For these users, ExpertFit will take the selected distribution and put it into the proper format for direct input to a large number of different simulation-software products. ExpertFit is also used for data analyses in such diverse disciplines as actuarial science, agriculture, chemistry, economics, environmental analysis, finance, forestry, hydrology, medicine, meteorology, mining, physics, psychology, reliability engineering, and risk analysis. ExpertFit is the result of 33 years of statistical research. ExpertFit has extensive context-sensitive online help for every options and results screen, a built-in User’s Guide (see the Help pull-down menu at the top of the screen), and a Feature Index. There is a glossary of key terms and also tutorials on a number of general topics such as the available probability distributions. All ExpertFit results can be printed or copied to the Windows Clipboard and used in other applications (e.g., Microsoft Word or Excel). The Demonstration version of ExpertFit includes 9 different data sets (see Section 3) and allows one to use most of the features available in the commercial version of ExpertFit on these data sets. A large amount of additional information on ExpertFit can be found on our website www.averill-law.com (see “ExpertFit”). 2 1.1. Types of ExpertFit Analyses ExpertFit can perform the three main types of analyses given in Table 1.1. Table 1.1. Main types of ExpertFit analyses. Module Description Data Analysis Used to determine what probability distribution best represents a data set. You can either have ExpertFit determine the best distribution automatically or specify the distributions for consideration manually. See Chapter 2 for further discussion and an example. Task-Time Models Used to specify a probability distribution for a task time when no data are available. Based on subjective estimates of the minimum task time, the most-likely task time, and, say, the 90th percentile of the task time, ExpertFit specifies a Weibull, lognormal, or triangular distribution as a model for the task time. This analysis type is not available in the Demonstration Version. Machine-Breakdown Models Used to model the random downtimes of a machine when no downtime data are available. Based on subjective estimates of such parameters as machine efficiency (e.g., 0.90) and mean downtime, ExpertFit specifies a busy-time distribution and a downtime distribution. This analysis type is not available in the Demonstration Version. 3 In addition, the important features given in Table 1.2 can be accessed from the Menu Bar at the top of the screen. Table 1.2. Additional important ExpertFit features. Module Description Distribution Viewer Used to display/calculate characteristics (e.g., the density function or moments) of a distribution without having to enter a data set. Batch Mode Used to fit distributions to one or more data sets with only a few mouse clicks. This feature is only available in the “Simulation Professional” or “Analyst with Batch Mode” versions of ExpertFit. 4 2. Data Analysis Module There are two modes of operation (see the Mode pull-down menu) for the Data Analysis module: Standard and Advanced. Standard Mode is sufficient for 95 percent of all analyses and is easier to use. It focuses the user on those features that are the most important at a particular point in an analysis. Advanced Mode contains a large number of additional features for the sophisticated user. A user can switch from one mode to another at any time. In this brochure we will only discuss the Standard Mode. There are also two levels of precision when fitting distributions (see the Precision pull-down menu): Normal and High. Normal Precision provides good estimates, for many data sets, of the parameters of a distribution and has a small execution time. High Precision (the default) provides better parameter estimates for most data sets, but may have a large execution time for data sets containing many observations. The use of the Data Analysis module to determine what probability distribution best represents a data set is based on the sequential application of the four tabs shown in Table 2.1. Table 2.1. Tabs for the Data Analysis module. Tab Overall Purpose Data Used to read in a data set from a file, enter a data set at the keyboard, paste in a sample from the Clipboard, or import a data set from Excel Models Used to “fit” probability distributions to a data set Comparisons Used to compare the fitted distributions to the data set Applications Used to determine or display characteristics of a distribution (e.g., its density function) or to represent the distribution in a simulationsoftware package 5 Although there are different ways that these four tabs could be used to determine the best distribution for a data set, the following are the explicit steps that we recommend for real-valued data: 1. Obtain a data set using the Data tab. 2. View the resulting Data-Summary Table (in Data tab) – provides information on the shape and range of the true underlying density function. 3. Make a histogram of your data (used in Step 5) using the Data tab – see the Constructing a Histogram from Your Data tutorial in the Help pull-down menu. 4. Determine the distribution that is the best representation for your data using the Automated Fitting option in the Models tab. 5. Confirm using the Comparisons tab that the best distribution as determined by ExpertFit is, in fact, satisfactory in an absolute sense. 6. If you are doing simulation modeling, then either represent the best distribution (if good in an absolute sense) or an empirical distribution based on your data (if the best distribution is not satisfactory) in your simulation software using the Applications tab. An example of the use of the Data Analysis module is given next. 6 Example 2.1: Customer Service Times This example illustrates how you can use the six-step approach given at the beginning of this chapter to find the probability distribution that best represents a data set. We discuss both the ExpertFit commands necessary to accomplish a particular part of the analysis and the actual results of the analysis. This analysis will use High Precision. Steps for Action A: At window: Do: Project 1 Click on New. Project-Element Editing Select Fit distributions to data. In the Project-Element Name edit box, enter Example 2.1. Click on OK. Project 1 Click on Analyze. Data tab Click on Enter Data. Enter-Data Options Click on Apply. Open In the File Name scroll list, select Example21.EXP. Examine the Data-Summary Table. Data-Summary Table A: Click on Done. The Data-Summary Table for this set of n = 450 service times (read in the Data tab) is given in Table 2.2. The positive value of the sample skewness indicates that the underlying distribution of the data is skewed to the right (i.e., it has a longer right tail than left tail). This is supported by the sample mean being larger than the sample median. 7 Table 2.2. Data summary for the service-time data. Data Characteristic Value Source file Observation type Number of observations Minimum observation Maximum observation Mean Median Variance Coefficient of variation Skewness Example21 Real valued 450 0.06438 3.11115 1.18250 1.15192 0.32394 0.48131 0.48796 8 Steps for Action B: At window: Do: Data tab Click on Histogram. Histogram Options Click on Apply. Examine the Histogram Plot. Click on Done. The following shows how to change the lower endpoint of the first interval from 0.064 to 0: Histogram Options Click on the equal-sign ("=") button next to 0.06400. Change the value to 0.0 in the edit box. Click on Apply. Perform similar actions to change the interval width to 0.25 and the number of intervals to 13. Histogram Options Click on Apply. Histogram Plot Examine the Histogram Plot. Click on Done. Histogram Options B: Click on Done. In Figure 2.1 we present the default ExpertFit histogram for the service-time data. Note that the histogram is quite “ragged,” since the interval width is too small. Using a trial-and-error approach discussed in the Constructing a Histogram from Your Data tutorial, we determined that a better histogram is obtained by using an interval width of 0.25. The improved “smooth” histogram is shown in Figure 2.2. In general we recommend that you construct your own histogram rather than rely on the ExpertFit default. There is no definitive prescription for choosing histogram intervals! Note that the histogram interval width can also be changed by using the two buttons with arrowheads at the top of the histogram screen. The left (right) 9 Histogram 0.10 0.08 Proportion 0.06 0.04 0.02 0.00 0.13 0.53 0.93 1.33 1.73 2.13 2.52 2.92 Interval Midpoint 23 intervals of w idth 0.133 Figure 2.1. Default ExpertFit histogram of the service-time data. 10 Histogram 0.17 0.13 Proportion 0.10 0.07 0.03 0.00 0.13 0.63 1.13 1.63 2.13 2.63 3.13 Interval Midpoint 13 intervals of w idth 0.25 Figure 2.2. Histogram of the service-time data with an interval width of 0.25. 11 button decreases (increases) the interval width by 5 percent, and can be applied repeatedly. 12 Steps for Action C: At window: Do: Data tab Click on the Models tab. Models tab Click on Automated Fitting. Examine Automated-Fitting Results. Automated-Fitting Results C: Click on Done. We begin the actual process of finding a distribution that is a good representation for our data by selecting the Automated Fitting option at the Models tab. Based on certain heuristics, ExpertFit determined that the “best” representation for the data is provided by a Weibull distribution (see Table 2.3) with location, scale, and shape parameters of 0, 1.334, and 2.183, respectively. This best model received a Relative Score of 100.00 and its Absolute Evaluation message is “Good,” indicating no reason for concern. (See the context-dependent online help for a discussion of the terms in boldface.) Furthermore, the model mean and the sample mean are almost identical. Note that the third-best fitting model is a Rayleigh distribution with an estimated location parameter (denoted by “E”) of 0.062. (If we were to click on View/Delete Models at the Models tab, we would see that the normal distribution was not automatically fit to our non-negative service-time data. This is because the normal distribution can take on negative values. However, the normal distribution could, if desired, be fit to our data using the Fit Individual Models option at the Models tab.) 13 Table 2.3. Evaluation of the candidate models. Relative Evaluation of Candidate Models Model 1 - Weibull Relative Score 100.00 2 - Beta 95.00 3 - Rayleigh(E) 88.75 Parameters Location Scale Shape Lower endpoint Upper endpoint Shape #1 Shape #2 Location Scale 0.00000 1.33367 2.18304 -4 6.46210 e 3.72935 2.53832 5.47937 0.06196 1.25652 21 models are defined with scores between 3.75 and 100.00 Absolute Evaluation of Model 1 - Weibull Evaluation: Good Suggestion: Additional evaluations using Comparisons Tab might be informative. See Help for more information. Additional Information about Model 1 - Weibull "Error" in the model mean relative to the sample mean 0.00139 = 0.12% 14 Steps for Action D: At window: Do: Comparisons tab Click on Graphical Comparisons. Graphical-Comparisons Options Select Density-Histogram Plot. Click on Apply. Examine Density-Histogram Plot. Density-Histogram Plot D: Click on Done. We now do some additional confirmation of the best-fitting Weibull distribution using the Comparison tab, as suggested by the latter part of the Absolute Evaluation message. The Density-Histogram Plot based on the final histogram is shown in Figure 2.3. The closeness of the density function to the histogram visually confirms the quality of the Weibull representation. Note that we could have simultaneously plotted the density functions of several distributions in Figure 2.3. 15 Density-Histogram Plot 0.17 Density/Proportion 0.14 0.10 0.07 0.03 0.00 0.13 0.63 1.13 1.63 2.13 2.63 3.13 Interval Midpoint 13 intervals of w idth 0.25 1 - Weibull Figure 2.3. Density-Histogram Plot for the fitted Weibull distribution and the service-time data. 16 Steps for Action E: At window: Do: Graphical-Comparisons Options Select Distribution-Function-Differences Plot. Click on Apply. Examine Distribution-Function-Differences Plot. Distribution-FunctionDifferences Plot Click on Done. Graphical-Comparisons Options Click on Done. E: We present a Distribution-Function-Differences Plot for the Weibull distribution in Figure 2.4. The plot shows the differences between the Weibull distribution function and the sample distribution function, over the range of the data. [The sample distribution function, which is an estimate of the true underlying distribution function of the data, is defined at a particular value of x as the proportion of observations in the sample that is less than or equal to x.] Since the vertical differences in the plot are close to 0, this is further indication that the Weibull distribution is a good model for the data. 17 Distribution-Function-Differences Plot 0.20 0.13 Difference (Proportion) 0.07 0.00 -0.07 -0.13 -0.20 0.06 0.50 0.93 1.37 1.81 2.24 2.68 3.11 x Use caution if plot crosses line 1 - Weibull (mean diff. = 0.00501) Figure 2.4. Distribution-Function-Differences Plot for the fitted Weibull distribution and the service-time data. 18 Steps for Action F: At window: Do: Comparisons tab Click on Goodness-of-Fit Tests. Options for Goodness-of-Fit Tests Select Anderson-Darling Test. Click on Apply. Examine Anderson-Darling Test. Anderson-Darling Test Click on Done. Options for Goodness-of-Fit Tests Click on Done. F: We conclude the confirmation process by performing an Anderson-Darling Test (the most-powerful test available in ExpertFit) to see formally whether our data could have been generated from the specified Weibull distribution. (You may want to read the discussion of goodness-of-fit tests in the Goodness-of-Fit Tests and Their Interpretation tutorial in the software before proceeding.) We will perform the test at a level (alpha) of 0.05. Since the Anderson-Darling statistic, 0.205, is less than critical value, 0.750, we do not reject the Weibull distribution. You should keep in mind that failure to reject by this test does not necessarily mean that the Weibull distribution is exactly the distribution that produced the data; this test tends to have low power for small to moderate sample sizes. (We also performed the Kolmogorov-Smirnov Test and Chi-Square Test and they did not reject the Weibull distribution.) In summary, there is no reason to believe based on the above heuristics and tests that the Weibull distribution does not provide a good model for the service-time data. 19 Steps for Action G: At window: Do: Comparisons tab Click on Applications tab. Applications tab Click on Simulation Representation in the Use a Specified Distribution (Model) section. Simulation-Representation Options Select the simulation software of your choice. Click on Apply. Examine Simulation-Software Representation. Simulation-Software Representation Click on Done. Simulation-Representation Options Click on Done. Applications tab In the File menu, select Close Data Analysis. G: If you are using ExpertFit in the context of simulation modeling, we now see how to put the selected Weibull distribution into the proper format for several different simulation-software products using the Applications tab. In particular, the above actions show how to represent the Weibull distribution in the software product of your choice; the actual representations for selected products are shown in Table 2.4. 20 Table 2.4. Simulation-software representations for the Weibull distribution. Software Product Representation AnyLogic weibull(2.183039, 1.333669, 0.000000) Arena WEIB(1.333669, 2.183039, <stream>) AutoMod weibull 2.183039, 1.333669 ExtendSim Distribution Weibull Scale 1.333669 Shape 2.183039 Location 0.000000 Distribution Weibull Location 0.000000 Scale 1.333669 Shape 2.183039 Flexsim ProModel W(2.183039, 1.333669, <stream>) Simio Random.Weibull(2.183039, 1.333669, <stream>) WITNESS WEIBULL(2.183039, 1.333669, <stream>) 21 3. Example Data Sets Data-Set Name Description Exam21.exp Example 2.1 in the User’s Guide (service times of customers) InterarrivalTimes.exp Interarrival times of cars to a drive-up bank LoadingTimes.exp Loading times for an oil tanker ProcessingTimes.exp Processing times for a machine RepairTimes.exp Times to repair for a machine RollYardages.exp Yards of paper on large rolls ServiceTimes.exp Service times at a post office TestScores.exp Test scores on an examination (integer data) WeeklySales.exp Weekly sales of a product (integer data) 22