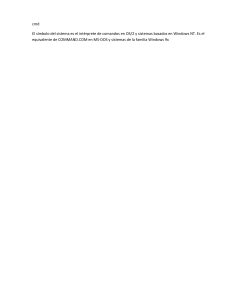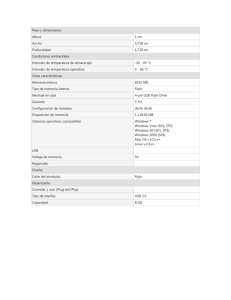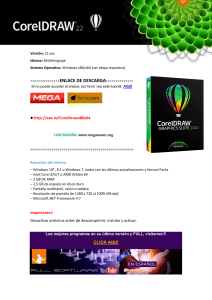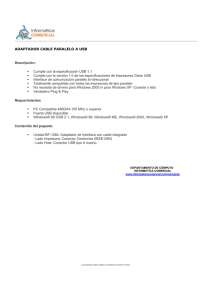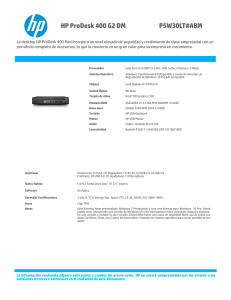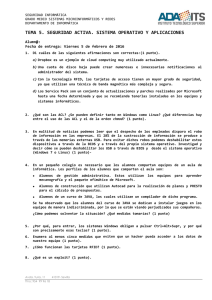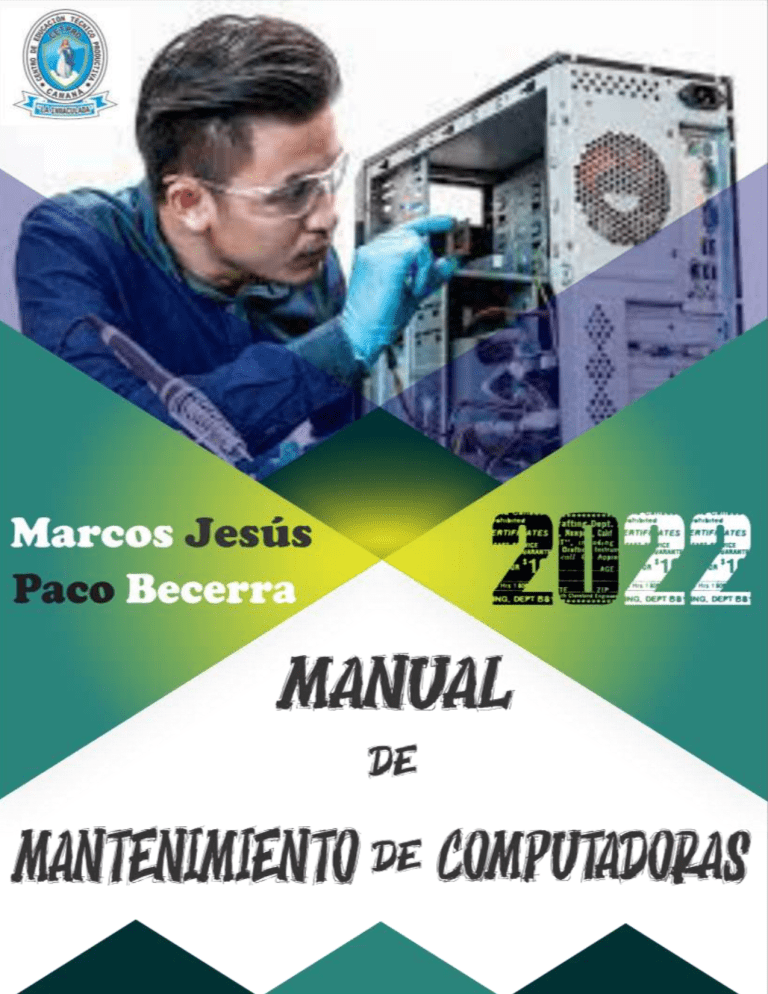
PRESENTACIÓN Este manual de Mantenimiento de Computadoras es para personas que desean resolver fallas y dar mantenimiento en computadoras. Porque siempre encontraremos algún error en nuestra PC, Es por eso que debemos realizar mantenimiento al computador cada cierto tiempo, Bien sea para corregir fallas existentes o para prevenirlas. El periodo de mantenimiento depende de diversos factores: la cantidad de horas diarias de operación, el tipo de actividad (aplicaciones) que se ejecutan, el ambiente donde se encuentra instalada (si hay polvo, calor, etc.), el estado general (si es un equipo nuevo o muy usado), y el resultado obtenido en el último mantenimiento. Una PC de uso personal, que funcione unas cuatro horas diarias, en un ambiente favorable y dos o menos años de operación sin fallas graves, puede resultar aconsejable realizar su mantenimiento cada dos o tres meses de operación, aunque algunas de las actividades de mantenimiento pudieran requerir una periodicidad menor. En cambio, si la PC se usa más de 4 horas diarias, tiene mucho tiempo de operación, se recomienda hacer un mantenimiento por lo menos una vez al mes. No debe considerarse dentro de esta actividad la limpieza externa y el uso sistemático de cubiertas protectoras de polvo, insectos y suciedad ambiental, ni tampoco la realización de copias de seguridad (backup), o la aplicación de barreras anti-virus, proxies o cortafuegos (firewalls) que dependen de las condiciones específicas de operación y entorno ambiental. Normalmente los espacios que destinamos a nuestro equipo de cómputo no son los óptimos para que este se mantenga limpio, ya que es común encontrar ventanas por donde se cuela el polvo de la calle o inclusive algunas veces la mesa o escritorio donde la tenemos, sirve para poner todas aquellas cosas que nos estorban, en el resto de las habitaciones. En este caso nos enfocaremos más en el mantenimiento preventivo de hardware, que es el que se realiza para prevenir que las impurezas del ambiente dañen a tu equipo, limpiándolo periódicamente; para que este se mantenga en perfecto funcionamiento y poder detectar a tiempo cualquier indicio de fallas o daños en sus componentes. Es importante mantener limpio los equipos para mantener funcionando el hardware a su máxima capacidad, librándolo de cortos, atascamientos, acumulaciones excesivas de polvo y oxidaciones, es elemental conocer las nociones básicas y particulares de su limpieza ya que los elementos del entorno no sólo afectan a los seres vivos. Las máquinas resienten también cosas como el polvo, la humedad, el calor y cualquier otra sustancia que pueda caerles encima. Una vez que ocurre una falla, las reparaciones pueden ser costosas y requerir mucho tiempo, de ahí que es importante realizar periódicamente las revisiones; lo más recomendable es que se deje pasar entre de 6 a 9 meses... Índice LA COMPUTADORA ................................................................................... 1 Software ................................................................................................................... 1.1 Hardware .................................................................................................................1.2 ENSAMBLAJE PASO A PASO DE UNA COMPUTADORA ............................... 2 SISTEMAS OPERATIVOS ............................................................................. 3 Funciones de un sistema operativo .........................................................................3.1 Características de un sistema operativo..................................................................3.2 Ejemplos de sistemas operativos ............................................................................3.3 CREACIÓN DE USB BOTEABLE DE WINDOWS 10......................................... 4 Cómo configurar la BIOS para bootear desde USB ..................................................4.1 Cómo configurar la uefi BIOS para bootear desde USB ..........................................4.2 INSTALACIÓN DE WINDOWS 10 ................................................................. 5 Instalación de Drivers en Windows .........................................................................5.1 Instalación a través de Windows .............................................................................5.2 Instalar drivers con ayuda de programas ................................................................ 5.3 Instalar drivers sin Internet ..................................................................................... 5.4 PROGRAMAS PARA WINDOWS ................................................................. 6 Mejores programas para Windows .........................................................................6.1 HERRAMIENTAS PARA EL MANTENIMIENTO DE PC.................................... 7 Herramientas para el mantenimiento correctivo .................................................... 7.1 Herramientas para el mantenimiento correctivo y preventivo .............................. 7.2 FALLAS COMUNES EN EL HARDWARE Y SOFTWARE ................................... 8 Fallas más comunes del software y sus posibles soluciones ...................................8.1 Fallas más comunes del hardware y sus posibles soluciones..................................8.2 LA COMPUTADORA Una computadora es un dispositivo informático que es capaz de recibir, almacenar y procesar información de una forma útil. Una computadora está programada para realizar operaciones lógicas o aritméticas de forma automática. SOFTWARE Estos son los programas informáticos que hacen posible la ejecución de tareas específicas dentro de un computador. Por ejemplo, los sistemas operativos, aplicaciones, navegadores web, juegos o programas. HARDWARE Hardware es la parte física de un ordenador o sistema informático. Está formado por los componentes eléctricos, electrónicos, electromecánicos y mecánicos, tales como circuitos de cables y luz, placas, memorias, discos duros, dispositivos periféricos y cualquier otro material en estado físico que sea necesario para hacer que el equipo funcione. ENSAMBLAJE PASO A PASO DE UNA COMPUTADORA La fuente de alimentación Paso 1: En principio, si hemos adquirido un gabinete que no incluía fuente de alimentación, lo primero será montar la fuente al chasis del gabinete, para lo cual se la ubica de manera que el ventilador disipador de la misma quede orientado hacia la parte posterior de la carcasa, y que los cables de alimentación queden hacia el interior. Una vez colocada, debe ser sujetada con los tornillos. Montar el procesador Paso 2: Si bien podemos instalar el procesador de la computadora una vez que la motherboard se encuentre sujetada al chasis del gabinete, lo más recomendable es en principio fijar el procesador en la motherboard de antemano. Lo primero que haremos es identificar el zócalo el que se ubicará el procesador el cual es fácilmente detectable, ya que por lo general es grande y posee varios agujeros circulares, además de tener la indicación de las siglas ZIF. La ubicación correcta del procesador estará definida de acuerdo con la alineación de la ranura. El CPU posee una marca o una de sus esquinas recortada que es lo que nos permitirá colocarlo de manera correcta, ya que obviamente esta marca debe coincidir exactamente con la que tiene el zócalo. Luego bajamos la sujeción del zócalo, a fin de que el procesador quede bien fijado a la motherboard. Una vez realizada la tarea, y sólo en el caso de que el procesador no incluya disipador de fábrica, deberemos montar uno sobre el CPU, utilizando los anclajes que incluye el zócalo. Es probable que antes de colocar el disipador nos veamos en la necesidad de distribuir pasta térmica con los dedos, de forma cuidadosa hasta formar una película muy fina sobre el procesador, siempre evitando que se acumule demasiada pasta, y luego recién podremos colocar el disipador. Colocamos con cuidado el procesador sobre el zócalo, y sin ejercer mucha presión insertamos los pines del procesador en las ranuras del zócalo. Para ello no debemos hacer fuerza, sólo dejar que el CPU se integre al zócalo. En el caso de que esto no suceda, posiblemente se deba a que el procesador posee alguno de sus pines doblados, el cual podremos enderezar con mucho cuidado con la ayuda de un destornillador plano. La motherboard a la caja Paso 3: Lo siguiente será montar la motherboard al chasis del gabinete, para lo cual sólo debemos alinear la motherboard de forma correcta a la bandeja que incluye el chasis para ello, y luego fijarla con los tornillos que vienen de fábrica con la carcasa. Debemos asegurarnos que los distintos conectores para bahías queden debidamente ubicados, con el fin de posteriormente poder montar las placas que creamos necesarias para nuestra computadora. Montar memoria RAM Paso 4: Los módulos de memoria RAM pueden montarse antes o después de colocar la motherboard en el chasis del gabinete. Eso depende de la decisión de cada uno. Una vez que identificamos los bancos para la memoria RAM, debemos colocar cuidadosamente cada módulo sobre ellos y empujar el mismo lentamente y sin ejercer fuerza hasta que escuchemos un clic. Ese sonido nos permitirá saber que la memoria RAM se ha instalado de forma correcta. Conexión de cables Paso 5: Antes de continuar introduciendo componentes, es recomendable conectar algunos cables a la motherboard. En principio debemos conectar la motherboard a la fuente de alimentación. También es conveniente conectar los cables del panel frontal del gabinete, tanto el de Power y Reset como los leds, los puertos USB donde conectaremos los periféricos y demás. Para hacerlo lo mejor es recurrir al manual de la motherboard, donde se indica claramente cómo deben ser conectados de acuerdo al modelo. Placas y más placas Paso 6: Si hemos decidido incluir en la PC alguna placa extra, como puede ser una placa de video, una de Wi-Fi o una de Ethernet, este es el momento preciso para montarla. Para ello debemos identificar el zócalo PCI-E PCI o AGP en el que debe ir montada la placa. Se la coloca de forma que los pines coincidan con el conector y presionamos sin fuerza hasta escuchar el clic que nos indica que ha sido fijada. Montar dispositivos Paso 7: Lo siguiente será conectar los dispositivos internos de la computadora, y en primer lugar lo haremos con el disco rígido. Este debe ser colocado en el soporte que posee el chasis del gabinete para ello, y una vez bien sujeto con los tornillos adecuados, iniciaremos el conexionado. Cabe destacar que todos los dispositivos de almacenamiento llevan dos conexiones, una hacia la motherboard y la otra hacia la fuente de alimentación. Debemos entonces conectar el cable de energía desde la fuente de alimentación hacia la ranura del disco rígido, y luego conectar el cable SATA del disco a la motherboard. Básicamente, para el caso de la unidad de medios ópticos debemos realizar los mismos pasos. Orden, ante todo Paso 8: Ya casi hemos concluido con el armado. Pero antes de cerrar el gabinete es recomendable acomodar los cables que hayan quedado sueltos sin ser utilizados, y que los ordenemos dentro del gabinete utilizando precintos o bandas elásticas. Le echamos un último vistazo y una última revisión para corroborar que todos los cables y conexiones se encuentren correctamente ajustados, y ya podemos poner las tapas del gabinete. El momento decisivo Paso 9: Sólo nos resta ahora conectar al CPU los periféricos, es decir el monitor, el teclado y el mouse, como así también el cable para la energía eléctrica. Si todo sale bien, y el equipo enciende, sólo restará configurar los parámetros de la computadora y comenzar a instalar el sistema operativo que hayamos elegido. SISTEMAS OPERATIVOS El sistema operativo es el software que coordina y dirige todos los servicios y aplicaciones que utiliza el usuario en una computadora, por eso es el más importante y fundamental. Se trata de programas que permiten y regulan los aspectos más básicos del sistema. Funciones de un sistema operativo Gestionar la memoria de acceso aleatorio y ejecutar las aplicaciones, designando los recursos necesarios. Administrar al CPU gracias a un algoritmo de programación. Direccionar las entradas y salidas de datos (a través de drivers) por medio de los periféricos de entrada o salida. Administrar la información para el buen funcionamiento de la PC. Dirigir las autorizaciones de uso para los usuarios. Administrar los archivos. Características de un sistema operativo Es el intermediario entre el usuario y el hardware. Es necesario para el funcionamiento de todos los computadores, tabletas y teléfonos móviles. Otorga seguridad y protege a los programas y archivos del ordenador. Está diseñado para ser amigable con el usuario y fácil de usar. Permite administrar de manera eficiente los recursos del ordenador. La mayoría requiere del pago de una licencia para su uso. Permite interactuar con varios dispositivos. Es progresivo, ya que existen constantemente nuevas versiones que se actualizan y adaptan a las necesidades del usuario. Ejemplos de sistemas operativos Microsoft Windows De los más populares que existen, inicialmente se trató de un conjunto de distribuciones o entornos operativos gráficos, cuyo rol era brindar a otros sistemas operativos más antiguos como el MS-DOS una representación visual de soporte y de otras herramientas de software. Ubuntu Este sistema operativo es libre y de código abierto, o sea, todo el mundo puede modificarlo sin violar derechos autorales. Toma su nombre de cierta filosofía surafricana ancestral, enfocada en la lealtad del hombre hacia su propia especie por encima de todo. UNIX El sistema operativo fue desarrollado en 1969 para ser portable, multitarea y multiusuario. Se trata realmente de una familia entera de SO similares, algunas de cuyas distribuciones se han ofrecido comercialmente y otros en formato libre, siempre a partir del núcleo llamado Linux. MacOS Es el sistema operativo de los computadores Macintosh de Apple, también conocido como OSX o Mac OSX. Basado en Unix y desarrollado y vendido en computadores Apple desde 2002, se trata de la competencia más acérrima del popular Windows. Creación de USB boteable de Windows 10 1 Creación de USB boteable de Windows 10 Abrir Rufus en Windows 101 Ejecuta el archivo descargado para que aparezca la pantalla la pantalla principal de Rufus. en Windows Abrir Rufus 10 El software no necesita ser instalado en el ordenador, tan solo tienes que hacer doble clic sobre el archivo ejecutable descargado para abrirlo. En esta pantalla, irá apareciendo toda la información del pendrive que vamos a utilizar y que tenemos conectado al equipo. Además de las distintas opciones disponibles para crear nuestro USB booteable en Windows 10 con Rufus. 2 Conectar una memoria USB 2 Al conectar un pendrive USB, una Memoria SD o un disco duro externo, Rufus te mostrará su información. Conectar una memoria USB Al conectar un pendrive USB, una Memoria SD o un disco duro externo, Rufus te mostrará su información. En Dispositivo tienes el nombre de la unidad, mientras que su tamaño disponible lo tienes en Etiqueta de Archivos. También puedes ver el sistema de archivos de esa unidad, ósea el tipo de partición del pendrive y su tamaño. En Dispositivo tienes el nombre de la unidad, mientras que su tamaño disponible lo tienes en Etiqueta de Archivos. También puedes ver el sistema de archivos de esa unidad, ósea el tipo de partición del pendrive y su tamaño. 3 Descargar la ISO de Windows 10 3 para Rufus Para crear el USB de arranque necesitas disponer de una ISO del sistema operativo que quieras utilizar. Descargar la ISO de Windows 10 Una ISO es una imagen de disco, es decir, una copia exacta de un cd o dvd para Rufusprograma de copiado de Cd. realizada con cualquier Para crear el USB de arranque necesitas disponer de una ISO del sistema operativo que quieras utilizar. Una ISO es una imagen de disco, es decir, una copia exacta de un cd o dvd realizada con cualquier programa de copiado de Cd. Si tienes la ISO descargada en tu equipo, solo tienes que seleccionar la opción de Disco o Imagen ISO y marcar la opción de Seleccionar. Si no tienes ninguna ISO descargada, no te preocupes, con Rufus puedes descargar las ISO de algunos sistemas operativos. Selecciona la opción de Descargar en Rufus y haz clic sobre el botón para abrir las opciones para elegir el sistema operativo que desees. Descargar la ISO de Windows 10 para Rufus Selecciona la opción de Descargar en Rufus y haz clic sobre el botón para abrir las opciones para elegir el sistema operativo que desees. Descargar la ISO de Windows 10 para Rufus Con Rufus puedes descargar la Imagen ISO de Windows 10 o Windows 8.1 para crear tu USB de Arranque. Si quieres crear un USB de Arranque de Linux u otros sistemas operativos, tendrás que descárgalo a tu equipo desde sus webs oficiales. Elige la versión que quieras y haz clic en el botón de Continuar. Con Rufus puedes descargar la Imagen ISO de Windows 10 o Windows 8.1 para crear tu USB de Arranque. Si quieres crear un USB de Arranque de Linux u otros sistemas operativos, tendrás que descárgalo a tu equipo desde sus webs oficiales. Elige la versión que quieras y haz clic en el botón de Continuar. Podrás elegir qué tipo de versión de la ISO de Windows 10 quieres descargar para completar tu USB booteablede Windows 10. De esta forma, cada vez que hagas clic en Continuar, irán apareciendo características para descargar tu ISO de Windows 10. Podrás elegir qué tipo de versión de la ISO de Windows 10 quieres descargar para completar tu USB booteablede Windows 10. De esta forma, cada vez que hagas clic en Continuar, irán apareciendo características para descargar tu ISO de Windows 10. 4 Grabar la ISO en el USB Booteable 4 La ISO de Windows 10 se descargará a tu equipo para que puedas Grabar la ISO entuel USB seleccionarla y crear USB booteable de Windows 10 con Rufus. Booteable Cuando la descarga de la ISO de Windows 10 se haya completado, el botón de Empezar se habilitará. Tan solo debes hacer clic en Comenzar para que Rufus comience el proceso para crear el USB Booteable de Windows 10. La ISO de Windows 10 se descargará a tu equipo para que puedas seleccionarla y crear tu USB booteable de Windows 10 con Rufus. Cuando la descarga de la ISO de Windows 10 se haya completado, el botón de Empezar se habilitará. Tan solo debes hacer clic en Comenzar para que Rufus comience el proceso para crear el USB Booteable de Windows 10. Cómo configurar la BIOS para bootear desde USB Cómo configurar la BIOS para bootear desde USB Paso 1: Encienda el sistema, cuando se muestra el logotipo (aquí tomamos DELL como ejemplo), pulse la tecla [F2] para acceder al menú de configuración de la BIOS. Paso 1: Encienda el sistema, cuando se muestra el logotipo (aquí tomamos DELL como ejemplo), pulse la tecla [F2] para acceder al menú de configuración de la BIOS. Paso 2: Seleccione la opción ¨Security¨ (Seguridad) y cambie la ficha ¨Secure Boot¨ (Arranque seguro) a ¨Disabled¨(Desactivada). Paso 2: Seleccione la opción ¨Security¨ (Seguridad) y cambie la ficha ¨Secure Boot¨ (Arranque seguro) a ¨Disabled¨(Desactivada). z Paso 3: Seleccione la ficha ¨Advanced¨ (Avanzada) y luego vaya a ¨System Configuration¨ (Configuración del sistema). Paso 3: Seleccione la ficha ¨Advanced¨ (Avanzada) y luego vaya a ¨System Configuration¨ (Configuración del sistema). Paso 4: Establezca ¨Boot Mode¨(Modo de arranque) como ¨CSM Boot¨ (Arranque CSM) en lugar de ¨UEFI Boot¨(Arranque UEFI). Paso 4: Establezca ¨Boot Mode¨(Modo de arranque) como ¨CSM Boot¨ (Arranque CSM) en lugar de ¨UEFI Boot¨(Arranque UEFI). Paso 5: Entre a ¨ mueva Boot¨(Arranque) y la unidad USB, DVD o CD al primer lugar de la lista. Paso 5: Entre a ¨ mueva Boot¨(Arranque) y la unidad USB, DVD o CD al primer lugar de la lista. Paso 6: Pulse “F10″ para guardar los cambios y reinicie el equipo. Paso 6: Pulse “F10″ para guardar los cambios y reinicie el equipo. Cómo configurar la uefi BIOS para bootear desde USB Cómo configurar la uefi BIOS para bootear desde USB Paso 1: Ir a la pestaña o apartado «Boot» para configurar el arranque. Si no podéis elegir los distintos dispositivos de arranque, ir a la pestaña «Exit» porque se suele encontrar esa opción ahí. Paso 1: Ir a la pestaña o apartado «Boot» para configurar el arranque. Si no podéis elegir los distintos dispositivos de arranque, ir a la pestaña «Exit» porque se suele encontrar esa opción ahí. Paso 2: Intentar que en la Boot Option #1 esté vuestro USB. Sólo quedará ir a la pestaña «Exit» para guardar los ajustes y reiniciar. Cuando reinicie el PC, veremos que se inicia el contenido del USB. Paso 2: Intentar que en la Boot Option #1 esté vuestro USB. Sólo quedará ir a la pestaña «Exit» para guardar los ajustes y reiniciar. Cuando reinicie el PC, veremos que se inicia el contenido del USB. INSTALACIÓN DE WINDOWS 10 INSTALACIÓN DE WINDOWS 10 Lo siguiente que debemos hacer es introducir la memoria USB en el ordenador apagado y encenderlo. Cuando el sistema intente arrancar desde la memoria USB, lo primero que veremos será un mensaje que nos pedirá que pulsemos una tecla cualquiera para empezar con la instalación de Windows 10. Lo siguiente que debemos hacer es introducir la memoria USB en el ordenador apagado y encenderlo. Cuando el sistema intente arrancar desde la memoria USB, lo primero que veremos será un mensaje que nos pedirá que pulsemos una tecla cualquiera para empezar con la instalación de Windows 10. Pulsamos cualquier tecla, y empezará una ventana de carga durante la cual se cargará en la memoria todo lo necesario para arrancar el asistente de instalación. Pulsamos cualquier tecla, y empezará una ventana de carga durante la cual se cargará en la memoria todo lo necesario para arrancar el asistente de instalación. Tras esta ventana de carga, que dura unos segundos, veremos la ventana inicial del asistente de instalación de Windows 10. Tras esta ventana de carga, que dura unos segundos, veremos la ventana inicial del asistente de instalación de Windows 10. En esta ventana debemos configurar el idioma de nuestro sistema operativo, el formato de hora y moneda y el tipo de teclado que vamos a utilizar. Pulsamos sobre «Siguiente» y en la nueva ventana que aparece pulsaremos sobre «Instalar ahora «. En esta ventana debemos configurar el idioma de nuestro sistema operativo, el formato de hora y moneda y el tipo de teclado que vamos a utilizar. Pulsamos sobre «Siguiente» y en la nueva ventana que aparece pulsaremos sobre «Instalar ahora «. El asistente de instalación de Windows dedicará unos segundos a preparar la instalación. El asistente de instalación de Windows dedicará unos segundos a preparar la instalación. El siguiente paso que nos pedirá el asistente será introducir el número de licencia de nuestro Windows. Si la licencia se encuentra grabada en la BIOS/UEFI de nuestro ordenador, esta ventana no la veremos. De lo contrario, si la tenemos a mano podemos introducirla o, si no, pulsamos sobre «No tengo clave de producto» para continuar sin dicha licencia. El siguiente paso que nos pedirá el asistente será introducir el número de licencia de nuestro Windows. Si la licencia se encuentra grabada en la BIOS/UEFI de nuestro ordenador, esta ventana no la veremos. De lo contrario, si la tenemos a mano podemos introducirla o, si no, pulsamos sobre «No tengo clave de producto» para continuar sin dicha licencia. A continuación, el asistente nos preguntará por la versión de Windows 10 que queremos instalar. Debemos elegir la que corresponda a nuestra licencia para evitar problemas. A continuación, el asistente nos preguntará por la versión de Windows 10 que queremos instalar. Debemos elegir la que corresponda a nuestra licencia para evitar problemas. Pulsamos de nuevo sobre Siguiente y aparecerán los términos de licencia, los cuales aceptaremos para continuar. Pulsamos de nuevo sobre Siguiente y aparecerán los términos de licencia, los cuales aceptaremos para continuar. La siguiente ventana es una de las más importantes. En ella elegiremos el tipo de instalación que queremos: Si queremos actualizar Windows y no perder los datos ni elegiremos «Actualización». Para una instalación elegiremos «Personalizada». aplicaciones, limpia, La siguiente ventana es una de las más importantes. En ella elegiremos el tipo de instalación que queremos: Si queremos actualizar Windows y no perder los datos ni elegiremos «Actualización». Para una instalación elegiremos «Personalizada». aplicaciones, limpia, En nuestro caso seleccionamos la segunda opción, personalizada, y veremos un nuevo paso en el asistente donde elegir la partición del disco duro donde instalaremos Windows. Si queremos crear particiones, pulsaremos sobre «Nuevo» y configuraremos el espacio que queremos utilizar para nuestro Windows. Si no hacemos nada, el asistente utilizará automáticamente todo el espacio para instalar Windows (y crear la partición de recuperación de 500 MB). En la segunda imagen podemos ver las particiones que crea por defecto Windows para poder arrancar y funcionar. En nuestro caso seleccionamos la segunda opción, personalizada, y veremos un nuevo paso en el asistente donde elegir la partición del disco duro donde instalaremos Windows. Después de formatear para instalar Windows 10, pulsamos sobre «Siguiente» y comenzará el proceso de instalación. Durante este proceso se llevarán a cabo una serie de tareas: Copia de todos los archivos de instalación al disco duro. Preparar los archivos para la instalación. Instalar características de Windows. Instalar actualizaciones incluidas en el medio se instalación. Finalizar instalación. Después de formatear para instalar Windows 10, pulsamos sobre «Siguiente» y Debemos esperar a que finalice el proceso de instalación. Durante el cual, el ordenador se reiniciará varias veces y, además, veremos distintas fases, tanto del asistente de instalación como de la configuración inicial de nuestro Windows 10. Debemos esperar a que finalice el proceso de instalación. Durante el cual, el ordenador se reiniciará varias veces y, además, veremos distintas fases, tanto del asistente de instalación como de la configuración inicial de nuestro Windows 10. Tras los reinicios, Windows 10 ya estará instalado, aunque antes de poder usarlo tendremos que completar el asistente de configuración inicial. Tras los reinicios, Windows 10 ya estará instalado, aunque antes de poder usarlo tendremos que completar el asistente de configuración inicial. Instalación de Drivers en Windows Instalación de Drivers en Windows Un driver o controlador es un software que se encarga de decirle al sistema operativo cómo hay que usar un periférico o un componente del ordenador. Sin él, el sistema operativo no puede reconocer el hardware. Un driver o controlador es un software que se encarga de decirle al sistema operativo cómo hay que usar un periférico oInstalación un componente del a través de ordenador. Sin él, el sistema operativo Windows no puede reconocer el hardware. Instalación través Actualizar los a drivers en lasde versiones modernas Windows de Windows es muy sencillo. En el buscador del escritorio escribe Buscar actualizaciones y pulsa en la opción que sale con ese nombre. Se abrirá la ventana Windows Update. Pulsa en el botón Buscar actualizaciones, y actualizará todos los drivers críticos que no tengas actualizados. Actualizar los drivers en las versiones modernas Con Windows Update solo se actualizan los drivers más críticos. Si hay un periférico o componente concreto que quieras actualizar, sigue estos pasos: Pulsa con el botón derecho del ratón sobre el Botón de Inicio de Windows, y elige la opción Administrador de Dispositivos. O usa el buscador de Windows para encontrarla. Con Windows Update solo se actualizan los drivers más críticos. Si hay un periférico o componente concreto que quieras actualizar, sigue estos pasos: Pulsa con el botón derecho del ratón sobre el Botón de Inicio de Windows, y elige la opción Administrador de Dispositivos. O usa el buscador de Windows para encontrarla. En pantalla verás todo el hardware de tu PC (si algún elemento falla, aparecerá una señal de peligro amarilla). Haz un doble clic en el elemento que quieres actualizar. Se desplegará una lista con el nombre del hardware. Pincha con el botón derecho y elige la opción Actualizar controlador (tal como podemos ver en la imagen anterior). En la ventana que se abre, selecciona Buscar software de control actualizado automáticamente: En pantalla verás todo el hardware de tu PC (si algún elemento falla, aparecerá una señal de peligro amarilla). Haz un doble clic en el elemento que quieres actualizar. Se desplegará una lista con el nombre del hardware. Pincha con el botón derecho y elige la opción Actualizar controlador (tal como podemos ver en la imagen anterior). En la ventana que se abre, selecciona Buscar software de control actualizado automáticamente: Windows buscará los últimos drivers y, si existen, los instalará. Windows buscará los últimos drivers y, si existen, los instalará. Instalar drivers con ayuda de programas utilidades realizan un chequeo de InstalarEstas drivers con nuestro PC e identifican todo el hardware ayuda de programas que usamos, además de los drivers que tenemos instalados. Si existe una versión más nueva de ese hardware, nos avisa e incluso la instala automáticamente. Estos son algunas de las aplicaciones para descargar e instalar drivers más utilizadas: Estas utilidades realizan un chequeo de nuestro PC e identifican todo el hardware que usamos, además de los drivers que tenemos instalados. Si existe una versión más nueva de ese hardware, nos avisa e incluso la instala automáticamente. Estos son algunas de las aplicaciones para descargar e instalar drivers más utilizadas: Instalar drivers sin Internet Pack,sin una aplicación de código abierto, Instalar Drive drivers completamente gratuita, que te permite Internet actualizar drivers sin conexión a Internet. Drive Pack, una aplicación de código abierto, completamente gratuita, que te permite actualizar drivers sin conexión a Internet. Para ello tendrás que descargar un fichero de 17 GB que contiene TODOS los drivers actualizados más comunes. Lo copias a un disco duro externo, pendrive o tarjeta SD, y lo usas en el ordenador que no tiene Internet. Para ello tendrás que descargar un fichero de 17 GB que contiene TODOS los drivers actualizados más comunes. Lo copias a un disco duro externo, PROGRAMAS PARA WINDOWS PROGRAMAS PARA WINDOWS Es un tipo de software que funciona como un conjunto de herramientas diseñadas para realizar tareas y trabajos específicos en tu computador. Es un tipo de software que funciona como un conjunto de herramientas diseñadas para realizar tareas y trabajos específicos en tu computador. Mejores programas para Windows Mejores programas para Windows navegadores web navegadores web Google Chrome Google Chrome Firefox Firefox Antivirus imprescindibles Antivirus imprescindibles Windows Defender Windows Defender Malwarebytes Anti-Malware Malwarebytes Anti-Malware Suites ofimáticas para trabajar Suites ofimáticas para trabajar Microsoft Office Microsoft Office LibreOffice LibreOffice Música y vídeo Música y vídeo VLC VLC AIMP AIMP Compresores de archivos WinRAR Compresores de archivos WinRAR 7Zip 7Zip HERRAMIENTAS PARA EL MANTENIMIENTO DE PC HERRAMIENTAS PARA EL MANTENIMIENTO DE PC Herramientas para el mantenimiento correctivo Herramientas para el mantenimiento correctivo Destornilladores Una pinza puntiaguda Pequeños contenedores Cuaderno y lápiz Una pulsera antiestática Un pequeño archivo Un cepillo de 3cm Un borrador Hisopos Paños de algodón Soplador Bolsas antiestáticas Pequeña aspiradora Destornilladores Una pinza puntiaguda Pequeños contenedores Cuaderno y lápiz Una pulsera antiestática Herramientas para el mantenimiento correctivo y preventivo Herramientas para el mantenimiento correctivo y preventivo DESARMADORES SOPLADOR O ASPIRADOR PULSERA ANTIESTÁTICA CEPILLOS LIMPIADOR DE CIRCUITOS AIRE COMPRIMIDO CAUTIN PINZAS DE PUNTA FINA DESTORNILLADOR TORX DESTORNILLADOR PHILIPS CD PARA LECTORES LIMPIOS DESARMADORES SOPLADOR O ASPIRADOR PULSERA ANTIESTÁTICA CEPILLOS LIMPIADOR DE CIRCUITOS AIRE COMPRIMIDO CAUTIN Fallas Comunes en el Hardware y Software FALLAS MÁS COMUNES DEL SOFTWARE Y SUS POSIBLES SOLUCIONES: FALLAS MÁS COMUNES DEL SOFTWARE Y SUS POSIBLES SOLUCIONES: Fallas Comunes en el Hardware y Software Falla: Windows tarda mucho en iniciar y cerrar. Solución. FALLAS MÁS COMUNES DEL SOFTWARE Y SUS Optimización de programas de inicio. POSIBLES SOLUCIONES: Limpieza de software (virus, spyware, pop ups, etc.) Darle un buen mantenimiento. Falla: Windows tarda mucho en iniciar y cerrar. Falla: La computadora se ha vuelto lenta. Solución. Solución. Optimización de programas de inicio. Limpieza de software virus, spyware, etc. Limpieza de software (virus, spyware, pop ups,o etc.) Reparación cambio de disco duro. Darle un buen mantenimiento. Recuperación de los sectores dañados. Falla: Muchas ventanas popup (publicidad) al navegar en internet. Solución. Cambiar de navegador de internet. Debes desactivar todas las extensiones. Falla: La computadora se ha vuelto lenta. cerrar las pestañas y abrir nuevas. Solución. Limpieza de software virus, spyware, etc. Reparación o cambio de disco duro. Falla: Paros de sistema inesperado. Solución. Optimización de sistema operativo y disco duro. Limpieza de software. Falla: La PC se reinicia o apaga sola. Solución. Falla: Paros de sistema inesperado. Cambio de fuente de poder. Solución. Limpieza de software. Optimización de sistema operativo y disco duro. Limpieza de programas de inicio de Windows. Limpieza de software. Falla: Ya no enciende el CPU. Solución. Falla: La PC se reinicia o apaga sola. Cambio de fuente de poder o Motherboard. Solución. puedes revisar los cables de corriente que van al Cambio de fuente de poder. gabinete, ve que estén bien apretados y hagan contacto. Limpieza de software. Falla: Ya no enciende el CPU. Limpieza de programas de inicio de Windows. Solución. Cambio de fuente de poder o Motherboard. Falla: Video pixelado. puedes revisar los cables de corriente que van al Solución. gabinete, ve que estén bien apretados y hagan contacto. Cambio de memoria RAM. Revisión tarjeta de vídeo. Falla: Video pixelado. FALLAS MÁS COMUNES DEL HARDWARE Y SUS POSIBLES SOLUCIONES: FALLAS MÁS COMUNES DEL HARDWARE Y Falla: Algunos juegos no funcionan SUS POSIBLES SOLUCIONES: con la placa de vídeo integrada. Solución: Agregar una placa de vídeo con mejor performance. Falla: La pc enciende, Falla: Algunos juegos no funcionan Falla: La pc no tiene sonido. pero no tiene memoria. con la placa de vídeo integrada. Solución: El sonido es Solución: Agregar una placa de Solución: Revisar si la integrado seguramente el vídeo con mejor performance. pc tiene memoria, si no driver es un C- media tiene insertarle una. (cmi8330) Falla: La pc enciende, pero no tiene memoria. Falla: El módem Solución: Revisar si la no logra a internet pcconectarse tiene memoria, si noo lo hace y en minutos se desconecta. tiene insertarle una. Solución: Verifique que el módem no esté apagado o quemado. Falla: La pc no tiene sonido. Solución: El sonido es integrado seguramente el Falla: El monitor se vees a 16un colores. driver C- media (cmi8330) Solución: Instalar el driver de la placa de vídeo. Falla: El monitor se ve a 16 colores. FALLAS MÁS COMUNES DEL HARDWARE Y SUS POSIBLES SOLUCIONES: Solución: Instalar el driver de la placa de vídeo. Falla: El video se ve amarillo, azul y verde Solución: Revisar que los pines no estén chuecos y si lo están ponlas derechito con un des armador. Falla: No reconoce la entrada USB. Solución: Verificar si en la BIOS se encuentran habilitados los puertos USB. Falla: La pc no enciende. Solución: Verificar el funcionamiento de la fuente, cable power, luz de la lectora y disquetera. Falla: Se escucha un tono largo. Solución: (Memoria RAM) colocarla adecuadamente o en caso de que se encuentre dañada remplazarlo. Falla: Se escucha un tono largo. Solución: Extraer la memoria limpiarla y volver a colocar. sí hay defectuosos hay que cambiarlo y se aconseja acudir a un servicio técnico.