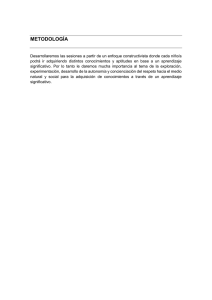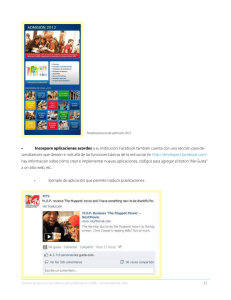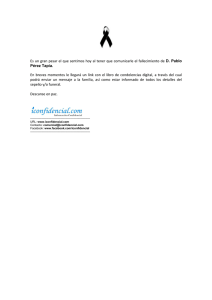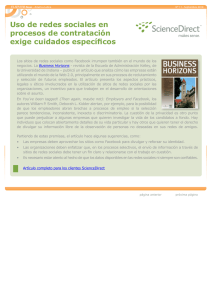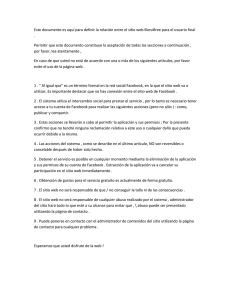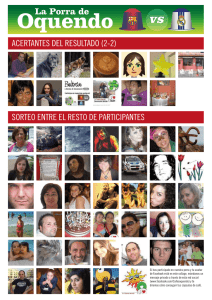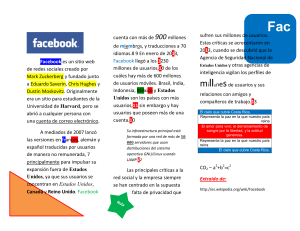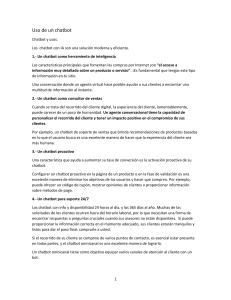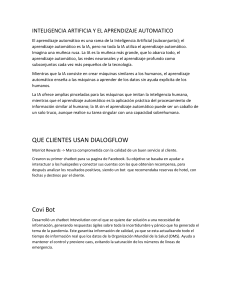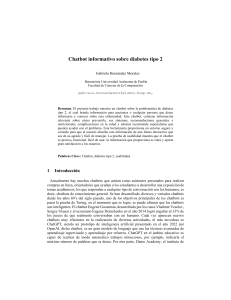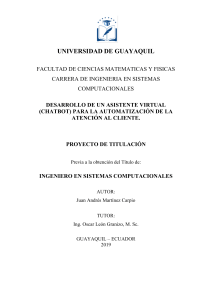Actividad – Desarrollo de chatbot mediante la Herramienta Dialogflow Resultado de Aprendizaje Luego de realizar las consultas e investigación pertinentes se logró crear nuestro primer chatbot, el cual lo integre a la herramienta Messenger de Facebook, la cual se encaminara a atender a los clientes de un restaurante. Introducción Podemos definir un chatbot como un asistente que se comunica con los usuarios a través de mensajes de texto. En muchas otras ocasiones, toma forma convirtiéndose en un compañero virtual que se integra en sitios web, aplicaciones… conversando y ayudando a los usuarios de manera automática. Veremos cómo se construye, se parametriza y se integra a la herramienta mencionada, para tal fin usaremos la aplicación Dialogflow de google. Victoriabot Como primer paso vamos a crear nuestra cuenta en Dialogflow en el link https://cloud.google.com/dialogflow?utm_source=google&utm_medium=cpc&utm_campaign=latam-COall-es-dr-SKWS-all-all-trial-e-dr-1011454-LUAC0014883&utm_content=text-ad-none-any-DEV_cCRE_548115621800-ADGP_Hybrid%20%7C%20SKWS%20%20EXA%20%7C%20Txt%20~%20AI%20%26%20ML_Dialogflow-KWID_43700066587074718-kwd473320480267&utm_term=KW_dialogflowST_Dialogflow&gclid=Cj0KCQiAu62QBhC7ARIsALXijXRpTOYce_2J7vN7uSXwVwMjTJCiq1IlRIST2JDxvQ0iP CmQtUApOu4aAsSHEALw_wcB&gclsrc=aw.ds Nos dirigimos a la parte inferior de la ventana y buscaremos la sección llamada Dialogflow ES (Essentials) y daremos clic en ir a consola. Nos dirigirá a la página principal y del menú de la izquierda vamos a elegir la opción crear agente. Posteriormente le daremos un nombre a nuestro chatbot, elegiremos el idioma, la zona horaria y daremos clic en CREATE. El sistema por default nos muestra dos intenciones creadas para dar una bienvenida y un mensaje de error si llegase a presentarse, podemos borrarlos, modificarlos o dejarlos así si no es funcional. Para nuestro caso vamos a crear vamos a usar el de bienvenida el cual lo vamos a conectar con una entidad la cual vamos a llamar saludoentiti. Creamos la entidad en esta vamos a configurar el saludo, para que cuando encuentra alguna de estas expresiones sepa que es el inicio de la conversación y luego lo vamos a enlazar con la intención de bienvenida. Nos dirigimos a la intención de bienvenida y le colocaremos frases de entrenamiento. Luego vamos a enlazar nuestra entidad en la sección Action and parameters Ahora vamos a parametrizar la respuesta para nuestro saludo de bienvenida. Al finalizar daremos clic en guardar y probaremos si funciona en la consola de pruebas que se encuentra en la parte superior derecha de la pantalla. El usuario nos responderá con su nombre el cual usaremos para responderle con las opciones que tenemos para el en nuestro restaurante. Crearemos una nueva intención que llamaremos solicitud, para referirnos a lo que el cliente a partir de este momento requerirá. Aquí usaremos el parámetro @sys.person que reconocerá de la respuesta del cliente su nombre el cual usaremos a continuación en la conversación. Posteriormente vamos a configurar la respuesta en la cual vamos a responder usando el nombre de nuestro cliente usando la expresión $person. Ahora guardaremos los cambios y probaremos en la consola y como veremos el chatbot reconoce la intención y la asocia. Ahora nuestro cliente debe elegir una de las 3 opciones que le acabamos de dar, vamos a parametrizarlo de tal forma que si el cliente en lugar de digitar el número digita el texto correspondiente al número también lo reconozca. Para esto crearemos una intención de seguimiento dentro de la intención de solicitud la cual llamaremos Reservas la cual usaremos para parametrizar el reconocimiento de la solicitud en número o letra. Lo lograremos colocando las posibles respuestas del cliente que sean equivalentes como lo vemos en la imagen anterior y la asociaremos al comando @sys.number. Ahora crearemos una intención de seguimiento dentro de la intención solicitud que llamaremos domicilios. Ahora agregaremos el parámetro @sys.number el cual reconocerá de la respuesta del cliente la opción deseada. Configuramos la respuesta que daremos para cuando la respuesta del cliente sea la numero dos. Configuramos la respuesta que daremos para cuando la respuesta del cliente sea la numero 1. Guardamos los cambios y continuamos, crearemos otra intención de seguimiento dentro de reservas que llamaremos validareserva. En los parámetros de entrenamiento vamos a colocar las posibles formas en que el cliente puede escribir la fecha y hora en que quiere hacer su reserva. Usaremos los comando @sys.date.time para que reconozca las fechas y el comando @sys.time para que reconozca la hora, estos parámetros los vamos a poner como obligatorios. A continuación configuraremos la respuesta. Guardaremos y probaremos en la consola. Opción reservar Si no colocamos la hora pedirá al usuario que la confirme. Ahora digitamos la hora y el sistema la reconoce puesto que ya fue entrenado con este tipo de frases. Prueba para la opción 2. Prueba para opción 3. Como vemos todo está funcionando, ahora vamos a integrar nuestro bot a una aplicación para nuestro caso vamos a usar Messenger. El primer paso es colocar una contraseña de acceso a nuestro bot. Luego debemos obtener el token de acceso a Facebook, para lo cual vamos a Facebook developer y vamos a nuestras app, sino tenemos una cuenta la creamos. Dentro de la sección mis app vamos a crear una nueva página si no tenemos una. Seguimos estos pasos: Ya se ha creado el proyecto luego elegimos Messenger Ubicamos la sección tokens y si tenemos un página la agregamos si no la creamos Colocamos el nombre y en categoría educación. Luego de que esta creada vamos a agregar la página a la integración para crear el token que nos pedía Dialogflow. Luego tomamos el token y lo pegamos en Dialogflow Luego copiamos el Callback URL. Luego vamos a Facebook developer y vamos a la sección Webhooks Copiamos la URL Callback y digitamos el token Le damos en verificar, luego vamos a agregar subscripciones y elegimos las opciones de messages y messaging postbacks. Listo ahora vamos a la página de Facebook y configuramos el botón para configurar el uso del bot. Elegimos la opción enviar un mensaje Ahora borraremos los mensajes que trae Facebook por defecto y daremos clic en guardar Y listo ahora vamos a probar el botón. Reflexión del taller Fue un gran taller muy interesante y funcional para poder poner en práctica en nuestra cotidianidad, es una herramienta muy completa. Referencias https://dialogflow.cloud.google.com/#/agent/victoria-lxqq/integrations https://business.facebook.com/latest/home?asset_id=105111265429545&nav_ref=pages _classic_isolated_section_inbox_redirect https://www.youtube.com/watch?v=ykgYzSV3suQ