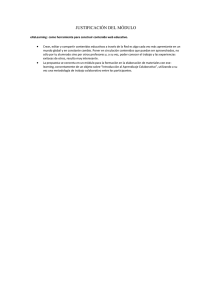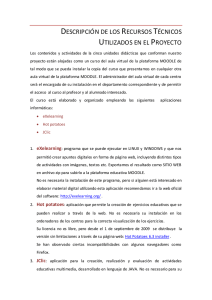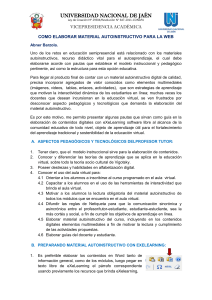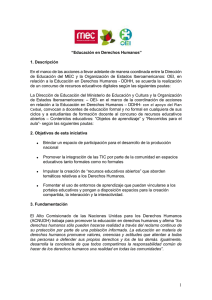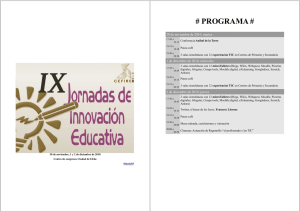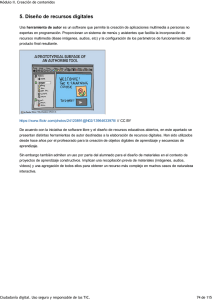Creación de Contenidos Educativos Desarrollo de habilidades que permitan enfrentar y construir metodología de estudio en b ase a la autonomía y la capacidad para autogestionar su propio aprendizaje usando las TIC Uso de Exelearning ¿Qué es? Es una herramienta de código abierto que facilita la creación de contenidos educativos sin necesidad de ser experto en HTML o XML. Permite la utilización de árboles de contenido, elementos multimedia, actividades interactivas de autoevaluación… facilitando la exportación del contenido generado a múltiples formatos: HTML, SCORM, IMS, etc. PEGAR IMAGEN ACÁ Uso de Exelearning ¿Por qué usar el Exelearning? ✔ Permite crear actividades, crear contenidos teniendo en cuenta el propósito de clase. ✔ Realiza un diseño instruccional de secuencia de actividades espacios interactivos enriqueciendo la experiencia de aprendizaje, integrando recursos multimedia y combinarlos, asimismo plantea estrategias para retar a los estudiantes en el trabajo individual y en equipo. ✔ Afianzar la competencia digital del docente, pues realiza actividades educativas interactivas mediante herramientas informáticas en diversos formatos que permiten la retroalimentación y la autoevaluación del alumno que realiza la actividad. Uso de Exelearning ¿A qué denominamos SCORM? Los SCORM (Sharable Content Object Reference Model) son contenidos con un conjunto de estándares técnicos y especificaciones que permiten crear objetos pedagógicos estructurados y ordenados para implementarlos en cualquier plataforma educativa online, LMS (Sistema de Gestión de Aprendizaje) Es una herramienta muy poderosa que cualquier persona puede utilizar para el aprendizaje online. El contenido se crea una vez y puede ser utilizado en muchos sistemas sin modificación. Uso de Exelearning Tener en cuenta en la creación de recursos pedagógicos digitales Considerar el usuario- estudiante o participante: • Psicología: de niños, adolescentes o adultos (Grupo etario) • Usabilidad: facilidad para interactuar con el recurso. • Diseño, proyecta comunicación visual, destinadas a transmitir mensajes específicos a usuarios. • Redacción: expresión verbal escrita que transmite mensajes, ideas, sentimientos, conceptos e información en general. • Análisis: ver que la estructura tenga articulación entre sus partes. Uso de Exelearning Entorno de trabajo Al abrir eXeLearning nos encontraremos cuatro zonas bien diferenciadas: • Estructura: en esta sección podremos crear el índice de nuestros contenidos. • Menú principal: en esta sección podremos gestionar los archivos, la impresión, las exportaciones, los estilos, las preferencias de usuario y la ayuda. A la derecha aparece el botón de "Previsualización" y la opción de activar el "Modo avanzado", que mostrará más opciones en los menús. • iDevices: en esta sección podremos elegir entre diferentes elementos ("iDevices") que nos permiten incluir diversos tipos de contenidos y actividades. • Área de trabajo: en esta sección hay dos pestañas: en la pestaña "Contenido" podremos visualizar los contenidos que vamos creando y en "Propiedades" incluir metadatos referentes a nuestras creaciones. Uso de Exelearning Entorno de trabajo En la siguiente captura de pantalla podremos ver la distribución de estas cuatro zonas de trabajo en las que se encuentra dividido eXe: Menú principal Estructura Área de trabajo iDevices Uso de Exelearning Editor de texto TinyMCE es el editor de texto WYSIWYG para HTML de código abierto utilizado en eXeLearning. Su versión simplificada es la que aparece por defecto en eXeLearning. Menú principal Uso de Exelearning Editor de texto • • • • • • • • • • • • • • • • Efectos FX: acordeón Efectos FX: pestañas Efectos FX: paginación Efectos FX: carrusel Efectos FX: línea de tiempo Bocadillos (ToolTip) Lista de definiciones Citas con autoría Hipervínculo (inclusión de información de ficheros) Editor de código HTML Adición de párrafo al final Efectos Lightbox Insertar HTML como texto Listas con numeración automática Añadir atributos (idioma) a partes de un párrafo El ahorcado Uso de Exelearning iDevices Los iDevices son bloques o elementos que nos permiten introducir diferentes tipos de contenido, desde un texto hasta actividades interactivas. La versión actual de eXeLearning dispone de un gran número de iDevices, cada uno con una utilidad pedagógica o técnica distinta. Texto y tarea • Texto: similar a como trabajamos con un editor de texto normal. Una vez publicado, se presenta al estudiante como la lectura de un texto. • Tarea: adecuado para plantear una actividad o tarea. Es similar al iDevice Texto, pero además permite indicar el tiempo estimado de la tarea y el agrupamiento del alumnado. Uso de Exelearning iDevices Actividades interactivas Para presentar propuestas de actividades interactivas de diversos tipos tendremos los siguientes iDevices: • Actividad de Geogebra: nos permite incluir una tarea desarrollada con el software matemático Geogebra. • Actividad desplegable: propone al alumno un texto con un lista de posibles cadenas de palabras que deberán ser seleccionadas. • Cuestionario SCORM: propone una (o varias) preguntas tipo test al alumno. Es similar en cuanto a funcionamiento al iDevice "Pregunta de elección múltiple" pero permite la comunicación con un LMS (Moodle), obteniendo datos del rastreo de la actividad que indican si se ha aprobado o no la prueba. • Lista desordenada: permite la creación de una lista desordenada para ser ordenada por el alumno según la instrucción dada por el docente. • Pregunta de elección múltiple: propone una (o varias) preguntas tipo test al alumno. Cada una de las preguntas sólo podrá tener una respuesta correcta. • Pregunta de selección múltiple: propone una (o varias) preguntas tipo test al alumno. Cada una de las preguntas podrá tener más de una respuesta correcta. • Pregunta verdadero-falso: propone una (o varias) preguntas que deberán ser respondidas con "Verdadero" o "Falso". • Rellenar huecos: propone al alumno un texto con espacios en blanco que deberán ser completados. Incluye la posibilidad de retroalimentación. • Vídeo interactivo: permite incluir diversas actividades mientras visualizamos un vídeo, facilitándonos la posibilidad de editar en qué momento del vídeo queremos que este se pause para la realización de la actividad. Uso de Exelearning iDevices Otros contenidos Para presentar recursos externos que se incorporarán a eXeLearning como contenidos (textuales o webs) tendremos los siguientes iDevices: • Descargar fichero fuente: permite añadir al recurso exportado un botón de descarga del fichero fuente (.elp). • Ficheros adjuntos: permite adjuntar a modo de listado no ordenado los ficheros con sus correspondientes enlaces. • Galería de imágenes: muestra un álbum de imágenes, inicialmente en formato miniatura. • Nota: permite incluir comentarios y anotaciones del autor de manera interna. Solo será visible en el archivo editable en eXeLearning y no se visualizará en ningún archivo exportado. • Rúbrica: permite crear rúbricas desde cero o a partir de un modelo, así como aplicarlas una vez exportado el contenido. Iniciamos a diseñar actividad Uso de Exelearning 1 2 Ubicarse en el componente Estructura, hacer doble clic en inicio para renombrar las Editamos a páginas. necesidad de planificación la actividad y aceptamos. Cuando se instala el programa de Exelearning, se aloja automáticamente en el escritorio. Hacemos clic en el ícono y se presentan los 3 componentes: Menú principal, estructura, IDEVICES y el área de trabajo. 3 Cuando notaremos en estructura trabajo. aceptamos, que aparece componente y área de Agregando Páginas de Recurso para gestión de clase Uso de Exelearning 4 5 Se añade más páginas y automáticamente se fijará como tema. Editar a necesidad, así ya tendrás la estructura definida. De usar otras versiones del Exe learning, se evidencia que tienen la misma estructura y que a su vez tiene otras actividades que se trabajan, por ello es importante tener en cuenta la planificación de la clase. Las páginas añadidas nos darán la siguiente estructura. Recuerda siempre ubicarte desde el inicio para agregar las otras páginas; si quieres eliminar alguna página ir a borrar y allí hacer clic en SI. De ubicarse en las siguientes páginas esta dará otra estructura. Se alojan subpáginas dentro de la estructura, y se visualizan al hacer clic en el signo más que aparece al lado izquierdo. Versión 2.6 Exelearning Usar el componente IDEVICES para actividades: Texto 6 Organizar en portafolio o carpeta todas la imágenes, textos, videos y audios a usar. Uso de Exelearning Para agregar el contenido a cada página ahora trabajaremos en el componente IDEVICES. Allí se ubican lo que vamos a publicar. Cada página es independiente entonces Al hacer clic en TEXTO sale un menú. Se pone otro título de actividad. 7 El texto, imágenes, audios, video a usarse deben de guardarse en carpeta o portafolio para ubicar fácilmente. Ejemplo insertar imágenes , buscar en fuente y carpeta, poner titulo de imagen, automáticamente sale el tamaño de imagen y se puede editar a preferencia y también su ubicación al centro, a los laterales. Finalmente aceptar. Usar el componente IDEVICES para actividades: Imagen Uso de Exelearning 8 Se debe visualizar automáticamente seleccionada. Se pueden la imagen incorporar más imágenes y poner en el centro el lado para ello tener en en cuenta de derecho o izquierdo. 9 Para efectos de que se guarde la actividad con últimos cambios deber hacer clic en hecho. Esto se realiza para todas las actividades, si no se hace se perderá los cambios. De manera permanente se debe guardar los cambios que se realizan. Usar el componente IDEVICES para actividades: Video Uso de Exelearning 10 Para insertar un video se recomienda descargar el video de youtube u otras plataforma, también se puede copiar el enlace. Hacer clic en insertar video, ubicar y se puede hacer clic en reproducir automáticamente. Hacer clic en aceptar y hacer clic enhecho Usar el componente IDEVICES para actividades Interactivas: Evaluación Uso de Exelearning Poner el título de la actividad, ✔ Edita las instrucciones, ✔ Agrega el texto ✔ 11 Para insertar una actividad interactiva de evaluación seleccionar aquella que responde a la verificación de aprendizaje. En este caso se elige la actividad desplegable. Puedes agregar otras actividades interactivas ✔ Sombrea la palabra y hace clic en ocultar la palabra. ✔ Agrega otras 2 palabras para ver en el desplegable Se puede hacer con varias palabras del párrafo a presentar. Usar el componente IDEVICES para actividades Interactivas: Evaluación Uso de Exelearning Se verifica la actividad y que funciones en ver las palabras en oculto con las que se han incorporado, así como le evaluación. Guarda la actividad en el Exe Learning Uso de Exelearning Sigue la secuencia para guardar el archivo. Asimismo en otro momento puedes seguir editando. Las actividades de cada página debe estar vinculadas para procesar las habilidades y destrezas priorizadas en el propósito de aprendizaje para el proyecto, clase o sesión significativa. Una vez guardada podrás seguir editando la actividad. Exporta la actividad del ExeLearningen SCORM Uso de Exelearning Se va a Archivo, Exportar como SCORM; con éste empaquetado el SCORM se puede alojar en servidores y en diversas plataformas. Exportar y llenar los datos requeridos, hacer clic en guardar y exportar. Alojarlo en una carpeta, en este caso será en el escritorio SCORM son los contenidos educativos con secuencia que se alojan en diversas plataforma. Se puede alojar en Plataforma Moodle, sitio Web y otros. Hacer clic en aceptar, pues se ha guardado correctamente Exporta la actividad del ExeLearningcomo Sitio Web Uso de Exelearning Se va a Archivo, Exportar como Sitio WEB. Se aloja en un sitio directamente por ejemplo en el Google DRIVE. Desde allí se comparte el enlaces y se visualiza la actividad. Visualización archivo exportado como SCORM/Sitio Web Uso de Exelearning SCORM Sitio WEB Realiza más actividades y que tengan la secuencia. ¿Sigue Adelante! En otro Manual compartiremos como usar el recurso y compartir con los usuarios Uso de Exelearning Importar/exportar elps Cuando se utilicen estas opciones, se debe tener en cuenta que hay que comprobar que el árbol de contenidos queda correctamente. Las opciones existentes son: • Importar .elp en la página actual: inserta un paquete .elp desde la posición de la estructura de contenidos que tengamos seleccionada. • Exportar la página como .elp: crea un nuevo paquete .elp con la página o nodo seleccionado. Incluye todas las subpáginas que están en las ramas inferiores Uso de Exelearning Exportación y publicación Una vez que hemos terminado nuestro documento eXeLearning, nos queda el momento más satisfactorio, dar a conocer nuestros proyectos a los demás. Para ello tendremos que exportarlos a formatos que no precisen el uso de eXeLearning y que además nos muestren más eficientemente el trabajo realizado. Recordemos que el documento que hemos creado se guarda con la extensión .elp (eXeLearning Project), una extensión que solo es válida para trabajar con esta aplicación. Para que los contenidos generados puedan ser utilizados por otras aplicaciones y visualizados por otros usuarios, eXeLearning permite exportar los proyectos a distintos formatos. Gracias por su atención