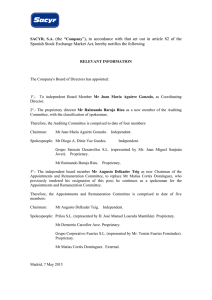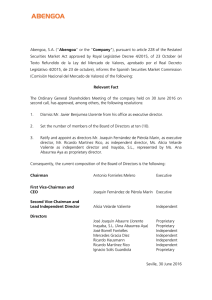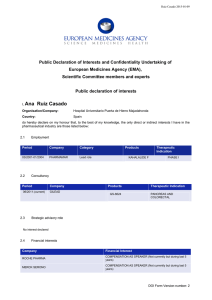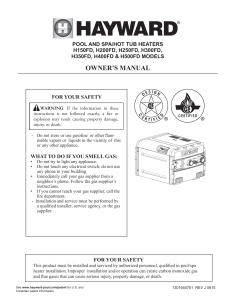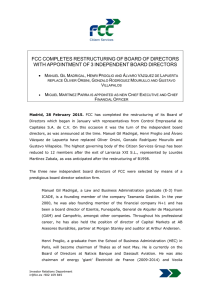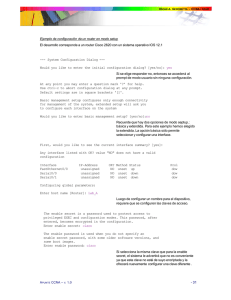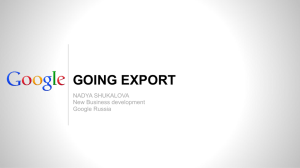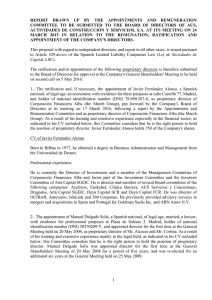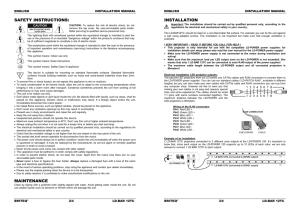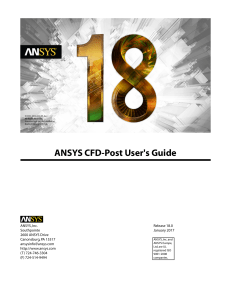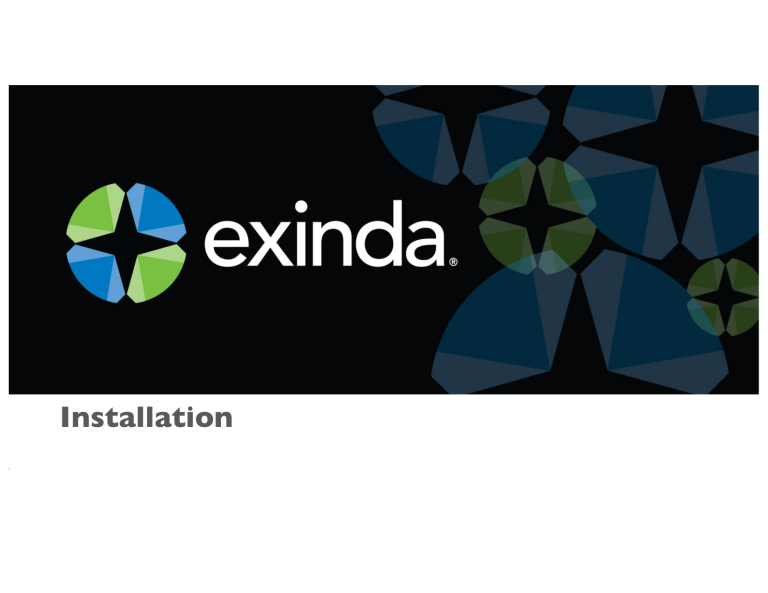
Installation © 2002 – 2013, Exinda Networks Inc. Proprietary & Confidential | 1 Objectives • To understand Exinda’s installation requirements, device access methods and configuration • At the end of this chapter you should be able to properly the unit in the network, look for errors and successfully monitor traffic in your network © 2002 – 2013, Exinda Networks Inc. Proprietary & Confidential | 2 Exinda unit is received Exinda Package contents varies slightly depending on model. In general, the following items are included: § Exinda Appliance § Quick Start Guide AC Power Cable Straight CAT5 Ethernet Cable (usually blue) § § § § Cross CAT5 Ethernet Cable (usually red) Serial Console Cable © 2002 – 2013, Exinda Networks Inc. Proprietary & Confidential | 3 Device Access Methods There are 4 ways to access the Exinda Device: • Console (RS-232) § § 9600 Baud, 8, N, 1 None, Xon/Xoff or Hardware Flow Control • Local VGA and Keyboard (Except 2061 and 4010) • CLI (Telnet, SSH) * • WEB Interface (HTTP, HTTPS) * * - Configure IP parameters first By default – Telnet and HTTP are disabled © 2002 – 2013, Exinda Networks Inc. Proprietary & Confidential | 4 Access Profiles § Default Administrator Account (RW) Username = admin Password = exinda § Default Monitor Account (RO) Username = monitor Password = exinda © 2002 – 2013, Exinda Networks Inc. Proprietary & Confidential | 5 Installation Checklist The following basic configuration information must be obtained: Information to Collect Explanation Host Name Specify a host name to assign to the Exinda appliance. Ethernet Negotiation Settings Any Ethernet negotiation settings - does any equipment that the Exinda appliance will be connected to require and hard-coded Ethernet speed and/ or duplex settings? IP Address and Netmask An available IP address and netmask is required. Default Gateway The default gateway is required. DNS Server(s) At least 1 DNS server is required, so that the Exinda appliance can resolve hostnames. SMTP Server An SMTP server needs to be specified, if you wish to receive e-mail notifications from the Exinda appliance. Time Zone The Exinda appliance's time zone should be correctly set. © 2002 – 2013, Exinda Networks Inc. Proprietary & Confidential | 6 Minimum Installation Requirements • For Installation into the network, configure the following through Console: § Mgmt IP Address § Subnet Mask § Default Gateway • Additional configurations can be performed using the WEB-UI or CLI-UI © 2002 – 2013, Exinda Networks Inc. Proprietary & Confidential | 7 Exinda - By Default Will attempt to automatically obtain an IP address by DHCP only on the management port GB1 (8063, 10063 & 12063) § Eth1 (3062 & 4062) § If no DHCP server is on the domain, the unit will assigned a default IP address to the management port Default IP è 172.14.1.57 © 2002 – 2013, Exinda Networks Inc. Proprietary & Confidential | 8 DHCP assigned but what is the IP address? § You need to open your browser and connect to http://www.findmyexinda.com § Your browser will load a Java client that sends MCAST traffic to your local LAN looking for Exinda appliances § You can Click on the Exinda appliance that has been found (if you’re on the same LAN) MCAST My hostID My IP © 2002 – 2013, Exinda Networks Inc. Proprietary & Confidential | 9 http://www.findmyexinda.com © 2002 – 2013, Exinda Networks Inc. Proprietary & Confidential | 10 To get the JavaScript to work… • Be connected to the Internet • Have at least JRE 1.5 • Your personal firewall must not block § Access to the script § Multicast traffic Port 5353 must be open on your firewall § • If the unit obtains an IP address via DHCP you can retrieve the address via CLI using the following command § § Exinda> enable Exinda# show interface eth1 © 2002 – 2013, Exinda Networks Inc. Proprietary & Confidential | 11 Jump Start Configuration • • • • • • Via CLI access (Console or SSH) Power on the unit , connect the serial console cable to a PC To access the Exinda via serial console, use HyperTerminal (or your preferred terminal software) Log in with username=admin and password=exinda When prompted to run the jumpstart, answer yes. If not prompted, execute the following commands to start the jumpstart: § > enable § # configure terminal § # configuration jumpstart Complete the jumpstart questions © 2002 – 2013, Exinda Networks Inc. Proprietary & Confidential | 12 Jump Start Questions © 2002 – 2013, Exinda Networks Inc. Proprietary & Confidential | 13 Basic Wizard (Web Console) Select in: © 2002 – 2013, Exinda Networks Inc. Proprietary & Confidential | 14 Installation • • The Exinda appliance is typically installed between the LAN switch and the firewall/router. At this location, the appliance will be able to monitor and control traffic between the LAN and the Internet/WAN. © 2002 – 2013, Exinda Networks Inc. Proprietary & Confidential | 15 Installation and Cabling (MDI/MDI-X) • A 1-1 RJ45 Cable if connecting to a § Switch § HUB • A Crossover RJ45 Cable if connecting to a § Router § Firewall, IPS/IDS § Server, Host • Review speed, duplex (look for physical-layer errors) • While unit is POWERED OFF, check data flows uninterrupted through the unit © 2002 – 2013, Exinda Networks Inc. Proprietary & Confidential | 16 Installation Best Practises • • • Cabling to a router or firewall is usually a cross over cable (Red) Cabling to a switch or a hub is a straight through cable (Blue) Install with the Exinda powered down § This ensures ... - Wire bypass is working and - Ethernet cables are working and - You have used the correct type of Ethernet cables • You should see the switch & router link up when the Exinda is inserted powered off § If you don’t... - You have used the wrong cable types or - Your cables aren’t working or - Wire bypass is not working on the Exinda © 2002 – 2013, Exinda Networks Inc. Proprietary & Confidential | 17 Installation Best Practises Continued • Power up the Exinda once you observe link on the external devices • In about 60 seconds, you should see the Exinda interfaces connect to the switch/router/external devices • If spanning tree is running, ensure port fast is enabled on the switch to allow immediate transition of the port into forwarding state • Test bypass during initial installation • Configure all devices for same interface settings (e.g., all 100M, FDX) © 2002 – 2013, Exinda Networks Inc. Proprietary & Confidential | 18 Secure WEB Browser Access • Default IP address is 172.14.1.57 • Type https://xxx.xxx.xxx.xxx in the address field • The PC will have to be configured on the same network in order to access the Exinda • Log in with the default username = admin, password = exinda © 2002 – 2013, Exinda Networks Inc. Proprietary & Confidential | 19 System - Network The appliance network configuration is performed within the Web user interface: § § NICs – Configure interface setting (Duplex, speed, auto) IP Address – Configure IP address, Netmask, Default Gateway (Note: This is the only info that is needed to install into a network) § Routes – Add any routes (Typically not required) § DNS – Configure DNS servers § HTTP Proxy – Configure HTTP Proxy § Email – Configure SMTP email settings § SNMP – Configure SNMP access and settings, download MIB § Active Directory – Configure AD access and download installer © 2002 – 2013, Exinda Networks Inc. Proprietary & Confidential | 20 System - Setup The appliance System setup is where general configuration options are entered § § § § § § § § § § § Date and Time – Configure time, time zone, NTP Access – Configure UI access –HTTP / HTTPS, Telnet / SSH SDP – Configure Service Deliver Point (SDP) management SQL Access – Configure remote SQL access, allowing MySQL clients to access the internal monitoring database Monitoring – Configure monitor setting, # entries in charts, reset records NetFlow – Configure NetFlow collectors and Options Scheduled Jobs – Schedule upgrades, reboots Alerts – Configure system alert settings License – Device license info, model, capacity Control – Configure independent or Global QoS Storage – Configure the storage distribution, encrypted © 2002 – 2013, Exinda Networks Inc. Proprietary & Confidential | 21 System - Optimization The appliance system optimization configuration settings and devices participating in the acceleration community § § § § § § § § Services – Start, Stop, Restart acceleration services Community – Devices performing acceleration TCP – TCP protocol acceleration settings WAN Memory – Wan Memory acceleration settings SMB – CIFS protocol acceleration settings SSL – SSL protocol acceleration settings Edge Cache – HTTP objects cache settings Pre Population – Data prepopulation settings with SMB and/or HTTP © 2002 – 2013, Exinda Networks Inc. Proprietary & Confidential | 22 System - Certificates The page to add the Certificates and private keys required for SSL acceleration © 2002 – 2013, Exinda Networks Inc. Proprietary & Confidential | 23 System - Authentication The appliance authentication configuration § Active Users – List of user who are currently logged in § Local Users – Local device user database, change passwords § AAA – Authentication, authorization, accountability § LDAP – Configure integration with LDAP Server § Radius – Configure integration with a Radius login server § TACACS+ – Configure integration with a TACACS+ login server © 2002 – 2013, Exinda Networks Inc. Proprietary & Confidential | 24 System - Logging The appliance system logging configuration § View – View the log file § Live Log – View the running log file § Tail Log – View the most recent entries in the system log file. § Setup – Configure logging levels and syslog © 2002 – 2013, Exinda Networks Inc. Proprietary & Confidential | 25 System - Diagnostics The appliance system diagnostics provides diagnostics information and the ability to collect and save this information © 2002 – 2013, Exinda Networks Inc. Proprietary & Confidential | 26 System - Maintenance Allows you to manage the appliance configurations including saving, loading configurations or updates § Manage Config – Save, load, view configuration § Import Config – Import a configuration from a saved file § Clustering – View the status of all members of the cluster § Firmware Update – Upgrade/downgrade a ExOS § Factory Defaults – Reset the unit to factory default state, preserving Network configuration § Reboot /Shutdown – Reboot or shutdown the unit © 2002 – 2013, Exinda Networks Inc. Proprietary & Confidential | 27 System - Tools System tools provides some useful tools to test and verify connectivity to other endpoints in the network § Ping – Test connectivity to another device § Traceroute – Trace path to another device § DNS Lookup – Resolve IP to DNS and vice versa § Console – Access the CLI of the device via browser § IPMI – Control options of power by IPMI © 2002 – 2013, Exinda Networks Inc. Proprietary & Confidential | 28 Summary • Check your cabling • With unit powered-off test connectivity • With unit powered-on check for § Speed § Duplex Physical-layer errors § • Set IP address, Netmask and Default Gateway, the rest of the configuration can be performed remotely. • If spanning tree is enabled, ensure port-fast is enable for fast transition into a forwarding state © 2002 – 2013, Exinda Networks Inc. Proprietary & Confidential | 29 Questions? © 2002 – 2013, Exinda Networks Inc. Proprietary & Confidential | 30