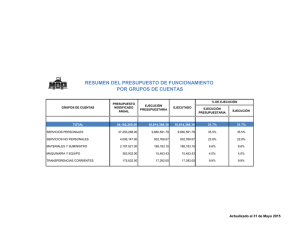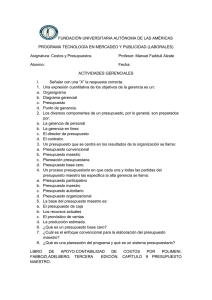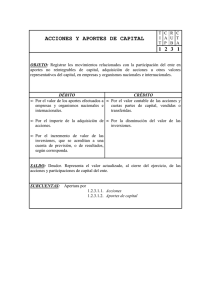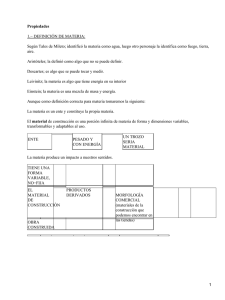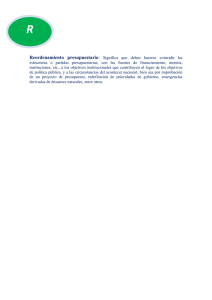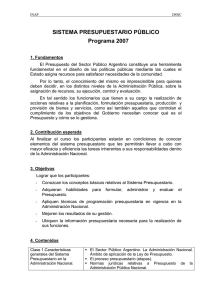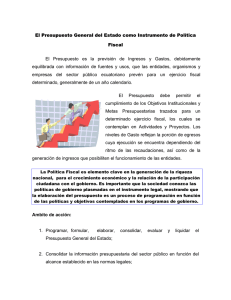SIGESP Sistema Integrado de Gestión para Entes del Sector Público Instructivo de Uso INDICE • CONSIDERACIONES GENERALES • INSTALACION • MODULO BASICAS • MODULOS PRINCIPALES • • • DEFINICIONES - CONTABILIDAD PATRIMONIAL CONTABILIDAD PRESUPUESTARIA DE GASTO SOLICITUD DE EJECUCION PRESUPUESTARIA ORDENES DE COMPRA CUENTAS POR PAGAR CAJA Y BANCO NOMINA INTEGRADOR INVENTARIO PROVEEDORES Y CONTRATISTAS ACTIVOS FIJOS CONTROL DE VIATICOS MODULOS DE SISTEMA • • • • - MODULOS AUXILIARES • • • • • • • • • • • CONFIGURACION APERTURA INSTALA SEGURIDAD FLUJO DE PROCESO PARAMETRIZACIONES CONSIDERACIONES GENERALES SIGESP es un sistema integrado que simplifica los procesos de gestión administrativa en la organización. Está conformado por una serie de módulos adaptable a cada ente, que gestionan diversas tareas y proporcionan respuesta inmediata y oportuna a las necesidades de registro presupuestario, patrimonial, contable y administrativo. SIGESP ha sido diseñado observando las normas legales que rigen la materia presupuestaria establecidas por la Oficina Nacional de Presupuesto para las instituciones públicas (ONAPRE), la Ley Orgánica de la Administración Financiera del Sector Público y sus Reglamentos, y demás publicaciones de la Controlaría General de la República , la Oficina Nacional de Contabilidad Pública y la Superintendencia Nacional de Auditoría Interna. Características del SIGESP • • • • • • • • • • • • Solución adaptable a las necesidades y requerimiento del ente. Módulos totalmente integrados. Diseñado bajo las exigencias legales establecidas en la Constitución Nacional, la Ley Orgánica de Administración Pública, la Ley Orgánica de Administración Financiera del Sector Público, Reglamentos y todas las providencias e instructivos emanados de la ONAPRE, SIGECOF, ONCOP, Controlaría General de la República. Actualización constante del sistema de acuerdo a las nuevas exigencias legales-tributarias. Interfaz gráfica intuitiva y fácil de usar. Sistema multiusuario, que permite definirlos. Acceso al sistema con claves de seguridad individuales. Máxima seguridad y total confiabilidad de la información. Múltiples reportes a la medida, exportables a hojas de cálculo electrónico y formato de documento portable (PDF). Tecnología de punta que permite un manejo óptimo, rápido y seguro, acorde a los últimos avances. Multi Empresa Arquitectura Cliente/Servidor. Requerimientos: Servidor • • • • • • • Procesador Pentium IV en adelante o su equivalente Disco Duro SCSI 80 GB y disco espejo Memoria RAM 2 GB Sistema Operativo : Linux (Debian, Red Hat 9, OpenSuse, Knoppix) , Windows 2000 Server o superior Gestor de Base de Datos : Mysql 5.0 (Libre), Postgresql 8.0 (Libre) , Oracle 9.2 (Propietario) , Anywhere 9 (Propietario) Servidor Web : Linux Apache , Windows IIS Lenguajes: PHP 5.0 con librerías para soporte de manejador de BD elegido y manejo de imágenes. Estación de Trabajo • Procesador Pentium II en adelante o su equivalente • Sistema Operativo: Linux (Derian, Knoppix, OpenSus, Red Hat9), Mac Os, Windows • Navegador: Internet Explorer, Mozilla (firefox / Iceweasel), Netscape, Opera, Safari • Plugin para apertura de documentos en formato portable (PDF) En que consistes la aplicación y como Funciona?: La aplicación fue Desarrollada por la empresa SIGESP, C.A., bajo la modalidad de Software Libre, su código fuente (programación) esta estructurado en PHP y la información esta almacenada en una Base de Datos(manejador preferiblemente Libre Mysql o Postgresql). Como dicha aplicación es totalmente web o gráfica, no requiere ninguna instalación física en las estaciones de trabajo de los usuarios su implementación, su acceso y utilización están únicamente supeditada a una conexión de red, en la LAN privada de cada ente, desde donde se ejecutara la misma a través del link destinado por el administrador de red de cada ente. Como pantalla inicial de la aplicación esta la bienvenida en la que se deberá seleccionar dos datos importantes para poder ingresar a la misma, los cuales son: Base de Datos, que indicara a cual BD se desea acceder (cada BD sera un ejercicio fiscal para el ente) y Empresa, que indica el ente del cual se llevara la gestión administrativa y contable, como la aplicación es multi-empresa se puede llevar la contabilidad a mas de un ente u organización dentro de una misma BD. Luego de seleccionar el ámbito de operación se procederá a la autorización para acceder al sistema según sea el privilegio de cada usuario, para lo cual hay que suministrar el nombre de usuario (login), por defecto “admin”, y la contraseña de acceso (password), por defecto “admin”, como a continuación se observa: Una de las características de esta aplicación es su flexibilidad en los parámetros a utilizar, o sea que permite adecuarla a los procedimientos de cada ente diseñándose de forma que se puedan configurar y adecuar los parámetros que se requieren para la gestión administrativa. Iconografía Al ingresar al sistema se presentara una pantalla con el menú, mediante iconos, de todos los módulos presente en la aplicación como se muestra a continuación: En un principio todos lo usuario podrán visualizar el icono correspondiente a todos los modulo pero solo podrá acceder a aquellos módulos y funcionalidades que se le hayan definido en su perfil de usuario. Por otra parte, en todos las pantallas o formularios de la aplicación se presentara una barra de iconos o herramientas que indicaran las acciones que se pueden ejecutar en cada una de ellas. Esta barra, dado el caso, mostrara las siguientes acciones: • Formularios de Registro de Información: Hoja en Blanco: Para indicar nuevo registro, blanqueara datos de la pantalla. Disco: Grabar información nuevo o actualizar registro ya existente. Lupa: para buscar registros ya existente mediante parámetros o filtros de búsqueda. Equis: Notación para eliminar el registro actual. Impresora: indicación de imprimir en formato de documento portable (PDF) el reporte correspondiente al formulario o proceso. Cuadro Rojo: Botón para cerrar el formulario o pantalla. • Pantallas de Procesamiento de Información: Lupa: Para buscar registros existente y que serán objeto de alguna acción. Rueda Dentada: Icono para ejecutar la acción sobre el o los registro(s) seleccionado(s), esta acción puede ser: procesar, aprobar, contabilizar, reversar, anular, etc., esto dependerá del modulo y pantalla donde se encuentre ubicado. Cuadro Rojo: Botón para cerrar el formulario o pantalla. • Pantallas para emitir Reportes: Impresora: indicación de imprimir en formato de documento portable (PDF) el reporte correspondiente. Icono de OpenOffice Calc: Indica que el reporte seleccionado se puede exportar a alguna aplicación de hoja de calculo electrónico como OpenOffice Calc o MS Excel. Cuadro Rojo: Botón para cerrar el formulario o pantalla. INSTALACION Para la instalación de la aplicación se deben realizar tres pasos como se listan a continuación: 1. Creación de la BD en el servidor de bases de datos seleccionado. Esto mediante el script sql de la base de datos vacía con la estructura y data necesarias para la instalación inicial y puesta en funcionamiento. El proceso se puede realizar desde una herramienta administrativa por ejemplo: MYSQL Administrator, MYSQL WorkBench, phpMyadmin, PGADMIN III, phpPgadmin, etc. 2. Creación del directorio de hospedaje del código fuente en el directorio de publicación de sitios del servidor web donde operara. Las actividades de esta operación dependerán del SO donde se ejecuta el servidor Web. Para servidores con SO GNU/Linux Debian o derivados, se debe crear una directorio en /var/www donde se descomprimirá el archivo comprimido sigesp.tar.gz que contiene los archivos fuentes de la aplicación. Se creara el árbol de todas las carpetas de los módulos que componen la aplicación. Al directorio creado se le deben dar atributos o propiedad al usuario que ejecuta el demonio web, en este caso www-data. A las carpetas /var/www/sigesp/sno/txt/, /var/www/sigesp/cxp/declaracioninformativa/, /var/www/sigesp/scb/reportes/cheques_configurable/ y /var/www/sigesp/cxp/retencionislr/, se otorgarán permisos de lectura y escritura. 3. Se debe editar el archivo sigesp_config.php del directorio /var/www/sigesp/ para configurar los parámetros de conexión a la BD y el logo del ente, como se muestra a continuación: <?php $empresa["hostname"][1] = "localhost"; // Nombre o IP del Servidor de BD $empresa["port"][1] = "3306"; // Puerto de conexión $empresa["database"][1] = "db_ente_2010"; // Nombre de la BD $empresa["login"][1] = "db_user"; // Usuario de conexión al Servidor DB $empresa["password"][1] = "password"; // Contraseña del usuario $empresa["gestor"][1] = "MYSQLT"; // Gestor de BD MYSQLT o POSTGRE $empresa["width"][1] = "85"; // Ancho del Logo en px $empresa["height"][1] = "65"; // Alto del Logo en px $empresa["logo"][1] = "logo.png"; // Arhcivo con Logo del ente ?> El archivo con el logo del ente sera utilizado por todos los reportes de la aplicación y deberá ser ubicado en las carpetas: /var/www/sigesp/shared/imagebanks/ y /var/www/sigesp/shared/class_folder/tcpdf/ El administrador de la red o de la unidad TIC de cada ente deberá configurar los servicios de DNS para crear un nombre de sencillo para el link de acceso por parte de los usuarios en sus estaciones de trabajo, por ejemplo: getsion.ente.gob.ve o administracion.ente.org, etc. MODULO CONFIGURACION - DEFINICIONES - PARAMETRIZACIONES BASICAS Este modulo de la aplicación es de suma importancia, ya que en el se deberá establecer desde un inicio la información para el adecuado funcionamiento. Cuando se disponga a parametrizar la aplicación se deben tener claras las opciones que se desean establecer, para lo cual se debe hacer en conjunto con personal de todas las áreas que dirigen la gestión del ente y así garantizar que la información seleccionada sea la correcta, ya que en la mayoría de los casos esta información permanecerá inalterable durante todo el ejercicio fiscal. Este Modulo contiene siete (08) opciones como se observa a continuación: Sigesp Contabilidad Patrimonial / Fiscal Presupuesto de Ingreso Presupuesto de Gasto Cuentas por Pagar Solicitud de Ejecución Presupuestaria Ordenes de Compra Banco Sigesp En esta opción se deben cargar información general sobre la gestión del Ente, como datos legales y financieros de su ejercicio fiscal, como por ejemplo: Modalidad de Contabilidad y Presupuesto, etc.. Se debe suministrar la información que no podrá ser modificada una vez iniciado el procesamiento de información administrativa. Posee a su vez nueve (09) formularios: • Empresa, Procedencias, Ubicación Geográficas, Comunidades, Control Numero, Unidad Tributaria, Consolidación, Moneda y Correo Electrónico. De los Formularios nos centraremos en especificar el mas importante como lo es Empresa. Empresa: en este formulario se definen todos los parámetros de los entes, a los cuales se gestionara la contabilidad o gestión contable. Cabe señalar que como la aplicación es Mltiempresa puede existir mas de un ente registrado y para cada uno de ellos se deberá especificar los parámetros de funcionamiento. El formulario es tan extenso que lo dividiremos en secciones comenzando con: Sección Datos Generales: En la primera parte de esta sección podemos ingresar datos básicos del ente: • Codigo: Numérico consecutivo asignado por la aplicación. • Nombre: Denominación completa del Ente, según acta constitutiva. • Nombre Resumido: • Siglas: • Dirección: Domicilio Fiscal. • Ciudad: lugar de radicación legal. • Estado: entidad federal de operación • • • • • • • • • Zona Postal: Según lo indica IPOSTEL. Teléfono y Fax: RIF: Registro Único de Información Fiscal según lo indica el SENIAT. NIT: Numero de Identificación Tributaria. Nro. IVSS: Numero de control del ente según lo indicado por IVSS. E-mail: correo institucional o de contacto del ente. Website: Sitio web del ente. Licencia: Numero de documento legal que acredite si es el caso de entes mercantiles. Organismo de Adscripción: Organismo superior al cual pertenece el ente, dado el caso. Luego se presentan las opciones de : • • • Permitir cambio de Empresa: esto si se maneja esquema multi-empresa. Manejo de Anticipo: si es política de la empresa dar anticipos en caso de pagos directos, de no ser así se manejaran por los módulos correspondientes de cuentas por pagar. Permitir Presupuesto de Ingreso por Estructura: Por defecto la aplicación maneja un solo plan de cuenta para el Presupuesto de Ingreso del ente. Si se tilda esta opción se permitirá incluir cuentas de presupuesto de ingreso en las estructuras presupuestarias definidas para cada ente. Información de Consolidación: • • • Empresa que consolida: tildar esta opción en caso de manejar esquema mutliempresa y se quiera llevar una contabilidad centralizada al final del ejercicio de todas las empresas. Base de Datos donde consolida: indicar el nombre de la BD donde se quiere consolidar la contabilidad de las empresas en el caso que se utilice esquema mutli-empresa Código Alterno de la Empresa: Representante Legal: estos datos se refieren a la empresa que se esta definiendo, no son obligatorios pero se aconseja indicarlos para ser utilizados por la aplicación en los distintos reportes y cartas que genera la aplicación. • • • • Apellidos y Nombres Cédula de identidad Teléfono Cargo Sección Datos de la Gestión: En la primera parte de esta sección encontramos Periodo: • • • Periodo: Fecha de inicio del ejercicio fiscal del ente, por lo general 01/01/XXXX, del año. Validación: Se debe seleccionar como la aplicación validara la disponibilidad presupuestaria en las partidas, hay 4 opciones: Genérica, Especifica, Subespecífica y Auxiliar. No permitir generar SEP con Bienes, Servicios o Conceptos sin disponibilidad presupuestaria: Al tildar esta opción la aplicación validara según lo indicado en el campo anterior y no permitirá realizar ejecución de presupuesto sin disponibilidad. • • Validar por el Programado: Al tildar esta opción la aplicación validara según lo indicado en el campo Validación y no permitirá realizar ejecución de presupuesto que sobrepase lo programado mensual para cada partida dentro de una estructura presupuestaria. Meses Abiertos: Mientras el mes no esté tildado la aplicación no permitirá realizar ninguna operación en ningún modulo para ese mes en especifico. Puede ser utilizado como mecanismo de seguridad para resguardar que no se ejecuten movimientos en los meses cuya gestión contable y presupuestaria este conciliada. Formatos: esta sección es importante ya que indicara desde el inicio como se trabajaran las cuentas presupuestarias y contables, y su configuración no podrá ser modificada una vez que se haya iniciado el procesamiento de información para el ejercicio fiscal en la aplicación. • • • • • Contabilidad Patrimonial o Fiscal: se debe seleccionar la opción de contabilidad de acuerdo con las normas legales y contables que aplican para cada ente. Plan Único: este campo indica la cantidad de dígitos y el formato que presentaran las partidas que conforman el plan único de cuentas presupuestarias a utilizar. El plan único de cuentas Presupuestarias viene precargado en la aplicación. P. Gasto: este campo indica la cantidad de dígitos y el formato que presentaran las partidas que conforman el plan de cuentas presupuestarias de gasto personalizado para el ente, por ejemplo: 999-99-99-99, esto indica que utilizare un plan de cuentas de gastos con 9 dígitos y en esa disposición 401-01-01-00. P. Ingreso: este campo indica la cantidad de dígitos y el formato que presentaran las partidas que conforman el plan de cuentas presupuestarias de ingreso personalizado para el ente, por ejemplo: 999-99-99-99-999, esto indica que utilizare un plan de cuentas de ingreso con 12 dígitos y en esa disposición 30501-03-02-010. Contabilidad: este campo indica la cantidad de dígitos y el formato que presentaran las partidas que conforman el plan de cuentas contable personalizado para el ente, por ejemplo: 9-99-99-99-99-99-999, esto indica que utilizare un plan de cuentas contable con 14 dígitos y en esa disposición 1-11-01-01-01-01-01001. El plan de cuentas Patrimoniales viene precargado en la aplicación. Dígitos de Cuentas: en esta sección se indicaran los dígitos de inicios que identificaran las cuentas tanto contables como presupuestarias • • • Dígitos de Cuentas – Contabilidad General: se debe indicar cual sera el dígito de identificación de las cuentas de Activo, Pasivo, Ingreso, Gasto, Resultado y Capital. Estos dígitos deberían ser apegados a las normas y recomendaciones de la ONCOP o pueden ser ajustados a las políticas el ente. Dígitos de Cuentas - Presupuesto: se debe indicar cual sera el dígito de identificación de las cuentas de Orden, Gasto e Ingreso. Estos dígitos deberían ser apegados a las normas y recomendaciones de la ONCOP o pueden ser ajustados a las políticas el ente. Dígitos de Cuentas – Contabilidad Fiscal: se debe indicar cual sera el dígito de identificación de las cuentas de Activo, Pasivo, Ingreso, Gasto, Resultado y Capital, tanto para HACIENDA como para TESORO. Estos dígitos deberían ser apegados a las normas y recomendaciones de la ONCOP o pueden ser ajustados a las políticas el ente. Sección Datos de la Gestión II: En la primera parte de esta sección encontramos Cuentas: • • • Cuentas de Resultado: En esta opción se deberá indicar a la aplicación los números de las cuentas contables de Resultado del Ejercicio fiscal Actual y Resultado de Ejercicio fiscal Anterior. Estas cuentas son parte del plan de cuenta contable de cada ente y la aplicación las utilizara para hacer el proceso de cierre de cada ejercicio fiscal. Situación del Tesoro: En esta opción se deberá indicar a la aplicación los números de las cuentas contables si las manejan dentro de su plan de cuenta y aplica a su forma de contabilidad. Configuración Estructura Presupuestaria o Programática: Se debe seleccionar la forma como se establecerá las estructura presupuestaria, esto • • • dependerá de cada ente, se consta de dos opciones Por Programas o Por Proyectos. Numero de Nivel de la Estructura: Establece la cantidad de niveles que poseerá la estructura, este parámetro queda a la necesidad de cada ente y depende de lo seleccionado en la opción anterior. Estructura Presupuestaria: Se indicaran las denominaciones de los niveles, definidos anteriormente, que contendrá la estructura presupuestaria. No confundir el nombre del nivel con los nombres de los proyectos o programas. Por ejemplo, si se escogió Presupuesto por Proyectos y se optó por tres (03) niveles se podrían asignar las siguientes denominaciones: Nombre Nivel 1 Proyectos y/o Acciones Centralizadas , Nombre Nivel 2 Acciones Especificas, Nombre Nivel 3 Actividades. Longitud del Código de la Estructura Presupuestaria: Aquí se define la longitud que tendrá el código de cada nivel de la estructura presupuestaria. Debe indicarse una longitud por cada nivel que se definió con anterioridad. Este campo debe ser definido con exactitud, ya que no podrá ser modificado una vez iniciado el proceso de carga de información en la aplicación. En la segunda parte de esta sección encontramos Compras: • • • Partidas de Compras: En esta opción se deberá indicar los dígitos iniciales de las partidas que se utilizaran para la compra de bienes (consumibles o activos) y l para la contratación de servicios. Por ejemplo, se debe colocar en Bienes 402,404 si en el ente se utilizan las partidas iniciadas con esos dígitos para la compra de los mismos y , Servicios 403 si en el ente se utilizan las partidas iniciadas con esos dígitos para la contratación de estos. Inicio de Contadores: Se debe especificar la numeración en la cual se iniciaran los contadores para: Ordenes de Compra, Ordenes de Servicios y Solicitudes de Pago. Por defecto estos documentos iniciaran en 00000000001. Por ejemplo si se desea que las Ordenes de Compra inicien en el numero 00000000100 se debe colocar 99 en la casilla que corresponde. Permitir modificar las partidas en la imputación Presupuestaria: Por defecto la aplicación no permite que se modifiquen las partidas presupuestarias por donde se imputan los artículos o servicios al momento de registrar Requerimientos de Tramites Administrativos (Solicitud de Ejecución Presupuestaria) u Ordenes de Compra, si se desea permitir esto solo se debe tildar en cual documento se efectuara. Esta opción queda a criterio de cada ente. Sección Datos de la Gestión III: En la primera parte de esta sección encontramos Gasto: • • • Código ONAPRE Asignado a la Empresa: En este campo se deberá indicar el numero asignado por la Oficina Nacional de Presupuesto. Este código es utilizado en los reportes del modulo Contabilidad Presupuestaria de Gasto para emitir rendiciones de cuentas presupuestarias en formatos de los Instructivos emanados de la ONAPRE. Modalidad de Apertura: Se indica la forma de apertura del presupuesto de Gasto del ente, la modalidad puede ser Mensual o Trimestral. Saldos Iniciales: Se debe indicar los saldos para cada caso, solo se inicia la utilización de la aplicación con posterioridad al ejercicio fiscal del ente. En la sección siguiente encontramos datos SIGECOF: • Código del Organismo: En este campo se debe indicar el numero asignado por la ONCOP para el Sistema Integrado de Gestión y Control de las Finanzas Públicas. Las secciones subsiguientes se Refieren a la Generación de Comprobantes de Retención de Impuesto Municipal, IVA e ISLR: • • Módulos donde se Generarán: La aplicación puede generar los comprobantes de retención de impuestos (municipales, IVA, ISLR) en los módulos de Cuentas por Pagar(CXP) o Caja y Bancos. Por defecto se generaran en el modulo de CXP, ya que es en este donde se aplican las retenciones de ley al momento de recibir las facturas. Es política de cada ente como se generan los comprobantes de retención de impuesto. Valor inicial del Contador: Por defecto inician en el número 1, pero si se tienen comprobantes de retenciones previos se debe indicar el numero del ultimo comprobante impreso para que la aplicación lo tome como base. La numeración de los comprobantes de Retención de IVA cumplen con los parámetros exigidos por el SENIAT, es decir cuatro dígitos del año, dos dígitos del mes y ocho dígitos para el consecutivo. Sigue la sección Cuentas por Pagar: • • • Permitir Modificar IVA en la recepción de documentos: La aplicación por defecto no permite modificar el monto del IVA, que calculo en la Orden de Compra, cuando se esta recibiendo una factura. Si se tilda esta opción se podría modificar el monto a fin de que concuerde con lo expresado en la factura. Contabilizar Recepciones de Documentos: Se tilda esta opción si se requiere que se afecte la contabilidad con la recepción de las facturas, de lo contrario se causará el compromiso presupuestario y se afectará la contabilidad cuando se genera la Solicitud de Pago. Consolidar Comprobantes de Retención: Se tilda esta opción para que el sistema consolide en un único Comprobante de Retención de Impuesto (Municipal. IVA, ISLR) para todas las operaciones o facturas de un proveedor en el periodo que se requiera (Quincenal o Mensual). Sección Carta Orden: • Beneficiario: Se debe indicar el beneficiario del ente que generara las Cartas Orden o de compromiso de pago para se utilizadas en el Modulo de Cuentas por Pagar y Caja y Banco. Sección Datos de la Gestión IV: En la primera parte de esta sección encontramos Banco: • • Caducidad del Cheque: Se debe indicar la cantidad de días en el que el documento caducara, esta información saldrá impresa en el voucher del cheque automáticamente. Si se deja en blanco no se imprimirá ninguna información. Generación de Cheques: Se escoger como se generaran los números de documentos correspondientes a los cheques en el modulo Caja y Banco. Si se selecciona Manual se debe suministrar el numero al momento de emitir el cheque, si se selecciona Automático se deberá cargar previamente las chequeras de cada cuenta en la opción Banco del modulo de configuración y así estos se incluirán automáticamente en forma secuencial a la hora de emitir los cheques. Otra parte de esta sección es Configuración del IVA: • Manejo del IVA: Se debe seleccionar como se afectara el IVA en la gestión del ente. El IVA puede ser afectado de dos formas: Presupuestario, requiere que cada estructura presupuestaria contenga la partida presupuestaria y disponibilidad para poderlo ejecutar y Contable se puede utilizar la partida de IVA centralizada y afectarlo a nivel de asientos contables como un único gasto. Esta configuración solo se establece al inicio de la gestión y no podrá ser modificada durante el transcurso del ejercicio fiscal. Por ultimo en esta sección tenemos Configuración de los instructivos ONAPRE: • Instructivo: Se debe indicar que instructivos se manejaran para rendir cuentas presupuestarias del ente por ante la ONAPRE. Los otros formularios los indicamos a manera informativa: Procedencias: Es la forma interna de identificar de donde provienen los comprobantes presupuestarios y contables dentro de la aplicación. La codificación ya esta establecida para el buen funcionamiento de la aplicación pero estas pueden personalizarce según la necesidad de cada ente. Ubicación Geográficas: Son formularios para el registros de Países, Estados, Municipios, Parroquias y Comunidades. La aplicación tiene precargado cierta información a nivel general pero permite agregar y modificar para adaptarla a las necesidades particulares. Control Número: En esta opción se pueden establecer números de control personalizados para los documentos que maneja el sistema como Tramites Administrativos, Ordenes de Compra y Servicio, Solicitudes de Pago. También se pueden asignar números de control específicos por documentos a los diferentes usuarios del sistema. Unidad Tributaria: En esta opción se pueden establecer los valores nominales de las Unidades Tributaria establecidas por el Gobierno Nacional a los fines de ser utilizadas por la aplicación para cálculos. Consolidación: En esta opción se establece, de ser necesario, la Base de Datos y Empresa que consolidara la Contabilidad de un esquema mutli-empresa. Moneda: En esta opción se definen las unidades monetarias que emplearan las empresa para registrar sus transacciones. Estas unidades monetarias deben ser apegadas a las leyes que regulan a cada ente. Contabilidad Patrimonial / Fiscal: En esta opción se configura información sobre el esquema de cuentas contables que se utilizaran para llevar la Contabilidad del ente. Se debe establecer cuidadosamente el plan de cuentas contables personalizado, el cual que sera requerido por los demás módulos de la aplicación. Posee a su vez nueve (04) formularios: • Plan de Cuentas Patrimoniales, Catalogo de Recursos y Egresos, Plan de Cuentas y Casamiento Presupuestario. Plan de Cuentas Patrimoniales: en este formulario se definen todas las cuentas contables patrimoniales establecidas por la ONCOP para llevar la contabilidad de entes del sector público. Cabe señalar que en la BD viene precargado el plan de cuentas contables generales y padres que servirá de patrón para crear el plan de cuentas contable especifico para cada ente. En este formulario se pueden agregar nuevas cuentas o modificar las ya existente si se requiere por alguna actualización hecha por la ONCOP. Catalogo de Recursos y Egresos: en este formulario se definen todas las cuentas presupuestarias establecidas por la ONAPRE para llevar la contabilidad presupuestaria de gasto y de ingreso de entes del sector público. Cabe señalar que en la BD viene precargado el plan de cuentas presupuestario general que servirá de patrón para crear el plan de cuentas presupuestario, tanto de gasto como de ingreso, especifico para cada ente. En este formulario se pueden agregar nuevas cuentas o modificar las ya existente si se requiere por alguna actualización hecha por la ONAPRE. Plan de Cuentas: en este formulario se define el plan de cuentas contables personalizado para el ente, el mismo estará basado en el plan único de cuentas de la ONCOP como patrón. Cabe señalar que la cantidad de dígitos del código contable esta predefinido por un formato que se indica, este formato fue indicado en el formulario de definición de la empresa. El proceso para crear las cuentas contables especificas consiste en seleccionar la cuenta padre haciendo click en la lupa que esta al lado del Código contable de la cuenta a definir. Se abrirá un catalogo de las cuentas del Plan único contable para seleccionar la que servirá como guía. Por ejemplo, si se requiere crear una cuenta contable para un banco publico, se escogerá la cuenta 111010201 como cuenta padre. Luego se debe completar la cantidad de dígitos necesarios para cumplir con el formato establecido, y a su vez se debe personalizar la denominación acorde con la necesidad. En este formulario se podrán eliminar cuentas contables, siempre y cuando las mismas no posean movimientos dentro de la aplicación o estén asociadas a otros procesos. El proceso se deberá realizar desde las cuentas especificas hasta las cuentas padres, si se requiere. También se podrán modificar las denominaciones de las cuentas contables, tanto las especificas como las de nivel superior. Casamiento Presupuestario: Esta opción nos permite asociar una(s) cuenta(s) presupuestaria(s) de ingreso o de gasto a una cuenta contable del plan de cuentas contables personalizado de cada ente. Esto con el objeto de que la aplicación se encargue automáticamente de hacer los asientos presupuestarios y contables en las cuentas que correspondan. En primer lugar se agregan la(s) cuenta(s) presupuestarias en la columna de la izquierda y luego se ubican las cuentas contables del plan de cuentas definido en la opción anterior para ser asociada a su respectiva cuenta presupuestaria, esto dependerá o variara por cada ente. Se debe tener en cuenta que el formulario maneja hasta 50 cuentas simultaneas, lo que indica que si se desean asociar mas de 50 cuentas se deberá hacer por grupos, grabando las primeras 50 cuentas y luego se agregaran otras hasta completar el numero total. Este proceso también puede ser realizado, y es lo recomendado, al momento de configurar la estructura presupuestaria del ente. Presupuesto de Ingreso: En esta opción se debe definir la información sobre el presupuesto de ingreso para la gestión del Ente. Posee a un (01) formulario: • Plan de Cuentas. Plan de Cuentas: Esta opción nos permite declarar el plan de cuentas presupuestario de ingresos que se utilizará en la gestión y a su vez asociarla a una cuenta contable del plan de cuentas contables personalizado de cada ente. Esto con el objeto de que la aplicación se encargue automáticamente de hacer los asientos presupuestarios y contables en las cuentas que correspondan. En primer lugar se agregan la(s) cuenta(s) presupuestarias en la columna de la izquierda y luego se ubican las cuentas contables del plan de cuentas definido para ser asociada a su respectiva cuenta presupuestaria, esto dependerá o variara por cada ente. Se debe tener en cuenta que el formulario maneja hasta 50 cuentas simultaneas, lo que indica que si se desean asociar mas de 50 cuentas se deberá hacer por grupos, grabando las primeras 50 cuentas y luego se agregaran otras hasta completar el numero total. El plan de cuentas presupuestarias de ingreso estará basado en el catalogo de Recursos y Egresos de la ONAPRE, el cual se pudo observar en la opción de Contabilidad Patrimonial. Presupuesto de Gasto: En esta opción se debe definir la información sobre el presupuesto de gasto para la gestión del Ente. Se definirán aspectos importantes para la forma de hacer las imputaciones presupuestarias, así como las estructuras que se manejaran a nivel de presupuesto. Posee a su vez ocho (08) formularios: • Fuente de Financiamiento, Estructura Presupuestaria, Casamiento Estructura Presupuestaria - Fuente de Financiamiento, Plan de Cuentas, Unidad Administradora, Unidad Ejecutora, Validaciones Presupuestarias y Tipo de Modificaciones Presupuestarias. Fuente de Financiamiento: Este formulario nos permite definir las fuentes de donde provienen los recursos que se distribuirán en el presupuesto de gasto del ente, pudiendo existir mas de una fuente de financiamiento. Se debe indicar Código, Denominación y una breve explicación de la fuente de financiamiento. Estructura Presupuestaria: En esta opción se definirá la estructura presupuestaria del ente en concordancia con su Plan Operativo y modalidad de llevar La contabilidad Presupuestaria. Si en la sección de configuración de la empresa se selecciono la modalidad de Proyectos, se deberá definir las Acciones Centralizadas y Proyectos con sus respectivas acciones especificas que se hallan planificado hasta el nivel establecido, por el contrario si se escogió la modalidad de presupuesto por Programas se deben establecer los niveles correspondientes. El proceso de creación de la estructura se realiza desde el nivel superior a los niveles inferiores. En primer lugar se define el Nivel superior y para este ejemplo se escogió la modalidad de Proyectos y/o Acciones Centralizadas. • Código: campo alfanumérico de longitud definida en la sección de configuración de empresa. • Denominación: define el nombre que identificara al nivel superior. • Intercompañia: se tildara si el Nivel superior estar disponible para multi-empresa. • Cuenta Contable: opcional si se tilda el campo de intercompañia. • Proyecto / Acción Centralizada: se debe escoger en que categoría esta el Nivel superior a definir. Luego de definir todos o al menos un nivel superior se deberá escoger sobre el cual se desea continuar trabajando para luego proceder a definir los niveles inferiores dentro de el, como se indica: Se deber hacer click en el link Ir a Acciones especificas para ingresar al siguiente formulario. Luego se define el segundo nivel que corresponde al Proyecto y/o Acción Centralizada. • • Código: campo alfanumérico de longitud definida en la sección de configuración de empresa. Denominación: define el nombre que identificara al 2do nivel. Puede haber una o mas Acciones especificas por cada Proyecto y/o Acción Centralizada, por lo que deberá definirse cada una con el mismo procedimiento. Seguidamente al definir todas o al menos una acción especifica se deberá escoger sobre la cual se desea continuar trabajando para luego proceder a definir los niveles inferiores dentro de ella, como se indica: Se deber hacer click en el link Ir a Otros para ingresar al siguiente formulario. Luego se define el tercer nivel que corresponde a la acción especifica de un Proyecto y/o Acción Centralizada. • • • Código: campo numérico de longitud definida en la sección de configuración de empresa. Denominación: define el nombre que identificara al 3er nivel. Fuente de Financiamiento: se debe seleccionar a que fuente de financiamiento esta asociada la estructura que se esta definiendo. Puede haber una o mas niveles por cada Acción especifica de cada Proyecto y/o Acción Centralizada, por lo que deberá definirse cada una con el mismo procedimiento. Para regresar a los niveles superiores de la estructura presupuestaria se puede hacer uso de los links Ir a Acciones Especificas o Ir a Proyecto y/o Acciones Centralizadas. Casamiento Estructura Presupuestaria - Fuente de Financiamiento: En esta sección se establecerá la asociación de cada estructura presupuestaria con su respectiva fuente de financiamiento. Esta opción se omitirá si se asocio la estructura a una fuente de financiamiento al momento de definirla. Se deberá seleccionar la estructura presupuestaria a la que se le asignara la fuente de financiamiento. Esta selección puede hacerse nivel a nivel o en su defecto todos los niveles simultáneamente. Posteriormente se debe hacer click en el link Agregar Detalle Fuente Financiamiento para abrir el catalogo de las fuentes de financiamientos definidas anteriormente. Se puede agregar una o mas fuentes de financiamiento por cada estructura presupuestaria. Plan de Cuentas: Sección donde se crea y se modifica el plan de cuentas presupuestaria de gasto personalizada que utilizara cada estructura antes definida. Se deberá seleccionar la estructura presupuestaria a la que se le asignaran las partidas presupuestarias de gasto. Esta selección puede hacerse nivel a nivel o en su defecto todos los niveles simultáneamente. Una vez seleccionada la estructura sobre la cual se desea trabajar, se hace click en uno de los links: Blanquear: Limpia las cuentas presupuestarias del formulario. Agregar cuentas: Abre el catalogo del plan único de cuentas presupuestarias de gastos propuestas por la ONAPRE para seleccionar las que se incorporaran a las estructura que se esta trabajando. Borrar Todas: Borra todas las cuentas presupuestarias, mostradas en el formulario, de la estructura seleccionada. Agregar cuentas de ingreso: Abre el catalogo del plan único de cuentas presupuestarias de ingreso de la ONAPRE para seleccionar las que se incorporaran a las estructura que se esta trabajando. Esto siempre y cuando se halla configurado la opción de permitir cuentas de ingresos por estructuras en la sección de configuración de empresas. Una vez que se halla completado de agregar las cuentas presupuestarias se deben asociar a la cuenta contable que le corresponda dentro del plan de cuenta contable del ente, previamente definido. Para ello se hará click en la lupa que esta en la columna cuenta contable del formulario, proceso que se repetirá por cada una de las cuentas presupuestarias; es de hacer notar que varias cuentas presupuestarias pueden ser asociadas a una misma cuenta contable. Se debe tener en cuenta que el formulario maneja hasta 50 cuentas simultaneas, lo que indica que si se desean insertar mas de 50 cuentas se deberá hacer por grupos, grabando las primeras 50 cuentas y luego se agregaran otras hasta completar el numero total. Unidad Administradora: En esta opción se definirán las unidades que conforman al ente, esta definición se hará basados en el organigrama del mismo. Se debe suministrar información sobre: Código: Identificador interno de la aplicación, es numero consecutivo auto generado. Denominación: Nombre de la unidad administrativa a definir. Responsable: Persona encargada o titular de la unidad administrativa. Unidad Central: Se tilda la opción si es la unidad administrativa que centraliza todo el presupuesto. Unidad Ejecutora: Se definirán, modificarán y eliminarán las unidades que tienen a cargo la ejecución de un presupuesto y por lo tanto estarán asociadas a una(s) estructura(s) presupuestaria(s). Se debe asociar la unidad ejecutora a una unidad administradora. Se debe suministrar información sobre: Código: Identificador interno de la aplicación, es numero consecutivo auto generado. Denominación: Nombre de la unidad ejecutora a definir. Emite Requisición: Se debe tildar para garantizar que la unidad pueda solicitar ejecución presupuestaria o requerir tramites administrativos. Unidad Administradora: Se debe seleccionar la unidad administradora encargada. Agregar Estructura Presupuestaria: Haciendo click se abrirá el catalogo de las estructuras presupuestarias, previamente definidas, para escoger la o las que se asociaran a la unidad ejecutora. Cuentas por Pagar: En esta sección se debe definir la información sobre los procesos de cuentas por pagar del Ente. Se definirán aspectos importantes como las deducciones de ley, créditos y tipos de documentos contables y presupuestarios que manejara la aplicación. Posee a su vez cuatro (04) formularios: • Deducciones, Clasificador. Otros Créditos, Documentos y Deducciones: Se definirán, modificarán y eliminarán todas las deducciones o impuestos de ley que deba aplicar el ente, como : retenciones de impuestos municipales, IVA, ISLR, etc.. Estas deducciones serán utilizadas en el modulo de Cuentas por pagar al momento de hacer las recepciones de documentos. Se debe suministrar información sobre: Código: Identificador interno de la aplicación, es numero consecutivo auto generado. Denominación: Nombre de la deducción o impuesto a definir. %: Porcentaje que corresponde a la deducción y que se aplica al monto. Código Contable: Se debe seleccionar la cuenta contable, definida en el plan de cuentas contables del ente, para registrar los asientos asociados a la deducción. Deducible: Monto que se deducirá al momento de su aplicación, esto si le concepto lo amerita. Tipo de Deducción: Se debe tildar una de las opciones que corresponda al tipo de deducción que se esta definiendo. Retención ISLR: Se deberá escoger el código de la tabla suministrada por el SENIAT, la cual esta precargada, que corresponda con la deducción que se esta definiendo. Esto aplica para las deducciones de ISLR, si se define otro tipo de deducciones se debvera escoger no aplica. Fórmula: Al hacer click en el botón fórmula se abrirá un asistente para construir el proceso de calculo de la deducción. La formula debe constar de una variable estática, un operador y un valor, los cuales son incluidos al hacer click en la tilde que los acompaña. Una vez construida la formula se deberá hacer click en el link Retornar Fórmula para regresar al formulario anterior. Tipo de Persona: Se tildara a que tipo de personas (Jurídica o Natural) aplicara la deducción. Otros Créditos: Se definirán, modificarán y eliminarán todas los créditos o impuestos de ley que deba cancelar el ente, como el IVA. Estos créditos serán utilizados en los módulos de Inventario y Configuración a la hora de definir los bienes y servicios. Se debe suministrar información sobre: Código: Identificador interno de la aplicación, es numero consecutivo auto generado. Denominación: Nombre del Crédito o impuesto a definir. %: Porcentaje que corresponde al impuesto y que se aplica al monto. El formulario variara el campo siguiente, dependiendo de como se halla configurado la modalidad del IVA en la sección de configuración de la Empresa. Si es modalidad IVA presupuestario: Presupuesto: Se debe seleccionar la cuenta presupuestaria de gasto, definida en el plan de cuentas de cada estructura presupuestaria del ente, para cancelar el impuesto. Si es modalidad IVA contable: Código Contable: Se debe seleccionar la cuenta contable, definida en el plan de cuentas contables del ente, para registrar los asientos asociados al impuesto. Libro de Compra: Se tilda la opción para registrar los asientos de impuestos en el libro de compra. Fórmula: Al hacer click en el botón fórmula se abrirá un asistente para construir el proceso de calculo del impuesto. La formula debe constar de una variable estática, un operador y un valor, los cuales son incluidos al hacer click en la tilde que los acompaña. Una vez construida la formula se deberá hacer click en el link Retornar Fórmula para regresar al formulario anterior. Documentos: Se definirán, modificarán y eliminarán los tipos de documentos que se manejaran a nivel de cuentas por pagar, y como estos afectaran al presupuesto y a la contabilidad del ente. Estos documentos son personalizados y ajustables a las necesidades de cada ente. Se debe suministrar información sobre: Código: Identificador interno de la aplicación, es numero consecutivo auto generado. Denominación: Nombre del Documento para control e insumo interno de la aplicación. Presupuestariamente: Se debe indicar como afectara la operación de orden de pago al presupuesto. Se puede seleccionar que el documento sea de: Causa, Compromete y Causa, Ninguna o sin Afectación. Contablemente: Se debe indicar como afectara la operación de orden de pago a la contabilidad. Se puede seleccionar que el documento sea: Crédito o sin Afectación. Tipo de Documento: Solo se tildara para identificar a los documentos que se definan como anticipo de pago. Solicitud de Ejecución Presupuestaria: En esta sección se debe definir la información sobre el documento que dará inicio al proceso administrativo dentro de la aplicación. Se definirán aspectos como la forma de afectar al presupuesto y los conceptos para la ejecución del mismo. Este documento puede ser denominado Solicitud de ejecución Presupuestaria, Tramite Administrativo o Requisición de Bienes/Servicios, eso dependerá de cada ente. Posee a su vez dos (02) formularios: • Tipo y Concepto. Tipo: Se definirán, modificarán y eliminarán los tipos de Tramites que se manejaran en la aplicación para la ejecución del presupuesto, y como estos afectaran al presupuesto del ente. Estos documentos son personalizados y ajustables a las necesidades de cada ente. Se debe suministrar información sobre: Código: Identificador interno de la aplicación, es numero consecutivo auto generado. Denominación: Nombre del Documento para control e insumo interno de la aplicación. Ejemplos: Compras (Bienes activos/consumibles), Servicios, Transferencias, Obras, etc. Afectación Presupuestaria: Se debe indicar como afectara la operación de solicitud de tramite al presupuesto. Se puede seleccionar que el documento sea de: Precompromiso, Compromiso o sin Afectación. Tipo: Se tildara para identificar a los documentos que se definan como tramites de Bienes (activos/consumibles) , Servicios, Otros (obras, transferencias,etc) o Ayudas Económicas Personal. Concepto: Se definirán, modificarán y eliminarán los conceptos para Tramites que no estén en la categoría de Bienes o Servicios y que comprometan directamente el presupuesto del ente. Estos conceptos son personalizados y ajustables a las necesidades de cada ente. Se debe suministrar información sobre: Código: Identificador interno de la aplicación, es numero consecutivo auto generado. Denominación: Nombre del Concepto que sera incluido en el tramite o requisición. Precio: Se debe indicar un precio de referencia para el concepto. Este precio puede ser modificado al momento de elaborar el tramite. Cuenta: Se asociara la cuenta presupuestaria de gasto por el cual la aplicación cargara los movimientos por el concepto. Observación: Se indicara cualquier comentario relevante acerca del concepto a definir. Agregar Cargos: Se asociara el cargo o cargos (impuestos) que afectan al concepto y serán incluidos automáticamente al momento de realizar el tramite. Estos cargos o impuestos fueron previamente definidos en la sección de Cuentas por Pagar – Otros Créditos. Ordenes de Compra: En esta sección se debe definir la información sobre los parámetros a utilizar en el modulo de Orden de Compra y Solicitud de Ejecución Presupuestaria. Se definirán aspectos como los servicios a contratar y clausulas de compra o contratación. Posee a su vez cuatro (04) formularios: • Tipo de Servicios, Servicios, Clausulas y Modalidades de Clausulas. Tipo de Servicios: Se definirán, modificarán y eliminarán las familias de Servicios que podrá contratar el ente. Estas familias o tipos son personalizados y ajustables a las necesidades de cada ente y ya viene precargados algunas clasificaciones. Se debe suministrar información sobre: Código: Identificador interno de la aplicación, es numero consecutivo auto generado. Denominación: Nombre del Tipo de Servicio. Catalogo Milco: Se debe indicar a que familia del catalogo MILCO pertenece, de manejar esta categorización (opcional). Servicios: Se definirán, modificarán y eliminarán los Servicios que podrá contratar el ente y serán incluidos en el detalle de los tramites. Se debe suministrar información sobre: Código: Identificador interno de la aplicación, es numero consecutivo auto generado. Tipo: Se debe asociar a un Tipo de Servicio. Denominación: Nombre del Servicio. Precio: Se debe indicar un precio de referencia para el servicio. Este precio puede ser modificado al momento de elaborar el tramite o al momento de realizar la orden de servicio para su contratación. Cuenta: Se asociara la cuenta presupuestaria de gasto por el cual la aplicación cargara los movimientos por el servicio. Agregar Cargos: Se asociara el cargo o cargos (impuestos) que afectan al servicio y serán incluidos automáticamente al momento de realizar el tramite. Estos cargos o impuestos fueron previamente definidos en la sección de Cuentas por Pagar – Otros Créditos. Banco: En esta sección se debe definir la información sobre los parámetros a utilizar en el modulo de Caja y Banco. Se definirán aspectos como Bancos y cuentas del ente, chequeras y colocaciones. Posee a su vez ocho (08) formularios: • Banco, Tipo de Cuenta, Cuenta Banco, Chequera, Tipo de Colocación, Colocación, Concepto de Movimientos y Agencias. Banco: Se definirán, modificarán y eliminarán las Entidades Financieras con las que tiene relación el ente. Se debe suministrar información sobre: Código: Identificador interno de la aplicación, es numero consecutivo auto generado. Nombre: Identificación de la entidad financiera. Dirección: Domicilio Fiscal del Banco. Gerente: Se debe indicar nombre del gerente de la entidad financiera. Teléfono: Móvil de Contacto: Numero del teléfono celular. email: buzón de correo electrónico. Código de Sudeban: Numero de control de Sudeban. Tesorería Nacional: Si el ente definido es perteneciente a la Tesorería Nacional de la República. Tipo de Cuenta: Se definirán, modificarán y eliminarán los tipos de cuentas bancarias que podrá manejar el ente. Se debe suministrar información sobre: Código: Identificador interno de la aplicación, es numero consecutivo auto generado. Denominación: Identificación del tipo de cuenta bancaria. Cuenta Banco: Se definirán, modificarán y eliminarán las cuentas bancarias que posea o requiera el ente. Se debe suministrar información sobre: Código: Identificador de la cuenta, es numérico y puede ser suministrado por el usuario. Comúnmente se utiliza el código de la cuenta. Denominación: Identificación de la cuenta bancaria. Cta. Extendida: Identificador de 20 dígitos de la cuenta bancaria. Tipo Cuenta: Se seleccionara el tipo de cuenta bancaria que se esta definiendo. Banco: Se seleccionara la Entidad Financiera a la cual pertenece la cuenta bancaria. Cuenta Contable: Se asignara la cuenta contable, del plan de cuentas del ente, creada específicamente para registrar los asientos asociados a la cuenta bancaria. Fecha de Apertura: Fecha legal de apertura de la cuenta bancaria. Fecha de Cierre: Fecha legal de cierre de la cuenta bancaria. Si se esta definiendo se deja por defecto. Activa: se tilda para apertura y permitir movimientos en la cuenta bancaria Chequera: Se definirán, modificarán y eliminarán las chequeras asociadas a las cuentas bancarias que posea. Esta Opción solo sera llenada si se configuro en la sección de Empresa que la emisión de cheques sea automática. Agencias: Se definirán, modificarán y eliminarán las sedes de las entidades financieras definidas anteriormente. Se debe definir al menos una para cada entidad. Se debe suministrar información sobre: Código: Identificador interno de la aplicación, es numero consecutivo auto generado. Denominación: Identificación de la Agencia bancaria. Banco: Seleccionar el banco al cual estará asociada la agencia. MODULO CONTABILIDAD PATRIMONIAL Gestiona el registro de datos y proporciona información acerca de la gestión financiera de la organización. Las operaciones se pueden registrar de forma directa y a través de los módulos auxiliares. En este último caso, la unidad de contabilidad centra sus actividades en revisar, chequear, verificar y examinar todos los movimientos y registro. Reportes Generados Estándars • Balance general • Balance de comprobación • Estado de resultados • Mayor analítico Comparados • Balance general Forma 0718 • Estados de resultados Forma 0406 • Origen y aplicación de fondos Forma 0719 • Inversiones Forma 0714 Listados • Comprobante • Formato 1 • Formato 2 • Plan de cuentas • Plan único de cuentas • Movimiento del mes Dentro de la estructura de archivos del sistema este modulo tiene sus archivos fuentes en la siguiente carpeta: /var/www/sigesp/scg Este Modulo contiene cuatro (04) procesos como se observa a continuación: • Comprobante Contable, Comprobante Cierre de Ejercicio, Programación de Reportes y Programación de Reportes OAF Nos centraremos en los dos primeros procesos que son los de mayor utilidad para entes del sector público. Comprobante Contable: Este proceso permite la creación, modificación y eliminación de comprobantes y asientos contables que se realizan directamente a los libros de contabilidad del ente. Permite visualizar comprobantes contables creados por los módulos auxiliares del sistema. Campos del Formulario: Procedencia: Identificador interno de la aplicación que indica donde fue creado el comprobante. Fecha: Se debe indicar la fecha que se desea asignar al movimiento contable. Comprobante: Identificador del documento, campo alfanumérico puede ser suministrado por el usuario. Si no se modifica la aplicación autogenerara un código consecutivo basado en el ultimo registrado. Descripción: Referencia o Concepto del comprobante contable. Tipo: Titular (Proveedor o Beneficiario) a nombre de quien estará el comprobante. Por defecto Ninguno. En la sección de Detalles Contables se asignaran las cuentas contables, montos y operación que formaran parte del comprobante: Código Contable: Se selecciona la cuenta, del plan contable del ente, que sera objeto de la operación. Se debe ir operando cuenta a cuenta hasta completar las requeridas para cerrar el comprobante. Operación: Se selecciona como sera afectada la cuenta, por el debe o por el haber. Monto: Cantidad que afectara a la cuenta. Se agregaran o eliminaran cuentas en orden ascendente mediante los links Agregar Detalle / Eliminar Detalle. Se debe verificar que la Diferencia entre las columnas del DEBE y el HABER sea cero (0) para poder guardar el comprobante. Comprobante Cierre de Ejercicio: Este proceso permite la creación del comprobante contable de cierre del ejercicio fiscal, el cual se ejecutara una vez se halla acordado con el departamento administrativo. Para que se pueda ejecutar este proceso previamente se debe realizar el Cierre Presupuestario del Ejercicio en el Modulo de Contabilidad Presupuestaria de Gasto. Su ejecución inhabilita la realización de movimientos posteriores en la contabilidad del ente. Para su ejecución solo se debe hacer click en el botón de proceso como lo indica la figura. Se generara automáticamente el asiento y se podrá imprimir el mismo en la opción de reportes. MODULO CONTABILIDAD PRESUPUESTARIA DE GASTO Gestiona las tareas y proporciona información de la ejecución física financiera del presupuesto. Las operaciones se pueden registrar de forma directa ó a través de los módulos auxiliares. Reportes Generados por el Sistema Estándar • Acumulado por cuentas • Acumulado por cuentas • Mayor analítico • Listado de apertura • Modificaciones presupuestaria aprobadas • Modificaciones presupuestaria no aprobadas • Comprobante • Disponibilidad presupuestaria • Listado de cuentas presupuestaria Otros • Distribución mensual de presupuesto • Unidades ejecutoras • Ejecución de compromiso • Compromiso causado • Compromiso causado parcialmente • Compromiso causado no pagados • Operación por especifica • Ejecutado por partida Comparados • Instructivo 04 • Presupuesto de caja Forma 0402 • Ejecución financiera de los proyectos/acciones centralizadas del ente Forma 0405 • Ejecución financiera trimestral del presupuesto de gasto Forma 0407 Instructivo 05 • Ejecución financiera mensual del presupuesto de gasto Forma 0503 • Estándar • Acumulada • Ejecución Financiera de los proyectos del ente Forma 0514 • Ejecución Financiera de los proyectos del ente Forma 0516 • Ejecución Financiera de las acciones centralizada del ente Forma 0517 • Ejecución Financiera de las acciones especificas Forma 0518 Instructivo 07 • Resumen del presupuesto de gasto por partida Forma 0704 • Resumen del presupuesto a nivel de proyecto y acciones centralizadas Forma 0705 • Ejecución Financiera del presupuesto de gasto Forma 0707 • Presupuesto de caja Forma 0717 Dentro de la estructura de archivos del sistema este modulo tiene sus archivos fuentes en la siguiente carpeta: /var/www/sigesp/spg Este Módulo contiene ocho (08) procesos como se observa a continuación: • Apertura, Comprobantes, Modificaciones Presupuestarias, Transferencias Intercompañias, Reverso/Cierre de Presupuesto, Eliminar Comprobantes, Programación de Reportes y Modificación del Presupuesto Programado Nos centraremos en los procesos de Apertura, Comprobantes, Modificaciones y Cierre de Prepuesto. Apertura: Este proceso permite el ingreso de los montos a las partidas presupuestarias de gasto para cada estructura. La modalidad de apertura depende de lo que se configure en la sección de Empresa, pudiendo ser Mensual o Trimestral. Campos del Formulario: Proyecto y/o Acciones Centralizadas: Selecciona el 1er nivel de la estructura presupuestarias. Acciones Especificas: Selecciona el 2do nivel de la estructura presupuestarias. Otros: Selecciona el 3er nivel de la estructura presupuestarias. Fecha: Es la indicada al momento de configurar la empresa como fecha de inicio del periodo. Distribución: Modalidad para hacer la distribución o programación del monto asignado a cada partida. Si se selecciona Automático, se dividirá el monto asignado a cada partida entre 12 meses. Si se selecciona Manual, se debe asignar el monto por cada mes. Una vez seleccionada la estructura presupuestaria, en la sección APERTURA se desplegarán las partidas presupuestarias definidas en el plan de cuentas y se procederá a introducir el monto correspondiente a cada partida en la columna de Asignación. Comprobante de Ejecución Financiera: Este proceso permite la creación, modificación y eliminación de comprobantes o asientos que afectan directamente la ejecución física financiera del presupuesto del ente. Campos del Formulario: Procedencia: Identificador interno de la aplicación que indica donde fue creado el comprobante. Fecha: Se debe indicar la fecha que se desea asignar al movimiento presupuestario. Comprobante: Identificador del documento, campo alfanumérico puede ser suministrado por el usuario. Si no se modifica la aplicación autogenerara un código consecutivo basado en el ultimo registrado. Rendición de Fondos: Se tilda para identificar operaciones presupuestarias de este tipo. Descripción: Referencia o Concepto del comprobante presupuestario. Tipo: Titular (Proveedor o Beneficiario) a nombre de quien estará el comprobante. Por defecto Ninguno. Fuente de Financiamiento: Se selecciona la fuente de financiamiento de los recursos que estarán involucrados en el comprobante presupuestario. En la sección de Agregar Detalle Presupuestario se asignaran las cuentas de gasto, montos y operación que formaran parte del comprobante: Proyecto y/o Acciones Centralizadas: Selecciona el 1er nivel de la estructura presupuestarias. Acciones Especificas: Selecciona el 2do nivel de la estructura presupuestarias. Otros: Selecciona el 3er nivel de la estructura presupuestarias. Cuenta: Se selecciona la cuenta, del plan de cuenta presupuestario para la estructura seleccionada, que sera objeto de la operación. Se debe ir operando cuenta a cuenta hasta completar las requeridas para cerrar el comprobante. Operación: Se selecciona como sera afectada la cuenta a nivel presupuestario, puede ser: PreCompromiso, Compromiso Simple, Compromiso Gasto Causado, Gasto Causado, Gasto Causado Pago, Pago, Compromiso Causado Pagado . Monto: Cantidad que afectara a la cuenta. Modificaciones Presupuestarias: Este proceso permite la ejecución de variaciones en el presupuesto del ente mediante la creación, modificación y eliminación de los siguientes subprocesos: • Rectificaciones, Insubsistencias, Traspasos y Créditos Adicionales. Rectificaciones: Se crean, modifican y eliminan los comprobantes de incrementos de créditos presupuestarios que se acuerdan a los proyectos y/o acciones centralizadas del ente para gastos necesarios no previstos o que resulten insuficientes. La fuente de financiamiento es la partida "Rectificaciones al Presupuesto" prevista en la Ley de Presupuesto anual. Campos del Formulario: Procedencia: Identificador interno de la aplicación que indica donde fue creado el comprobante. Fecha: Se debe indicar la fecha que se desea asignar al movimiento presupuestario. Número de Modificación: Identificador del documento, campo alfanumérico puede ser suministrado por el usuario. Si no se modifica la aplicación autogenerara un código consecutivo basado en el ultimo registrado. Concepto de la Modificación: Referencia o Concepto del comprobante presupuestario. Fuente de Financiamiento: Se selecciona la fuente de financiamiento de los recursos que estarán involucrados en el comprobante presupuestario. Unidad Administradora: Se selecciona la Unidad Administrado a la que afectara la rectificación presupuestaria. En la sección de Agregar a cuentas de Rectificación Presupuestaria se asignaran las cuentas que son el origen de los recursos, montos y operación que formaran parte del comprobante: Proyecto y/o Acciones Centralizadas: Selecciona el 1er nivel de la estructura presupuestarias. Acciones Especificas: Selecciona el 2do nivel de la estructura presupuestarias. Otros: Selecciona el 3er nivel de la estructura presupuestarias. Cuenta: Se selecciona la cuenta, del plan de cuenta presupuestario para la estructura seleccionada, que sera objeto de la operación. Se debe ir operando cuenta a cuenta hasta completar las requeridas para cerrar el comprobante. Operación: Por defecto es DI de disminución de recursos presupuestarios. Monto: Cantidad que afectara a la cuenta. En la sección de Agregar a Otras cuentas se asignaran las cuentas que recibirán los recursos, montos y operación que formaran parte del comprobante: Proyecto y/o Acciones Centralizadas: Selecciona el 1er nivel de la estructura presupuestarias. Acciones Especificas: Selecciona el 2do nivel de la estructura presupuestarias. Otros: Selecciona el 3er nivel de la estructura presupuestarias. Cuenta: Se selecciona la cuenta, del plan de cuenta presupuestario para la estructura seleccionada, que sera objeto de la operación. Se debe ir operando cuenta a cuenta hasta completar las requeridas para cerrar el comprobante. Operación: Por defecto es AU de aumento de recursos presupuestarios. Monto: Cantidad que afectara a la cuenta. Insubsistencias: Se crean, modifican y eliminan los comprobantes de modificación presupuestaria mediante la cual se anulan, total o parcialmente, los créditos no comprometidos acordados a los proyectos y/o acciones centralizadas del ente, constituye una de las modificaciones que provoca rebaja a los créditos del presupuesto de gastos. Campos Formulario: del Procedencia: Identificador interno de la aplicación que indica donde fue creado el comprobante. Fecha: Se debe indicar la fecha que se desea asignar al movimiento presupuestario. Número de Modificación: Identificador del documento, campo alfanumérico puede ser suministrado por el usuario. Si no se modifica la aplicación autogenerara un código consecutivo basado en el ultimo registrado. Concepto de la Modificación: Referencia o Concepto del comprobante presupuestario. Fuente de Financiamiento: Se selecciona la fuente de financiamiento de los recursos que estarán involucrados en el comprobante presupuestario. Unidad Administradora: Se selecciona la Unidad Administrado a la que afectara la modificación presupuestaria. En la sección de Agregar Detalle de Gasto se asignaran las cuentas que son objetos de rebaja a los créditos, montos y operación que formaran parte del comprobante: Proyecto y/o Acciones Centralizadas: Selecciona el 1er nivel de la estructura presupuestarias. Acciones Especificas: Selecciona el 2do nivel de la estructura presupuestarias. Otros: Selecciona el 3er nivel de la estructura presupuestarias. Cuenta: Se selecciona la cuenta, del plan de cuenta presupuestario para la estructura seleccionada, que sera objeto de la operación. Se debe ir operando cuenta a cuenta hasta completar las requeridas para cerrar el comprobante. Operación: Por defecto es DI de disminución de recursos presupuestarios. Monto: Cantidad que afectara a la cuenta. Traspasos: Se crean, modifican y eliminan los comprobantes de modificación presupuestaria mediante la cual se realiza reasignación de créditos presupuestarios entre partidas genéricas, específicas y subespecificas de un mismo proyecto y/o acción centralizada del ente, que no afectan el total de los gastos previstos en el presupuesto gasto. Campos Formulario: del Procedencia: Identificador interno de la aplicación que indica donde fue creado el comprobante. Fecha: Se debe indicar la fecha que se desea asignar al movimiento presupuestario. Número de Modificación: Identificador del documento, campo alfanumérico puede ser suministrado por el usuario. Si no se modifica la aplicación autogenerara un código consecutivo basado en el ultimo registrado. Concepto de la Modificación: Referencia o Concepto del comprobante presupuestario. Fuente de Financiamiento: Se selecciona la fuente de financiamiento de los recursos que estarán involucrados en el comprobante presupuestario. Unidad Administradora: Se selecciona la Unidad Administrado a la que afectara el traspaso presupuestario. En la sección Partidas Cedentes se asignaran las cuentas presupuestarias que son el origen de los recursos, montos y operación que formaran parte del comprobante: Proyecto y/o Acciones Centralizadas: Selecciona el 1er nivel de la estructura presupuestarias. Acciones Especificas: Selecciona el 2do nivel de la estructura presupuestarias. Otros: Selecciona el 3er nivel de la estructura presupuestarias. Cuenta: Se selecciona la cuenta, del plan de cuenta presupuestario para la estructura seleccionada, que sera objeto de la operación. Se debe ir operando cuenta a cuenta hasta completar las requeridas para cerrar el comprobante. Operación: Por defecto es DI de disminución de recursos presupuestarios. Monto: Cantidad que afectara a la cuenta. En la sección Partidas Receptoras se asignaran las cuentas que recibirán los recursos, montos y operación que formaran parte del comprobante: Proyecto y/o Acciones Centralizadas: Selecciona el 1er nivel de la estructura presupuestarias. Acciones Especificas: Selecciona el 2do nivel de la estructura presupuestarias. Otros: Selecciona el 3er nivel de la estructura presupuestarias. Cuenta: Se selecciona la cuenta, del plan de cuenta presupuestario para la estructura seleccionada, que sera objeto de la operación. Se debe ir operando cuenta a cuenta hasta completar las requeridas para cerrar el comprobante. Operación: Por defecto es AU de aumento de recursos presupuestarios. Monto: Cantidad que afectara a la cuenta. Se debe tomar en cuenta que el proceso de traspaso puede tener varias formas de estructurarse entre las Partidas Cedentes y Receptoras, estas pueden ser: De una a una, De una a varias, De varias a un o en su defecto de Varias a Varias. Lo mas importante que se debe prever es que el monto total de las partidas Cedentes debe ser igual al monto de las partidas Receptoras. Crédito/Ingreso Adicional: Se crean, modifican y eliminan los comprobantes de modificación presupuestaria mediante la cual se realiza incrementos a los créditos presupuestarios que se acuerdan a los proyectos y/o acción centralizada del ente. Campos Formulario: del Procedencia: Identificador interno de la aplicación que indica donde fue creado el comprobante. Fecha: Se debe indicar la fecha que se desea asignar al movimiento presupuestario. Número de Modificación: Identificador del documento, campo alfanumérico puede ser suministrado por el usuario. Si no se modifica la aplicación autogenerara un código consecutivo basado en el ultimo registrado. Concepto de la Modificación: Referencia o Concepto del comprobante presupuestario. Fuente de Financiamiento: Se selecciona la fuente de financiamiento de los recursos que estarán involucrados en el comprobante presupuestario. Unidad Administradora: Se selecciona la Unidad Administrado a la que afectara el crédito o ingreso adicional. En la sección Agregar Detalle de Gasto se asignaran las cuentas presupuestarias que recibirán los recursos, montos y operación que formaran parte del comprobante: Proyecto y/o Acciones Centralizadas: Selecciona el 1er nivel de la estructura presupuestarias. Acciones Especificas: Selecciona el 2do nivel de la estructura presupuestarias. Otros: Selecciona el 3er nivel de la estructura presupuestarias. Cuenta: Se selecciona la cuenta, del plan de cuenta presupuestario para la estructura seleccionada, que sera objeto de la operación. Se debe ir operando cuenta a cuenta hasta completar las requeridas para cerrar el comprobante. Operación: Por defecto es AU de aumento de recursos presupuestarios. Monto: Cantidad que afectara a la cuenta. En la sección de Agregar Detalle Contable se asignaran las cuentas contables para registrar el origen de los recursos, montos y operación que formaran parte del comprobante: Cuenta Contable: Se selecciona la cuenta, del plan de cuenta contable, que sera objeto de la operación. Se debe ir operando cuenta a cuenta hasta completar las requeridas para cerrar el comprobante. Operación: Como se afectara la cuenta por el DEBE o por el HABER Monto: Cantidad que afectara a la cuenta. Reverso/Cierre Presupuesto de Gasto: Este proceso permite ejecutar el cierre del presupuesto de gasto para el ejercicio fiscal, operación que impide que se ejecuten movimientos posteriores a ella. Se ejecuta haciendo click en el botón central de la pantalla “CERRAR PRESUPUESTO DE GASTO” Este proceso se puede reservar en la misma opción haciendo click en el botón central de la pantalla “REVERSAR CIERRE PRESUPUESTO DE GASTO” MODULOS AUXILIARES MODULO SOLICITUD DE EJECUCION PREUPUESTARIA Registra los pre-compromisos referentes a la adquisición de bienes y servicios y asignaciones de obras o servicios que así lo requieran por la complejidad de los casos. De igual manera registra los compromisos en aquellos casos de actos con contraprestación cumplida o por el envío de transferencias. Se integra con los módulos de compras, obras y contratos, ordenación de pagos, contabilidad presupuestaria y financiera. Los archivos fuentes de este modulo, así como sus reportes se encuentran en: /var/www/sigesp/sep Este Módulo contiene ocho (03) procesos como se observa a continuación: • Registro, Aprobación y Anulación Registro: Este proceso permite la creación, modificación y eliminación de Requisiciones, Tramites o Solicitudes para la compra de bienes, contratación de servicios y/o inicio de compromisos por otros conceptos (obras, transferencias, etc) que requieran hacer las diferentes unidades ejecutoras de presupuesto dentro del ente. Campos del Formulario: Estatus: Identificador del estado del documento. Pudiendo haber los estatus de Registro, Aprobado y Procesado. Solicitud: Código de Numeración del documento, es un numero consecutivo y auto generado por la aplicación. Fecha: Se debe indicar la fecha que se desea asignar al documento. Tipo: Se selecciona de que tipo sera el requerimiento o tramite. Esta tipología se ha declarado previamente en el Modulo Configuración e su sección de Solicitud de Ejecución Presupuestaria. Dependiendo de la tipología seleccionada el formulario cambiara los campos a registrar. Cuando la tipología sea de Compra se puede indicar si la compra sera de: Materiales y/o Suministros o de un Activo. Unidad Ejecutora: Se selecciona la unidad ejecutora, incluyendo la estructura presupuestaria, que generara el tramite. Fuente de Financiamiento: Se selecciona la fuente de recursos para el tramite. Destino: Se selecciona el titular (proveedor o beneficiario) con el cual se hará la tramitación. Este campo solo sera llenado en los casos que los tramites comprometan directamente el presupuesto, por ejemplo en transferencias. Concepto: Campo para descripción detallada del objeto de la solicitud, tramite o requisición. En la sección Agregar Detalle, se pueden suceder tres casos dependiendo de lo seleccionado en el campo Tipo , pudendo ser Compra, Servicio o Concepto, y se agregaran el o los bienes, servicios o conceptos que sean objeto del tramite: Dado el caso se procede a hacer click en el link para acceder al catalogo de Bienes, Servicios o Conceptos, previamente definidos es sus respectivos módulos. Como ejemplo se accedió al catalogo de bienes, en un tramite de compras. Se puede observar el listado de bienes disponibles, con la peculiaridad de estar bienes en fondo azul y otros en fondos blancos. El color azul nos indica que son bienes, servicios o conceptos que pueden ser requeridos por la Unidad Ejecutora antes seleccionada, ya que las partidas presupuestarias por las que se imputaran están contempladas en la estructura presupuestaria correspondiente. Por el contrario no se podrá tramitar los bienes, servicios o conceptos que estén en fondo blanco. Haciendo click en la tilde, al final de cada renglón, se irán insertando los bienes, servicios o conceptos en el formulario del tramite. Una vez seleccionado el o los bienes, servicios o conceptos, se debe indicar la cantidad de cada renglón. En cuanto al precio unitario de cada renglón el formulario se actualizara con el precio aproximado con que se definió el bien, servicio o concepto, pudiendo ser modificado por el usuario. Si el renglón es afectado por algún impuesto o cargo el formulario hará los cálculos de forma automática. Por último de sebe guardar la Solicitud, Requisición o Tramite, e imprimir el mismo para proceder a su gestión. Aprobación: Este opción permite la aprobación para proseguir con la gestión del documento de requisición, solicitud o tramite, así como también el reverso de aprobación para modificar algún documento. Su ejecución puede ser realizado por el personal debidamente autorizado para ello. 1. Como paso inicial se debe indicar que acción se desea hacer Aprobar o Reversar Aprobación 2. Luego se inicia con la búsqueda, mediante algún filtro, de los documentos disponibles para aprobar mediante el icono para que se despliegue la grilla de documentos. 3. Se tildará el o los documentos a aprobar o a reversar. 4. Se procesara la acción mediante el icono Anulación: Este opción permite la anulación del documento de requisición, solicitud o tramite, así como también el reverso de su anulación. Su ejecución puede ser realizado por el personal debidamente autorizado para ello. 1. Como paso inicial se debe indicar que acción se desea hacer Anular o Reversar Anulación 2. Luego se inicia con la búsqueda, mediante algún filtro, de los documentos disponibles para anular/reversar mediante el icono para que se despliegue la grilla de documentos. 3. Se tildará el o los documentos a anular o a reversar. 4. Se procesara la acción mediante el icono MODULO SOLICITUD DE EJECUCION PREUPUESTARIA Este módulo facilita los trámites para las adquisiciones. Incluye opciones el análisis de cotizaciones, emisión de órdenes de compras o servicios, verifica de manera automática la existencia o no de disponibilidad presupuestaria, y genera el registro del compromiso en contabilidad presupuestaria en forma automática, imprime y emite la orden de compra o servicio de acuerdo con las exigencias de la institución. Reportes Generados • • • • Orden de compra Solicitud de cotizaciones Registro de cotizaciones Análisis de cotizaciones Ubicación de archivos fuentes del módulo: /var/www/sigesp/soc Se puede hacer el procedimiento de compra de bienes o contratación de servicio por dos vías. Una a través del análisis de cotizaciones y la otra directamente desde una Solicitud de Ejecución Presupuestaria: Caso Solicitud de Cotizaciones Solicitud de Cotizaciones: Este proceso permite la creación, modificación y eliminación de solicitudes de cotizaciones a proveedores, basadas en una requisición o solicitud de ejecución presupuestaria. Campos del Formulario: Estatus: Identificador del estado del documento. Pudiendo haber los estatus de Registro y Procesado. Número: Código de Numeración del documento, es un numero consecutivo y auto generado por la aplicación. Fecha: Se debe indicar la fecha que se desea asignar al documento. Tipo: Se selecciona de que tipo sera el requerimiento o tramite (Bien o Servicio). Cuando la tipología sea de bien se puede indicar si la compra sera de: Materiales y/o Suministros o de un Activo. Concepto: Campo para descripción detallada del objeto de la solicitud, tramite o requisición. Unidad Asociada: Campo que indica la Unidad Ejecutora y la Estructura Presupuestaria del documento. Observación: Campo para indicar algún comentario adicional sobre el tramite. Personal: Seleccione la persona, del listado de nomina, que esta originando la solicitud de cotización. Teléfono: Indicar un numero de contacto de la persona que emite la solicitud de cotización. Fax: Numero de fax de la institución. Solicitud de Ejecución Presupuestaria: Este enlace abre el catalogo de requisiciones o solicitudes, con estatus de procesadas, disponibles para comenzar el proceso de compra o contratación. Cuando se seleccione la solicitud a procesar se cargaran los datos de la misma en el formulario. En la sección Agregar Proveedor, se agregaran el o los proveedores a los que se les solicitara cotización de los bienes o servicios que sean objeto del tramite: Los proveedores deben estar previamente definidos en el modulo Registro de Proveedores y Contratistas. Una vez completada toda la información se procede a guardar la solicitud de cotizaciones para posteriormente imprimirla(s). Registro de Cotizaciones: Este proceso permite la creación, modificación y eliminación de registros de cotizaciones suministradas por los proveedores a petición del ente, basadas en una solicitud de cotización. Campos del Formulario: Estatus: Identificador del estado del documento. Pudiendo haber los estatus de Registro y Procesado. Número: Código de Numeración del documento, es un numero consecutivo y auto generado por la aplicación. Fecha: indica la fecha de registro del documento. Tipo: Se selecciona de que tipo es el requerimiento o tramite (Bien o Servicio). Proveedor: Seleccionar el proveedor que esta emitiendo la cotización o presupuesto. Observación: Campo para indicar algún comentario adicional sobre el tramite. Forma de Pago: Campo para indicar la forma de pago propuesta por el proveedor. Plazo de Entrega: El tiempo de entrega del bien o servicio estipulado por el proveedor. En la sección Agregar Solicitud de Cotización, se agregara la solicitud de cotización que fue enviada al proveedor y que origino la cotización que se esta registrando. Al seleccionar la Solicitud de Cotización se cargaran los detalles de bienes o servicios asociados a ella para proceder a modificar los precios con los montos reales suministrados por el proveedor en su cotización o presupuesto. Una vez completada toda la información se precede a guardar la cotización. Analisis de Cotizaciones: Este proceso permite la creación, modificación y eliminación de análisis de cotizaciones para proceder a seleccionar el proveedor al que se le adjudicara la compra de bien o contratación de servicio, basadas en una solicitud de cotización. Campos del Formulario: Estatus: Identificador del estado del documento. Pudiendo haber los estatus de Registro y Procesado. Nro Análisis: Código de Numeración del documento, es un numero consecutivo y auto generado por la aplicación. Fecha: indica la fecha de registro del documento. Observación: Campo para indicar algún comentario adicional sobre el tramite. En la sección Agregar Cotización, se agregaran las cotizaciones enviadas por proveedores que se desean analizar y que estén asociadas a una solicitud de cotización especifica. Al seleccionar las Cotización se cargaran los detalles de bienes o servicios asociados a ella para proceder a asignar los renglones a los proveedores. Si son dos o mas renglones y se asignan a proveedores diferentes se generaran automáticamente tantas ordenes de compra o servicio como proveedores hallan sido seleccionados. Una vez completada toda la información se procede a guardar el análisis de cotizaciones para posteriormente imprimirlo. Aprobación de Analista de Cotizaciones: Este opción permite la aprobación para proseguir con la gestión del análisis de cotizaciones, así como también el reverso de aprobación para modificar algún documento. Su ejecución puede ser realizado por el personal debidamente autorizado para ello. 1. Como paso inicial se debe indicar que acción se desea hacer Aprobar o Reversar Aprobación 2. Luego se inicia con la búsqueda, mediante algún filtro, de los documentos disponibles para aprobar mediante el icono para que se despliegue la grilla de documentos. 3. Se tildará el o los documentos a aprobar o a reversar. 4. Se procesara la acción mediante el icono Generación de Orden de Compra: Este opción permite la creación de las ordenes de compra o servicio que se asignan mediante los análisis de cotizaciones. Su ejecución puede ser realizado por el personal debidamente autorizado para ello. 1. Luego se inicia con la búsqueda, mediante algún filtro, de los documentos disponibles para aprobar mediante el icono para que se despliegue la grilla de documentos. 2. Se tildará el o los documentos generar. 3. Se procesara la acción mediante el icono Caso Directo a Orden de Compra Registro de Ordenes de Compra: Este proceso permite la creación, modificación y eliminación de Ordenes de Compra o Servicio a proveedores, basadas en una requisición o solicitud de ejecución presupuestaria. Campos del Formulario: Estatus: Identificador del estado del documento. Pudiendo haber los estatus de Registro, Emitida, Emitida (Aprobada), Comprometida (Procesada) y Anulada. Fecha: Se debe indicar la fecha que se desea asignar al documento. Tipo: Se selecciona de que tipo sera la Orden (Bien o Servicio). Cuando la tipología sea de bien se puede indicar si la compra sera de: Materiales y/o Suministros o de un Activo. Número de Orden: Código de Numeración del documento, es un numero consecutivo y auto generado por la aplicación. Este identificador es independiente para Ordenes de Compras o Servicios. Proveedor: Seleccionar, del catalogo de proveedores, al que se le asignara la Orden de Compra o Servicio. Solicitud de Ejecución Presupuestaria: Este enlace abre el catalogo de requisiciones o solicitudes, con estatus de procesadas, disponibles para comenzar el proceso de compra o contratación. Cuando se seleccione la solicitud a procesar se cargaran los datos de la misma en el formulario. Concepto: Campo para descripción detallada del objeto de la solicitud, tramite o requisición. Unidad Asociada: Campo que indica la Unidad Ejecutora y la Estructura Presupuestaria del documento. Observación: Campo para indicar algún comentario adicional sobre el tramite. En la sección de Condiciones de Entrega se debe indicar datos de importancia para las Ordenes de Compra o Servicio como Dirección y Dependencia done se requiere la entrega del bien o servicio, así como el lapso de tiempo para ello y si sera objeto de paso de aseguramiento. Otros datos son la Ubicación Geográfica de la Institución. Al seleccionar la Solicitud de Ejecución Presupuestaria (Requisición) se cargaran los detalles de bienes o servicios asociados a ella para proceder a modificar los precios con los montos reales suministrados por el proveedor en su cotización o presupuesto. Una vez completada toda la información se procede a guardar la Orden de Compra o Servicio para posteriormente imprimirla. Aprobación de Orden de Compra: Este opción permite la aprobación para proseguir con el proceso de compra de bienes o contratación de servicios, así como también el reverso de aprobación para modificar algún documento. Su ejecución puede ser realizado por el personal debidamente autorizado para ello. 1. Como paso inicial se debe indicar que acción se desea hacer Aprobar o Reversar Aprobación 2. Luego se inicia con la búsqueda, mediante algún filtro, de los documentos disponibles para aprobar mediante el icono para que se despliegue la grilla de documentos. 3. Se tildará el o los documentos a aprobar o a reversar. 4. Se procesara la acción mediante el icono Anulación: Este opción permite la anulación de las Ordenes de Compra o Servicio. Su ejecución puede ser realizado por el personal debidamente autorizado para ello. 1. Como paso inicial se busca, mediante algún filtro, de los documentos disponibles para anular mediante el icono para que se despliegue la grilla de documentos. 2. Se tildará el o los documentos a anular. 3. Se procesara la acción mediante el icono MODULO CUENTAS POR PAGAR Este subsistema comprende todos aquellos registros de las obligaciones validamente contraídas, así como la preparación de la solicitud de pago y el registro de los asientos contables y presupuestarios correspondientes. Este módulo genera el registro de documentos en el módulo de cuentas a pagar y verifica la existencia de compromiso previo. Reportes Generados Listados • Deducciones • Otros créditos • Documentos Recepciones de documentos Cuentas por pagar Solicitudes • Formato 1 • Formato 2 Retenciones • I.S.L.R • General • Específico • I.V.A • Declaración informativa • Municipales • Relación de facturas • Relación consecutiva de solicitudes • CXP resumido • Relación de saldos por solicitud • Relación de notas débitos/créditos • AR-C Libro de compra • General • Resumido Los archivos fuentes del modulo se encuentran en: /var/www/sigesp/cxp Este Módulo contiene dos (02) grandes Acciones a su vez divididas en tres (03) procesos cada una, como se observa a continuación: • Recepción Registro, Anulación. de Documentos: Aprobación y • Solicitudes de Pago: Registro, Aprobación y Anulación sin Afectación. Recepción de Documentos Registro: Este proceso permite la creación, modificación y eliminación de recepciones de documentos (Facturas, Viáticos, Nominas, Transferencias) que sean provenientes de compromisos con proveedores o beneficiarios, basadas en una solicitud de ejecución presupuestaria, ordenes de compra/servicio, solicitud de viáticos o procesamiento de nominas. Campos del Formulario: Estatus: Identificador del estado del documento. Pudiendo haber los estatus de Registro, Emitida, Contabilizada y Anulada. Fecha de Registro: Se debe indicar la fecha que se desea asignar al documento. Tipo de Documento: Se selecciona de que tipo sera documento presupuestario y contables para registrar las cuentas por pagar. Esta tipología fue definida en el modulo de configuración en la sección de Cuentas por Pagar. Dependiendo de lo que se seleccione en este campo el formulario cambiara su aspecto para adaptarse a la operación seleccionada. Comúnmente se utiliza el tipo Documento Causa. Proveedor/Beneficiario: Seleccionar, del catalogo de proveedores o beneficiarios, quien sera el titular del documento de pago. Número de Documento: Identificador del documento legal en caso de ser una Factura. En caso de ser documento Interno permite caracteres alfanumérico. Número de Control: Control del documento legal en caso de ser una Factura. En caso de ser documento de control Interno permite caracteres alfanumérico. Fecha de Emisión: Se debe indicar la fecha de emisión del documento o factura. Fecha de Vencimiento: Se debe indicar la fecha en que vence el documento. Concepto: Campo para descripción detallada del objeto de la solicitud, tramite o requisición. Unidad Ejecutora: Campo que indica la Unidad Ejecutora y la Estructura Presupuestaria del documento. En la sección Agregar Compromisos, se desplegaran los Compromisos de pagos al proveedor o beneficiario, antes seleccionado, generados por Ordenes de Compra/Servicio o Solicitudes de Ejecución Presupuestarias procesadas. Al seleccionar los compromisos por Solicitud de Ejecución Presupuestaria (Requisición) u Orden de Compra/Servicio se cargaran los detalles de bienes, servicios o conceptos asociados a ella para proceder a verificar los montos y aplicar las deducciones de ley si aplicasen. Una vez aplicado las deducciones de rigor y completada la información se debe hacer click en el botón Cerrar Asiento, para que la aplicación construya el asiento contable que se generara al momento de procesar el documento. Una vez completada toda la información se procede a guardar la Recepción de Documento para posteriormente imprimirla. Aprobación: Este opción permite la aprobación del documento, así como también el reverso de aprobación para modificar algún documento. Su ejecución puede ser realizado por el personal debidamente autorizado para ello. 1. Como paso inicial se debe indicar que acción se desea hacer Aprobar o Reversar Aprobación 2. Luego se inicia con la búsqueda, mediante algún filtro, de los documentos disponibles para aprobar mediante el icono para que se despliegue la grilla de documentos. 3. Se tildará el o los documentos a aprobar o a reversar. 4. Se procesara la acción mediante el icono Anulación: Este opción permite la anulación de la Recepción de Documento. Su ejecución puede ser realizado por el personal debidamente autorizado para ello. 1. Como paso inicial se busca, mediante algún filtro, de los documentos disponibles para anular mediante el icono para que se despliegue la grilla de documentos. 2. Se tildará el o los documentos a anular. 3. Se procesara la acción mediante el icono Solicitudes de Pago Registro: Este proceso permite la creación, modificación y eliminación de Ordenes de Pago que sean provenientes de compromisos con proveedores o beneficiarios, basadas en Recepciones de Documento (Facturas, Viáticos, Nominas, Transferencias). Campos del Formulario: Estatus: Identificador del estado del documento. Pudiendo haber los estatus de Registro, Emitida, Contabilizada y Anulada. Fecha de Emisión: Se debe indicar la fecha que se desea asignar al documento. Número Solicitud: Identificador de la Solicitud de Pago. Numero consecutivo auto generado por la aplicación. Proveedor/Beneficiario: Seleccionar, del catalogo de proveedores o beneficiarios, quien sera el titular de la orden de pago. En la sección Agregar Detalle de Recepciones, se desplegaran las Facturas o Documentos Compromisos de pagos al proveedor o beneficiario, antes seleccionado. Al seleccionar Factura o Documento se cargaran los detalles de bienes, servicios o conceptos asociados a ella para proceder. Se puede agregar una o mas recepciones de documentos para un mismo proveedor. Una vez completada toda la información se procede a guardar la Orden de Pago para posteriormente imprimirla. Aprobación: Este opción permite la aprobación de la orden de pago para proseguir, así como también el reverso de aprobación para modificarla. Su ejecución puede ser realizado por el personal debidamente autorizado para ello. 1. Como paso inicial se debe indicar que acción se desea hacer Aprobar o Reversar Aprobación 2. Luego se inicia con la búsqueda, mediante algún filtro, de los documentos disponibles para aprobar mediante el icono para que se despliegue la grilla de documentos. 3. Se tildará el o los documentos a aprobar o a reversar. 4. Se procesara la acción mediante el icono Anulación: Este opción permite la anulación de la orden de pago, así como también el reverso de su anulación. Su ejecución puede ser realizado por el personal debidamente autorizado para ello. 1. Como paso inicial se debe indicar que acción se desea hacer Anular o Reversar Anulación 2. Luego se inicia con la búsqueda, mediante algún filtro, de los documentos disponibles para anular/reversar mediante el icono para que se despliegue la grilla de documentos. 3. Se tildará el o los documentos a anular o a reversar. 4. Se procesara la acción mediante el icono MODULO CAJA Y BANCO Gestiona todas las transacciones y movimientos realizados en las diferentes cuentas bancarias y proporciona información general y detallada de éstas. Además, permite el registro de los pago en los módulos de órdenes de pago, contabilidad presupuestaria y contabilidad general. De igual manera registra transacciones tales como: nota de crédito, nota de débito, depósitos, retiros, colocaciones y conciliaciones bancarias. Reportes Generados Estándar • Disponibilidad financiera Listado de documento • Documentos • Conciliados • Documentos en tránsito Listado de órdenes de pago directa Pago Registro contable Conciliación bancaria Estado de cuenta • Formato 1 • Resumido Otros • Movimiento presupuestario por banco • Listado de chequeras • Relación selectiva de cheques • Relación selectiva de documentos(no incluye cheques) • Cheques en custodia • Libro de banco • Comprobante de retención municipal Archivos fuentes ubicados en: /var/www/sigesp/scb Este Módulo contiene diez (10) procesos, como se observa a continuación: • Movimiento de Banco, Cancelaciones, Conciliación Bancaria, Colocaciones, Retenciones IVA, Retenciones Municipales, Transferencias Bancarias, Entrega de Cheques, Reverso de Entrega de Cheques y Eliminación Anulados Monto 0. Aunque todos los procesos son funcionales e importantes nos enfocaremos en los que están resaltados por considerarlos vitales en la emisión de pagos y gestión de una institución. Movimiento de Banco: Este proceso permitirá registrar, modificar y eliminar los movimientos que ejecutar el ente en cuentas de banco, tales como: Depósitos, Notas de Débito y Crédito. Puede ser utilizado para llevar cajas chicas de la institución dándole el mismo trato que a una entidad financiera. Campos del Formulario: Operación: Combo de selección para indicar el tipo de operación (Deposito, Nota de Débito, Crédito, Retiro o Cheque). Nro Orden de Pago Ministerio: Campo opcional para indicar el documento origen de los recursos si son transferencias del ente de adscripción. Tipo Fondo: Campo opcional para indicar el tipo de fondo si son transferencias de un ente de adscripción. Afectación: Indica que tipo de afectación tendrán los recursos financieros y dependerá del tipo de operación seleccionada. Tipo Concepto: Campo opcional para seleccionar algún tipo de concepto predefinido, en la modulo de configuración - sección banco, para el movimiento bancario. Banco: Campo para seleccionar la entidad financiera. Cuenta: Se debe seleccionar la cuenta bancaria que es objeto del movimiento. Fecha: Se debe indicar la fecha que se desea asignar al movimiento. Disponible: Saldo de la cuenta bancaria seleccionada. Contable: Cuenta contable donde se registran los movimientos asociados a la cuenta bancaria. Documento: Identificador del Movimiento Bancario. Nro Carta Orden: Se usa para identificar el documento carta orden para pago a proveedores mediante el uso de transferencias bancarias. (opcional) Concepto: Campo para suministrar información sobre el motivo del movimiento bancario. Tipo Destino (Proveedor/Beneficiario): Seleccionar, del catalogo de proveedores o beneficiarios, quien sera el titular del movimiento bancario. Monto: Indicar la cantidad del movimiento. MOR: Monto objeto de retención. Monto Retenido: Campo informativo que indica el monto resultado de aplicar retenciones al movimiento, si es aplicable. Fuente de Financiamiento: Se utiliza para indicar la fuente de origen de los recursos presupuestarios que se utilizan en el movimiento bancario. Interés: Se tilda para identificar que el monto del movimiento bancario representa algún interés. No Contabilizable: Se tilda para indicar que el movimiento bancario no afectara la contabilidad, solo libro de banco. Luego se debe seleccionar si el movimiento bancario que se esta creando incluirá detalles presupuestario de ingreso o gasto, contable o de retención. En la sección Agregar Detalle de Presupuesto, se desplegara un formulario para seleccionar la estructura presupuestaria y las partidas de gasto que se requieran. Esta opción aplica a movimientos de Nota de Débito. En la sección Agregar Detalle de Ingreso, se desplegara un formulario para seleccionar las partidas presupuestarias de ingreso que se requieran. Esta opción aplica a movimientos de Deposito y Nota de Crédito. En la sección Agregar Detalle de Contable, se desplegara un formulario para seleccionar las cuentas contables, del plan de cuentas de la institución, que se requieran. Esta opción aplica a todos los movimientos. Una vez completada toda la información se procede a guardar el movimiento bancario para posteriormente imprimirlo. Cancelaciones: Este proceso a su vez se subdivide en: • Programación de Pagos, Desprogramación de Pagos, Emisión de Cheques, Eliminación de Cheques no Contabilizados y Pago Directo. Programación de Pagos: Esta opción permite hacer programación de emisión de cheques para ajustarlos al flujo de caja o financiero de la institución. Campos del Formulario: Proveedor/Beneficiario: Selección para indicar el tipo de titular del pago. Tipo Viático: Campo que se activa en conjunto con la opción beneficiario y solo desplegara los pagos originados por solicitudes de viáticos. Banco: Se debe seleccionar el banco por el que deberá salir el pago. Cuenta: Seleccionar la cuenta bancaria por donde se programara la emisión del pago. Al seleccionar Proveedor o Beneficiario se desplegaran las solicitudes pendientes para pago en la grilla para que se proceda a tildar la(s) orden(es) de pago a programar mediante el campo Fecha Programada y el link Procesar Programación. Luego de procesar fechas de programación de debe guardar el proceso. Desprogramación de Pagos: Esta opción permite desprogramar ordenes de pago para la emisión de cheques con el objeto de hacer cualquier modificación requerida. Campos del Formulario: Proveedor/Beneficiario: Selección para indicar el tipo de titular del pago. Al seleccionar Proveedor o Beneficiario se desplegaran las solicitudes, programadas para pago, en la grilla para que se proceda a tildar la o las ordenes de pago a desprogramar, luego se debe guardar el proceso. Emisión de Cheques: Esta opción permite la creación del documento de pago basado en las solicitudes de pagos programadas. Se puede crear un cheque con una o varias solicitudes de pago del mismo titular. Campos del Formulario: Proveedor/Beneficiario: Selección para indicar el tipo de titular del cheque. Luego se debe ubicar el titular especifico que posea solicitudes de pago programadas por emisión de cheques. Al seleccionar Proveedor o Beneficiario se desplegaran las solicitudes programadas en la grilla para que se proceda a tildar la(s) orden(es) de pago a incluir en el cheque. Luego se debe guardar el proceso y automáticamente se abrirá una ventana con el documento para su impresión. Eliminación de Cheques no Contabilizados: Esta opción permite eliminar cheques que no hallan sido procesados en el modulo integrador. Campos del Formulario: Proveedor/Beneficiario: Selección para indicar el tipo de titular del cheque. Al seleccionar Proveedor o Beneficiario se debe hacer click en el link Cargar Cheques para que se desplieguen los cheques en la grilla y así proceder a tildarlos, luego se debe presionar el icono de procesar. Conciliación Bancaria: Este proceso permitirá hacer auditoría o seguimiento a los movimientos bancarios de todas las cuentas del ente y hacer que correspondan con los estados de cuenta de las entidades financieras. Campos del Formulario: Mes/Año: Se debe seleccionar el mes a conciliar. Banco: Se selecciona la entidad financiera a conciliar. Cuenta: Se selecciona la cuenta bancaria a conciliar. Cerrar Conciliación: Se debe tildar cuando se halla conciliado todos los movimientos bancarios del mes. Se deben cargar los movimientos de la cuenta a conciliar haciendo click en el link Cargar Movimientos, con esto se desplegaran en la grilla todos los depósitos, cheques, notas de débitos y créditos que se hallan registrados para la cuenta seleccionada. Luego se deberá ir tildando según lo indicado con el estado de cuenta bancaria, emitido por la entidad financiera, hasta que la diferencia entre saldos según banco y libro sea igual a cero (0) con lo que se lograría conciliar la cuenta. Se procede a guardar los cambios hechos. Retenciones IVA: Este proceso permitirá crear, modificar y eliminar los comprobantes de retención de IVA para los proveedores de la institución. Al crear los comprobantes se estará suministrando la información para la posterior creación del archivo de declaración ante el SENIAT. Este procedimiento se debe ejecutar una vez se hallan contabilizado los cheques para el pago de los compromisos objeto de retención. Campos del Formulario: Mes: Se debe seleccionar el mes del cual se desea crear el comprobante de retención. Proveedor/Beneficiario: Selección para indicar el tipo de titular del cheque. Desde/Hasta: Se selecciona específicamente el titular del que se requiere crear el comprobante de retención. Luego se deberá hacer click en el link Ejecutar para que se genere el o los comprobantes de retención de IVA. MODULO NOMINA Este modulo permite el procesamiento de: Cálculo de Fideicomiso de Prestaciones Sociales , Manejo de históricos de nóminas, Contabilización de la nómina y de los aportes , Permite movimientos entre nóminas , Cálculo de préstamos y cuotas a descontar una vez definidos , Importación y exportación de datos , Manejo de caja de ahorro , entre otras funciones de vital importancia para la gestión de personal dentro de una institución. Reportes Generados Personal • Listado de personal • Listado de personal contratado • Listado de personal con unidades administrativas • Listado de personal genérico • Ficha de personal • Cumpleañeros • Familiares • Vacaciones • Constancia de trabajo • Credenciales • Antigüedad Comparados Instructivos 04 • Recursos humanos Forma 0406 Instructivo 05 • Recursos humanos Forma 0506 Instructivo 07 • Recursos humanos clasificados por tipo de cargo Forma 0711 • Personal jubilado pensionado y asignaciones sobreviviente Forma 0712 Retenciones • Relación de retención AR-C • Relación de retención I.S.L.R Consolidados • Conceptos • Aporte patronal • Listado al banco • Recibo de pago • Cesta ticket Prestación de antigüedad Archivos fuentes y reportes ubicados en: /var/www/sigesp/srh y /var/www/sigesp/sno Este es uno de los módulos mas extensos y delicados de la aplicación por la información que maneja y procesa. Este Módulo por su peculiaridad posee definiciones o configuraciones que se realizan específicamente en su interior, de las cuales nos centraremos en las indispensables para su funcionamiento, como lo son: Definiciones • Nóminas: en períodos semanales, quincenales, mensuales y anuales • Profesiones: todas las profesiones del personal • Unidades Administrativas • Días Feriados, Permisos y Prestaciones Sociales • Métodos para el funcionamiento de Cesta Ticek y Sodexho Pass: permitiendo definir también el valor • Cargos • Prestamos Definición de NOMINAS: En esta opción se crearan, modificaran y eliminaran las nominas que se manejaran en el sistema. La creación de la nomina incluye la configuración general de parámetros importante para su ejecución. La primera parte del formulario consta de los siguientes campos: Código: Numeración única, suministrada por el usuario, para identificación interna de la nomina, Denominación: Descripción para identificar la nomina. Tipo de Periodo: Se selecciona la forma de pago de la nomina (Semanal, Quincenal, Mensual, Anual). Inicio: Fecha de inicio de la nomina. Tipo de Nomina: Se selecciona que personal estará amparado por la nomina (empleados, obreros, etc.). Los atributos especiales se pueden configurar según las políticas de personal internas de cada institución. Entre los atributos especiales mas importantes esta el de RAC que indica como manejara la nomina la asignación de cargos. Hay dos opciones si se manejara por cargos individuales no se debe tildar la opción o por el contrario se manejaran tabuladores y Registro de Asignación de Cargo, lo cual debe ser definido al momento de crear la nomina, ya que no podrá ser modificado. Luego se debe especificar si la Nomina que se esta creando es de Cesta Ticket o Bono Alimentación. A continuación se deben configurar parámetros de contabilizan de la nomina, aportes y antigüedad: Se debe indicar como afectara la nomina, los aportes y la antigüedad, tanto al presupuesto de gasto como a la contabilización de la institución. Dependiendo de lo que se seleccione se deberán tildar los parámetros que se crean convenientes a cada caso. Definición de Profesiones: Este opción permite la creación, modificación y eliminación de las profesiones que tendrá el personal que formara parte de la institución. Campos del Formulario: Código: Identificador numérico suministrado por el usuario. Denominación: Nombre de la profesión. Definición de Unidad Administrativa: Este opción permite la creación, modificación y eliminación de las unidades administrativas u organizativas de la institución. Se debe asignar la estructura presupuestaria para imputar los gastos del personal que esta asignado a la unidad administrativa. Campos del Formulario: Código: Identificador numérico suministrado por el usuario. Denominación: Nombre de la Unidad Administrativa. Proyecto y/o Acciones Centralizadas: Selecciona el 1er nivel de la estructura presupuestarias. Acciones Especificas: Selecciona el 2do nivel de la estructura presupuestarias. Otros: Selecciona el 3er nivel de la estructura presupuestarias. Definición de Personal: Este opción permite la creación, modificación y eliminación de las personas que formaran parte de los empleados de la institución. Cada persona poseerá una ficha de datos y atributo que debe ser llenado al ingresar a la institución para luego ser usados por el sistema al asignar al personal a una nomina. Campos del Formulario: Aunque todos los datos del personal son de gran importancia se puede grabar un registro con solo suministrar los campos que posean asterisco *. Código: Identificador numérico suministrado por el usuario. Puede ser el numero de Cédula de Identidad. Cédula: Documento de Identificación de la persona. Los demás campos requeridos: Nombre, Apellido, Dirección, Fecha de Nacimiento, Estado Civil, Nacionalidad, Genero, Profesión, Nivel Académico, Ubicación Geográfica, Numero de Hijos, Tipo de Personal, Tipo de Vivienda, Fecha de Ingreso a la Administración Pública y Fecha de Ingreso a la Institución. Además la ficha del personal posee formularios anexos como: Familiares, Estudios, Trabajos, ISLR, Permiso, Fideicomiso, Vacaciones y Beneficiarios, estos pueden ser accedidos a través e los botones en el inferior del formulario principal. Definición de Tabla de Vacaciones: Este opción permite la creación, modificación y eliminación de las diferentes formas de calculo de vacaciones que aplica la institución a sus trabajadores. Campos del Formulario: Código: Identificador numérico suministrado por el usuario. Denominación: Descripción del nombre de la Tabla o cuadro. Periodo: Se selecciona el periodo como se deben otorgar las Vacaciones. Se tildara la opción de Tomar en cuenta Años de Servicios Previos, si se desea que el sistema tome este parámetro para el cálculo de vacaciones. Luego se procederá a completar el cuadro con los lineamiento o políticas internas de cada institución para el calculo de vacaciones, suministrando para cada Lapso o Año: Días de Disfrute, Días Adicionales de Disfrute, Días de Bono y Días Adicionales de Bono. Haciendo click en la tilde de la fila se irán agregando nuevas hasta completar toda la información. Una vez completado el cuadro se procederá a guardar la tabla de vacaciones para que sea utilizada en cada nomina para el calculo de las mismas. Definición de Dedicaciones: Este opción permite la creación, modificación y eliminación de los diferentes tipos de patrones de trabajo del personal de la Institución, por ejemplo: Tiempo completo, parcial, etc.. Campos del Formulario: Código: Identificador numérico suministrado por el usuario. Denominación: Descripción del patrón de tiempo para el trabajo. Tipo de Personal: Se selecciona el tipo de trabajadores al que aplicara la dedicación. Una vez completado el formulario se procederá a guardar la dedicación para que sea asignada al personal dentro de las nominas. Definición de Ubicación Fisica: Este opción permite la creación, modificación y eliminación de los diferentes sitios de trabajo o sedes de la institución y a donde pueden ser asignados los trabajadores. Campos del Formulario: Código: Identificador numérico suministrado por el usuario. Denominación: Descripción de la sede o ubicación. Ubicación Geográfica: Se selecciona el País, Estado, Municipio y Parroquia donde se encuentra la sede que se esta definiendo. Dirección: Domicilio Fiscal de la infraestructura. Una vez completado el formulario se procederá a guardar la ubicación física para que el personal sea asignado a ellas dentro de las nominas. Definición de Cargos: Este opción permite la creación, modificación y eliminación de los diferentes cargos que posee la estructura organizativa de la institución y a donde pueden ser asignados los trabajadores. Esta sección se utilizara solo en el caso de que sea configurada la nomina para utilizar cargos independientes al momento de su creación o para nominas especiales. Campos del Formulario: Código: Identificador numérico suministrado por el usuario. Denominación: Descripción o Nombre del Cargo. Nomina: Se selecciona la nomina a la cual pertenecerá el cargo a definir. Una vez completado el formulario se procederá a guardar el cargo para que se pueda utilizar al momento de ingresar un personal a la nomina. Un mismo Cargo puede ser utilizado por una o varias personas. Definición de Tabulador: Este opción permite la creación, modificación y eliminación de los diferentes tabuladores o lista de todos los sueldos asignado para cada puesto que posee la estructura organizativa de la institución y a donde pueden ser asignados los trabajadores. Esta sección se utilizara solo en el caso de que sea configurada la nomina para utilizar RAC al momento de su creación. Campos del Formulario: Código: Identificador numérico suministrado por el usuario. Denominación: Descripción del nombre del Tabulador o cuadro. Nomina: Se selecciona la nomina a la cual pertenecerá el tabulador a definir. Total de pasos por grados: Se declarara cuantos pasos, según la política de personal interna o la ley que rige la materia, contendrá cada grado o escalón del tabulador. Luego se procederá a completar el cuadro con los lineamiento o políticas internas de cada institución para el calculo de sueldos, suministrando para cada Grado o escalón: Paso, Salario, Compensación y Salario+Compensación. Haciendo click en la tilde de la fila se irán agregando nuevas hasta completar toda la información. Una vez completado el cuadro se procederá a guardar el tabulador de sueldos para que sea utilizado en cada nomina para el calculo de los sueldos y salarios del personal. Definición de Asignación de Cargo: Este opción permite la creación, modificación y eliminación de los diferentes cargos que posee la estructura organizativa de la institución, así como sus parámetros de imputación presupuestaria, y a donde pueden ser asignados los trabajadores. Esta sección se utilizara solo en el caso de que sea configurada la nomina para utilizar RAC al momento de su creación. Campos del Formulario: Código: Identificador numérico suministrado por el usuario. Denominación: Descripción o Nombre del Cargo. Nomina: Se selecciona la nomina a la cual pertenecerá el cargo a definir. Unidad Administrativa: Se selecciona la unidad organizativa donde estará ubicado el cargo que se esta definiendo. Dependiendo de la unidad administrativa se cargara la estructura presupuestaria por donde se imputaran los gastos atribuidos a el cargo. Dedicación: Se debe asignar una dedicación de tiempo al cargo. Tipo de Personal: Se selecciona de los tipos de personal predefindos. Tabulador: Se debe asignar un tabulador de sueldos que regirá al cargo. Grado: Se debe asignar un grado o escalón dentro del tabulador de sueldos del cargo. Numero de Vacantes: Se debe indicar en numero de cargos a crear con la misma características y que pertenezcan a la misma unidad administrativa. Una vez completado el formulario se procederá a guardar el cargo para que se pueda utilizar al momento de ingresar un personal a la nomina. Un mismo Cargo puede ser utilizado por una o varias personas. PROCESOS DE NOMINA Cunado se halla definido los parámetros generales que se utilizaran en el modulo de nominas se procederán a ejecutar ciertos procesos específicos, como los son: • Seleccionar Nomina, Prestación de Antigüedad, Histórico de Nomina y Cambio de Estatus Personal MODULO INTEGRADOR Este módulo permite el procesamiento de los documentos de los otros módulos del sistema, para lograr la integración presupuestaria y contable. Para que el flujo de trabajo fluya o pase de un modulo a otro se deben ejecutar los procesos que están especificados para cada sección del sistema como se describa a continuación: Solicitud de Ejecución Presupuestaria: Este opción permite la ejecución, reverso y anulación del pre-compromiso presupuestario que requieren las requisiciones o tramites elaborados en el modulo SEP. Contabilizar: Se ejecuta para crear el precompromiso presupuestario según los establecido en el documento para compra de bienes, contratación de servicios, y compromiso en el caso de otro concepto. 1. Como paso inicial se debe buscar, mediante algún filtro, los documentos disponibles para contabilizar o precomprometer mediante el icono para que se despliegue la grilla de documentos. 2. Se tildará el o los documentos a contabilizar. 3. Se procesara la acción mediante el icono Reversar: Se ejecuta para eliminar el precompromiso presupuestario de los documento para compra de bienes, contratación de servicios y compromiso en el caso de otro concepto., a fin de que los mismos puedan ser modificados. 1. Como paso inicial se debe buscar, mediante algún filtro, los documentos disponibles para reversar la contabilización mediante el icono para que se despliegue la grilla de documentos. 2. Se tildará el o los documentos a reversar. 3. Se procesara la acción mediante el icono Anular: Se ejecuta para dejar sin efecto el precompromiso presupuestario de los documento para compra de bienes, contratación de servicios y compromiso en el caso de otro concepto. 1. Como paso inicial se debe buscar, mediante algún filtro, los documentos disponibles para anular mediante el icono para que se despliegue la grilla de documentos. 2. Se tildará el o los documentos a anular. 3. Se procesara la acción mediante el icono Compra: Este opción permite la ejecución, reverso y anulación del compromiso presupuestario que requieren las ordenes de compra o servicio elaborados en el módulo Ordenes de Compra. Contabilizar: Se ejecuta para crear el compromiso presupuestario según los establecido en la orden de compra de bienes o contratación de servicios. 1. Como paso inicial se debe buscar, mediante algún filtro, los documentos disponibles para comprometer mediante el icono para que se despliegue la grilla de documentos. 2. Se tildará el o los documentos a contabilizar. 3. Se procesara la acción mediante el icono Reversar: Se ejecuta para eliminar el compromiso presupuestario de la orden de compra de bienes o contratación de servicios, a fin de que los mismos puedan ser modificados. 1. Como paso inicial se debe buscar, mediante algún filtro, los documentos disponibles para reversar la contabilización mediante el icono para que se despliegue la grilla de documentos. 2. Se tildará el o los documentos a reversar. 3. Se procesara la acción mediante el icono Anular: Se ejecuta para dejar sin efecto el compromiso presupuestario de las ordenes de compra de bienes o contratación de servicios. 1. Como paso inicial se debe buscar, mediante algún filtro, los documentos disponibles para anular mediante el icono para que se despliegue la grilla de documentos. 2. Se tildará el o los documentos a anular. 3. Se procesara la acción mediante el icono Cuentas por paga: Este opción permite la ejecución, reverso y anulación del causado presupuestario y asientos contables que requieren las solicitudes de pago elaboradas en el módulo Cuentas Por Pagar. Contabilizar: Se ejecuta para crear el causado presupuestario y asiento contable según lo establecido en la solicitud de pago. 1. Como paso inicial se debe buscar, mediante algún filtro, los documentos disponibles para contabilizar mediante el icono para que se despliegue la grilla de documentos. 2. Se tildará el o los documentos a contabilizar. 3. Se procesara la acción mediante el icono Reversar: Se ejecuta para eliminar el causado presupuestario y asientos contables de la solicitud de pago, a fin de que las mismos puedan ser modificados. 1. Como paso inicial se debe buscar, mediante algún filtro, los documentos disponibles para reversar la contabilización mediante el icono para que se despliegue la grilla de documentos. 2. Se tildará el o los documentos a reversar. 3. Se procesara la acción mediante el icono Anular: Se ejecuta para dejar sin efecto el causado presupuestario y asientos contables de las solicitudes de pago. 1. Como paso inicial se debe buscar, mediante algún filtro, los documentos disponibles para anular mediante el icono para que se despliegue la grilla de documentos. 2. Se tildará el o los documentos a anular. 3. Se procesara la acción mediante el icono Caja y Banco: Este opción permite la ejecución, reverso y anulación del pago presupuestario, asientos contables y afectación financiera de las cuentas bancarias que requieren los movimientos bancarios creados en el módulo Caja y Banco. Contabilizar: Se ejecuta para crear el momento de pagado presupuestario, asiento contable y afectación financiera de cuentas de banco según lo establecido en los movimientos bancarios. 1. Como paso inicial se debe indicar que operación se desea contabilizar (Cheque, Deposito, Nota de Débito o Crédito) y luego buscar, mediante algún filtro, los documentos disponibles para contabilizar mediante el icono para que se despliegue la grilla de documentos. 2. Se tildará el o los documentos a contabilizar. 3. Se procesara la acción mediante el icono Reversar: Se ejecuta para eliminar el momento de pagado presupuestario, asiento contable y afectación financiera de cuentas de banco según lo establecido en los movimientos bancarios. 1. Como paso inicial se debe indicar que operación se desea reversar (Cheque, Deposito, Nota de Débito o Crédito) y luego buscar, mediante algún filtro, los documentos disponibles para reversar la contabilización mediante el icono para que se despliegue la grilla de documentos. 2. Se tildará el o los documentos a reversar. 3. Se procesara la acción mediante el icono Anular: Se ejecuta para dejar sin efecto el momento de pagado presupuestario, asiento contable y afectación financiera de cuentas de banco según lo establecido en los movimientos bancarios. 1. Como paso inicial se debe indicar que operación se desea anular (Cheque, Deposito, Nota de Débito o Crédito) y luego buscar, mediante algún filtro, los documentos disponibles para anular mediante el icono para que se despliegue la grilla de documentos. 2. Se tildará el o los documentos a anular. 3. Se procesara la acción mediante el icono Nomina: Este opción permite la ejecución y reverso de los asientos presupuestario, asientos contables y afectación financiera producto del procesamiento de nominas de trabajadores de la institución creadas en el módulo de Nomina. Contabilizar: Se ejecuta para crear los asientos presupuestario, asientos contables y afectación financiera producto del procesamiento de nominas. 1. Como paso inicial se debe indicar que nomina y periodo se desea contabilizar (Cheque, Deposito, Nota de Débito o Crédito) y luego buscar, mediante algún filtro, los documentos disponibles para contabilizar mediante el icono para que se despliegue la grilla de documentos. 2. Se tildará el o los documentos a contabilizar. 3. Se procesara la acción mediante el icono Reversar: Se ejecuta para eliminar los asientos presupuestario, asientos contables y afectación financiera producto del procesamiento de nominas. 1. Como paso inicial se debe indicar que nomina y periodo se desea reversar (Cheque, Deposito, Nota de Débito o Crédito) y luego buscar, mediante algún filtro, los documentos disponibles para reversar mediante el icono para que se despliegue la grilla de documentos. 2. Se tildará el o los documentos a reversar. 3. Se procesara la acción mediante el icono Contabilidad Presupuestaria de Gasto: Este opción permite la ejecución y reverso de los asientos presupuestario productos de movimientos como Traspaso, Créditos adicionales, Insubsistencias y Rectificaciones a los recursos presupuestarios creados en el módulo de Contabilidad Presupuestaria de Gasto. Aprobación de Modificaciones Presupuestarias: Se ejecuta para crear los asientos presupuestario producto de Traspasos, Créditos adicionales, Insubsistencias y Rectificaciones a los recursos presupuestarios. 1. Como paso inicial se debe buscar, mediante algún filtro, los documentos disponibles para aprobar mediante el icono para que se despliegue la grilla de documentos. 2. Se tildará el o los documentos a aprobar. 3. Se procesara la acción mediante el icono Reversar Aprobación de Modificaciones Presupuestarias: Se ejecuta para eliminar los asientos presupuestario producto de Traspasos, Créditos adicionales, Insubsistencias y Rectificaciones a los recursos presupuestarios. 1. Como paso inicial se debe buscar, mediante algún filtro, los documentos disponibles para reversar mediante el icono para que se despliegue la grilla de documentos. 2. Se tildará el o los documentos a reversar. 3. Se procesara la acción mediante el icono MODULO INVENTARIO Este módulo fue diseñado y desarrollado para el registro, control y seguimiento de las entradas y salidas de artículos en el almacén. Está basado en los métodos Lifo, Fifo y costo promedio ponderado. Reportes Generados Existencia de artículos Movimientos Artículos por solicitar Listado de artículos por almacén Órdenes de despacho Entradas de suministros a almacenes Transferencia entre almacenes Resumen de inventario Listado de almacenes Valoración de inventario Cierre de órdenes de compra Valoración de toma de inventario Valoración de ajuste de inventario Acta de recepción de bienes Configuración y Carga de datos al Modulo Operaciones de Almacén Carpeta de ubicación del módulo de inventario: /var/www/sigesp/inv MODULO REGISTRO DE PROVEEDORES Y CONTRATISTAS Permite ingresar vía Internet, los datos de los proveedores y contratistas que trabajan para el Estado, agilizando el registro de los mismos y la actualización de sus datos. Este módulo verifica y valida el RIF con el portal del SENIAT. Reporte Generados Proveedores Beneficiarios Fichas de proveedor MODULO ACTIVOS FIJOS El módulo de activos fijos fue diseñado para el registro de los bienes muebles e inmuebles, tanto de la República, como de los estados y municipios. Además, permite el registro de los activos fijos de los entes descentralizados con o sin fines empresariales, y calcula la depreciación de los mismos a través de los diferentes métodos. Reportes Generados Activos Incorporación Desincorporación Reasignación Modificación Depreciación Depreciación mensual Listado de catálogo SIGECOF Listado de activos Comprobante de incorporación Comprobante de desincorporación Comprobante de reasignación Configuración y Carga de datos del Modulo Activos Fijos Procesos y Movimientos del Modulo Activos Fijos Los archivos fuentes y reportes del modulo están ubicados en: /var/www/sigesp/saf MODULO CONTROL DE VIATICOS Permite el cálculo, registro y control de los viáticos. Este módulo está integrado con los de ordenación de pagos, caja y banco, contabilidad presupuestaria y contabilidad patrimonial. Este módulo ha sido diseñado atendiendo a la matriz del Marco Lógico y demás orientaciones dadas por el Ministerio de Planificación y Desarrollo para los niveles programáticos del Plan Operativo Anual, y a las normas e instructivos de la ONAPRE para la formulación de presupuestos. Reportes Generados Solicitudes de viáticos Solicitudes de pago de viáticos Listado de solicitudes MODULOS DE SISTEMA MODULO APERTURA Gestiona el inicio de cada ejercicio de la gestión administrativa de la organización. Las operaciones contemplan los asientos de aperturas desde una base de datos origen (año anterior) hacia la BD nueva, trasladando saldos contables, bancarios y presupuestarios. Apertura Los archivos fuentes de este modulo estan contenidos en la carpeta: /var/www/sigesp/backres y /var/www/sigesp/apr MODULO INSTALA Gestiona ciertas tareas de mantenimiento en la BD del sistema así como la actualización o releas de los ejecutables, sus opciones son: Procesos Contabilidad Patrimonial • Reprocesar Saldos • Reprocesar Niveles y Referencias Presupuesto de Gasto • Reprocesar Saldos • Comprobantes Descuadrados Reprocesar Fechas de Comprobantes Release Reporte de Comprobantes Descuadrados Reporte de solicitudes sin detalles asociados Reprocesar Movimientos Sus archivos fuentes están contenidos en la carpeta: /var/www/sigesp/ins MODULO SEGURIDAD Gestiona todo lo referente a la seguridad interna del sistema, entre lo cual tenemos: Definición Creación de Sistemas Creación de Grupos Creación de Usuarios Procesos Asignar usuarios a grupos Asignar nominas a usuarios Asignar presupuesto a usuarios Asignar Unidad Ejecutora a usuarios Asignar constantes de nomina a usuarios Sistemas Asignar permiso por cada sistema a los usuarios Mantenimiento Actualizar ventanas Cambio de password Administrar cambio de password Administrar permiso por sistema Sus archivos fuentes se ubican en la carpeta: /var/www/sigesp/sss FLUJOGRAMA DE PROCESO