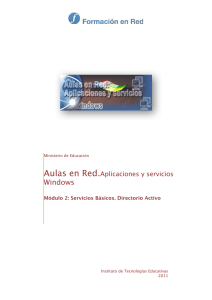HOJA DE ACTIVIDADES 10.1 - sor
Anuncio
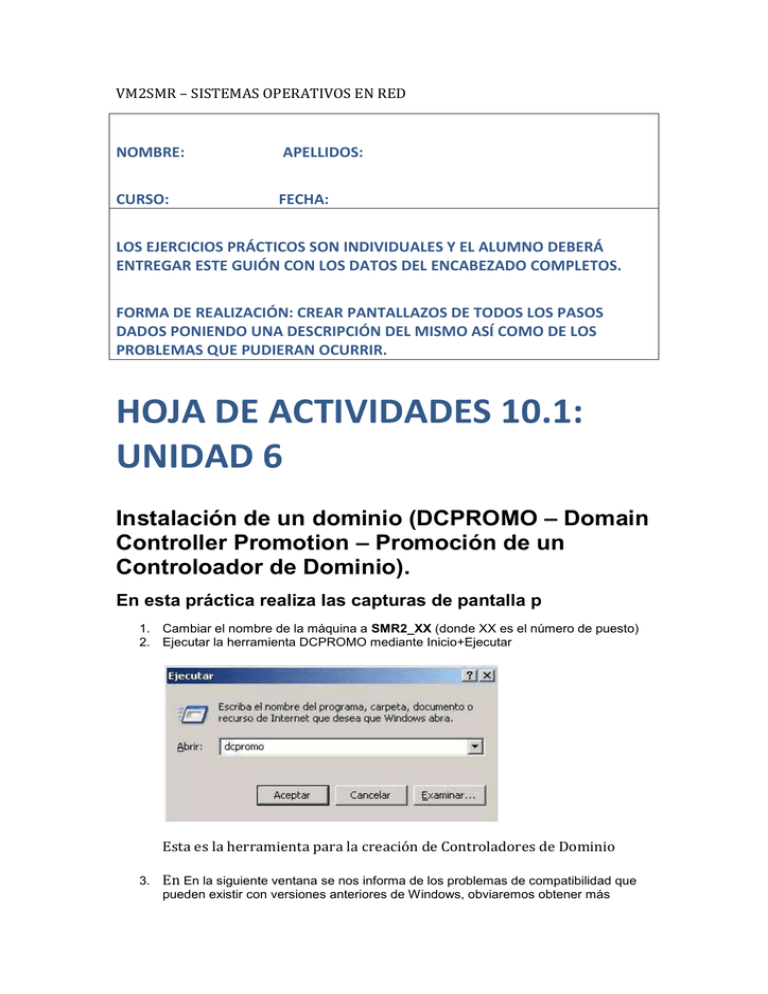
VM2SMR – SISTEMAS OPERATIVOS EN RED NOMBRE: APELLIDOS: CURSO: FECHA: LOS EJERCICIOS PRÁCTICOS SON INDIVIDUALES Y EL ALUMNO DEBERÁ ENTREGAR ESTE GUIÓN CON LOS DATOS DEL ENCABEZADO COMPLETOS. FORMA DE REALIZACIÓN: CREAR PANTALLAZOS DE TODOS LOS PASOS DADOS PONIENDO UNA DESCRIPCIÓN DEL MISMO ASÍ COMO DE LOS PROBLEMAS QUE PUDIERAN OCURRIR. HOJA DE ACTIVIDADES 10.1: UNIDAD 6 Instalación de un dominio (DCPROMO – Domain Controller Promotion – Promoción de un Controloador de Dominio). En esta práctica realiza las capturas de pantalla p 1. Cambiar el nombre de la máquina a SMR2_XX (donde XX es el número de puesto) 2. Ejecutar la herramienta DCPROMO mediante Inicio+Ejecutar Esta es la herramienta para la creación de Controladores de Dominio 3. En En la siguiente ventana se nos informa de los problemas de compatibilidad que pueden existir con versiones anteriores de Windows, obviaremos obtener más información sobre el tema y pulsaremos de nuevo directamente sobre el botón "Siguiente". 4. La siguiente pantalla nos permite especificar si deseamos crear un dominio en un nuevo bosque, un dominio secundario en un árbol de dominios existente o un nuevo árbol de dominios en un bosque existente; de nuevo seleccionaremos la opción por defecto "Crear nuevo dominio en un nuevo bosque", y posteriormente pulsaremos sobre el botón "Siguiente". 5. En la siguiente ventana indicaremos el nombre que deseemos para nuestro dominio; si disponemos de un dominio registrado en Internet podemos hacer uso de él; sino es así (será lo más habitual), indicaremos un nombre de dominio interno para nuestro centro; en nuestro caso hemos denominado a nuestro dominio azarquielXX.edu 6. La siguiente pantalla nos permite especificar un nombre NetBIOS para nuestro dominio, con el fin de que versiones anteriores de Windows (por ejemplo "Windows 98") pudieran hacer uso del dominio para poder identificar a usuarios desde dichos operativos; dejaremos el nombre de dominio NetBIOS azarquielXX y pulsaremos directamente sobre el botón "Siguiente". 7. Posteriormente indicaremos la ruta donde almacenaremos la base de datos y el registro de Active Directory; dejaremos la ruta que nos ofrece por defecto el proceso de instalación, y pulsaremos directamente sobre el botón "Siguiente". De igual manera hemos de indicar el lugar donde se almacenará la copia del servidor de los archivos públicos del dominio; de nuevo dejaremos la ruta que el proceso de instalación ofrece por defecto, y pulsaremos sobre el botón "Siguiente". 8. En este momento del proceso de instalación de Active Directory, se nos informa de que debemos habilitar el servidor DNS de nuestro "Windows 2003 Server" para administrar el dominio azarquielXX.edu recién creado; así pues de las 3 opciones que nos ofrece el asistente de configuración del DNS, seleccionaremos la última "Corregiré el problema más adelante, configurando el DNS manualmente. (Avanzado)", y pulsaremos posteriormente sobre el botón "Siguiente". 9. En la siguiente ventana debemos especificar si permitiremos permisos compatibles con servidores anteriores a "Windows 2000 Server" (fundamentalmente "Windows NT"); seleccionamos la opción "Permisos compatibles sólo con sistemas operativos de servidor Windows 2000 o Windows Server 2003", y pulsaremos a continuación sobre el botón "Siguiente". 10. Posteriormente especificaremos una contraseña para poder acceder al equipo en modo "Restauración de servicios de Active Directory"; aunque podemos seleccionar la que deseemos, indicaremos la misma que fue asociada al Administrador, por unificar las contraseñas, y pulsaremos a continuación sobre el botón "Siguiente" 11. Como resumen final de las opciones indicadas, se muestra una ventana informativa con todos los parámetros seleccionados a través del asistente de instalación de Active Directory; pulsaremos sobre el botón "Siguiente" para continuar el proceso de instalación. (En este caso haz una captura de pantalla y copia el texto que te salió). 12. Una vez se haya completado el proceso de instalación y configuración de Active Directory, se muestra la siguiente pantalla; pulsando sobre el botón "Finalizar", podremos dar por concluido el proceso especificado en este apartado. 13. Una vez que pulsemos sobre el botón Finalizar, hemos de reiniciar nuestro servidor "Windows2003 Server" para que la configuración de Active Directory pase a ser efectiva; así pues pulsaremos sobre el botón "Reiniciar ahora". Tras ello, a partir del próximo arranque de nuestro servidor "Windows 2003 Server", el equipo pasará a realizar las funciones de controlador del dominio "azarquielXX.edu