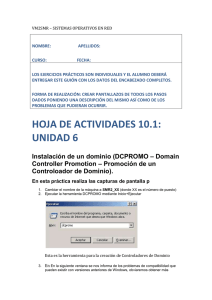Aulas en red. Aplicaciones y servicios. Windows
Anuncio
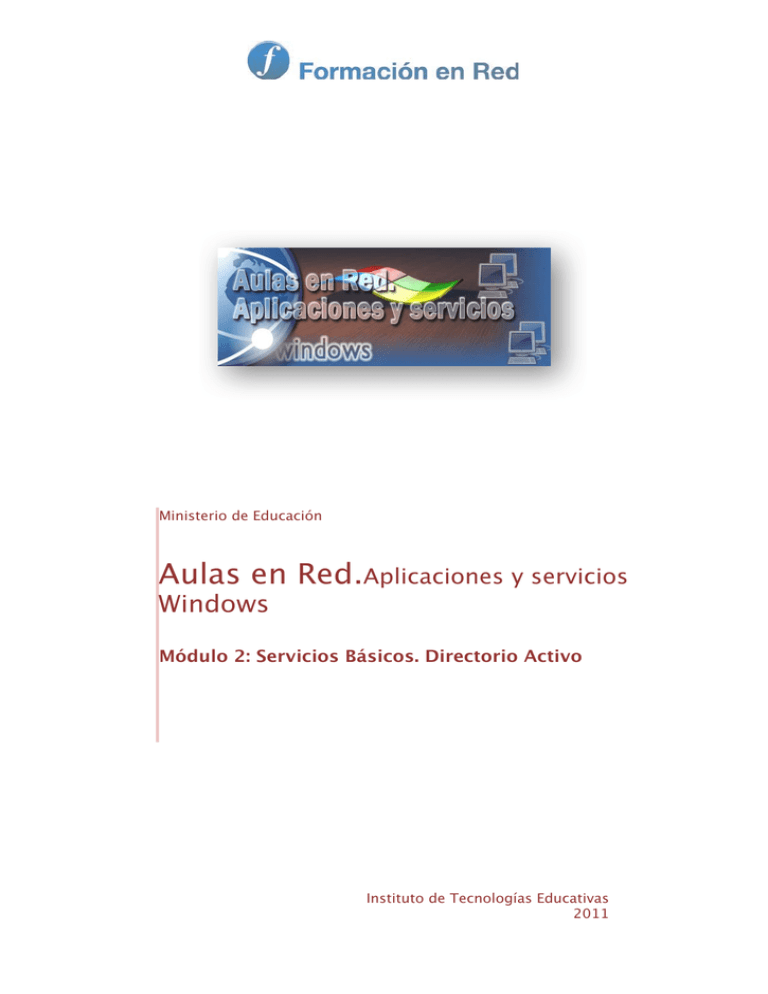
Ministerio de Educación Aulas en Red.$SOLFDFLRQHV\VHUYLFLRV Windows Módulo 2: Servicios Básicos. Directorio Activo Instituto de Tecnologías Educativas 2011 Aulas en red. Aplicaciones y servicios. Windows Directorio Activo El Directorio Activo (Active Directory) es la pieza clave del sistema operativo Windows Server 2008, pues sin él muchas de las funcionalidades finales de este sistema operativo servidor que iremos viendo a lo largo de esta documentación (las directivas de grupo, las jerarquías de dominio, la instalación centralizada de aplicaciones, etc.), no funcionarían. El Servicio de Directorio Activo proporciona la capacidad de establecer un único inicio de sesión y un repositorio central de información para toda su infraestructura, lo que simplifica ampliamente la administración de usuarios y equipos, proporcionando además la obtención de un acceso mejorado a los recursos en red. Es un servicio de directorio, en el cual se puede resolver nombres de URLs o de determinados recursos. Active Directory (AD de ahora en adelante) es el servicio de directorio incluido con Windows Server 2008, y amplia las características de los anteriores servicios de directorio basados en Windows, agregando características completamente nuevas. AD es seguro, distribuido, particionado y replicado. Está diseñado para funcionar perfectamente en una instalación de cualquier tamaño, desde sólo un servidor con algunos objetos, hasta múltiples servidores y millones de objetos. Las cuentas de usuarios que gestiona Active Directory son almacenadas en la base de datos SAM (Security Accounts Manager), pero AD no sólo almacena información sobre los usuarios, sino que también mantiene información sobre servidores, estaciones de trabajo, recursos, aplicaciones, directivas de seguridad, etc., que hacen imprescindible la instalación del Directorio Activo en Windows Server 2008 si queremos sacar a nuestro sistema operativo servidor todo el partido posible. Antes de comenzar el proceso de instalación de AD, creemos oportuno definir una serie de términos con los que nos encontraremos en el dicho proceso: Controlador de Dominio.- Es un equipo Windows Server 2008 con AD instalado que almacena, mantiene y gestiona la base de datos de usuarios y recursos de la red. Nombre de Dominio.- Son las denominaciones asignadas a los ordenadores de la red, hosts, y routers, que equivalen a su dirección IP. En nuestro caso llamaremos a nuestro dominio "MICENTRO.EDU", que será el dominio raíz. Árbol de Dominio.- Es el conjunto de dominios formado por el nombre de dominio raíz (MICENTRO.EDU) y el resto de dominios cuyos nombres constituyen un espacio contiguo con el nombre raíz (por ejemplo si tuviéramos un subdominio "DPTO_LENGUA", se nombraría como "DPTO_LENGUA.MICENTRO.EDU", y formaría un árbol de dominios con el dominio raíz). Bosque de Árboles de Dominios.- Es el conjunto de árboles de dominio que no constituyen un espacio de nombres contiguo (si nuestro servidor administrara otro dominio raíz de nombre "OTROCENTRO.EDU", este nuevo dominio, junto con el anterior "MICENTRO.EDU", formarían el bosque de árboles de dominios). NetBIOS.- Es el interface utilizado para nombrar recursos de red en sistemas operativos Windows anteriores a Windows 2000 1 (Windows Millenium, Windows 98). Actividad 1 Igualmente que Microsoft ha asociado el nombre Active Directory a su repositorio de datos, Novell (Netware y Suse) y Linux (sus diferentes distribuciones) asocian un nombre propio para sus respectivos directorios de datos; busca dicha información en Internet. Instalación Según lo que hemos comentando en anteriormente, es evidente que para poder obtener el máximo rendimiento de nuestro servidor Windows Server 2008 debemos convertirlo en un controlador de dominio primario. Para llevar a cabo el proceso descrito en el párrafo anterior, autenticados en el equipo "SERVIDOR" con las credenciales del usuario "Administrador", ejecutaremos Inicio → Herramientas Administrativas → Administrador del servidor del equipo "SERVIDOR" Windows Server 2008, y una vez en ella nos situaremos sobre el apartado Funciones ubicado en la zona superior izquierda de la misma, para a continuación hacer clic sobre el enlace Agregar funciones ubicado en la zona derecha de dicha ventana. Como resultado de la acción anterior se nos presentará la primera ventana del asistente de agregación de funciones del servidor, en la que activaremos la casilla Omitir esta página de forma predeterminada, y tras ello pulsaremos sobre el botón Siguiente. 2 A continuación se mostrará la siguiente ventana, en donde se detallan las funciones que podrá realizar nuestro equipo "SERVIDOR", activando en nuestro caso la casilla Servicios de dominio de Active Directory para configurar como controlador de dominio este equipo Windows Server 2008, tras lo cual pulsaremos sobre el botón Siguiente. 3 En la siguiente ventana se nos informa de las características de la función que estamos a punto de instalar, así como de los requisitos y configuraciones que precisamos para instalar el servicio correspondiente; en dicha ventana pulsaremos directamente sobre el botón Siguiente. 4 El asistente de instalación del servicio solicitado, nos informa de que está preparado para instalarlo con las configuraciones especificadas, así pues pulsaremos en dicha ventana sobre el botón Instalar para dar comienzo de modo efectivo al proceso de instalación. 5 El proceso de instalación dará comienzo pues según lo previsto. 6 Una vez concluido el proceso de instalación del servicio de dominio de Active Directory, se nos informa de que dicho proceso se ha efectuado correctamente, y se nos comunica de que para completar la instalación y configurar el servicio instalado deberemos ejecutar el comando dcpromo.exe para promocionar el equipo "SERVIDOR" Windows Server 2008 a controlador de dominio; cerraremos el asistente de instalación pulsando sobre el botón Cerrar en la ventana de la imagen inferior. 7 Llegados a este punto podremos dar por concluido este apartado, quedando aun pendiente la ejecución del comando dcpromo que llevaremos a cabo a continuación. Configuración De vuelta a la ventana de "Administrador del servidor", podremos comprobar que han sido instalados los Servicios de dominio de Directorio Activo, pero que dicha instalación aun no se ha completado en su totalidad, pues debemos ejecutar el comando dcpromo.exe para completar la correcta instalación de dicho servicio. 8 Así pues deberemos ir a Inicio, y tecleamos en la caja de texto de búsqueda el comando dcpromo, tal y como vemos en la ventana de la imagen inferior, y tras ello pulsamos sobre la tecla ENTER. 9 Como resultado de la acción anterior se ejecutará el asistente para la instalación de los servicios de dominio de Active Directory, en cuya primera ventana activaremos la casilla Usar la instalación en modo avanzado, tras lo cual pulsaremos sobre el botón Siguiente. 10 El asistente de instalación nos informará a continuación de los problemas de compatibilidad que pueden producirse si integramos este controlador de dominio con otros controladores de dominio que ya estuvieran instalados con versiones anteriores de servidores Windows; en nuestro caso obviaremos esta información, y pulsaremos directamente sobre el botón Siguiente en la ventana de la imagen inferior. 11 En la siguiente ventana deberemos indicar al asistente si el equipo "SERVIDOR" va a ser controlador de dominio de un bosque existente, o bien de un bosque nuevo, seleccionando en nuestro caso esta segunda opción al activar el radio botón Crear un dominio nuevo en un bosque nuevo, y tras ello pulsaremos sobre el botón Siguiente. 12 En la siguiente ventana indicaremos el nombre que deseemos asignar al dominio que gestionará el equipo "SERVIDOR"; si disponemos de un dominio registrado en Internet, podemos hacer uso del mismo, y si no fuera así, que será lo más habitual, indicaremos un nombre de dominio ficticio para nuestro centro, opción por la que hemos optado en este caso, especificando micentro.edu como nombre del dominio que controlará nuestro equipo "SERVIDOR". 13 La siguiente ventana nos permite especificar un nombre NetBIOS para nuestro dominio, con el fin de que versiones anteriores de sistemas operativos Windows, como por ejemplo Windows 98, puedan hacer uso del dominio para, por ejemplo, poder identificar a usuarios desde dichos operativos; en nuestro caso dejaremos asociado el nombre de dominio NetBIOS ofrecido por defecto por el asistente, esto es MICENTRO, y pulsaremos directamente en dicha ventana sobre el botón Siguiente. 14 En la siguiente ventana debemos especificar si deseamos instalar este servicio con permisos compatibles con servidores anteriores de Windows (Windows 2003 Server o Windows 2000 Server) o no; en nuestro caso, y dado que no disponemos de ningún controlador de dominio instalado con ninguno de dichos sistemas operativos, en el desplegable "Nivel funcional del bosque" seleccionaremos Windows Server 2008, y tras ello pulsaremos sobre el botón Siguiente. 15 A continuación el asistente de instalación nos informa de que debemos disponer de un servidor DNS instalado para poder administrar el dominio "micentro.edu" que va a ser gestionado por el equipo "SERVIDOR", ofreciéndonos la posibilidad de instalarlo en este instante. Dado que posteriormente dedicaremos un apartado específico a la configuración del servidor DNS de Windows Server 2008, desactivaremos en este instante la casilla Servidor DNS, y pulsaremos posteriormente sobre el botón Siguiente, obviando así momentáneamente dicha instalación. 16 Dado que hemos elegido no instalar el servicio DNS en este instante, el asistente de instalación del servicio de dominio del Directorio Activo nos muestra la siguiente ventana que nos indica la necesidad de instalación del servicio DNS para su correcto funcionamiento, y nos pregunta si deseamos continuar con el proceso de instalación del servicio de dominio del Directorio Activo pese a ello, pregunta a la que responderemos afirmativamente pulsando en la ventana de la imagen inferior sobre el botón Sí. Posteriormente el asistente nos permitirá indicar la ruta donde será almacenada la base de datos, el registro de Active Directory y la copia del servidor de los archivos públicos del dominio, dejando en nuestro caso asociada la ruta que por defecto nos ofrece el asistente 17 de instalación, y pulsando directamente en la ventana de la imagen inferior sobre el botón Siguiente. Posteriormente el asistente nos indica que debemos especificar una contraseña para poder acceder al equipo en modo Restauración de servicios de Active Directory, opción que ejecutaremos en su momento cuando tratemos el apartado relativo a restauración de las copias de seguridad del servidor; aunque podemos teclear la contraseña que deseemos, en nuestro caso indicaremos la misma contraseña que fue asociada al usuario "Administrador" del equipo "SERVIDOR", a fin de recordar una única contraseña para poder realizar toda la gestión de dicho equipo, tras lo cual pulsaremos sobre el botón Siguiente. 18 Como resumen final de las opciones indicadas, se muestra una ventana informativa con todos los parámetros seleccionados a través del asistente de instalación de Active Directory, en la cual pulsaremos sobre el botón Siguiente para dar comienzo efectivo a dicho proceso de instalación y configuración. 19 A partir de este momento dará comienzo la instalación y configuración de Active Directory en el equipo "SERVIDOR", tal y como vemos en la siguiente imagen; en dicha ventana activaremos la casilla Reiniciar al completar para que al completarse en su totalidad la instalación y configuración del servicio, el equipo se reinicie y el servicio pase a ser plenamente funcional. Tras el correspondiente reinicio, el equipo "SERVIDOR" pasará a realizar las funciones de controlador de dominio del dominio "micentro.edu" 20 Actividad 2 ¿Qué deberías hacer si desearas adquirir un dominio FQDN para tu centro? Identifica los pasos que deberías llevar a cabo para ello. Actividades Actividad 1 Igualmente que Microsoft ha asociado el nombre Active Directory a su repositorio de datos, Novell (Netware y Suse) y Linux (sus diferentes distribuciones) asocian un nombre propio para sus respectivos directorios de datos; busca dicha información en Internet. Actividad 2 ¿Qué deberías hacer si desearas adquirir un dominio FQDN para tu centro? Identifica los pasos que deberías llevar a cabo para ello. Este artículo está licenciado bajo Creative Commons Attribution Non-commercial Share Alike 3.0 License 21