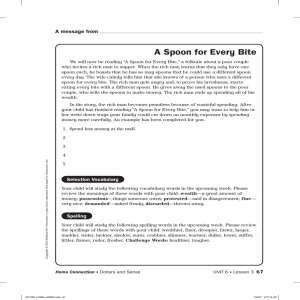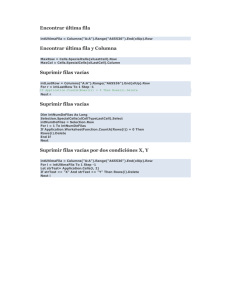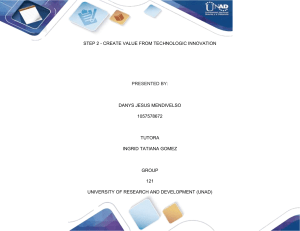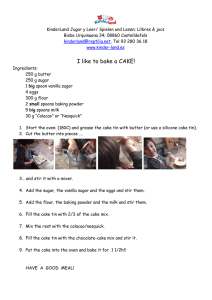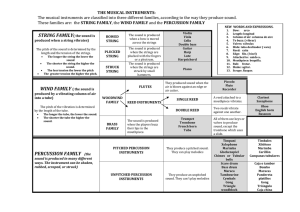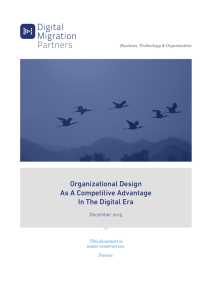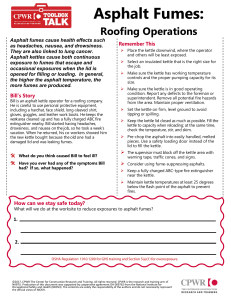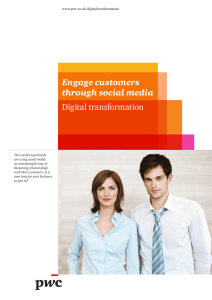Pentaho Data Integration
Spoon 3.0 User Guide
Copyright © 2007 Pentaho Corporation. Redistribution permitted. All trademarks are the property of their
respective owners. For the latest information, please visit our web site at www.pentaho.org
Last Modified on October 26th, 2007
1. Contents
1. Contents................................................................................................................................................. 2
2. About This Document.............................................................................................................................. 9
2.1. What it is...................................................................................................................................... 9
2.2. What it is not................................................................................................................................ 9
3. Introduction to Spoon.............................................................................................................................. 10
3.1. What is Spoon?............................................................................................................................. 10
3.2. Installation................................................................................................................................... 10
3.3. Launching Spoon........................................................................................................................... 11
3.4. Supported platforms...................................................................................................................... 11
3.5. Known Issues............................................................................................................................... 11
3.6. Screen shots................................................................................................................................. 12
3.7. Command line options................................................................................................................... 13
3.8. Repository.................................................................................................................................... 15
3.8.1. Repository Auto-Login......................................................................................................... 16
3.9. License......................................................................................................................................... 16
3.10. Definitions.................................................................................................................................. 17
3.10.1. Transformation Definitions................................................................................................. 17
3.11. Toolbar....................................................................................................................................... 18
3.12. Options...................................................................................................................................... 19
3.12.1. General Tab...................................................................................................................... 19
3.12.2. Look & Feel tab................................................................................................................. 21
3.14. Search Meta data........................................................................................................................ 24
3.15. Set environment variable............................................................................................................. 24
3.16. Execution log history................................................................................................................... 25
3.17. Replay........................................................................................................................................ 25
3.18. Generate mapping against target step........................................................................................... 26
3.18.1. Generate mappings example.............................................................................................. 26
3.19. Safe mode.................................................................................................................................. 27
3.20. Welcome Screen.......................................................................................................................... 27
4. Creating a Transformation or Job.............................................................................................................. 31
4.1. Notes........................................................................................................................................... 31
4.2. Screen shot.................................................................................................................................. 32
4.3. Creating a new database connection............................................................................................... 32
4.3.1. General.............................................................................................................................. 33
4.3.2. Pooling............................................................................................................................... 33
4.3.3. MySQL............................................................................................................................... 34
4.3.4. Oracle................................................................................................................................ 34
4.3.5. Informix............................................................................................................................. 34
4.3.6. SQL Server......................................................................................................................... 35
4.3.7. SAP R/3............................................................................................................................. 36
Pentaho Data Integration TM
Spoon User Guide
2
4.3.8. Generic.............................................................................................................................. 36
4.3.9. Options.............................................................................................................................. 37
4.3.10. SQL.................................................................................................................................. 37
4.3.11. Cluster............................................................................................................................. 37
4.3.12. Advanced......................................................................................................................... 38
4.3.13. Test a connection.............................................................................................................. 38
4.3.14. Explore............................................................................................................................. 38
4.3.15. Feature List...................................................................................................................... 38
4.4. Editing a connection...................................................................................................................... 38
4.5. Duplicate a connection................................................................................................................... 38
4.6. Copy to clipboard.......................................................................................................................... 38
4.7. Execute SQL commands on a connection......................................................................................... 38
4.8. Clear DB Cache option................................................................................................................... 39
4.9. Quoting........................................................................................................................................ 39
4.10. Database Usage Grid................................................................................................................... 39
4.11. Configuring JNDI connections....................................................................................................... 42
4.12. Unsupported databases................................................................................................................ 44
5. SQL Editor.............................................................................................................................................. 45
5.1. Description................................................................................................................................... 45
5.2. Limitations.................................................................................................................................... 45
6. Database Explorer................................................................................................................................... 46
7. Hops...................................................................................................................................................... 47
7.1. Description................................................................................................................................... 47
7.1.1. Transformation Hops........................................................................................................... 47
7.1.2. Job Hops............................................................................................................................ 47
7.2. Creating A Hop............................................................................................................................. 48
7.3. Loops........................................................................................................................................... 48
7.4. Mixing rows: trap detector............................................................................................................. 48
7.5. Transformation hop colors............................................................................................................. 49
8. Variables................................................................................................................................................ 50
8.1. Variable usage.............................................................................................................................. 50
8.2. Variable scope.............................................................................................................................. 50
8.2.1. Environment variables......................................................................................................... 50
8.2.2. Kettle variables................................................................................................................... 51
8.2.3. Internal variables................................................................................................................ 51
9. Transformation Settings........................................................................................................................... 52
9.1. Description................................................................................................................................... 52
9.2. Transformation Tab....................................................................................................................... 52
9.3. Logging........................................................................................................................................ 52
9.4. Dates........................................................................................................................................... 53
9.5. Dependencies............................................................................................................................... 53
9.6. Miscellaneous............................................................................................................................... 53
9.7. Partitioning................................................................................................................................... 54
9.8. SQL Button................................................................................................................................... 54
10. Transformation Steps............................................................................................................................. 55
Pentaho Data Integration TM
Spoon User Guide
3
10.1. Description................................................................................................................................. 55
10.2. Launching several copies of a step................................................................................................ 55
10.3. Distribute or copy?...................................................................................................................... 57
10.4. Step error handling...................................................................................................................... 58
10.5. Apache Virtual File System (VFS) support ..................................................................................... 61
10.5.1. Example: Referencing remote job files................................................................................ 61
10.5.2. Example: Referencing files inside a Zip................................................................................ 62
10.6. Transformation Step Types........................................................................................................... 63
10.6.1. Text File Input.................................................................................................................. 63
10.6.2. Table input....................................................................................................................... 72
10.6.3. Get System Info................................................................................................................ 78
10.6.4. Generate Rows................................................................................................................. 81
10.6.5. De-serialize from file (formerly Cube Input)......................................................................... 82
10.6.6. XBase input...................................................................................................................... 83
10.6.7. Excel input........................................................................................................................ 84
10.6.8. Get File Names.................................................................................................................. 89
10.6.9. Text File Output................................................................................................................ 90
10.6.10. Table output................................................................................................................... 93
10.6.11. Insert / Update............................................................................................................... 95
10.6.12. Update........................................................................................................................... 97
10.6.13. Delete............................................................................................................................ 98
10.6.14. Serialize to file (formerly Cube File Output)........................................................................ 99
10.6.15. XML Output..................................................................................................................... 100
10.6.16. Excel Output................................................................................................................... 102
10.6.17. Microsoft Access Output................................................................................................... 104
10.6.18. Database lookup.............................................................................................................. 105
10.6.19. Stream lookup................................................................................................................. 107
10.6.20. Call DB Procedure............................................................................................................ 109
10.6.21. HTTP Client..................................................................................................................... 111
10.6.22. Select values................................................................................................................... 112
10.6.23. Filter rows....................................................................................................................... 114
10.6.24. Sort rows........................................................................................................................ 116
10.6.25. Add sequence................................................................................................................. 117
10.6.26. Dummy (do nothing)....................................................................................................... 119
10.6.27. Row Normaliser............................................................................................................... 120
10.6.28. Split Fields...................................................................................................................... 122
10.6.30. Unique rows.................................................................................................................... 125
10.6.31. Group By........................................................................................................................ 126
10.6.32. Null If............................................................................................................................. 128
10.6.33. Calculator....................................................................................................................... 129
10.6.34. XML Add......................................................................................................................... 131
10.6.35. Add constants................................................................................................................. 134
10.6.36. Row Denormaliser........................................................................................................... 135
10.6.37. Flattener......................................................................................................................... 136
10.6.38. Value Mapper.................................................................................................................. 138
Pentaho Data Integration TM
Spoon User Guide
4
10.6.39. Blocking step................................................................................................................... 139
10.6.40. Join Rows (Cartesian product).......................................................................................... 140
10.6.41. Database Join................................................................................................................. 142
10.6.42. Merge rows..................................................................................................................... 144
10.6.43. Sorted Merge.................................................................................................................. 145
10.6.44. Merge Join...................................................................................................................... 146
10.6.45. JavaScript Values............................................................................................................. 147
10.6.46. Modified Java Script Value................................................................................................ 154
10.6.47. Execute SQL script........................................................................................................... 156
10.6.48. Dimension lookup/update................................................................................................. 158
10.6.49. Combination lookup/update.............................................................................................. 163
10.6.50. Mapping......................................................................................................................... 166
10.6.51. Get rows from result........................................................................................................ 169
10.6.52. Copy rows to result.......................................................................................................... 169
10.6.53. Set Variable.................................................................................................................... 170
10.6.54. Get Variable.................................................................................................................... 171
10.6.55. Get files from result......................................................................................................... 172
10.6.56. Set files in result.............................................................................................................. 173
10.6.57. Injector.......................................................................................................................... 174
10.6.58. Socket reader.................................................................................................................. 175
10.6.59. Socket writer................................................................................................................... 175
10.6.60. Aggregate Rows.............................................................................................................. 176
10.6.61. Streaming XML Input....................................................................................................... 177
10.6.62. Abort ............................................................................................................................. 182
10.6.63. Oracle Bulk Loader ......................................................................................................... 183
10.6.64. Append .......................................................................................................................... 185
10.6.65. Regex Evaluation ........................................................................................................... 186
10.6.66. CSV Input....................................................................................................................... 188
10.6.67. Fixed File Input............................................................................................................... 189
10.6.68. Microsoft Access Input..................................................................................................... 191
10.6.69. LDAP Input..................................................................................................................... 193
10.6.70. Closure Generator............................................................................................................ 195
10.6.71. Mondrian Input............................................................................................................... 196
10.6.72. Get Files Row Count........................................................................................................ 197
10.6.73. Dummy Plugin................................................................................................................. 198
11. Job Settings.......................................................................................................................................... 199
11.1. Description................................................................................................................................. 199
11.2. Job Tab...................................................................................................................................... 199
11.3. Log Tab...................................................................................................................................... 199
12. Job Entries............................................................................................................................................ 201
12.1. Description................................................................................................................................. 201
12.2. Job Entry Types.......................................................................................................................... 201
12.2.1. Start................................................................................................................................ 201
12.2.2. Dummy Job Entry.............................................................................................................. 201
12.2.3. Transformation................................................................................................................. 202
Pentaho Data Integration TM
Spoon User Guide
5
12.2.4. Job.................................................................................................................................. 204
12.2.5. Shell................................................................................................................................ 206
12.2.6. Mail.................................................................................................................................. 208
12.2.7. SQL.................................................................................................................................. 210
12.2.8. Get a file with FTP............................................................................................................. 211
12.2.9. Table Exists...................................................................................................................... 213
12.2.10. File Exists....................................................................................................................... 214
12.2.11. Get a file with SFTP......................................................................................................... 215
12.2.12. HTTP.............................................................................................................................. 216
12.2.13. Create a file.................................................................................................................... 218
12.2.14. Delete a file.................................................................................................................... 219
12.2.15. Wait for a file.................................................................................................................. 220
12.2.16. File compare................................................................................................................... 221
12.2.17. Put a file with SFTP......................................................................................................... 222
12.2.18. Ping a host..................................................................................................................... 223
12.2.19. Wait for.......................................................................................................................... 224
12.2.20. Display Msgbox info......................................................................................................... 225
12.2.21. Abort job........................................................................................................................ 226
12.2.22. XSL transformation.......................................................................................................... 227
12.2.23. Zip files.......................................................................................................................... 228
12.2.24. Bulkload into MySQL........................................................................................................ 229
12.2.25. Get Mails from POP.......................................................................................................... 231
12.2.26. Delete Files..................................................................................................................... 232
12.2.27. Success.......................................................................................................................... 233
12.2.28. XSD Validator.................................................................................................................. 234
12.2.29. Write to log..................................................................................................................... 235
12.2.30. Copy Files....................................................................................................................... 236
12.2.31. DTD Validator................................................................................................................. 237
12.2.32. Put a file with FTP........................................................................................................... 238
12.2.33. Unzip.............................................................................................................................. 239
12.2.34. Dummy Job Entry............................................................................................................ 240
13. Graphical View...................................................................................................................................... 241
13.1. Description................................................................................................................................. 241
13.2. Adding steps or job entries........................................................................................................... 241
13.2.1. Create steps by drag and drop........................................................................................... 241
13.3. Hiding a step.............................................................................................................................. 242
13.4. Transformation Step options (right-click menu).............................................................................. 242
13.4.1. Edit step........................................................................................................................... 242
13.4.2. Edit step description.......................................................................................................... 242
13.4.3. Data movement................................................................................................................ 242
13.4.4. Change number of copies to start....................................................................................... 242
13.4.5. Copy to clipboard.............................................................................................................. 242
13.4.6. Duplicate Step................................................................................................................... 242
13.4.7. Delete step....................................................................................................................... 242
13.4.8. Hide Step......................................................................................................................... 242
Pentaho Data Integration TM
Spoon User Guide
6
13.4.9. Show input fields............................................................................................................... 242
13.4.10. Show output fields........................................................................................................... 242
13.5. Job entry options (right-click menu).............................................................................................. 242
13.5.1. Open Transformation/Job................................................................................................... 242
13.5.2. Edit job entry.................................................................................................................... 242
13.5.3. Edit job entry description................................................................................................... 243
13.5.4. Create shadow copy of job entry........................................................................................ 243
13.5.5. Copy selected entries to clipboard (CTRL-C)........................................................................ 243
13.5.6. Align / distribute................................................................................................................ 243
13.5.7. Detach entry..................................................................................................................... 243
13.5.8. Delete all copies of this entry............................................................................................. 243
13.6. Adding hops................................................................................................................................ 243
14. Running a Transformation...................................................................................................................... 244
14.1. Running a Transformation Overview.............................................................................................. 244
14.2. Execution Options........................................................................................................................ 244
14.2.1. Where to Execute.............................................................................................................. 244
14.2.2. Other Options................................................................................................................... 244
14.3. Setting up Remote and Slave Servers............................................................................................ 245
14.3.1. General description............................................................................................................ 245
14.3.2. Configuring a remote or slave server................................................................................... 245
14.4. Clustering................................................................................................................................... 247
14.4.1. Overview.......................................................................................................................... 247
14.4.2. Creating a cluster schema.................................................................................................. 247
14.4.3. Options............................................................................................................................ 247
14.4.4. Running transformations using a cluster.............................................................................. 248
14.4.5. Basic Clustering Example................................................................................................... 248
15. Logging................................................................................................................................................ 251
15.1. Logging Description..................................................................................................................... 251
15.2. Log Grid..................................................................................................................................... 251
15.2.1. Transformation Log Grid Details.......................................................................................... 251
15.2.2. Job Log Grid..................................................................................................................... 252
15.3. Buttons...................................................................................................................................... 252
15.3.1. 15.4.1 Transformation Buttons .......................................................................................... 252
15.3.2. Job Buttons...................................................................................................................... 255
16. Grids.................................................................................................................................................... 256
16.1. Description................................................................................................................................. 256
16.2. Usage......................................................................................................................................... 256
17. Repository Explorer................................................................................................................................ 257
17.1. Description................................................................................................................................. 257
17.2. Right click functions..................................................................................................................... 257
17.3. Backup / Recovery....................................................................................................................... 257
18. Shared objects...................................................................................................................................... 258
19. APPENDIX A: LGPL License.................................................................................................................... 259
Pentaho Data Integration TM
Spoon User Guide
7
2. About This Document
2.1. What it is
This document is a technical description of Spoon, the graphical transformation and job designer of the
Pentaho Data Integration suite also known as the Kettle project.
2.2. What it is not
This document does not attempt to describe in great detail how to create jobs and transformations for all
possible situations. Recognizing that different developers have different approaches to designing their data
integration solutions, Spoon empowers users with the freedom and flexibility to design solutions in the
manner they feel most appropriate to the problem at hand – and that is the way it should be!
Other documentation
Here are links to other documents that you might be interesting to go through when you are building
transformations:
Flash demos, screen shots, and an introduction to building a simple transformation:
http://kettle.pentaho.org/screenshots/
Pentaho Data Integration community website – news, case studies, weekly tips and more:
http://kettle.pentaho.org
Pentaho Data Integration Forum – discussions on design, features, bugs and enhancements:
http://forums.pentaho.org/forumdisplay.php?f=69
Running transformations in batch using Pan:
Pan-3.0.pdf
Running jobs in batch using Kitchen:
Kitchen-3.0.pdf
An introduction to Pentaho Data Integration in Roland Bouman's blog:
http://rpbouman.blogspot.com/2006/06/pentaho-data-integration-kettle-turns.html
Nicholas Goodman is also blogging on Kettle and BI: http://www.nicholasgoodman.com
Pentaho Data Integration TM
Spoon User Guide
8
3. Introduction to Spoon
3.1. What is Spoon?
Kettle is an acronym for “Kettle E.T.T.L. Environment”. This means it has been designed to help you with
your ETTL needs: the Extraction, Transformation, Transportation and Loading of data.
Spoon is a graphical user interface that allows you to design transformations and jobs that can be run with
the Kettle tools Pan and Kitchen. Pan is a data transformation engine that is capable of performing a
multitude of functions such as reading, manipulating and writing data to and from various data sources.
Kitchen is a program that can execute jobs designed by Spoon in XML or in a database repository. Usually
jobs are scheduled in batch mode to be run automatically at regular intervals.
NOTE: For a complete description of Pan or Kitchen, please refer to the Pan and Kitchen user guides.
Transformations and Jobs can describe themselves using an XML file or can be put in a Kettle database
repository. This information can then be read by Pan or Kitchen to execute the described steps in the
transformation or run the job.
In short, Pentaho Data Integration makes data warehouses easier to build, update and maintain!
3.2. Installation
The first step is the installation of Sun Microsystems Java Runtime Environment version 1.4 or higher. You
can download a JRE for free at http://www.javasoft.com/.
After this, you can simply unzip the zip-file: Kettle-3.0.zip in a directory of your choice. In the Kettle
directory where you unzipped the file, you will find a number of files. Under Unix-like environments (Solaris,
Linux, MacOS, …) you will need to make the shell scripts executable. Execute these commands to make all
shell scripts in the Kettle directory executable:
cd Kettle
chmod +x *.sh
Pentaho Data Integration TM
Spoon User Guide
9
3.3. Launching Spoon
To launch Spoon on the different platforms these are the scripts that are provided:
Spoon.bat:
launch Spoon on the Windows platform.
spoon.sh:
launch Spoon on a Unix-like platform: Linux, Apple OSX, Solaris, ...
If you want to make a shortcut under the Windows platform an icon is provided: “spoon.ico” to set the
correct icon. Simply point the shortcut to the Spoon.bat file.
3.4. Supported platforms
The Spoon GUI is supported on the following platforms:
•
Microsoft Windows: all platforms since Windows 95, including Vista
•
Linux GTK: on i386 and x86_64 processors, works best on Gnome
•
Apple's OSX: works both on PowerPC and Intel machines
•
Solaris: using a Motif interface (GTK optional)
•
AIX: using a Motif interface
•
HP-UX: using a Motif interface (GTK optional)
•
FreeBSD: preliminary support on i386, not yet on x86_64
3.5. Known Issues
Linux
Occasional JVM crashes running SuSE Linux and KDE. Running under Gnome has no problems. (detected on
SUSE Linux 10.1 but earlier versions suffer the same problem)
FreeBSD
Problems with drag and drop. Workaround is to use the right click popup menu on the canvas. (Insert new
step)
Please check the Tracker lists at http://kettle.javaforge.com for up-to-date information on
discovered issues.
Pentaho Data Integration TM
Spoon User Guide
10
3.6. Screen shots
Designing a Transformation
Designing a job
The Main tree in the upper-left panel of Spoon allows you to browse connections along with the jobs and
transformations you currently have open. When designing a transformation, the Core Objects palate in the
lower left-panel contains the available steps used to build your transformation including input, output,
lookup, transform, joins, scripting steps and more. When designing a job, the Core objects palate contains
the available job entries. When designing a job, the Core Objects bar contains a variety of job entry types.
Pentaho Data Integration TM
Spoon User Guide
11
These items are described in detail in the chapters below: 4. Database Connections, 7. Hops, 10.
Transformation Steps, 12. Job Entries, 13. Graphical View.
3.7. Command line options
These are the command line options that you can use when starting the Spoon application:
-file=filename
This option runs the specified transformation (.ktr : Kettle Transformation).
-logfile=Logging Filename
This option allows you to specify the location of the log file. The default is the standard output.
-level=Logging Level
The level option sets the log level for the transformation being run.
These are the possible values:
Nothing:
Do not show any output
Error:
Only show errors
Minimal:
Use minimal logging
Basic:
This is the default basic logging level
Detailed:
Give detailed logging output
Debug:
Show very detailed output for debugging purposes.
Rowlevel:
Detailed logging at a row level. Warning - this will generate a lot of data.
-rep=Repository name
Connect to the repository with name “Repository name”.
Note: You also need to specify the options –user, –pass and –trans described below. The repository
details are loaded from the file repositories.xml in the local directory or in the Kettle directory:
$HOME/.kettle/ or C:\Documents and Settings\<username>\.kettle on Windows.
-user=Username
This is the username with which you want to connect to the repository.
-pass=Password
The password to use to connect to the repository.-trans=Transformation Name
Pentaho Data Integration TM
Spoon User Guide
12
Use this option to select the transformation to run from the repository.
-job=Job Name
Use this option to select the job to run from the repository.
Important Notes:
•
On Windows, we advise you to use the /option:value format to avoid command line parsing
problems by the MS-DOS shell.
Fields in italic represent the values that the options use.
•
It’s important that if spaces are present in the option values, you use quotes or double quotes to
keep them together. Take a look at the examples below for more info.
Pentaho Data Integration TM
Spoon User Guide
13
3.8. Repository
Spoon provides you with the ability to store transformation and job files to the local file system or in the
Kettle repository. The Kettle repository can be housed in any common relational database. This means that
in order to load a transformation from a database repository, you need to connect to this repository.
To do this, you need to define a database connection to this repository. You can do this using the
repositories dialog you are presented with when you start up Spoon:
The Repository login screen
The information concerning repositories is stored in a file called “repositories.xml”. This file resides in the
hidden directory “.kettle” in your default home directory. On windows this is C:\Documents and
Settings\<username>\.kettle
Note: The complete path and filename of this file is displayed on the Spoon console.
If you don't want this dialog to be shown each time Spoon starts up, you can disable it by unchecking the
'Present this dialog at startup' checkbox or by using the Options dialog under the Edit / Options menu. See
also 2.14. Options.
Note: The default password for the admin user is also admin. You should change this default password
right after the creation using the Repository Explorer or the “Repository/Edit User” menu.
Pentaho Data Integration TM
Spoon User Guide
14
3.8.1. Repository Auto-Login
You can have Spoon automatically log into the repository by setting the following environment variables:
KETTLE_REPOSITORY, KETTLE_USER and KETTLE_PASSWORD.
This prevents you from having to log into the same repository every time.
Important Note: this is a security risk and you should always lock your computer to prevent unauthorized
access to the repository.
3.9. License
Beginning with version 2.2.0, Kettle was released into the public domain under the LGPL license. Please
refer to Appendix A for the full text of this license.
Note: Pentaho Data Integration is referred to as “Kettle” below.
Copyright (C) 2006 Pentaho Corporation
Kettle is free software; you can redistribute it and/or modify it under
the terms of the GNU Lesser General Public License as published by the
Free Software Foundation; either version 2.1 of the License, or (at your
option) any later version.
Kettle is distributed in the hope that it will be useful, but WITHOUT ANY
WARRANTY; without even the implied warranty of MERCHANTABILITY or FITNESS
FOR A PARTICULAR PURPOSE. See the GNU Lesser General Public License for
more details.
You should have received a copy of the GNU Lesser General Public License
along with the Kettle distribution; if not, write to the Free Software
Foundation, Inc., 51 Franklin St, Fifth Floor, Boston, MA 02110-1301 USA
Pentaho Data Integration TM
Spoon User Guide
15
3.10. Definitions
3.10.1. Transformation Definitions
Value: Values are part of a row and can contain any type of data: Strings, floating point Numbers,
unlimited precision BigNumbers, Integers, Dates or Boolean values.
Row: a row exists of 0 or more values
Output stream: an output stream is a stack of rows that leaves a step.
Input stream: an input stream is a stack of rows that enters a step.
Hop: a hop is a graphical representation of one or more data streams between 2 steps. A hop
always represents the output stream for one step and the input stream for another. The
number of streams is equal to the copies of the destination step. (1 or more)
Note: a note is a descriptive piece of information that can be added to a transformation
Job Definitions
Job Entry: A job entry is one part of a job and performs a certain task
Hop: a hop is a graphical representation of one or more data streams between 2 steps. A hop
always represents the link between two job entries and can be set (depending on the type of
originating job entry) to execute the next job entry unconditionally, after successful execution or
failed execution.
Note: a note is a descriptive piece of information that can be added to a job
Pentaho Data Integration TM
Spoon User Guide
16
3.11. Toolbar
The icons on the toolbar of the main screen are from left to right:
Icon
Description
Create a new job or transformation
Open transformation/job from file if you’re not connected to a repository or from the repository if
you are connected to one.
Save the transformation/job to a file or to the repository.
Save the transformation/job under a different name or filename.
Open the print dialog.
Run transformation/job: runs the current transformation from XML file or repository.
Preview transformation: runs the current transformation from memory. You can preview the rows
that are produced by selected steps.
Run the transformation in debug mode allowing you to troubleshoot execution errors.
Replay the processing of a transformation for a certain date and time. This will cause certain
steps (Text File Input and Excel Input) to only process rows that failed to be interpreted correctly
during the run on that particular date and time.
Verify transformation: Spoon runs a number of checks for every step to see if everything is going
to run as it should.
Run an impact analysis: what impact does the transformation have on the used databases.
Generate the SQL that is needed to run the loaded transformation.
Launches the database explorer allowing you to preview data, run SQL queries, generate DDL and
more.
Pentaho Data Integration TM
Spoon User Guide
17
3.12. Options
Kettle options allow you to customize a number of properties related to the behavior and look and feel of
the graphical user interface. Examples include startup options like whether or not to display tips and the
Kettle Welcome Page, and user interface options like fonts and the colors. To access the options dialog,
select Edit|Options... from the menubar.
3.12.1. General Tab
Options - General tab
Feature
Description
Maximum Undo Level
This parameter sets the maximum number of steps that can be
undone (or redone) by Spoon.
Default number of lines in preview
This parameter allows you to change the default number of
dialog
rows that are requested from a step during transformation
previews.
Maximum nr of lines in the logging
Specify the maximum limit of rows to display in the logging
windows
window.
Show tips at startup?
This options sets the display of tips at startup.
Show welcome page at startup?
This option controls whether or not to display the welcome
page when launching Spoon.
Pentaho Data Integration TM
Spoon User Guide
18
Feature
Description
Use database cache?
Spoon caches information that is stored on source and target
databases. In some cases this can lead to incorrect results
when you’re in the process of changing those very databases.
In those cases it is possible to disable the cache altogether
instead of clearing the cache every time.
NOTE: Spoon automatically clears the database cache when
you launch DDL (Data Definition Language) statements
towards a database connection. However, when using 3rd party
tools, clearing the database cache manually may be necessary.
Open last file at startup?
Enable this option to automatically (try to) load the last
transformation you used (opened or saved) from XML or
repository.
Auto save changed files?
This option automatically saves a changed transformation
before running.
Only show the active file in the main This option reduces the number of transformation and job
tree?
items in the main tree on the left by only showing the currently
active file.
Only save used connections to XML? This option limits the XML export of a transformation to the
used connections in that transformation. This comes in handy
while exchanging sample transformations to avoid having all
defined connections to be included.
Ask about replacing existing
This option asks before replacing existing database connections
connections on open/import?
during import.
Replace existing connections on
This is the action that's being taken when there is no dialog
open/import?
shown. (see previous option)
Show “Save” dialog?
This flag allows you to turn off the confirmation dialogs you
receive when a transformation has been changed.
Automatically split hops?
This option turns off the confirmation dialogs you get when you
want to split a hop. (see also 7.4. Splitting A Hop)
Show “copy or distribute” dialog?
This options turns off the warning message that appears when
you link a step to multiple outputs. This warning message
describes the two options for handling multiple outputs:
Distribute rows – destination steps receive the rows in
turns (round robin)
Copy rows – all rows are sent to all destinations
Show repository dialog at startup?
This option controls whether or not the repositories dialog
shows up at startup.
Ask user when exiting?
This option controls whether or not to display the confirmation
dialog when a user chooses to exit the application.
Clear custom parameters
This option clears all parameters and flags that were set in the
(steps/plugins)
plugin or step dialogs.
Pentaho Data Integration TM
Spoon User Guide
19
Feature
Description
Display tootlips?
This option controls whether or not to display tooltips for the
buttons on the main toolbar.
3.12.2. Look & Feel tab
Options – Look and Feel tab
Feature
Description
Fixed width font
This is the font that is used in the dialog boxes, trees, input fields, etc.
Font on workspace
This is the font that is used on the graphical view.
Font for notes
This font is used in the notes that are displayed in the Graphical View.
Background color
Sets the background color in Spoon. It affects all dialogs too.
Workspace background
Sets the background color in the Graphical View of Spoon.
color
Tab color
This is the color that is being used to indicate tabs that are
active/selected.
Icon size in workspace
This affects the size of the icons in the graph window. The original size
of an icon is 32x32 pixels. The best results (graphically) are probably
at sizes 16,24,32,48,64 and other multiples of 32.
Line width on workspace
This affects the line width of the hops on the Graphical View and the
border around the steps.
Shadow size on workspace
If this size is larger then 0, a shadow of the steps, hops and notes is
drawn on the canvas, making it look like the transformation floats
Pentaho Data Integration TM
Spoon User Guide
20
Feature
Description
above the canvas.
Dialog middle percentage
By default, a parameter is drawn at 35% of the width of the dialog,
counted from the left. You can change this with this parameter.
Perhaps this can be useful in cases where you use unusually large
fonts.
Canvas anti-aliasing?
Some platforms like Windows, OSX and Linux support anti-aliasing
through GDI, Carbon or Cairo. Check this to enable smoother lines and
icons in your graph view. If you enable this and your environment
doesn't work any more afterwards, change the value for option
“EnableAntiAliasing” to “N” in file $HOME/.kettle/.spoonrc
(C:\Documents and Settings\<user>\.kettle\.spoonrc on Windows)
Use look of OS?
Checking this on Windows allows you to use the default system
settings for fonts and colors in Spoon. On other platforms, this is
always the case.
Show branding graphics
Enabling this option will draw Pentaho Data Integration branding
graphics on the canvas and in the left hand side “expand bar”.
Preferred Language
Here you can specify the default language setting. If a certain text
hasn't been translated into this locale, Kettle will fall back to the fail
over locale.
Alternative Language
Because the original language in which Kettle was written is English,
it's best to set this locale to English.
Pentaho Data Integration TM
Spoon User Guide
21
3.13. Search Meta data
Search Meta data Dialog
This option will search in any available fields, connectors or notes of all loaded jobs and transformations for
the string specified in the Filter field. The Meta data search returns a detailed result set showing the
location of any search hits. This feature is accessed by choosing Edit|Search Meta data from the menubar.
3.14. Set environment variable
Set Environment Variable Dialog
The Set Environment Variable feature allows you to explicitly create and set environment variables for the
current user session. This is a useful feature when designing transformations for testing variable
substitutions that are normally set dynamically by another job or transformation.
This feature is accessible by choosing Edit|Set Environment Variable from the menubar.
Note: This screen is also presented when you run a transformation that use undefined variables. This
allows you to define them right before execution time.
Show environment variables
This feature will display the current list of environment variables and their values. It is accessed by
selecting the Edit|Show environment variables option from the menubar.
Pentaho Data Integration TM
Spoon User Guide
22
3.15. Execution log history
If you have configured your Job or Transformation to store log information in a database table, you can
view the log information from previous executions by right-clicking on the job or transformation in the Main
Tree and selecting 'Open History View'. This view will show
Transformation History Tab
NOTE: The log history for a job or transformation will also open by default each next time you execute the
file.
3.16. Replay
The Replay feature allows you to re-run a transformation that failed. Replay functionality is implemented for
Text File Input and Excel input. It allows you to send files that had errors back to the source and have the
data corrected. ONLY the lines that failed before are then processed during the replay if a .line file is
present. It uses the date in the filename of the .line file to match the entered replay date.
Pentaho Data Integration TM
Spoon User Guide
23
3.17. Generate mapping against target step
In cases where you have a fixed target table, you will want to map the fields from the stream to their
corresponding fields in the target output table. This is normally accomplished using a Select Values step in
your transformation. The 'Generate mapping against target' option provides you with an easy-to-use dialog
for defining these mappings that will automatically create the resulting Select Values step that can be
dropped into your transformation flow prior to the table output step.
To access the 'Generate mapping against target' option is accessed by right-clicking on the table output
step.
Generate Mapping Dialog
After defining your mappings, select OK and the Select Values step containing your mappings will appear on
the workspace. Simply, attach the mapping step into your transformation immediatelyAttach the mapping
step into your transformation just before the table output step.
3.17.1. Generate mappings example
Here is an example of a simple transformation in which we want to generate mappings to our target output
table:
Split hop before generating mappings
Begin by right-clicking on the Table output step and selecting 'Generate mappings against target'. Add all
necessary mappings using the Generate Mapping dialog shown above and click OK. You will now see a
Table output mapping step has been added to the canvas:
Pentaho Data Integration TM
Spoon User Guide
24
Table output Mapping Step added to canvas
Finally, drag the generated Table output Mapping step into your transformation flow prior to the table
output step:
Insert mapping step into transformation flow
3.18. Safe mode
In cases where you are mixing the rows from various sources, you need to make sure that these row all
have the same layout in all conditions. For this purpose, we added a “safe mode” option that is available in
the Spoon logging window or on the Execute a Transformation/Job window. When running in “safe mode”,
the transformation will check every row that passes and will see if the layouts are all identical.
If a row is found that does not have the same layout as the first row, an error is thrown and the step and
offending row are reported on.
Note: this option is also available in Pan with the “safe mode” option.
3.19. Welcome Screen
The welcome screen will display the first time you launch Spoon 3.0 providing you with links to additional
information about Pentaho Data Integration. You can disable the launching of the welcome page in Spoon
options (Edit|Options).
Pentaho Data Integration TM
Spoon User Guide
25
The welcome screen
Pentaho Data Integration TM
Spoon User Guide
26
4. Creating a Transformation or Job
You create a new Transformation by clicking on the New Transformation button on the main toolbar, by
selecting File|New|Transformation from the menubar, or by using the CTRL-N hotkey. This will open a new
Transformation tab for you to being designing your transformation.
You create a new Job by clicking on the New Job button on the main toolbar, by selecting File|New|Job
from the menubar, or by using the CTRL-ALT-N hotkey. This will open an new Job tab for you to begin
designing your job.
Creating a new transformation or job
4.1. Notes
Notes allow you to add descriptive text notes to the Job or Transformation canvas. To add a note to the
graphical view, right-click on the canvas and select 'Add note'. Later, these notes can be edited by double
clicking on them and dragged around the screen by dragging on them with the mouse using the left button.
To remove a note, right-click on the note and select 'Delete note'.
Notes
Pentaho Data Integration TM
Spoon User Guide
27
5. Database Connections
A database connection describes the method by which Kettle can connect to a database. You can create
connections specific to a Job or Transformation or store them in the Kettle repository for re-use within
multiple transformations or jobs.
5.1. Screen shot
The Connection information dialog
5.2. Creating a new database connection
This section describes how to create and create a new database connection including a detailed description
of each connection property available in the Connection information dialog.
You begin creating a new connection by right-clicking on the 'Database Connections' tree entry and
selecting 'New' or 'New Connection Wizard', by double-clicking on 'Database Connections', or simply by
pressing F3.
Pentaho Data Integration TM
Spoon User Guide
28
Creating a new database connection
This will launch the 'Connection information' dialog shown above. The following topics describe the
configuration options available on each tab of the Connection information dialog.
5.2.1. General
The general tab is where you setup the basic information about your connection like the connection name,
type, access method, server name and login credentials. The table below provides a more detailed
description of the options available on the General tab:
Feature
Description
Connection Name
Uniquely identifies a connection across transformations and jobs
Connection Type
The type of database you are connecting to (i.e. MySQL, Oracle, etc.)
Method of access
This will be either Native (JDBC), ODBC, or OCI. Available access types are
dependent on the type of database you are connecting to
Server host name
Defines the host name of the server on which the database resides. You can also
specify the host by IP-address
Database name
Identifies the database name you want to connect to. In case of ODBC, specify
the DSN name here
Port number
Sets the TCP/IP port number on which the database listens
Username
Optionally specifies the username to connect to the database
Password
Optionally specifies the password to connect to the database
5.2.2. Pooling
The pooling tab allows you to configure your connection to use connection pooling and define options
related to connection pooling like the initial pool size, maximum pool size and connection pool parameters.
The table below provides a more detailed description of the options available on the Pooling tab:
Pentaho Data Integration TM
Spoon User Guide
29
Feature
Description
Use a connection pool
Check this option to enable connection pooling.
The initial pool size
Sets the initial size of the connection pool.
The maximum pool size.
Sets the maximum number of connections in the connection pool.
Parameter Table
Allows you to define additional custom pool parameters.
5.2.3. MySQL
Because by default, MySQL gives back complete query results in one block to the client (Kettle in this case)
we had to enable “result streaming” by default. The big drawback of this is that it allows only 1 (one) single
query to be opened at any given time. If you run into trouble because of that, you can disable this option in
the MySQL tab of the database connection dialog.
Another issue you might come across is that the default timeout in the MySQL JDBC driver is set to 0. (no
timeout) This leads to a problem in certain situations as it doesn't allow Kettle to detect a server crash or
sudden network failure if it happens in the middle of a query or open database connection. This in turn
leads to the infinite stalling of a transformation or job. To solve this, set the “connectTimeout” and
“socketTimeout” parameters for MySQL in the Options tab. The value to be specified is in milliseconds: for
a 2 minute timeout you would specify value 120000 ( 2 x 60 x 1000 ).
You can also review other options on the linked MySQL help page by clicking on the 'Show help text on
option usage' button found on the Options tab.
5.2.4. Oracle
This tab allows you to specify the default data and index tablespaces which Kettle will use when generating
SQL for Oracle tables and indexes.
This version of Pentaho Data Integration ships with the Oracle JDBC driver version 10.2.0. It is in general
the most stable and recent driver we could find. However, if you do have issues with Oracle connectivity or
other strange problems, you might want to consider replacing the 10.2. JDBC driver to match your database
server. Replace files “ojdbc14.jar” and “orai18n.jar” in the directory libext/JDBC of your distribution with
the files found in the $ORACLE_HOME/jdbc directory on your server.
If you want to use OCI and an Oracle Net8 client, please read on. For OCI to work, the JDBC driver version
used in Kettle needs to match your Oracle client version. Oracle 2.5.0 shipped with version 10.1, 2.5.0
ships with version 10.2.
You can either install that version of the Oracle client or (probably easier) change the JDBC driver in PDI if
versions don't match up. (see above)
5.2.5. Informix
For Informix, you need to specify the Informix Server name in the Informix tab in order for a connection to
be usable.
Pentaho Data Integration TM
Spoon User Guide
30
5.2.6. SQL Server
This tab allows you configure the following properties specific to Microsoft SQL Server:
Feature
Description
SQL Server instance name
Sets the instance name property for the SQL Server connection.
Use .. to separate schema and table Enable when using dot notation to separate schema and table.
Other properties can be configured by adding connection parameters on the options tab of the Connection
information dialog. For example, you can enable single sign-on login by defining the domain option on the
Options tab as shown below:
The SQL Server "instance" property
From the jTDS FAQ on http://jtds.sourceforge.net/faq.html:
Specifies the Windows domain to authenticate in. If present and the user name and password are
provided, jTDS uses Windows (NTLM) authentication instead of the usual SQL Server
authentication (i.e. the user and password provided are the domain user and password). This
allows non-Windows clients to log in to servers which are only configured to accept Windows
authentication.
If the domain parameter is present but no user name and password are provided, jTDS uses its
native Single-Sign-On library and logs in with the logged Windows user's credentials (for this to
work one would obviously need to be on Windows, logged into a domain, and also have the SSO
library installed -- consult README.SSO in the distribution on how to do this).
Pentaho Data Integration TM
Spoon User Guide
31
5.2.7. SAP R/3
This tab allows you configure the following properties specific to SAP R/3:
Feature
Description
Language
Specifies the language to be used when connecting to SAP.
System Number
Specifies the system number of the SAP system to which you want to connect.
SAP Client
Specifies the three digit client number for the connection.
5.2.8. Generic
This tab is where you specify the URL and Driver class for Generic Database connections! You can also
dynamically set these properties using Kettle variables. This provides the ability to access data from multiple
database types using the same transformations and jobs.
Note: Make sure to use clean ANSI SQL that works on all used database types in that case.
Pentaho Data Integration TM
Spoon User Guide
32
5.2.9. Options
This tab allows you to set database specific options for the connection by adding parameters to the
generated URL. To add a parameter, select the next available row in the parameter table, choose your
database type, then enter a valid parameter name and its corresponding value. For more database specific
configuration help, click the ‘Show help text on option usage’ button and a new browser tab will appear in
Spoon with additional information about the configuring the JDBC connection for the currently selected
database type:
Display options help in a Spoon browser
5.2.10. SQL
This tab allows you to enter a number of SQL commands immediately after connecting to the database.
This is sometimes needed for various reasons like licensing, configuration, logging, tracing, etc.
5.2.11. Cluster
This tab allows you to enable clustering for the database connection and create connections to the data
partitions. To enable clustering for the connection, check the 'Use Clustering?' option.
To create a new data partition, enter a partition ID and the hostname, port, database, username and
password for connecting to the partition.
Pentaho Data Integration TM
Spoon User Guide
33
5.2.12. Advanced
This tab allows you configure the following properties for the connection:
Feature
Description
Quote all identifiers in database
Specifies the language to be used when connecting to SAP.
Force all identifiers to lower case
Specifies the system number of the SAP system to which you want to
connect.
Force all identifiers to upper case
Specifies the three digit client number for the connection.
5.2.13. Test a connection
The 'Test' button in the Connection information dialog allows you to test the current connection. An OK
message will be displayed if Spoon is able to establish a connection with the target database.
5.2.14. Explore
The Database Explorer allows you to interactively browse the target database, preview data, generate DDL
and much more. To open the Database Explorer for an existing connection, click the 'Explore' button found
on the Connection information dialog or right-click on the connection in the Main tree and select 'Explore'.
Please see Database Explorer for more information.
5.2.15. Feature List
Feature list: exposes the JDBC URL, class and various database settings for the connection such as the list
of reserved words.
5.3. Editing a connection
To edit an existing connection, double-click on the connection name in the main tree or right-click on the
connection name and select "Edit connection".
5.4. Duplicate a connection
To duplicate an existing connection, right-click on the connection name and select "Duplicate".
5.5. Copy to clipboard
Accessed by right-clicking on a connection name in the main tree, this option copies the XML describing the
connection to the clipboard.
Delete a
connection
To delete an existing database connection, right-click on the connection name in the main tree and select
"Delete".
5.6. Execute SQL commands on a connection
To execute SQL command against an existing connection, right-click on the connection name and select
"SQL Editor". See also SQL Editor for more information.
Pentaho Data Integration TM
Spoon User Guide
34
5.7. Clear DB Cache option
To speed up connections Spoon uses a database cache. When the information in the cache no longer
represents the layout of the database, right-click on the connection in the Main tree and select the 'Clear DB
Cache...' option. This is commonly used when databases tables have been changed, created or deleted.
5.8. Quoting
We had more and more people complain about the handling of reserved words, field names with spaces in
it, field names with decimals (.) in it, table names with dashes and other special characters in it ... we
implemented a database specific quoting system that allows you to pretty much use any name or character
that the database is comfortable with.
Pentaho Data Integration contains a list of reserved words for many (but not all) of the supported
databases. To correctly implement quoting, we had to go for a strict separation between the schema
(user/owner) of a table and the tablename itself. Otherwise it would be impossible to properly quote tables
or fields with one or more periods in them. Putting dots in table and field names is apparently common
practice in certain ERP systems. (for example fields like “V.A.T.”)
Because we too can be wrong when doing the quoting, we have added a new rule in version 2.5.0: when
there is a start or end-quote in the tablename or schema, Pentaho Data Integration refrains from doing the
quoting. This allows you to specify the quoting mechanism yourself. This leaves you all the freedom you
need to get out of any sticky situation that might be left. Nevertheless, feel free to let us know about it so
that we can improve our quoting algorithms.
5.9. Database Usage Grid
Database
Access Method Server Name or IP Database Name
Address
Oracle
Native
Required
Oracle database SID
Port #
Username &
(default)
Password
Required
Required
(1521)
MySQL
ODBC
ODBC DSN name
Required
OCI
Database TNS name
Required
MySQL database name Optional
Optional
Native
Required
(3306)
ODBC
AS/400
Native
ODBC DSN name
Required
AS/400 Library name
Optional
Optional
Required
ODBC
ODBC DSN name
Required
MS Access
ODBC
ODBC DSN name
Optional
MS SQL Server
Native
Required
Database name
Required
Required
(1433)
ODBC
IBM DB2
Native
ODBC DSN name
Required
Database name
Required
Required
Required
(50000)
Pentaho Data Integration TM
Spoon User Guide
35
Database
Access Method Server Name or IP Database Name
Address
ODBC
PostgreSQL
Native
Port #
Username &
(default)
Password
ODBC DSN name
Required
Database name
Required
Required
Required
(5432)
ODBC
Intersystems
Native
ODBC DSN name
Required
Database name
Caché
Required
Required
(1972)
ODBC
Sybase
Required
Native
ODBC DSN name
Required
Database name
Required
Required(50 Required
01)
ODBC
Gupta SQL Base
Native
ODBC DSN name
Required
Database Name
Required
Required
Required
(2155)
Dbase III,IV or
ODBC
ODBC DSN name
Required
ODBC
ODBC DSN name
Optional
5.0
Firebird SQL
Native
Required
Database name
Required
Required
(3050)
ODBC
Hypersonic
Native
ODBC DSN name
Required
Database name
Required
Required
Required
(9001)
MaxDB (SAP DB) Native
Required
ODBC
Ingres
Native
Required
ODBC
Borland Interbase Native
Required
Database name
Required
ODBC DSN name
Required
Database name
Required
ODBC DSN name
Required
Database name
Required
Required
(3050)
ODBC
ExtenDB
Native
ODBC DSN name
Required
Database name
Required
Required
Required
(6453)
ODBC
Teradata
Native
Required
ODBC
Oracle RDB
Native
Required
ODBC
H2
Native
Required
ODBC
Netezza
Native
Required
ODBC DSN name
Required
Database name
Required
ODBC DSN name
Required
Database name
Required
ODBC DSN name
Required
Database name
Required
ODBC DSN name
Required
Database name
Required
Required
(5480)
Pentaho Data Integration TM
Spoon User Guide
36
Database
Access Method Server Name or IP Database Name
Address
ODBC
IBM Universe
Native
Required
ODBC
SQLite
Native
Required
ODBC
Apache Derby
Native
optional
Port #
Username &
(default)
Password
ODBC DSN name
Required
Database name
Required
ODBC DSN name
Required
Database name
Required
ODBC DSN name
Required
Database name
Optional
Optional
(1527)
ODBC
Generic (*)
Native
ODBC DSN name
Required
Database name
Optional
Required
Required
(Any)
ODBC
ODBC DSN name
Optional
(*) The generic database connection also needs to specify the URL and Driver class in the Generic tab! We
now also allow these fields to be specified using a variable. That way you can access data from multiple
database types using the same transformations and jobs. Make sure to use clean ANSI SQL that works on
all used database types in that case.
Pentaho Data Integration TM
Spoon User Guide
37
5.10. Configuring JNDI connections
If you are developing transformations and jobs that will be deployed on an application server such as the
Pentaho platform running on JBoss, you can configure your database connections using JNDI.
Because you don't want to have an application server running all the time during development or testing of
the transformations, we have supplied a way of configuring a JNDI connection for “local” Kettle use.
To configure, edit properties file called “simple-jndi/jdbc.properties”
For example, to connect to the databases used in Pentaho Demo platform download, use this information in
the properties file:
SampleData/type=javax.sql.DataSource
SampleData/driver=org.hsqldb.jdbcDriver
SampleData/url=jdbc:hsqldb:hsql://localhost/sampledata
SampleData/user=pentaho_user
SampleData/password=password
Quartz/type=javax.sql.DataSource
Quartz/driver=org.hsqldb.jdbcDriver
Quartz/url=jdbc:hsqldb:hsql://localhost/quartz
Quartz/user=pentaho_user
Quartz/password=password
Hibernate/type=javax.sql.DataSource
Hibernate/driver=org.hsqldb.jdbcDriver
Hibernate/url=jdbc:hsqldb:hsql://localhost/hibernate
Hibernate/user=hibuser
Hibernate/password=password
Shark/type=javax.sql.DataSource
Shark/driver=org.hsqldb.jdbcDriver
Shark/url=jdbc:hsqldb:hsql://localhost/shark
Shark/user=sa
Shark/password=
Pentaho Data Integration TM
Spoon User Guide
38
Note: It is important that the information stored in this file in the simple-jndi directory mirrors the content
of your application server data sources.
5.11. Unsupported databases
If you want to access a database type that is not yet supported, let us know and we will try to find a
solution. A few database types are not supported in this release because of the lack of sample database
and/or software.
Please note that it is usually still possible to read from these databases by using the Generic database driver
through an ODBC or JDBC connection.
Pentaho Data Integration TM
Spoon User Guide
39
6. SQL Editor
The Simple SQL Editor dialog
6.1. Description
The Simple SQL Editor is an easy-to-use tool when you need to execute standard SQL commands for tasks
like creating tables, dropping indexes and modifying fields. In several places throughout Spoon, the SQL
Editor is used to preview and execute DDL (Data Definition Language) generated by Spoon such as
“create/alter table”, “create index” and “create sequence” SQL commands. An example of this would be if
you added at Table Output step to a transformation and clicked the SQL button at the bottom of the Table
Input dialog. Spoon will automatically generate the necessary DDL for the output step to function properly
and present that to the end user via the SQL Editor.
Notes:
•
Multiple SQL Statements have to be separated by semi-colons (;).
•
Before these SQL Statements are sent to the database to be executed, Spoon removes returns,
line-feeds and the separating semi-colons.
•
Kettle clears the database cache for the database connection on which you launch DDL
statements.
6.2. Limitations
This is a simple SQL editor. It does not know all the dialects of all the more than 20 supported databases.
That means that creating stored procedures, triggers and other database specific objects might pose
problems. Please consider using the tools that came with the database in that case.
Pentaho Data Integration TM
Spoon User Guide
40
7. Database Explorer
The database explorer dialog
7.1. Description
The Database Explorer provides the ability to explore configured database connections. It currently
supports tables, views and synonyms along with the catalog and/or schema to which the table belongs.
The buttons to the right provide quick access the following features for the selected table:
Feature
Description
Preview first 100 rows of...
Returns the first 100 rows from the selected table
Preview first ... rows of...
Prompts the user for the number of rows to return from the selected table
Number of rows...
Specifies the three digit client number for the connection
Show Layout of...
Displays a list of column names, data types, etc. from the selected table
Generate DDL
Generates the DDL to create the selected table based on the current
connection type
Generate DDL for other
Prompts the user for another connection, then generates the DDL to create
connection
the selected table based on the user selected connection type.
Open SQL for...
Launches the Simple SQL Editor for the selected table
Truncate table...
Generates a TRUNCATE table statement for the current table.
Note: The statement is commented out by default to prevent the user from
accidentally deleting the table data.
Pentaho Data Integration TM
Spoon User Guide
41
8. Hops
Editing a Transformation Hop
Editing a Job Hop
8.1. Description
A hop connects one transformation step or job entry with another. The direction of the data flow is
indicated with an arrow on the graphical view pane. A hop can be enabled or disabled (for testing purposes
for example).
8.1.1. Transformation Hops
When a hop is disabled in a transformation, the steps downstream of the disabled hop are cut off from any
data flowing upstream of the disabled hop. This may lead to unexpected results when editing the
downstream steps. For example, if a particular step-type offers a “Get Fields” button, clicking the button
may not reveal any of the incoming fields as long as the hop is still disabled.
8.1.2. Job Hops
Besides the execution order, it also specifies the condition on which the next job entry will be executed. You
can specify the evaluation mode by right clicking on the job hop:
•
“Unconditional” specifies that the next job entry will be executed regardless of the result of the
originating job entry.
•
“Follow when result is true” specifies that the next job entry will only be executed when the result
of the originating job entry was true, meaning successful execution, file found, table found, without
error, evaluation was false, ...
•
“Follow when result is false” specifies that the next job entry will only be executed when the result
of the originating job entry was false, meaning unsuccessful execution, file not found, table not
found, error(s) occurred, evaluation was false, ...
8.2. Creating A Hop
You can easily create a new hop between 2 steps by one of the following options:
•
Dragging on the Graphical View between 2 steps while using the middle mouse button.
•
Dragging on the Graphical View between 2 steps while pressing the SHIFT key and using the left
mouse button.
Pentaho Data Integration TM
Spoon User Guide
42
•
Selecting two steps in the tree, clicking right and selecting "new hop"
•
Selecting two steps in the graphical view (CTRL + left mouse click), right clicking on a step and
selecting "new hop"
•
Splitting A Hop
You can easily insert a new step into a new hop between two steps by dragging the step (in the Graphical
View) over a hop until the hop becomes drawn in bold. Release the left button and you will be asked if you
want to split the hop. This works only with steps that have not yet been connected to another step.
8.3. Loops
Loops are not allowed in transformations because Spoon depends heavily on the previous steps to
determine the field values that are passed from one step to another. If we would allow loops in
transformations we often would get endless loops and undetermined results.
Loops are allowed in jobs because Spoon executes job entries sequentially. Just make sure
you don't build endless loops. This job entry can help you exit closed loops based on the number of times a
job entry was executed.
8.4. Mixing rows: trap detector
Mixing rows with different layout is not allowed in a transformation. Mixing row layouts will cause steps to
fail because fields can not be found where expected or the data type changes unexpectedly.
The “trap detector” is in place to provide warnings at design time when a step is receiving mixed layouts:
In this case, the full error report reads:
We detected rows with varying number of fields, this is not allowed in a transformation. The first
row contained 13 fields, another one contained 16 : [customer_tk=0, version=0, date_from=,
date_to=, CUSTOMERNR=0, NAME=, FIRSTNAME=, LANGUAGE=, GENDER=, STREET=,
HOUSNR=, BUSNR=, ZIPCODE=, LOCATION=, COUNTRY=, DATE_OF_BIRTH=]
Note: this is only a warning and will not prevent you from performing the task you want to do.
Pentaho Data Integration TM
Spoon User Guide
43
8.5. Transformation hop colors
Transformation hops display in a variety of colors based on the properties and state of the hop. The
following table describes the meaning behind a transformation hop's color:
Hop Color
Meaning
Green
Distribute rows: if multiple hops are leaving a step, rows of data will be
evenly distributed to all target steps.
Red
Copies rows: if multiple hops are leaving a step, all rows of data will be
copied to all target steps.
Yellow
Provides info for step, distributes rows
Magenta
Provides info for step, copies rows
Gray
The hop is disabled.
Black
The hop has a named target step.
Blue
Candidate hop using middle button + drag
Orange (Dot line)
The hop is never used because no data will ever go there.
Red (Bold Dot line)
The hop is used for carrying rows that caused errors in source step(s).
Pentaho Data Integration TM
Spoon User Guide
44
9. Variables
9.1. Variable usage
Variables can be used throughout Pentaho Data Integration, including within transformation steps and job
entries. Variables can be defined by setting them with the “Set Variable” step in a transformation or by
setting them in the kettle.properties file in the directory:
$HOME/.kettle (Unix/Linux/OSX)
C:\Documents and Settings\<username>\.kettle\ (Windows)
The way to use them is either by grabbing them using the Get Variable step or by specifying meta-data
strings like:
${VARIABLE} or
%%VARIABLE%%
Both formats can be used and even mixed, the first is a UNIX derivative, the second is derived from
Microsoft Windows. Dialogs that support variable usage throughout Pentaho Data Integration are visually
indicated using a red dollar sign like this:
You can use CTRL-SPACE hotkey to select a variable to be inserted into the property value. Mouse over the
variable icon
to see a shortcut help text displayed.
9.2. Variable scope
The scope of a variable is defined by the place in which it is defined.
9.2.1. Environment variables
The first usage (and only usage in previous Kettle versions) was to set an environment variable. This was
traditionally done by passing options to the Java Virtual Machine (JVM) with the -D option. It's also an easy
way to specify the location of temporary files in a platform independent way, for example using variable
${java.io.tmpdir}. This variable points to directory /tmp on Unix/Linux/OSX and to C:\Documents and
Settings\<username\Local Settings\Temp on Windows machines.
The only problem with using environment variables is that the usage is not dynamic in nature and problems
arise if you would try to use them in a dynamic way. That is because if you run two or more
transformations or jobs run at the same time on an application server (for example the Pentaho platform)
you would get conflicts. Changes to the environment variables are visible to all software running on the
virtual machine.
Pentaho Data Integration TM
Spoon User Guide
45
9.2.2. Kettle variables
Because the scope of an environment variable (9.2.1.Environment variables) is too broad, Kettle variables
were introduced to provide a way to define variables that are local to the job in which the variable is set.
The “Set Variable” step in a transformation allows you to specify in which job you want to set the variable's
scope (i.e. parent job, grand-parent job or the root job).
9.2.3. Internal variables
The following variables are always defined:
Variable Name
Sample value
Internal.Kettle.Build.Date
2007/05/22 18:01:39
Internal.Kettle.Build.Version
2045
Internal.Kettle.Version
2.5.0
These variables are defined in a transformation:
Variable Name
Sample value
Internal.Transformation.Filename.Directory
D:\Kettle\samples
Internal.Transformation.Filename.Name
Denormaliser - 2 series of key-value pairs.ktr
Internal.Transformation.Name
Denormaliser - 2 series of key-value pairs sample
Internal.Transformation.Repository.Directory
/
These are the internal variables that are defined in a Job:
Variable Name
Sample value
Internal.Job.Filename.Directory
/home/matt/jobs
Internal.Job.Filename.Name
Nested jobs.kjb
Internal.Job.Name
Nested job test case
Internal.Job.Repository.Directory
/
These variables are defined in a transformation running on a slave server, executed in clustered mode:
Variable Name
Sample value
Internal.Slave.Transformation.Number
0..<cluster size-1> (0,1,2,3 or 4)
Internal.Cluster.Size
<cluster size> (5)
Pentaho Data Integration TM
Spoon User Guide
46
10. Transformation Settings
Transformation Settings
10.1. Description
Transformation Settings are a collection of properties to describe the transformation and configure its
behavior. Access Transformation Settings from the main menu under Transformation|Settings. The
following sections provides a detailed description of the available settings.
10.2. Transformation Tab
The transformation tab allows you to specify general properties about the transformation including:
Setting
Transformation name
Description
The name of the transformation
Required information if you want to save to a repository
Description
Short description of the transformation, shown in the repository explorer
Extended description
Long extended description of the transformation
Status
Draft or production status
Version
Version description
Directory
The directory in the repository where the transformation is stored
Created by
Displays the original creator of the transformation.
Created at
Displays the date and time when the transformation was created.
Last modified by
Displays the user name of the last user that modified the transformation.
Pentaho Data Integration TM
Spoon User Guide
47
Setting
Last modified at
Description
Displays the date and time when the transformation was last modified.
10.3. Logging
The Logging tab allows you to configure how and where logging information is captured. Settings include:
Setting
Description
READ log step
Use the number of read lines from this step to write to the log table. Read
means: read from source steps.
INPUT log step
Use the number of input lines from this step to write to the log table. Input
means: input from file or database.
WRITE log step
Use the number of written lines from this step to write to the log table.
Written means: written to target steps.
OUTPUT log step
Use the number of output lines from this step to write to the log table.
Output means: output to file or database.
UPDATE log step
Use the number of updated lines from this step to write to the log table.
Update means: updated in a database.
REJECTED log step
Use the number of rejected lines from this step to write to the log table.
Rejected means: error record.
Log connection
The connection used to write to a log table.
Log table
specifies the name of the log table (for example L_ETL)
Use Batch-ID?
Enable this if you want to have a batch ID in the L_ETL file. Disable for
backward compatibility with Spoon/Pan version < 2.0.
Use logfield to store
This option stores the logging text in a CLOB field in the logging table. This
logging in
allows you to have the logging text together with the run results in the same
table. Disable for backward compatibility with Spoon/Pan version < 2.1
10.4. Dates
The Dates tab allows you to configure the following date related settings:
Setting
Description
Maxdate connection
Get the upper limit for a date range on this connection.
Maxdate table
Get the upper limit for a date range in this table.
Maxdate field
Get the upper limit for a date range in this field.
Maxdate offset
Increases the upper date limit with this amount. Use this for example, if you
find that the field DATE_LAST_UPD has a maximum value of 2004-05-29
23:00:00, but you know that the values for the last minute are not complete.
In this case, simply set the offset to -60.
Maximum date
Sets the maximum date difference in the obtained date range. This will allow
difference
you to limit job sizes.
10.5. Dependencies
The Dependencies tab allows you to enter all of the dependencies for the transformation. For example, if a
dimension is depending on 3 lookup tables, we have to make sure that these lookup tables have not
changed. If the values in these lookup tables have changed, we need to extend the date range to force a
Pentaho Data Integration TM
Spoon User Guide
48
full refresh of the dimension. The dependencies allow you to look up whether a table has changed in case
you have a “data last changed” column in the table.
The 'Get dependencies button' will try to automatically detect dependencies.
10.6. Miscellaneous
The Miscellaneous tab allows you to configure the following settings:
Setting
Description
Number of rows in
This option allows you to change the size of the buffers between the connected
rowsets
steps in a transformation. You will rarely/never need to change this parameter.
Only when you run low on memory it might be an option to lower this parameter.
Show a feedback row
This controls whether or not to add a feedback entry into the log file while the
in transformation
transformation is being executed. By default, this feature is enabled and
steps?
configured to display a feedback record every 5000 rows.
The feedback size
Sets the number of rows to process before entering a feedback entry into the log.
Set this higher when processing large amounts of data to reduce the amount of
information in the log file.
Use unique
This allows use to open one unique connection per defined and used database
connections
connection in the transformation. Checking this option is required in order to allow
a failing transformation to be rolled back completely.
Shared objects file
Specifies the location of the XML file used to stored shared objects like database
connections, clustering schemas and more.
Manage thread
Allows you to enable or disable the internal logic for changing the Java thread
priorities?
priorities based on the number of input and output rows in the perspective
“rowset” buffers. This can be useful in some simplistic situations where the cost
of using the logic is exceeds the benefit of the thread prioritization.
10.7. Partitioning
The Partitioning tab provides a list of available database partitions. You can create a new partition by
clicking on the “New” button. The “Get Partitions” button will retrieve a list of available partitions that have
been defined for the connection.
10.8. SQL Button
Click the SQL button at the bottom of the Transformation properties button to generate the SQL needed to
create the logging table. The DDL will display in the Simple SQL Editor allowing you to execute this or any
other SQL statement(s) against the logging connection.
Pentaho Data Integration TM
Spoon User Guide
49
11. Transformation Steps
11.1. Description
A step is one part of a transformation. Steps can provide you with a wide range of functionality ranging
from reading text-files to implementing slowly changing dimensions. This chapter describes various step
settings followed by a detailed description of available step types.
11.2. Launching several copies of a step
Sometimes it can be useful to launch the same step several times. For example, for performance reasons it
can be useful to launch a database lookup step 3 times or more. That is because database connections
usually have a certain latency. Launching the same step several times keeps the database busy on different
connections, effectively lowering the latency. You can launch several copies of step in a transformation
simply by right-clicking on a step in the graphical view and then by selecting “change number of copies to
start…”:
The "Step copies" popup menu
You will get this dialog:
The step copies dialog
Pentaho Data Integration TM
Spoon User Guide
50
If you enter 3 this will be shown:
Multiple step copies example
It is the technical equivalent of this:
Multiple step copies equivalent
Pentaho Data Integration TM
Spoon User Guide
51
11.3. Distribute or copy?
In the example above, green lines are shown between the steps. This indicates that rows are distributed
among the target steps. In this case, it means that the first row coming from step “A” goes to step
“database lookup 1”, the second to “database lookup 2”, the third to “Database lookup 3”, the fourth back
to “database lookup 1”, etc.
However, if we right click on step “A”, and select “Copy data”, you will get the hops drawn in red:
“Copy data” means that all rows from step “A” are copied to all 3 the target steps.
In this case it means that step “B” gets 3 copies of all the rows that “A” has sent out.
NOTE: Because of the fact that all these steps are run as different threads, the order in which the
single rows arrive at step “B” is probably not going to be the same as they left step “A”.
Pentaho Data Integration TM
Spoon User Guide
52
11.4. Step error handling
Step error handling settings
Step error handling allows you to configure a step such that instead of halting a transformation when an
error occurs, pass those rows that caused an error to a different step. To configure error handling, right
click on the step and select “Define Error handling...”.
In the example below, we artificially generate an error in the Script Values step when an ID is higher than
5.
To configure the error handling, you can right click on the step involved and select the “Error handing...”
menu item:
Pentaho Data Integration TM
Spoon User Guide
53
NOTE: this menu item only appears when clicking on steps that support the new error handling code.
As you can see, you can add extra fields being to the “error rows”:
This way, we can easily define new data flows in our transformations. The typical use-case for this is an
alternative way of doing an Upsert (Insert/Update):
Pentaho Data Integration TM
Spoon User Guide
54
This transformation performs an insert regardless of the content of the table. If you put a primary key on
the ID (in this case the customer ID) the insert into the table cause an error. Because of the error handling
we can pass the rows in error to the update step. Preliminary tests have shown this strategy of doing
upserts to be 3 times faster in certain situations. (with a low updates to inserts ratio)
Pentaho Data Integration TM
Spoon User Guide
55
11.5. Apache Virtual File System (VFS) support
Kettle provides support for the Apache Virtual File System (VFS) as an additional way to reference source
files, transformations and jobs from any location you like. For more information about VFS, visit Apache
Commons Virtual File System.
11.5.1. Example: Referencing remote job files
Here is a simple example of using VFS to reference the location of a job file we want to execute using
Kitchen:
sh kitchen.sh -file:http://www.kettle.be/GenerateRows.kjb
To open this job using VFS from within Spoon, select File|Open file from URL:
Enter the URL 'http://www.kettle.be/GenerateRows.kjb' and click the OK button to load the job in Spoon:
The transformation we are about to launch is also located on the web server. The internal variable for the
job name directory is:
Internal.Job.Filename.Directory
Pentaho Data Integration TM
http://www.kettle.be/
Spoon User Guide
56
This allows us to reference the transformation as follows:
Note: You will not be able to save the job back to the web server in this example. That is not because we
do not support it, but because you don’t have the permission to do so.
For more information on the almost endless list of possibilities with VFS, please visit:
http://jakarta.apache.org/commons/vfs/filesystems.html. Examples include direct loading from zip-files, gzfiles, jar-files, ram drives, SMB, (s)ftp, (s)http, etc.
We will extend this list even further in the near future with our own drivers for the Pentaho solutions
repository and later on for the Kettle repository (something like: psr:// and pdi:// URIs).
11.5.2. Example: Referencing files inside a Zip
The example above illustrates the ability to use a wild-card to directly select files inside of a zip file.
Apache VFS support was implemented in all steps and job entries that are part of the Pentaho Data
Integration suite as well as in the recent Pentaho platform code and in Pentaho Analyses (Mondrian).
Pentaho Data Integration TM
Spoon User Guide
57
11.6. Transformation Step Types
11.6.1. Text File Input
Icon
Text file input Dialog
11.6.1.1. General description
The Text File Input step is used to read date from a variety of different text-file types. The most
commonly used formats include Comma Separated Values (CSV files) generated by spreadsheets
and fixed width flat files.
The Text File Input step provides the ability to specify a list of files to read, or a list of directories
with wild cards in the form of regular expressions. In addition, you can accept filenames from a
previous step making filename handling more even more generic.
The following sections describe in detail the available options for configuring the Text file input
step.
11.6.1.2. File options
The table below provides a detailed descriptions of the features available on the File tab:
Option
Description
File or directory
This field specifies the location and/or name of the input text file.
NOTE: press the “add” button to add the file/directory/wildcard
combination to the list of selected files (grid) below.
Regular expression
Specify the regular expression you want to use to select the files in the
directory specified in the previous option.
Selected Files
This table contains a list of selected files (or wildcard selections) along
with a property specifying if file is required or not. If a file is required
and it isn't found, an error is generated. Otherwise, the filename is
simply skipped.
Show filenames(s)...
Displays a list of all files that will be loaded based on the current selected
file definitions.
Pentaho Data Integration TM
Spoon User Guide
58
Option
Description
Show file content
Displays the content of the selected file.
Show content from
Displays the content from the first data line only for the selected file.
first data line
11.6.1.2.1. Selecting Files to read data from
The file tab (shown above) is where you identify the file or files from which you want to read data.
To specify a file:
1.
Enter the location of the file in the 'File or directory' field or click the Browse button to
browse the local file system.
2.
Click the 'Add' button to add a file to the list of 'selected files' like this:
Adding entries to the list of files
11.6.1.2.2. Selecting file using Regular Expressions
You can also have this step search for files by specifying a wild card in the form of a regular
expression. Regular expressions are more sophisticated than simply using '*' and '?' wild cards.
Here are a few examples of regular expressions:
Filename
Regular
Expression Files selected
/dirA/
.*userdata.*\.txt
All files in /dirA/ with names containing userdata and
ending on .txt
/dirB/
AAA.*
All files in /dirB/ with names starting out with AAA
/dirC/
[A-Z][0-9].*
All files in /dirC/ with names starting with a capital and
followed by a digit (A0-Z9)
11.6.1.2.3. Accept filenames from previous step
Accepting filenames from previous steps
Pentaho Data Integration TM
Spoon User Guide
59
This option allows even more flexibility in combination with other steps like “Get Filenames”. You
can construct your filename and pass it to this step. This way the filename can come from any
source: text file, database table, etc.
Option
Description
Accept filenames from
This enables the option to get filenames from previous steps.
previous steps
Step to read filenames
The step to read the filenames from
from
Field in the input to use
Text File Input will look in this step to determine the filenames to use.
as filename
Pentaho Data Integration TM
Spoon User Guide
60
11.6.1.3. Content specification
The content tab allows you to specify the format of the text files that are being read. Here is a list
of the options on this tab:
Option
Description
File type
This can be either CSV or Fixed length. Based on this selection, Spoon
will launch a different helper GUI when you press the “get fields”
button in the last “fields” tab.
Separator
One or more characters that separate the fields in a single line of text.
Typically this is ; or a tab.
Enclosure
Some fields can be enclosed by a pair of strings to allow separator
characters in fields. The enclosure string is optional. If you use repeat
an enclosures allow text line 'Not the nine o''clock news.'.
With ' the enclosure string, this gets parsed as Not the nine
o'clock news.
Allow breaks in enclosed
This is an experimental feature which is currently disabled.
fields?
Note: This functionality is implemented and available in the CSV Input
Step.
Escape
Specify an escape character (or characters) if you have escaped
characters in your data. If you have \ as an escape character, the text
'Not the nine o\'clock news.' (with ' the enclosure) will get
parsed as Not the nine o'clock news.
Header & number of header Enable this option if your text file has a header row. (First lines in the
lines
file) You can specify the number of times the header lines appears.
Footer & number of footer
Enable this option if your text file has a footer row. (Last lines in the
lines
file) You can specify the number of times the footer row appears.
Wrapped lines & number of
Use this if you deal with data lines that have wrapped beyond a
wraps
certain page limit. Note that headers & footers are never considered
wrapped.
Paged layout & page size &
You can use these options as a last resort when dealing with texts
doc header
meant for printing on a line printer. Use the number of document
header lines to skip introductory texts and the number of lines per
page to position the data lines.
Compression
Enable this option if your text file is placed in a Zip or GZip archive.
NOTE: At the moment, only the first file in the archive is read.
No empty rows
Don't send empty rows to the next steps.
Include filename in output
Enable this if you want the filename to be part of the output.
Filename field name
The name of the field that contains the filename.
Rownum in output?
Enable this if you want the row number to be part of the output.
Row number field name
The name of the field that contains the row number.
Rownum by file?
Allows the row number to be reset per file.
Pentaho Data Integration TM
Spoon User Guide
61
Option
Description
Format
This can be either DOS, UNIX or mixed. UNIX files have lines that are
terminated by line feeds. DOS files have lines separated by carriage
returns and line feeds. If you specify mixed, no verification is done.
Encoding
Specify the text file encoding to use. Leave blank to use the default
encoding on your system. To use Unicode specify UTF-8 or UTF-16.
On first use, Spoon will search your system for available encodings.
Limit
Sets the number of lines that is read from the file. 0 means: read all
lines.
Be lenient when parsing
Disable this option if you want strict parsing of data fields. In case
dates?
lenient parsing is enabled, dates like Jan 32nd will become Feb 1st.
The date format Locale
This locale is used to parse dates that have been written in full like
“February 2nd, 2006”. Parsing this date on a system running in the
French (fr_FR) locale would not work because February would be
called Février in that locale.
Pentaho Data Integration TM
Spoon User Guide
62
11.6.1.4. Error handling
The error handling tab was added to allow you to specify how this step should react when errors
occur. The table below describes the options available for Error handling:
Option
Description
Ignore errors?
Check this option if you want to ignore errors during parsing
Skip error lines
Enable this option if you want to skip those lines that contain errors.
Note that you can generate an extra file that will contain the line
numbers on which the errors occurred. If lines with errors are not
skipped, the fields that did have parsing errors, will be empty (null)
Error count field name
Add a field to the output stream rows. This field will contain the number
of errors on the line.
Error fields field name
Add a field to the output stream rows. This field will contain the field
names on which an error occurred.
Error text field name
Add a field to the output stream rows. This field will contain the
descriptions of the parsing errors that have occurred.
Warnings file directory
When warnings are generated, they will be put in this directory. The
name of that file will be <warning
dir>/filename.<date_time>.<warning extension>
Error files directory
When errors occur, they will be put in this directory. The name of that
file will be <errorfile_dir>/filename.<date_time>.<errorfile_extension>
Failing line numbers
When a parsing error occur on a line, the line number will be put in this
files directory
directory. The name of that file will be <errorline
dir>/filename.<date_time>.<errorline extension>
Pentaho Data Integration TM
Spoon User Guide
63
11.6.1.5. Filters
The filters tab provides the ability to specify the lines you want to skip in the text file.
Specifying text file filters
The table below describes the available options for defining filters:
Option
Description
Filter string
The string to look for.
Filter position
The position where the filter string has to be at in the line. 0 is the first
position in the line. If you specify a value below 0 here, the filter string is
searched for in the entire string.
Stop on filter
Specify Y here if you want to stop processing the current text file when the
filter string is encountered.
Pentaho Data Integration TM
Spoon User Guide
64
11.6.1.6. Fields
The fields tab is where you specify the information about the name and format of the fields being
read from the text file. Available options include:
Option
Description
Name
name of the field
Type
Type of the field can be either String, Date or Number
Format
See Number Formats for a complete description of format symbols.
Length
For Number: Total number of significant figures in a number;
For String: total length of string;
For Date: length of printed output of the string (e.g. 4 only gives back the year).
Precision
For Number: Number of floating point digits;
For String, Date, Boolean: unused;
Currency
used to interpret numbers like $10,000.00 or €5.000,00
Decimal
A decimal point can be a "." (10;000.00) or "," (5.000,00)
Grouping
A grouping can be a dot "," (10;000.00) or "." (5.000,00)
Null if
treat this value as NULL
Default
The default value in case the field in the text file was not specified. (empty)
Trim
type trim this field (left, right, both) before processing
Repeat
Y/N: If the corresponding value in this row is empty: repeat the one from the last
time it was not empty
11.6.1.6.1. Number Formats
The information on Number formats was taken from the Sun Java API documentation, to be found
here: http://java.sun.com/j2se/1.4.2/docs/api/java/text/DecimalFormat.html
Symbol
Location
Localized
Meaning
0
Number
Yes
Digit
#
Number
Yes
Digit, zero shows as absent
.
Number
Yes
Decimal separator or monetary decimal separator
-
Number
Yes
Minus sign
,
Number
Yes
Grouping separator
E
Number
Yes
Separates mantissa and exponent in scientific
;
Sub pattern
Yes
Separates positive and negative sub patterns
notation. Need not be quoted in prefix or suffix.
boundary
%
Prefix or suffix
Yes
Multiply by 100 and show as percentage
\u2030
Prefix or suffix
Yes
Multiply by 1000 and show as per mille
¤ (\u00A4)
Prefix or suffix
No
Currency sign, replaced by currency symbol. If
doubled, replaced by international currency symbol.
If present in a pattern, the monetary decimal
separator is used instead of the decimal separator.
'
Prefix or suffix
No
Used to quote special characters in a prefix or suffix,
for example, "'#'#" formats 123 to "#123". To
create a single quote itself, use two in a row: "#
o''clock".
Pentaho Data Integration TM
Spoon User Guide
65
Scientific Notation
In a pattern, the exponent character immediately followed by one or more digit characters
indicates scientific notation. Example: "0.###E0" formats the number 1234 as "1.234E3".
11.6.1.6.2. Date formats
The information on Date formats was taken from the Sun Java API documentation, to be found
here: http://java.sun.com/j2se/1.4.2/docs/api/java/text/SimpleDateFormat.html
Letter
Date or Time Component
Presentation
Examples
G
Era designator
Text
AD
y
Year
Year
1996; 96
M
Month in year
Month
July; Jul; 07
w
Week in year
Number
27
W
Week in month
Number
2
D
Day in year
Number
189
d
Day in month
Number
10
F
Day of week in month
Number
2
E
Day in week
Text
Tuesday; Tue
a
Am/pm marker
Text
PM
H
Hour in day (0-23)
Number 0
k
Hour in day (1-24)
Number 24
K
Hour in am/pm (0-11)
Number 0
h
Hour in am/pm (1-12)
Number 12
m
Minute in hour
Number 30
s
Second in minute
Number 55
S
Millisecond
Number 978
z
Time zone
General time zone
Pacific Standard Time; PST;
GMT-08:00
Z
Time zone
RFC 822 time zone
-0800
11.6.1.7. Extras
Function/Button
Description
Show filenames
This option shows a list of all the files selected. Please note that if the
transformation is to be run on a separate server, the result might be
incorrect.
Show file content
The “View” button shows the first lines of the text-file. Make sure that the
file-format is correct. When in doubt, try both DOS and UNIX formats.
Show content from
This button helps you in positioning the data lines in complex text files with
first data line
multiple header lines, etc.
Get fields
This button allows you to guess the layout of the file. In case of a CSV file,
this is done pretty much automatically. When you selected a file with fixed
length fields, you need to specify the field boundaries using a wizard.
Preview rows
Pentaho Data Integration TM
Press this button to preview the rows generated by this step.
Spoon User Guide
66
11.6.2. Table input
Icon
Table Input
11.6.2.1. General description
This step is used to read information from a database, using a connection and SQL. Basic SQL
statements are generated automatically.
11.6.2.2. Options
Option
Description
Step name
Name of the step. This name has to be unique in a single transformation.
Connection
The database connection used to read data from.
SQL
The SQL statement used to read information from the database
connection. You can also click the 'Get SQL select statement...' button to
browse tables and automatically generate a basic select statement.
Enable lazy
Lazy conversion will avoid unnecessary data type conversions and can
conversion
result in a significant performance improvements. Check to enable.
Replace variables in
Enable this to replace variables in the script. This feature was provided
script?
to allow you to test with or without performing variable substitutions.
Insert data from step
Specify the input step name where we can expect information to come
from. This information can then be inserted into the SQL statement. The
locators where we insert information is indicated by ? (question marks).
Execute for each row?
Enable this option to perform the data insert for each individual row.
Limit size
Sets the number of lines that is read from the database. 0 means: read
all lines.
Pentaho Data Integration TM
Spoon User Guide
67
11.6.2.3. Example:
Consider for example the following SQL statement:
SELECT * FROM customers WHERE changed_date BETWEEN ? AND ?
This statement needs 2 dates that are read on the "Insert data from" step.
NOTE: The dates can be provided using the "Get System Info" step type. For example if you want
to read all customers that have had their data changed yesterday, you might do it like this:
The “read customer data” step looks like this:
Pentaho Data Integration TM
Spoon User Guide
68
And the “get date range for yesterday” looks like this:
11.6.2.4. Extras
Function/Button
Description
Preview
This option previews this step. It is done by preview of a new
transformation with 2 steps: this one and a Dummy step. You can
see the detailed logging of that execution by clicking on the logs
button in the the preview window.
Pentaho Data Integration TM
Spoon User Guide
69
11.6.3. Get System Info
Icon
11.6.3.1. General description
This step retrieves information from the Kettle environment, available information to retrieve
includes:
Item
Description
system date (variable)
System time, changes every time you ask a date.
system date (fixed)
System time, determined at the start of the
transformation.
start date range (Transformation)
Start of date range, based upon information in ETL log
table. See, also Transformation Settings.
end date range (Transformation)
End of date range, based upon information in ETL log
table. See, also Transformation Settings.
start data range (Job)
Start of date range based upon information in the ETL
log table. See also Transformation Settings.
End date range (Job)
End of date range based upon information in the ETL
log table. See also Transformation Settings.
Yesterday 00:00:00
Start of yesterday.
Yesterday 23:59:59
End of yesterday.
Today 00:00:00
Start of today.
Today 23:59:59
End of today.
Tomorrow 00:00:00
Start of tomorrow.
Tomorrow 23:59:59
End of tomorrow
First day of last month 00:00:00
Start of last month.
Last day of last month 23:59:59
End of last month.
First day of this month 00:00:00
Start of this month.
Last day of this month 23:59:59
End of this month.
First day of next month 00:00:00
Start of next month.
Last day of next month 23:59:59
End of next month.
copy of step
Copy nr of the step. See also Launching several copies of a
Pentaho Data Integration TM
Spoon User Guide
70
Item
Description
step.
transformation name
Name of the transformation.
transformation file name
File name of the transformation (XML only).
User that modified the transformation
last
Date when the transformation was
modified last
transformation batch ID
ID_BATCH value in the logging table, see 6.
Transformation settings.
Hostname
Returns the hostname of the server.
IP address Returns the IP address of
the server.
command line argument 1
Argument 1 on the command line.
command line argument 2
Argument 2 on the command line.
command line argument 3
Argument 3 on the command line.
command line argument 4
Argument 4 on the command line.
command line argument 5
Argument 5 on the command line.
command line argument 6
Argument 6 on the command line.
command line argument 7
Argument 7 on the command line.
command line argument 8
Argument 8 on the command line.
command line argument 9
Argument 9 on the command line.
command line argument 10
Argument 10 on the command line.
Kettle version
Returns the Kettle version (e.g. 2.5.0)
Kettle Build Version
Returns the build version of the core Kettle library (e.g.
13)
Kettle Build Date
Returns the build date of the core Kettle library
11.6.3.2. Options
There following table describes the options for configuring the Get System info step:
Option
Description
Step Name
Name of the step. This name has to be unique in a single transformation.
Fields
The fields to output.
Pentaho Data Integration TM
Spoon User Guide
71
11.6.3.3. Usage
The first type of usage is to simply get information from the system:
From version 2.3.0 on, this step also accepts input rows. The selected values will be added to the
rows found in the input stream(s):
Pentaho Data Integration TM
Spoon User Guide
72
11.6.4. Generate Rows
Icon
Generate Rows
11.6.4.1. General description
This step type outputs a number of rows, default empty but optionally containing a number of
static fields.
11.6.4.2. Options
Option
Description
Step Name
Name of the step. This name has to be unique in a single transformation.
Limit
Sets the maximum number of rows you want to generate.
Fields
This table is where you configure the structure and values (optionally) of the
rows you are generating.
Pentaho Data Integration TM
Spoon User Guide
73
11.6.5. De-serialize from file (formerly Cube Input)
Icon
De-serialze from file
11.6.5.1. General description
Read rows of data from a binary Kettle cube file.
NOTE: This step should only be used to store short lived data. It is not guaranteed that the file
format stays the same between versions of Pentaho Data Integration.
11.6.5.2. Options
Option
Description
Step Name
Name of the step. This name has to be unique in a single transformation.
Filename
The name of the Kettle cube file that will be generated.
Limit Size
Allows you to optionally limit the number of rows written to the cube file. A
value of '0' indicates no size limit.
Pentaho Data Integration TM
Spoon User Guide
74
11.6.6. XBase input
Icon
Xbase input
11.6.6.1. General description
With this step it is possible to read data from most types of DBF file derivates called the XBase
family. (dBase III/IV, Foxpro, Clipper, ...)
11.6.6.2. Options
The following options are available for the Xbase input step:
Option
Description
Step Name
Name of the step. This name has to be unique in a single transformation.
Filename
The name of the DBF file to read data from
Limit Size
Allows you to optionally limit the number of rows read.
Accept filenames
Allows you to read in filenames from a previous step in the transformation.
Add rownr?
Adds a field to the output with the specified name that contains the row
number.
Include filename
Optionally allows you to insert a field containing the filename onto the
in output?
stream.
Character-set
Specifies the character set (i.e. ASCII, UTF-8) to use.
name to use
Preview
Pentaho Data Integration TM
Click this button to preview that will be read.
Spoon User Guide
75
11.6.7. Excel input
Icon
Excel input
11.6.7.1. General description
This step provides the ability to read data from one or more Excel files. The following sections
describe each of the available features for configuring the Excel input step.
11.6.7.2. Files Tab
The files tab is where you define the location of the Excel files you wish to read from. Available
options include:
Option
Description
Step Name
Name of the step. This name has to be unique in a single
transformation.
File or directory
This field specifies the location and/or name of the input text file.
NOTE: press the “add” button to add the file/directory/wildcard
combination to the list of selected files (grid) below.
Regular expression
Specify the regular expression you want to use to select the files in the
directory specified in the previous option.
Selected Files
This table contains a list of selected files (or wildcard selections) along
with a property specifying if file is required or not. If a file is required
and it isn't found, an error is generated. Otherwise, the filename is
simply skipped.
Accept filenames from
Allows you to read in filenames from a previous step in the
previous steps
transformation.
Show filenames(s)...
Displays a list of all files that will be loaded based on the current
Pentaho Data Integration TM
Spoon User Guide
76
Option
Description
selected file definitions.
Preview rows
Click to preview the contents of the specified Excel file.
11.6.7.3. Sheets
The List of sheets to read table displays currently selected sheets to read from. Use the 'Get
sheetname(s)' button to fill in the available sheets automatically.
Note: You also need to specify the start row and column for each selected sheet. This
determines the coordinates for where the step should start reading.
11.6.7.4. Content
The content tab allows you to configure the following properties:
Option
Description
Header
Check if the sheets specified have a header row that we need to skip.
No empty rows
Check this if you don't want empty rows in the output of this step.
Stop on empty row
This will make the step stop reading the current sheet of a file when a
empty line is encountered.
Filename field
Specify a field name to include the filename in the output of this step.
Sheetname field
Specify a field name to include the sheetname in the output of this step.
Sheer row nr field
Specify a field name to include the sheet row number in the output of
the step. The sheet row number is the actual row number in the Excel
sheet.
Row nrwritten field
Specify a field name to include the row number in the output of the
step. “Row number written” is the number of rows processed, starting
at 1 and counting up regardless of sheets and files.
Limit
limit the number of rows to this number, 0 means: all rows.
Encoding
Specify the character encoding (i.e. UTF-8, ASCII)
11.6.7.5. Error handling
The Error handling tab allows you to configure the following properties:
Option
Description
Strict types?
Enable this option if you want to fail immediately upon reading an
unexpected field type. When disabled, Kettle will attempt to convert
incoming fields to the requested data type.
Ignore errors?
Check this option if you want to ignore errors during parsing
Skip error lines?
Enable this option if you want to skip those lines that contain errors.
Note: you can generate an extra file that will contain the line numbers
on which the errors occurred. If lines with errors are not skipped, the
fields that did have parsing errors, will be empty (null).
Warnings file directory
When warnings are generated, they will be put in this directory. The
name of that file will be <warning
Pentaho Data Integration TM
Spoon User Guide
77
Option
Description
dir>/filename.<date_time>.<warning extension>
Error files directory
When errors occur, they will be put in this directory. The name of that
file will be <errorfile_dir>/filename.<date_time>.<errorfile_extension>
Failing line numbers
When a parsing error occur on a line, the line number will be put in this
files directory
directory. The name of that file will be <errorline
dir>/filename.<date_time>.<errorline extension>
11.6.7.6. Fields
The fields tab is for specifying the fields that need to be read from the Excel files. A button “Get
fields from header row” is provided to automatically fill in the available fields if the sheets have a
header row.
For a given field, the 'Type' column is provided for performing data type conversions. For example,
if you want to read a Date and you have a String value in the Excel file, you can specify the
conversion mask.
Note: in the case of Number to Date conversion (example: 20051028 --> October 28th, 2005) you
should simply specify the conversion mask yyyyMMdd because there will be an implicit Number to
String conversion taking place before doing the String to Date conversion.
Pentaho Data Integration TM
Spoon User Guide
78
11.6.8. XML Input
Icon
XML Input dialog
11.6.8.1. General description
This step allows you to read information stored in XML files. The following sections descibe the
interface for defining the filenames you want to read from, the repeating part of the data part of
the XML file and the fields to retrieve.
Note: You specify the fields by the path to the Element or Attribute and by entering conversion
masks, data types and other meta-data.
11.6.8.2. File Tab
The files tab is where you define the location of the Excel files you wish to read from. Available
options include:
Option
Description
Step name
Name of the step. This name has to be unique in a single transformation.
File or directory
This field specifies the location and/or name of the input text file.
NOTE: press the “add” button to add the file/directory/wildcard combination
to the list of selected files (grid) below.
Regular
Specify the regular expression you want to use to select the files in the
expression
directory specified in the previous option.
Selected files
This table contains a list of selected files (or wildcard selections) along with a
property specifying if file is required or not. If a file is required and it isn't
found, an error is generated. Otherwise, the filename is simply skipped.
Show Filename(s)
This option shows a list of the files the will be generated.
NOTE: This is a simulation and sometimes depends on the number of rows
in each file, etc.
Pentaho Data Integration TM
Spoon User Guide
79
11.6.8.3. Content
The content tab contains the following options for describing the content being read:
Option
Description
Include filename
Check this option if you want to have the name of the XML file to which
in output &
the row belongs in the output stream. You can specify the name of the
fieldname
field where the filename will end up in.
Rownum in
Check this option if you want to have a row number (starts at 1) in the
output &
output stream. You can specify the name where the integer will end up in.
fieldname
Limit
You can specify the maximum number of rows to read here.
Nr of header rows
Specify the number of rows to skip, from the start of an XML document,
to skip
before starting to process.
Location
Specify the path by way of elements to the repeating part of the XML file.
For example if you are reading rows from this XML file:
<Rows>
<Row>
<Field1>...</Field1> ...
</Row>
...
</Rows>
Then you set the location to Rows, Row
Note: you can also set the root (Rows) as a repeating element location.
The output will then contain 1 (one) row.
11.6.8.4. Fields
The fields tab is where you define properties for the location and format of the fields being read
from the XML document. The table below describes each of the options for configuring the field
properties:
Option
Description
Name
The name of the field.
Type
Type of the field can be either String, Date or Number.
Format
The format mask to convert with. See Number Formats for a complete description
of format specifiers.
Length
Precision
The length option depends on the field type follows:
•
Number - Total number of significant figures in a number
•
String - total length of string
•
Date - length of printed output of the string (e.g. 4 only gives back year)
The precision option depends on the field type as follows:
•
Number - Number of floating point digits
•
String - unused
•
Date - unused
Currency
Symbol used to represent currencies like $10,000.00 or €5.000,00
Decimal
A decimal point can be a "." (10,000.00) or "," (5.000,00)
Group
A grouping can be a "," (10,000.00) or "." (5.000,00)
Pentaho Data Integration TM
Spoon User Guide
80
Option
Description
Trim type
The trimming method to apply on the string found in the XML.
Repeat
Check this if you want to repeat empty values with the corresponding value from
the previous row.
Position
The position of the XML element or attribute. You use the following syntax to
specify the position of an element, for example:
The first element called “element”: E=element/1
The first attribute called “attribute”: A=attribute/1
The first attribute called “attribute” in the second “element” tag:
E=element/2, A=attribute/1
NOTE: You can auto-generate all the possible positions in the XML file supplied by using the “Get
Fields” button.
NOTE: Support was added for XML documents where all the information is stored in the Repeating
(or Root) element. The special R= locater was added to allow you to grab this information. The
“Get fields” button finds this information if it's present.
Pentaho Data Integration TM
Spoon User Guide
81
11.6.9. Get File Names
Icon
Get File Names dialog
11.6.9.1. General description
This step allows you to get information regarding filenames on the file system. The retrieved
filenames are added as rows onto the stream.
The output fields for this step are:
•
filename - the complete filename, including the path (/tmp/kettle/somefile.txt)
•
short_filename - only the filename, without the path (somefile.txt)
•
path - only the path (/tmp/kettle/)
11.6.9.1.1. File tab
This tab defines the location of the files you want to retrieve filenames for. For more information
about specifying file locations, see Selecting Files to read data from.
11.6.9.1.2. Filters
The filters tab allows you to filter the retrived filenames based on:
•
All files and folders
•
Files only
•
Folders only
Pentaho Data Integration TM
Spoon User Guide
82
11.6.10. Text File Output
Icon
Text file output dialog
11.6.10.1. General Description
The Text file output step is used to export data to text file format. Tis is commonly used to
generate Comma Separated Values (CSV files) that can be read by spreadsheet applications.
11.6.10.2. File Tab
The File tab is where you define basic properties about the file being created, such as:
Option
Description
Step name
Name of the step.
Note: This name has to be unique in a single transformation.
Filename
This field specifies the filename and location of the output text file.
Run this as a
Check this to “pipe” the results into the command or script you specify.
command
instead?
Extension
Adds a point and the extension to the end of the filename. (.txt)
Include stepnr in
If you run the step in multiple copies (Launching several copies of a step), the
filename
copy number is included in the filename, before the extension. (_0).
Include partition
Includes the data partition number in the filename.
nr in filename?
Include date in
Includes the system date in the filename. (_20041231).
filename
Pentaho Data Integration TM
Spoon User Guide
83
Option
Description
Include time in
Includes the system date in the filename. (_235959).
filename
Show filename(s)
This option shows a list of the files the will be generated.
NOTE: This is a simulation and sometimes depends on the number of rows
in each file, etc.
11.6.10.3. Content
The content tab contains the following options for describing the content being read:
Option
Description
Append
Check this to append lines to the end of the specified file.
Separator
Specify the character that separates the fields in a single line of text.
Typically this is ; or a tab.
Enclosure
A pair of strings can enclose some fields. This allows separator characters in
fields. The enclosure string is optional. Header Enable this option if you want
the text file to have a header row. (First line in the file).
Force the
This option forces all field names to be enclosed with the character specified
enclosure around
in the Enclosure property above.
fields?
Header
Enable this option if you want the text file to have a header row. (First line in
the file).
Footer
Enable this option if you want the text file to have a footer row. (Last line in
the file).
Format
This can be either DOS or UNIX. UNIX files have lines are separated by
linefeeds. DOS files have lines separated by carriage returns and line feeds.
Encoding
Specify the text file encoding to use. Leave blank to use the default encoding
on your system. To use Unicode specify UTF-8 or UTF-16. On first use, Spoon
will search your system for available encodings.
Compression
Allows you to specify the type of compression, .zip or .gzip to use when
compressing the output.
NOTE: At the moment, only one file is placed in a single archive.
Right pad fields
Add spaces to the end of the fields (or remove characters at the end) until
they have the specified length.
Fast data dump
Improves the performance when dumping large amounts of data to a text file
(no formatting)
by not including any formatting information.
Split every …
If this number N is larger than zero, split the resulting text-file into multiple
rows
parts of N rows.
Add Ending line
Allows you to specify an alternate ending row to the output file.
of file
11.6.10.4. Fields
The fields tab is where you define properties for the fields being exported. The table below
describes each of the options for configuring the field properties:
Option
Description
Name
The name of the field.
Pentaho Data Integration TM
Spoon User Guide
84
Option
Description
Type
Type of the field can be either String, Date or Number.
Format
The format mask to convert with. See Number Formats for a complete description
of format symbols.
Length
Precision
The length option depends on the field type follows:
•
Number - Total number of significant figures in a number
•
String - total length of string
•
Date - length of printed output of the string (e.g. 4 only gives back year)
The precision option depends on the field type as follows:
•
Number - Number of floating point digits
•
String - unused
•
Date - unused
Currency
Symbol used to represent currencies like $10,000.00 or €5.000,00
Decimal
A decimal point can be a "." (10,000.00) or "," (5.000,00)
Group
A grouping can be a "," (10,000.00) or "." (5.000,00)
Trim type
The trimming method to apply on the string found in the XML.
Null
If the value of the field is null, insert this string into the textfile
Get fields
Click to retrieve the list of fields from the input stream(s)
Minimal
Alter the options in the fields tab in such a way that the resulting width of lines in
width
the text file is minimal. So instead of save 0000001, we write 1, etc. String fields
will no longer be padded to their specified length.
Pentaho Data Integration TM
Spoon User Guide
85
11.6.11. Table output
Icon
Table output dialog
11.6.11.1. General description
This step type allows you to load data into a database table.
11.6.11.2. Options
The table below describes the available options for the Table output step:
Option
Description
Step name
Name of the step. This name has to be unique in a single
transformation.
Connection
The database connection used to write data to.
Target Schema
The name of the Schema for the table to write data to. This is
important for data sources that allow for table names with dots ‘.’ In it.
Target table
The name of the table to write data to.
Commit size
Use transactions to insert rows in the database table. Commit the
connection every N rows if N is larger than 0. Otherwise, don't use
transactions. (Slower)
NOTE: Transactions are not supported on all database platforms.
Truncate table
Select this if you want the table to be truncated before the first row is
inserted into the table.
Pentaho Data Integration TM
Spoon User Guide
86
Option
Description
Ignore insert errors
Makes Kettle ignore all insert errors such as violated primary keys. A
maximum of 20 warnings will be logged however. This option is not
available for batch inserts.
Use batch update for
Enable this option if you want to use batch inserts. This feature groups
inserts
inserts statements to limit round trips to the database. This is the
fastest option and is enabled by default.
Partition data over
Use this options to split the data over multiple tables. For example
tables
instead of inserting all data into table SALES, put the data into tables
SALES_200510, SALES_200511, SALES_200512, ...
Use this on systems that don't have partitioned tables and/or don't
allow inserts into UNION ALL views or the master of inherited tables.
The view SALES allows you to report on the complete sales:
CREATE OR REPLACE VIEW SALES AS
SELECT * FROM SALES_200501
UNION ALL
SELECT * FROM SALES_200502
UNION ALL
SELECT * FROM SALES_200503
UNION ALL
SELECT * FROM SALES_200504
…
Is the name of the
Use these options to split the data over one or more tables. The name
table defined in a field.
of the target table is defined in the field you specify. For example if you
store customer data in the field gender, the data might end up in tables
M and F (Male and Female). There is an option to exclude the field
containing the tablename from being inserted into the tables.
Return auto-generated
Check this if you want to get back the key that was generated by
key
inserting a row into the table.
Name of auto-
Specify the name of the new field in the output rows that will contain
generated key field
the auto-generated key.
SQL
Generate the SQL to create the output table automatically.
Pentaho Data Integration TM
Spoon User Guide
87
11.6.12. Insert / Update
Icon
Insert/Update dialog
11.6.12.1. General description
This step type first looks up a row in a table using one or more lookup keys. If the row can’t be
found, it inserts the row. If it can be found and the fields to update are the same, nothing is done.
If they are not all the same, the row in the table is updated.
11.6.12.2. Options
The table below provides a description of available options for Insert/Update:
Option
Description
Step name
Name of the step.
Note: This name has to be unique in a single transformation.
Connection
The database connection used to write data to.
Target schema
The name of the Schema for the table to write data to. This is
important for data sources that allow for table names with dots ‘.’ In it.
Target table
Name of the table in which you want to do the insert or update.
Commit size
The number of rows to change (insert / update) before running a
commit.
Don't perform any
updates
Pentaho Data Integration TM
If this option is checked, the values in the database are never updated.
Only inserts are done.
Spoon User Guide
88
Option
Description
Key Lookup table
Here you specify a list of field values and comparators.
You can use the following comparators: =, <>, <, <=, >, >=, LIKE,
BETWEEN, IS NULL, IS NOT NULL
Note: Click the 'Get fields' button to retrieve a list of fields from the
input streasm(s).
Update Fields
Specify all fields in the table you want to insert/update including the
keys.
Please note that you can avoid updates on certain fields by specifying N
in the update column.
Note: Click the 'Get update fields' button to retrieve a list of update
fields from the input stream(s).
SQL button
Click the 'SQL' button to generate the SQL to create the table and
indexes for correct operation.
Pentaho Data Integration TM
Spoon User Guide
89
11.6.13. Update
Icon
Update dialog
11.6.13.1. General description
This step is the same as the Insert / Update step except that no insert is ever done in the database
table, ONLY updates are performed.
Pentaho Data Integration TM
Spoon User Guide
90
11.6.14. Delete
Icon
Delete dialog
11.6.14.1. General description
This step is the same as the Update step except that instead of updating, rows are deleted.
Pentaho Data Integration TM
Spoon User Guide
91
11.6.15. Serialize to file (formerly Cube File Output)
Icon
Serialize to file dialog
11.6.15.1. General description
This step stores rows of data in a binary form in a file. It has the advantage over a text (flat) file
that the content does not have to be parsed when read back. This is because the meta-data is
stored in the cube file as well.
NOTE: This step should probably not be used as the tool that could use these Cube files was
never created, the cube files are not using any “standard” format.
Pentaho Data Integration TM
Spoon User Guide
92
11.6.16. XML Output
Icon
XML output dialog
11.6.16.1. General description
This step allows you to write rows from any source to one or more XML files.
11.6.16.2. File Tab
The file tab is where you set general properties for the XML output file format:
Option
Description
Step name
Name of the step. This name has to be unique in a single transformation.
Filename
This field specifies the filename and location of the output text file.
Extension
Adds a point and the extension to the end of the filename (.xml).
Include stepnr in
If you run the step in multiple copies (see also Launching Several Copies
filename
of a step), the copy number is included in the filename, before the
extension (_0).
Include date in
Includes the system date in the filename (_20041231).
filename
Include time in
Includes the system date in the filename (_235959).
filename
11.6.16.3. Content
Option
Description
Zipped
Check this if you want the XML file to be stored in a ZIP archive.
Encoding
The encoding to use. This encoding is specified in the header of the XML
file.
Parent XML element
The name of the root element in the XML document.
Row XML element
The name of the row element to use in the XML document.
Split every ... rows.
The maximum number of rows of data to put in a single XML file before
another is created
Pentaho Data Integration TM
Spoon User Guide
93
11.6.16.4. Fields
Option
Description
Fieldname
The name of the field.
Elementname
The name of the element in the XML file to use.
Type: Type of the field can be either String, Date, or Number.
Type
Type of the field can be either String, Date, or Number.
Format mask to convert with: see Number formats for a complete description
of format specifiers.
Length
The length option depends on the field type follows:
•
Number - Total number of significant figures in a number
•
String - total length of string
•
Date - length of printed output of the string (e.g. 4 only gives back
year)
Note: the output string is padded to this length if it is specified.
Precision
The precision option depends on the field type as follows:
•
Number - Number of floating point digits
•
String - unused
•
Date - unused
Currency
Symbol used to represent currencies like $10,000.00 or €5.000,00
Decimal
A decimal point can be a "." (10,000.00) or "," (5.000,00)
Group
A grouping can be a "," (10,000.00) or "." (5.000,00)
Null
If the value of the field is null, insert this string into the textfile
Get fields
Click to retrieve the list of fields from the input stream(s).
Minimal width
Alter the options in the fields tab in such a way that the resulting width of lines
in the text file is minimal. So instead of save 0000001, we write 1, etc. String
fields will no longer be padded to their specified length.
Pentaho Data Integration TM
Spoon User Guide
94
11.6.17. Excel Output
Icon
Excel output dialog
11.6.17.1. General description
With this step you can write data to one or more Excel files. The following sections describe the
features available for configuring the Excel output step.
11.6.17.2. File Tab
The file tab is where you configure the filename of the Excel output step. Available options
include:
Option
Description
Step name
Name of the step. This name has to be unique in a single transformation.
Filename
This field specifies the filename and location of the output text file.
Extension
Adds a point and the extension to the end of the filename (.xml).
Include stepnr in
If you run the step in multiple copies (see also Launching Several copies of
filename
a step, the copy number is included in the filename, before the extension
(_0).
Include date in
Includes the system date in the filename (_20041231).
filename
Include time in
Includes the system date in the filename (_235959).
filename
Show filename(s)
This option shows a list of the files the will be generated.
NOTE: This is a simulation and sometimes depends on the number of
rows in each file, etc.
11.6.17.3. Content
The content tab provides additional options for the generated Excel output file including:
Pentaho Data Integration TM
Spoon User Guide
95
Option
Description
Header
Check if the spreadsheet needs a header above the exported rows of data.
Footer
Check if the spreadsheet needs a footer below the exported rows of data.
Encoding
Specify the encoding of the spreadsheet, leave empty to keep the default
for the platform.
Split every...rows
Splits the data over several output files. (each in it's own spreadsheet)
Sheet name
Specify the name of the Sheet to write to.
Protect sheet?
Check to enable password protection on the target sheet.
Password
Specify the password for the protected sheet.
Use Template
This is an experimental feature that requires testing. Check this to use a
template when outputting data to Excel.
Excel Template
The name of the template used to format the Excel output file
Append to Excel
Check this option to have the output appended to the Excel template
template
specified
11.6.17.4. Fields
The fields tab is where you specify the Name, data type and format of the fields being written to
Excel. The 'Get Fields' button will retrieve a list of available fields from the input stream(s) coming
into the step. The 'Minimal Width' button will automatically alter the options in the fields tab in
such a way that the resulting width of lines in the text file is minimal. So instead of save 0000001,
we write 1, etc. String fields will no longer be padded to their specified length.
Note: You can specify any format definitions available in Excel. These formats are not tied to any
Kettle specific formatting.
Pentaho Data Integration TM
Spoon User Guide
96
11.6.18. Microsoft Access Output
Icon
Microsoft Access output dialog
11.6.18.1. General Description
This allows you to create a new Access database file as an output in a transformation.
11.6.18.2. Options
The following options are available for configuring the Access output:
Option
Description
Step name
Name of the step.
Note: This name has to be unique in a single transformation.
The database filename
The filename of the database file you are connecting to.
Create database
Check this to generate a new Access database file.
Target table
Specify the table you want to output data to.
Create table
Check this to create a new table in the Access database.
Commit size
Defines the commit size when outputting data.
Pentaho Data Integration TM
Spoon User Guide
97
11.6.19. Database lookup
Icon
Database Value Lookup dialog
11.6.19.1. General description
This step type allows you to look up values in a database table. Lookup values are added as new
fields onto the stream.
11.6.19.2. Options
The following table describes the available options for configuring the database lookup:
Option
Description
Step name
Name of the step.
Note: This name has to be unique in a single transformation.
Connection
Select the database connection for the lookup.
Lookup schema
Specify the target schema to use for the lookup.
Lookup Table
The name of the table where we do the lookup.
Enable cache?
This option caches database lookups. This means that we expect the
database to return the same value all the time for a certain lookup
value.
Cache size in rows
Pentaho Data Integration TM
Specify the size in rows of the cache to use.
Spoon User Guide
98
Option
Description
Keys to look up table
Specify the keys necessary to perform the lookup.
Values to return table
Select the fields from the lookup table to add to the output stream.
Do not pass the row if
Check to avoid passing a row when the lookup fails.
the lookup fails
Faile on multiple
Check this option to cause the step to fail if the lookup returns multiple
results?
results.
Order by
The order by field allows you to specify a field and order type
(ascending/descending) for how the data is retrieved.
Get Fileds
Click to return a list of available fields from the input stream(s) of the
step.
Get lookup fields
Click to return a list of available fields from the lookup table to add to
the step's output stream.
•
IMPORTANT NOTE: if other processes are changing values in the table where you do the lookup,
it might be unwise to cache values. However, in all other cases, enabling this option can seriously
increase the performance because database lookups are relatively slow. If you find that you can’t
use the cache, consider launching several copies of this step at the same time. This will keep the
database busy via different connections. To see how to do this, please see Launching several
copies of a step.
Pentaho Data Integration TM
Spoon User Guide
99
11.6.20. Stream lookup
Icon
Stream Lookup dialog
11.6.20.1. General description
This step type allows you to look up data using information coming from other steps in the
transformation. The data coming from the 'Source step' is first read into memory and is then used
to look up data from the main stream.
Pentaho Data Integration TM
Spoon User Guide
100
For example, this transformation adds information coming from a text-file (B) to data coming from
a database table (A):
The fact that we use information from B to do the lookups is indicated by the option: 'Source step'
(see below):
11.6.20.2. Options
The table below describes the features available for configuring the stream lookup:
Option
Description
Step name
Name of the step.
Note: This name has to be unique in a single transformation.
Lookup step
This is the step name where the lookup data is coming from
The keys to lookup...
Allows you to specify the names of the fields that are used to lookup
values. Values are always searched using the “equal” comparison.
Fields to retrieve
You can specify the names of the fields to retrieve here, as well as the
default value in case the value was not found or a new fieldname in
case you didn’t like the old one.
Preserve memory
Key and value are
This will encode rows of data to preserve memory while sorting.
This will also preserve memory while executing a sort.
exactly one integer
field
Use sorted list
Check this to store values using a sorted list. This provides better
memory usage when working with data sets containing wide rows.
Get fields
This will automatically fill in the names of all the available fields on the
source side (A). You can then delete all the fields you don’t want to use
for lookup.
Get lookup fields
This will automatically insert the names of all the available fields on the
lookup side (B). You can then delete the fields you don’t want to
retrieve.
Pentaho Data Integration TM
Spoon User Guide
101
11.6.21. Call DB Procedure
Icon
Call DB Procedure dialog
11.6.21.1. General description
This step type allows you to execute a database procedure (or function) and get the result(s) back.
11.6.21.2. Options
The following table describes the available options for the Call DB Procedure step:
Option
Description
Step name
Name of the step.
Note: This name has to be unique in a single transformation.
Connection
Name of the database connection on which the procedure resides.
Proc-name
Name of the procedure or function to call.
Find it button
Click to search on the specified database connection for available
procedures and functions (at the moment only on Oracle and
SQLServer).
Enable auto commmit
In some situations you want to do updates in the database using the
specified procedure. In that case you can either have the changes done
using auto-commit or by disabling this. If auto-commit is disabled, a
single commit is being performed after the last row was received by
this step.
Result name
Name of the result of the function call, leave this empty in case of
procedure.
Result type
Type of the result of the function call. Not used in case of a procedure.
Parameters
List of parameters that the procedure or function needs
•
Field name: Name of the field.
•
Direction: Can be either IN (input only), OUT (output only),
INOUT (value is changed on the database).
Pentaho Data Integration TM
Spoon User Guide
102
Option
Description
•
Type: Used for output parameters so that Kettle knows what
comes back.
Get Fields
This function fills in all the fields in the input streams to make your life
easier. Simply delete the lines you don’t need and re-order the ones
you do need.
Pentaho Data Integration TM
Spoon User Guide
103
11.6.22. HTTP Client
Icon
Call DB Procedure dialog
11.6.22.1. General Description
The HTTP client step performs a very simple call to a base URL with options appended to it like
this:
http://<URL>?param1=value1&param2=value2&..
The result is stored in a String field with the specified name.
11.6.22.2. Options
The following table describes the options available for the HTTP client step:
Option
Description
Step name
Name of the step.
Note: This name has to be unique in a single transformation.
URL
The base URL string
Result fieldname
The name of the field to store results
Parameters
This section is where you define the parameter name-value pairs to
pass on the URL.
Pentaho Data Integration TM
Spoon User Guide
104
11.6.23. Select values
Icon
Select Values dialog
11.6.23.1. General description
This Select values step is useful for selecting, renaming and configuring the lengh and precesion of
the fields on the stream. These operations are organized into different categories:
•
Select & Alter - Specify the exact order and name in which the fields have to be placed in
the output rows
•
Remove - Specify the fields that have to be removed from the output rows
•
Meta-data - Change the name, type, length and precision (the meta-data) of one or more
fields
11.6.23.2. Select & Alter
The Select & Alter tab provides the following options:
Option
Description
Step name
Name of the step.
Note: This name has to be unique in a single transformation.
Fields
This tab allows you to rename a field and specify the lenth and
precision.
Get fields to select
Click to insert fields from all input steams to the step.
Edit Mapping
Click to open a mapping dialog to easily define mulitple mappings
between source and target fields.
Note: this step only works if there is only one target output step.
Include unspecified
Enable if you want to implicitly select all other fields from the input
fields, ordered by name
stream(s) that are not explicity selected in the Fields section.
11.6.23.3. Remove
This tab allows you to enter the fields that you want removed from th e stream. You can also click
the 'Get fields to remove' button to add all fields from the input stream(s). This makes it easier if
you are trying to remove several fields. After getting all fields, simply delete any of the fields that
you do not want remove from the stream.
Pentaho Data Integration TM
Spoon User Guide
105
11.6.23.4. Meta-data
This tab allows you to rename, change data types, and change the length and precision of fields
coming into the Select Values step. Click the 'Get fields to change' button to add all fields on the
input stream(s).
Note: The type column is useful for cases where you need to set a specific data type to avoid
repeated data type conversions. For example, if your transformation is taking advantage of the
lazy conversion option and includes a sort step, this could result in repeated data conversions
internal to the sort step in order to perform the data comparisons. You can workaround this issue
by using the Select Values step to convert your sort key fields to normal data (i.e. from Binary to
String).
Pentaho Data Integration TM
Spoon User Guide
106
11.6.24. Filter rows
Icon
Filter rows dialog
11.6.24.1. General description
This step type allows you to filter rows based upon conditions and comparisons. Once this step is
connected to a previous step (one or more and receiving input), you can simply click on the
“<field>”, “=” and “<value>” areas to construct a condition.
You can add more conditions by clicking on the 'Add condition' icon seen here:
It will convert the original condition to a subcondition and add one more. A subcondition can be
edited simply by clicking on it (going down one level into the condition tree).
For example, this is a more complex example:
Pentaho Data Integration TM
Spoon User Guide
107
11.6.24.2. Options
Option
Description
Step name
Name of the step.
Note: This name has to be unique in a single transformation.
Send 'true' data to step
The rows for which the condition specified evaluates to true are send
to this step.
Send 'false' data to step
The rows for which the condition specified evaluates to false are send
to this step.
The Condition
Click the 'NOT' button in the upper left to negate the condition.
Click on the <Field> buttons to select from a list of fields from the
input stream(s) to build your condidion(s).
Click on the <value> button to enter a specific value into your
condition(s).
To delete a condition, right-click on it and select 'Delete Condition'.
Add Condition button
Pentaho Data Integration TM
Click to add a condition.
Spoon User Guide
108
11.6.25. Sort rows
Icon
Sort rows dialog
11.6.25.1. General description
This step type sorts rows based upon the fields you specify and whether or not they should be
sorted ascending or descending.
NOTE: Kettle has to sort rows using temporary files when the number of rows exceeds 5000.
11.6.25.2. Options
The following table describes the options for the Sort step:
Option
Description
Step name
Name of the step.
Note: This name has to be unique in a single transformation.
Sort directory
This is the directory in which the temporary files are stored in case it
is needed. The default is the standard temporary directory for the
system.
TMP-file prefix
Choose a recognizable prefix in order to recognize the files when they
show up in the temp directory.
Sort size
The more rows you can store in memory, the faster the sort gets.
This is because less temporary files need to be used and less I/O is
generated.
Compress TMP Files
This option compresses temporary files when they are needed to
complete the sort.
Only pass unique rows?
Enable this option if you want to only pass unique rows to the output
stream(s).
Fields table
Specify the fields and direction (ascending/decending) to sort. You
can optionally specify whether or not to perform a case sensitive sort.
Get Fields button
Pentaho Data Integration TM
Click to retrieve a list of all fields coming in on the stream(s).
Spoon User Guide
109
11.6.26. Add sequence
Icon
Sort rows dialog
11.6.26.1. General description
This step will add a sequence to the stream. A sequence is an ever-changing integer value with a
certain start and increment value. You can either use a database (Oracle) sequence to determine
the value of the sequence, or have it generated by Kettle..
NOTE: Kettle sequences are only unique when used in the same transformation. Also, they are not
stored, so the values start back at the same value every time the transformation is launched.
11.6.26.2. Options
The following table describes the options for the Add Sequence step:
Option
Description
Step name
Name of the step.
Note: This name has to be unique in a single transformation.
Name of value
Name of the new sequence value that is added to the stream.
Use DB to generate the
Enable this option if you want the sequence to be driven by a
sequence
database sequence.
•
Connection name: choose the name of the connection on
which the database sequence resides.
•
Schema name: optionally specify the table's schema name
•
Sequence name: allows you to enter the name of the
database sequence.
Use a transformation
Pentaho Data Integration TM
Enable this option if you want the sequence to be generated by
Spoon User Guide
110
Option
Description
counter to generate the
Kettle.
sequence
•
Use counter to calculate sequence: Enable this option if
you want the sequence to be generated by Kettle.
•
Counter name (optional): if multiple steps in a
transformation generate the same value name, this option
would allow you to specify the name of the counter you
want to associate the sequence with. This would avoid
forcing unique sequencing across multiple steps.
Attention: In this case you have to ensure that: start,
increment and maximum value of all counters with the
same name are identical, otherwise the result is
unpredictable.
•
Start at: give the start value of the sequence.
•
Increment by: give the increment of the sequence.
•
Maximum value: this is the maximum value after which
the sequence will start back at the start value (Start At).
Examples:
Start at = 1, increment by = 1, max value = 3
→ This will produce: 1, 2, 3, 1, 2, 3, 1, 2…
Start at = 0, increment by = -1, max value = -2
→ This will produce: 0, -1, -2, 0, -1, -2, 0…
Pentaho Data Integration TM
Spoon User Guide
111
11.6.27. Dummy (do nothing)
Icon
Dummy dialog
11.6.27.1. General description
This step does not do anything. Its main function is perform as a placeholder in case you want to
test something. For example, to have a transformation, you need at least 2 steps connected to
each other. If you want to test for example a test file input step, you can connect it to a dummy
step.
Here is another example using the Dummy step, starting with the following transformation:
Unfortunately, the 'Stream Lookup' step can only read lookup information from one stream. The
Dummy step can be used to work around this limitation like this:
Pentaho Data Integration TM
Spoon User Guide
112
11.6.28. Row Normaliser
Icon
Row Normalser dialog
11.6.28.1. General description
This step normalizes data back from pivoted tables.
For example, starting with this example of product sales data:
Month
Product A
Product B
Product C
2003/01
10
5
17
2003/02
12
7
19
…
…
…
…
The Row Normaizer step will convert this data into the following format so that it is easier to
update your fact table:
Month
Product
sales
2003/01
A
10
2003/01
B
5
2003/01
C
17
2003/02
A
12
2003/02
B
7
2003/02
C
19
…
…
…
11.6.28.2. Options
The following options are available for the Row Normaliser Step:
Option
Description
Step name
Name of the step.
Note: This name has to be unique in a single transformation.
Typefield
The name of the type field. (Product in our example)
Fields table
This is a list of the fields you want to normalizer, you will need to set
Pentaho Data Integration TM
Spoon User Guide
113
Option
Description
the following properties for each selected field:
•
Fieldname: Name of the fields to normalize (Product A C
in our example).
•
Type: Give a string to classify the field (A, B or C in our
example).
•
New field: You can give one or more fields where the new
value should transferred to (sales in our example).
Get Fields button
Click to retrieve a list of all fields coming in on the stream(s).
11.6.28.3. Example – normalising multiple rows in a single step
The following example illustrates using the Row Normalaser step to normalize more than one row
at a time. Beginning with the following data format:
DATE
PR1_NR
PR1_SL
PR2_NR
PR2_SL
PR3_NR
PR3_SL
20030101
5
100
10
250
4
150
…
…
…
…
…
…
…
You can convert this into:
DATE Type
Product
Sales
Product Number
20030101
Product1
100
5
20030101
Product2
250
10
20030101
Product3
150
4
…
…
…
…
This would be the setup to do it with:
Pentaho Data Integration TM
Spoon User Guide
114
11.6.29. Split Fields
Icon
Split Fields dialog
11.6.29.1. General description
This step allows you to split fields based upon delimiter information.
11.6.29.2. Options
The following options are available for configuring the Split Fields step:
Option
Description
Step name
Name of the step.
Note: This name has to be unique in a single transformation.
Field to split
The name of the field you want to split.
Delimiter
Delimiter that determines the end of a field.
Fields table
This table is where you define the properties for each new field
created by the split. For each new field, you will need to define the
field name, data type and other properties.
11.6.29.3. Split fields examples
Example 1:
SALES_VALUES field containing: “500,300,200,100”
Use these settings to split the field into 4 new fields:
•
Delimiter: ,
•
Field: SALES1, SALES2, SALES3, SALES4
•
Id:
•
remove ID no, no, no, no
•
type: Number, Number, Number, Number
•
format: ###.##, ###.##, ###.##, ###.##
•
group:
•
decimal: .
Pentaho Data Integration TM
Spoon User Guide
115
•
currency:
•
length: 3, 3, 3, 3
•
precision: 0, 0, 0, 0
Example 2:
SALES_VALUES field containing “Sales2=310.50, Sales4=150.23”
Use these settings to split the field into 4 new fields:
•
Delimiter: ,
•
Field: SALES1, SALES2, SALES3, SALES4
•
Id: Sales1=, Sales2=, Sales3=, Sales4=
•
remove ID yes, yes, yes, yes
•
type: Number, Number, Number, Number
•
format: ###.##, ###.##, ###.##, ###.##
•
group:
•
decimal: .
•
currency:
•
length: 7, 7, 7, 7
•
precision: 2, 2, 2, 2
Pentaho Data Integration TM
Spoon User Guide
116
11.6.30. Unique rows
Icon
Unique rows dialog
11.6.30.1. General description
This step removes duplicate rows from the input stream(s).
IMPORTANT NOTE: Make sure that the input stream is sorted! Otherwise only consecutive
double rows are evaluated correctly.
11.6.30.2. Options
The following table describes all options for the Unique rows step:
Option
Description
Step name
Name of the step.
Note: This name has to be unique in a single transformation.
Add counter to output?
Fields to compare table
Specify the field names you want to force uniqueness on or click the
'Get' button to insert all fields from the input stream(s).
You can (optionally) choose to ignore case by setting the 'Ignore
case' flag to Y. For example: Kettle, KETTLE, kettle all will be the
same in case the compare is done case insensitive. In this case, the
first occurrence (Kettle) will be passed to the next step(s).
Pentaho Data Integration TM
Spoon User Guide
117
11.6.31. Group By
Icon
Group by dialog
11.6.31.1. General description
This step allows you to calculate values over a defined group of fields. Examples of common use
cases are:
•
calculate the average sales per product
•
get the number of yellow shirts that we have in stock
11.6.31.2. Options
The following table provides a description of the options available for the Group By step:
Option
Description
Step name
Name of the step.
Note: This name has to be unique in a single transformation.
Include all rows?
Check this if you want all rows in the output, not just the
aggregation. To differentiate between the 2 types of rows in the
output, we need a flag in the output. You need to specify the name
of the flag field in that case. (the type is boolean)
Temporary files directory
This is the directory in which the temporary files are stored in case it
is needed. The default is the standard temporary directory for the
system.
TMP-file prefix
Specify the file prefix used when naming temporary files.
Add line number, restart
Check this if you want to add a line number that restarts at 1 in each
in each group
group.
Line number field name
Check this if you want to add a line number that restarts at 1 in each
Pentaho Data Integration TM
Spoon User Guide
118
Option
Description
group.
Group fields table
Specify the fields over which you want to group. You can click the
'Get Fields' button to add all fields from the input stream(s).
Aggregates table
Specify the fields that need to be aggregated, the method and the
name of the resulting new field.
Pentaho Data Integration TM
Spoon User Guide
119
11.6.32. Null If
Icon
Null If dialog
11.6.32.1. General description
If the string representation of a certain field is equal to the specified value, then the value is set
the null (empty). You can add all fields from the input stream(s) using the 'Get Fields'.
Pentaho Data Integration TM
Spoon User Guide
120
11.6.33. Calculator
Icon
Calculator dialog
11.6.33.1. General description
This calculator step provides a pre-defined functions that can be executed on input field values. If
you have a need for other generic, often used functions, please visit our community page and let
us know about your enhancement request.
Note: An important advantage Calculator has over custom JavaScript scripts is that the execution
speed of Calculator is many times that of a script.
Besides the arguments (Field A, Field B and Field C) you also need to specify the return type of the
function. You can also opt to remove the field from the result (output) after all values were
calculated. This is useful for removing temporary values.
11.6.33.2. 10.4.34.4 Function List
Function
Description
Required fields
Set field to constant A
Create a field with a constant value
A
A+B
A plus B
A and B
A-B
A minus B
A and B
A*B
A multiplied by B
A and B
A/B
A divided by B
A and B
A*A
The square of A
A
SQRT( A )
The square root of A
A
100 * A / B
Percentage of A in B
A and B
A - ( A * B / 100 )
Subtract B% of A
A and B
A + ( A * B / 100 )
Add B% to A
A and B
Pentaho Data Integration TM
Spoon User Guide
121
Function
Description
Required fields
A + B *C
Add A and B times C
A, B and C
SQRT( A*A + B*B )
Calculate √(A2+B2)
A and B
ROUND( A )
Round A to the nearest integer
A
ROUND( A, B )
Round A to B decimal positions
A and B
Set field to constant A
Create a field with a constant value
A
Date A + B days
Add B days to Date field A
A and B
Year of date A
Calculate the year of date A
A
Month of date A
Calculate number the month of date A
A
Day of year of date
A Calculate the day of year (1-365)
A
Day of month of date A
Calculate the day of month (1-31)
A
Day of week of date A
Calculate the day of week (1-7)
A
Week of year of date A
Calculate the week of year (1-54)
A
ISO8601 Week of year of
Calculate the week of the year ISO8601 style (1-
A
date A
53)
ISO8601 Year of date A
Calculate the year ISO8601 style
A
Byte to hex encode of
Encode bytes in a string to a hexadecimal
A
string A
representation
Hex encode of string A
Encode a string in its own hexadecimal
A
representation
Char to hex encode of
Encode characters in a string to a hexadecimal
string A
representation
Hex decode of string A
Decode a string from its hexadecimal
A
A
representation (add a leading 0 when A is of odd
length)
Pentaho Data Integration TM
Spoon User Guide
122
11.6.34. XML Add
Icon
Add XML dialog
11.6.34.1. General description
This step allows you to encode the content of a number of fields in a row in XML. This XML is
added to the row in the form of a String field.
11.6.34.2. Content Tab
Option
Description
Step name
Name of the step. This name has to be unique in a single
transformation.
Encoding
The encoding to use. This encoding is specified in the header of the
XML file.
Output Value
The name of the new field that will contain the XML
Root XML element
The name of the root element in the generated XML.
Omit XML header
Check to not include the XML header in the output.
11.6.34.3. Fields
The Fields tab is where you configure the output fields and their formats. The table below
describes each of the available properties for a field:
Option
Description
Fieldname
Name of the field.
Element name
The name of the element in the XML file to use.
Type
Type of the field can be either String, Date, or Number.
Format
Format mask to convert with: see Number Formats for a complete description
of format specifiers.
Length
Output string is padded to this length if it is specified.
Precesion
The precision to use.
Pentaho Data Integration TM
Spoon User Guide
123
Option
Description
Currency
Symbol used to represent currencies like $10,000.00 or €5.000,00
Decimal
A decimal point can be a "." (10,000.00) or "," (5.000,00)
Grouping
A grouping can be a "," (10,000.00) or "." (5.000,00)
Null
The string to use in case the field value is null.
Attribute: make this an attribute (N means : element)
11.6.34.4. Add XMLExample
Use Case
I have data that comes in a variety of classes and I would like to store it as XML in my database.
For example, I want to turn the raw data into the database layout below:
Raw data
SHAPE COLOUR
id
X
Y
RADIUS
circle
blue
1
3
5
5
circle
red
2
1
3
5
circle
blue
5
5
9
5
circle
blue
6
8
2
5
circle
red
7
9
7
5
SHAPE
COLOUR
id
X
Y
LENGTH
WIDTH
rectangle
blue
3
3
1
6
4
rectangle
red
6
2
4
6
4
rectangle
blue
10
8
2
6
4
rectangle
red
12
7
8
6
4
rectangle
Blue
14
5
2
6
4
Output Sample
ID
X
Y
CLASS_DATA
3
4
7
<SHAPE type="circle">
<COLOUR>blue</COLOUR>
<RADIUS> 5</RADIUS
</SHAPE>
1
6
3
<SHAPE type="rectangle">
<COLOUR>blue</COLOUR>
<WIDTH> 4</WIDTH>
<LENGTH> 6</LENGTH>
</SHAPE>
2
8
8
<SHAPE type="rectangle">
<COLOUR>blue</COLOUR>
<WIDTH> 4</WIDTH>
<LENGTH>6</LENGTH>
</SHAPE>
5
5
Pentaho Data Integration TM
2
<SHAPE type="circle">
Spoon User Guide
124
<COLOUR>blue</COLOUR>
<RADIUS> 5</RADIUS>
</SHAPE>
Pentaho Data Integration TM
Spoon User Guide
125
11.6.35. Add constants
Icon
Add constants dialog
11.6.35.1. General description and usage
The Add contant values step is a simple and fast performing way to add constant values to the
stream. To add a constant, simply specify the name, type and value in the form of a string.
Then, specify the formats to convert the value into the chosen data type.
Pentaho Data Integration TM
Spoon User Guide
126
11.6.36. Row Denormaliser
Icon
Denormaliser dialog
11.6.36.1. General description
This step allows you de-normalize data by looking up key-value pairs. It also allows you to
immediately convert data types.
11.6.36.2. Options
Option
Description
Step name
Name of the step. This name has to be unique in a single transformation.
Key field
The field that defined the key.
Group fields
Specify the fields that make up the grouping here.
Target fields
Specify the fields to de-normalize. You do it by specifying the String value for the
key field (see above).
Options are provided to convert data types. Mostly people use Strings as keyvalue pairs so you often need to convert to Integer, Number or Date.
In case you get key-value pair collisions (key is not unique for the group
specified) you can specify the aggregation method to use.
Pentaho Data Integration TM
Spoon User Guide
127
11.6.37. Flattener
Icon
Flattener dialog
11.6.37.1. General description
This step allows you flatten sequentially provided data.
11.6.37.2. Options
Option
Description
Step name
Name of the step. This name has to be unique in a single transformation.
The field to flatten
The field that needs to be flattened into different target fields.
Target fields
The name of the target field to flatten to.
11.6.37.3. Flattener Example
Beginning with the following data set:
Field1
Field2
Field3
Flatten
A
B
C
One
A
B
C
Two
D
E
F
Three
D
E
F
Four
This can be flattened to:
Field1
Field2
Field3
Target1
Target2
A
B
C
One
Two
D
E
F
Three
Four
Pentaho Data Integration TM
Spoon User Guide
128
In the example above, this is what the dialog looks like:
Pentaho Data Integration TM
Spoon User Guide
129
11.6.38. Value Mapper
Icon
Value Mapper dialog
11.6.38.1. General description
This step maps string values from one value to another. Usually, you will want to solve this
problem by storing the conversion table in a database. However, this step provides a simple
alternative.
For example, if you want to replace language codes:
Fieldname to use: LanguageCode
Target fieldname: LanguageDesc
Source/Target: EN/English, FR/French, NL/Dutch, ES/Spanish, DE/German, ...
NOTE: It is also possible to convert a null field or empty String value to a non-empty value. Leave
the “Source value” field empty for this. It is obviously only possible to specify one of these empty
source field values.
11.6.38.2. Options
The following properties are used to define the mappings:
Option
Description
Step name
Name of the step.
Note: This name has to be unique in a single transformation.
Fieldname to use
Field to use as the mapping source.
Target field name
Field to use as the mapping Target
Default upon non-
Defines a default value for situations where the source value is not empty,
matching
but there's no match.
Field values table
Contans the mapping of source value to converted target value.
Pentaho Data Integration TM
Spoon User Guide
130
11.6.39. Blocking step
Icon
Blocking dialog
11.6.39.1. General description
This simple step blocks all output until the very last row was received from the previous step. At
that time either the last row is then sent off to the next step or the complete input is sent of to the
next step. This step then knows that all previous steps have finished. You can use this for
triggering plugins, stored procedures, java scripts, ... or for synchronization purposes.
11.6.39.2. Options
The following table describes the options for the Blocking step:
Option
Description
Step name
Name of the step.
Note: This name has to be unique in a single transformation.
Pass all rows?
Determines whether to pass 1 rows or all rows.
Spool directory
This is the directory in which the temporary files are stored in case it is
needed. The default is the standard temporary directory for the system.
Spool-file prefix
Choose a recognizable prefix in order to recognize the files when they
show up in the temp directory.
Cache size
Compress spool files?
Pentaho Data Integration TM
The more rows you can store in memory, the faster the step works.
This option compresses temporary files when they are needed.
Spoon User Guide
131
11.6.40. Join Rows (Cartesian product)
Icon
Join rows dialog
11.6.40.1. General description
This step allows you to produce combinations (Cartesian product) of all rows on the input streams.
This is an example:
The “Years x Months x Days” step outputs all combinations of Year, Month and Day. (1900, 1, 1
→
2100, 12, 31) and can be used to create a date dimension.
Pentaho Data Integration TM
Spoon User Guide
132
11.6.40.2. Options
The following table describes the options for configuring the Join rows step:
Option
Description
Step name
Name of the step.
Note: This name has to be unique in a single transformation.
Temp directory
Specify the name of the directory where the system stores temporary files in
case you want to combine more then the cached number of rows.
TMP-file prefix
This is the prefix of the temporary files that will be generated.
Max. cache size
The number of rows to cache before the systems reads data from temporary
files. This is needed in case you want to combine large row sets that don’t fit
into memory.
Main step to read
Specifies the step to read the most data from. This step is not cached or
from
spooled to disk, the others are.
The Condition(s)
You can enter a complex condition to limit the number of output rows.
Pentaho Data Integration TM
Spoon User Guide
133
11.6.41. Database Join
Icon
Database Join dialog
11.6.41.1. General description
Using data from previous steps, this step allows you to run a query against a database.
The parameters for this query can be specified:
as question marks (?) in the SQL query.
•
as fields in the data grid.
The two need to be in the same order. For example, this step allows you to run queries looking up
the oldest person that bought a certain product like this:
SELECT
customernr
FROM
product_orders, customer
WHERE
orders.customernr = customer.customernr
AND
orders.productnr = ?
ORDER BY
customer.date_of_birth
All you then need to specify as a parameter is the productnr and you'll get the customernr included
in the result.
11.6.41.2. Options
The following table desribes the options for the Database Join step:
Option
Description
Step name
Name of the step.
Note: This name has to be unique in a single transformation.
Connection
Pentaho Data Integration TM
The database connection to use.
Spoon User Guide
134
Option
Description
SQL
SQL query to launch towards the database, use question marks as parameter
placeholders.
Number of rows
0 means all, any other number limits the number of rows.
to return
Outer join?
Check this to always return a result, even if the query didn't return a result.
Parameters table
Specify the fieldns containg parameters and the parameter type.
Pentaho Data Integration TM
Spoon User Guide
135
11.6.42. Merge rows
Icon
Merge rows dialog
11.6.42.1. General description
This step simply allows you to compare two streams of rows. This is useful if you want compare
data from two different times. It is often used in situations where the source system of a data
warehouse does not contain a date of last update.
The two streams of rows, a reference stream (the old data) and a compare stream (the new data),
are merged. Each time only the last version of a row is passed onto the next steps. The row is
marked as follows:
•
“identical” - The key was found in both streams and the values to compare were identical;
•
“changed” - The key was found in both streams but one or more values is different;
•
“new” - The key was not found in the reference stream;
•
“deleted” - The key was not found in the compare stream.
The row coming from the compare stream is passed on to the next steps, except for the “deleted”
case.
IMPORTANT: both streams need to be sorted on the specified key(s).
11.6.42.2. Options
Option
Description
Step name
Name of the step.
Note: This name has to be unique in a single transformation.
Reference rows
Specify the step orgin for the reference rows.
origin
Compare rows
Specify the step origin for the compare rows.
origin
Flag fieldname
Specify the name of the flag flag field on the output stream.
Keys to match
Specify fields containing the keys to match on. Click the 'Get key fields'
button to insert all of the fields originating from the reference rows step.
Values to compare
Specify fields contaning the values to compare. Click the 'Get value fields'
button to insert all of the fields from the originating value rows step.
Pentaho Data Integration TM
Spoon User Guide
136
11.6.43. Sorted Merge
Icon
Sorted Merge dialog
11.6.43.1. General description and usage
The Sorted Merge step merges rows coming from multiple input steps providing these rows are
sorted themselves on the given key fields.
11.6.43.2. Options
Option
Description
Step name
Name of the step.
Note: This name has to be unique in a single transformation.
Fields table
Specify the fieldname and sort direction (ascending/decending). Click the 'Get
Fields' button to retrieve a list of fields from the input stream(s).
Pentaho Data Integration TM
Spoon User Guide
137
11.6.44. Merge Join
Icon
Merge Join dialog
11.6.44.1. General description and usage
The Merge Join step performs a classic merge join between data sets with data coming from two
different input steps. Join options include INNER, LEFT OUTER, RIGHT OUTER, and FULL OUTER.
NOTE: This step expects the rows coming in to be sorted on the specified key fields
11.6.44.2. Options
The following table describes the options available for the Merge Join step:
Option
Description
Step name
Name of the step.
Note: This name has to be unique in a single transformation.
First Step
Specify the first input step to the merge join.
Second Step
Specify the second input step to the merge join.
Join Type
Select from the available types of joins.
st
Keys for 1 step
Specify the key fields on which the incoming data is sorted. Click the 'Get
key fields' button to retrieve a list of fields from the specified step.
nd
Keys for 2 step
Specify the key fields on which the incoming data is sorted. Click the 'Get
key fields' button to retrieve a list of fields from the specified step.
Pentaho Data Integration TM
Spoon User Guide
138
11.6.45. JavaScript Values
Icon
Java Script value dialog
11.6.45.1. General description
This step type allows you to do complex calculations using the JavaScript language. The JavaScript
engine used is Rhino 1.5R5.
11.6.45.2. Options
Option
Description
Step name
Name of the step.
Note: This name has to be unique in a single transformation.
Java Script
Specify the script you wish to run.
Fields
These are the fields that we want to add to the output steam.
Insert fields button
Inserts the fields and the standard method to grab the value of the field.
Test script button
Tests whether or not the script compiles.
Get variables button
Gets the newly created variables and inserts them into the “Fields” grid.
Option
Description
Step name
Name of the step; this name has to be unique in a single transformation
Java Script
Specify the script you want to run
Fields
The fields to add to the output steam
Insert fields button
Inserts the fields and the standard method to grab the value of the field
Test script button
Tests whether or not the script compiles
Get variables button
Gets the newly created variables and inserts them into the Fields grid
11.6.45.3. Value functions
This is a list of functions that you can use to manipulate values:
Pentaho Data Integration TM
Spoon User Guide
139
Function
Description
Value Clone()
Builds a copy of a value and returns a Value.
void setName(String name)
Sets the name of a value.
String getName() .
Get the name of a value
void setValue(double num)
Set the value to a floating point value.
void setValue(String str)
Set the value to a string value.
void setValue(Date dat)
Set the value to a Date value.
void setValue(boolean bool)
Set the value to a Boolean value.
void setValue(long l)
Set the value to an integer value.
void setValue(Value v)
Set the value to the value contained in another field.
double getNumber()
Gets the value of a field as a floating point value.
String getString()
Gets the value of a field as a textual string representation.
int getStringLength()
Gets the length of the string representation.
Date getDate()
Gets the value of the field as a date value.
boolean getBoolean()
Gets the value of a field as a Boolean.
NOTE: String “Y” or “true” is converted to true.
NOTE: Numeric value 0 is converted to false, everything else is
true.
long getInteger()
Gets the value of a field as an integer.
NOTE: Date fields are converted to the number of milliseconds
since January 1st 1970 00:00:00 GMT.
boolean isEmpty()
If the value has no type, this function returns true.
boolean isString()
If the value is of type String, this function returns true.
boolean isDate()
If the value is of type String, this function returns true.
boolean isNumber()
If the value is of type Number, this function returns true.
boolean isBoolean()
If the value is of type Boolean, this function returns true.
boolean isInteger()
If the value is of type Integer, this function returns true.
boolean isNumeric()
If the value is of type Number or Integer, this function returns
true.
String toString()
Returns the textual representation of the value.
String toString(boolean pad)
Returns the textual representation of the value, padded to the
length of the string if pad = true.
String toStringMeta()
Returns the meta-data information of the value as a string.
void setLength(int l)
Sets the length of the value.
void setLength(int l, int p)
Sets the length and precision of the value.
int getLength()
Returns the length of the value.
int getPrecision()
Returns the precision of the value.
void setPrecision(int p)
Sets the precision of a value.
String getTypeDesc()
Returns the description of a value as a string. (e.g. “String”,
“Number”, “Date”, “Integer”, “Boolean”).
void setNull()
Sets the value to Null.
void clearNull()
Removes the null setting.
void setNull(boolean n)
boolean isNull()
Returns true if the value is null.
int compare(Value v)
Compares two values and returns 1 if the first value is larger than
the second, -1 if it is smaller and 0 if they are equal.
Pentaho Data Integration TM
Spoon User Guide
140
Function
Description
boolean equals(Object v)
Compares two values and returns true if the two values have the
same value.
int hashCode()
Returns a signed 64 values representing the value in the form of a
hash code.
Value negate()
If the value is numeric, multiplies the value by -1, in all other
cases it doesn’t do anything.
Value and(Value v)
Calculates the bitwise AND of two integer values.
Value xor(Value v)
Calculates the bitwise XOR of two integer values.
Value or(Value v)
Calculates the bitwise OR of two integer values.
Value bool_and(Value v)
Calculates the boolean AND of two boolean values.
Value bool_or(Value v)
Calculates the boolean OR of two boolean values.
Value bool_xor(Value v)
Calculates the boolean XOR of two boolean values.
Value bool_not()
Calculates the boolean NOT of a boolean value.
Value greater_equal(Value
Compares two values and sets the first to true if the second is
v)
greater or equal to the first.
Value smaller_equal(Value
Compares two values and sets the first to true if the second is
v)
smaller or equal to the first.
Value different(Value v)
Compares two values and sets the first to true if the second is
different from the first.
Value equal(Value v)
Compares two values and sets the first to true if the second is
equal to the first.
Value like(Value v)
Sets the first value to true if the second string is part of the first.
Value greater(Value v)
Compares two values and sets the first to true if the second is
greater than the first.
Value smaller(Value v)
Compares two values and sets the first to true if the second is
smaller than the first.
Value minus(double v)
Subtracts v from the field value.
Value minus(long v)
Value minus(int v)
Value minus(byte v)
Value minus(Value v)
Value plus(double v)
Adds v to the field value.
Value plus(long v)
Value plus(int v)
Value plus(byte v)
Value plus(Value v)
Value divide(double v)
Divides the field value by v.
Value divide(long v)
Value divide(int v)
Value divide(byte v)
Value divide(Value v)
Value multiply(double v)
Multiplies the field value by v.
Value multiply(long v)
NOTE: Strings can be multiplied as well: the result is v times the
Value multiply(int v)
string concatenated.
Value multiply(byte v)
Pentaho Data Integration TM
Spoon User Guide
141
Function
Description
Value multiply(Value v)
Value abs()
Sets the field value to the –field value if the value was negative.
Value acos()
Sets the field value to the cosine of the number value.
Value asin()
Sets the field value to the arc sine of the number value.
Value atan()
Sets the field value to the arc tangents of the number value.
Value atan2(Value arg0)
Sets the field value to the second arc tangents of the number
Value atan2(double arg0)
value.
Value ceil()
Sets the field value to the ceiling of a number value.
Value cos()
Sets the field value to the cosine of a number value.
Value cosh()
Sets the field value to the hyperbolic cosine of a number value.
Value exp()
Sets the field value to the exp of a number value.
Value floor()
Sets the field value to the floor of a number value.
Value initcap()
Sets the all first characters of words in a string to uppercase.
“matt casters” -> “Matt Casters”
Value length()
Sets the value of the field to the length of the String value.
Value log()
Sets the field value to the log of a number value.
Value lower()
Sets the field value to the string value in lowercase.
Value lpad(Value len)
Sets the field value to the string value, left padded to a certain
Value lpad(Value len, Value
length.
padstr)
Default the padding string is a single space. Optionally, you can
Value lpad(int len)
specify your own padding string.
Value lpad(int len, String
padstr)
Value ltrim()
Sets the field value to the string, without spaces to the left of the
string.
Value mod(Value arg)
Sets the value to the modulus of the first and the second number.
Value mod(double arg0)
Value nvl(Value alt)
If the field value is Null, set the value to alt.
Value power(Value arg)
Value power(double arg0)
Raises the field value to the power arg.
Value replace(Value repl,
Replaces a string in the field value with another.
Value with)
Value replace(String repl,
String with)
Value round()
Rounds the field value to the nearest integer.
Value rpad(Value len)
Sets the field value to the string value, right padded to a certain
Value rpad(Value len, Value
length.
padstr)
Default the padding string is a single space. Optionally, you can
Value rpad(int len)
specify your own padding string.
Value rpad(int len, String
padstr)
Value rtrim()
Remove the spaces to the right of the field value.
Value sign()
Sets the value of the string to -1, 0 or 1 in case the field value is
negative, zero or positive.
Pentaho Data Integration TM
Spoon User Guide
142
Function
Description
Value sin()
Sets the value of the field to the sine of the number value.
Value sqrt()
Sets the value of the field to the square root of the number value.
Value substr(Value from,
Sets the value of the field to the substring of the string value.
Value to)
Value substr(Value from)
Value substr(int from)
Value substr(int from, int to)
Value sysdate()
.
Sets the field value to the system date
Value tan(Value args[])
Sets the field value to the tangents of the number value.
Value num2str()
Converts a number to a string.
Value num2str(String arg0)
Arg0: format pattern, see also Number Formats
Value num2str(String arg0,
Arg1: Decimal separator (either . or ,)
String arg1)
Arg2: Grouping separator (either . or ,)
Value num2str(String arg0,
Arg3: Currency symbol
String arg1, String arg2)
For example converting value:
Value num2str(String arg0,
1234.56 using num2str(“###,##0.00”, “,”, “.”)
String arg1, String arg2,
gives 1.234,56
String arg3)
.23 using num2str(“###,##0.00”, “,”, “.”) gives
0,23
1234.56 using num2str(“000,000.00”, “,”, “.”)
gives 001.234,56
Value dat2str()
Converts a date into a string.
Value dat2str(String arg0)
Arg0: format pattern, see also Number Formats
Value dat2str(String arg0,
Arg1: localized date-time pattern characters (u, t)
String arg1)
Value num2dat()
Converts a number to a date based upon the number of
milliseconds since January 1st, 1970 00:00:00 GMT.
Value str2dat(String arg0)
Converts a string to a date.
Value str2dat(String arg0,
Arg0: format pattern, see also Number Formats
String arg1)
Arg1: localized date-time pattern characters (u, t)
Value str2num()
Converts a string into a number.
Value str2num(String arg0)
Arg0: format pattern, see also Number Formats
Value str2num(String arg0,
Arg1: Decimal separator (either . or ,)
String arg1)
Arg2: Grouping separator (either . or ,)
Value str2num(String arg0,
Arg3: Currency symbol
String arg1, String arg2)
Value str2num(String arg0,
String arg1, String arg2,
String arg3)
Value dat2num()
Converts a date into a number being the number of milliseconds
since January 1st, 1970 00:00:00 GMT.
Value trim()
Remove spaces left and right of the string value.
Value upper()
Sets the field value to the uppercase string value.
Value e()
Sets the value to e
Value pi()
Sets the value to p
Pentaho Data Integration TM
Spoon User Guide
143
Function
Description
Value add_months(int
Adds a number of months to the date value.
months)
Value last_day()
Sets the field value to the last day of the month of the date value.
Value first_day()
Sets the field value to the first day of the month of the date value.
Value trunc()
Set the field value to the truncated number or date value.
Value trunc(double level)
Level means the number of positions behind the comma or in the
Value trunc(int level)
case of a date, 5=months, 4=days, 3=hours, 2=minutes,
1=seconds, 0=miliseconds
Value hexEncode()
Encode a String value in its hexadecimal representation. E.g. If
value is a string “a”, the result would be “61”.
Value hexDecode()
Decode a String value from its hexadecimal representation. E.g. If
value is a string “61”, the result would be “a”. If the input string
value is odd a leading 0 will be silently added.
11.6.45.4. JavaScript Examples
11.6.45.4.1. Remember the previous row
Sometimes it can be useful to know the value of the previous row. This can be accomplished by
this piece of code:
var prev_row;
if (prev_row == null) prev_row = row;
...
String previousName = prev_row.getString(“Name”, “-”);
...
prev_row = row;
Note that row is a special field that contains all values in the current row.
11.6.45.4.2. Set the location name of an address to uppercase
location.upper();
11.6.45.4.3. Extract information from a date field
// Year/Month/Day representation:
ymd = date_field.Clone().dat2str("yyyy/MM/dd").getString();
// Day/Month/Year representation:
dmy = date_field.Clone().dat2str("dd/MM/yyyy").getString();
// Year/Month :
ym = date_field.Clone().dat2str("yyyy/MM").getString();
// Long description of the month in the local language:
month_long_desc=
date_field.Clone().dat2str("MMMM").initcap().getString();
// Week of the year (1-53)
week_of_year = date_field.Clone().dat2str("w").getInteger();
// day of week, short description (MON-SUN)
day_of_week_short_desc
=date_field.Clone().dat2str("EEE").upper().getString();
Pentaho Data Integration TM
Spoon User Guide
144
// Day of the week (Monday-Sunday)
day_of_week_desc =
date_field.Clone().dat2str("EEEE").initcap().getString();
// Day of week (1-7)
day_of_week = date_field.Clone().dat2str("F").getInteger();
NOTE: If you don’t use Clone(), the original value will be overwritten by the methods that work on
the Kettle Values.
Pentaho Data Integration TM
Spoon User Guide
145
11.6.46. Modified Java Script Value
Icon
Modified Javascript values dialog
11.6.46.1. General Description
This is a modified version of the 'JavaScript Values' step that provides better performance and an
easier, expression based user interface for building JavaScript expressions. This step will also allow
you to create multiple scripts for each step.
11.6.46.2. Java script functions
This section provides a tree view of your available scripts, functions, input fields and output fields.
•
Transformation Scripts: displays a list of scripts you have created in this step
•
Transformation Constants: a list of pre-defined, static constants including
SKIP_TRANSFORMATION, ERROR_TRANSFORMATION, and
CONTINUE_TRANSFORMATION
•
Transformation Functions: contains a variety of String, Numeric, Date, Logic and
specialized functions you can use to create your script. To add a function to your script,
simply double-click on the function or drag it to the location in your script that you wish to
insert it.
•
Input Fields: a list of inputs coming into the step. Double-click or use drag and drop to
insert the field into your script.
•
Output Fields: a list of outputs for the step.
11.6.46.3. Java Script
This section is where you edit the script for this step. You can insert functions, constants, input
fields, etc. from the tree control on the left by double-clicking on the node you wish to insert or by
dragging the object onto the Java Script panel.
Pentaho Data Integration TM
Spoon User Guide
146
11.6.46.4. Fields
The Fields table contains a list of variables from your script including the ability to add metadata
like a descriptive name.
11.6.46.5. Extras
•
Get Variables button - Retrieves a list of variables from your script.
•
Test script button - Use this button to test the syntax of your script.
11.6.46.6. Java script internal API objects
You can use the following internal API objects (for reference see the classes in the source):
•
_TransformationName_: a String with the actual transformation name
•
_step_: the actual step instance of
org.pentaho.di.trans.steps.scriptvalues_mod.ScriptValuesMod
•
rowMeta: the actual instance of org.pentaho.di.core.row.RowMeta
•
row: the actual instance of the actual data Object[]
Pentaho Data Integration TM
Spoon User Guide
147
11.6.47. Execute SQL script
Icon
Execute SQL Scripts
11.6.47.1. General description
You can execute SQL scripts with this step, either once, during the initialization phase of the
transformation, or once for every input-row that the step is given. The second option can be used
to use parameters in SQL scripts.
For example, if you want to create 5 tables (tab1, tab2, tab3, tab4 and tab5) you could make such
a transformation:
Pentaho Data Integration TM
Spoon User Guide
148
The SQL script to execute might look like this:
CREATE TABLE tab?
(
a INTEGER
);
The field name to specify as parameter is then the “count” sequence we defined in the
second step.
NOTE: The execution of the transformation will halt when a statement in the script fails.
As extra option, you can return the total number of inserts (INSERT INTO statements),
updates (UPDATE table), deletes (DELETE FROM table) and reads (SELECT statements)
by specifying the field names in the lower right of the dialog.
Pentaho Data Integration TM
Spoon User Guide
149
11.6.48. Dimension lookup/update
Icon
Dimension Lookup/Update
11.6.48.1. General description
This step type allows you to implement Ralph Kimball’s slowly changing dimension for both types:
Type I (update) and Type II (insert). Not only can you use this dimension for updating a dimension
table, it can also be used for looking up values in a dimension.
Pentaho Data Integration TM
Spoon User Guide
150
In our dimension implementation each entry in the dimension table has the following properties:
Option
Description
Technical key
This is the primary key of the dimension.
Version field
Shows the version of the dimension entry (a revision number).
Start of date range
This is the fieldname containing the validity starting date.
End of date range
This is the fieldname containing the validity ending date.
Keys
These are the keys used in your source systems. For example: customer
numbers, product id, etc.
Fields
These fields contain the actual information of a dimension.
As a result of the lookup or update operation of this step type, a field is added to the stream
containing the technical key of the dimension. In case the field is not found, the value of the
dimension entry for not found (0 or 1, based on the type of database) is returned.
NOTE: This dimension entry is added automatically to the dimension table when the update is first
run.
11.6.48.2. Options
The following table provides a more detailed description of the options for the Dimension
Lookup/Update step:
Option
Description
Step name
Name of the step.
Note: This name has to be unique in a single transformation.
Update the dimension?
Check this option if you want to update the dimension based on the
information in the input stream. If this option is not enabled, the
dimension only does lookups and only adds the technical key field to
the streams.
Connection
Name of the database connection on which the dimension table
resides.
Target schema
This allows you to specify a schema name to improve precision in the
quoting and allow for table-names with dots ‘.’ in it.
Target table
Name of the dimension table.
Commit size
Setting this to 10 will generate a commit every 10 inserts or updates.
Cache size in rows
This is the cache size in number of rows that will be held in memory to
speed up lookups by reducing the number of round trips to the
database.
Note: Please note that only the last version of a dimension entry is
kept in memory. If there are more entries passing than what can be
kept in memory, the technical keys with the highest values are kept in
memory in the hope that these are the most relevant.
A cache size of 0 caches as many rows as possible and until your JVM
runs out of memory. Use this option wisely with dimensions that can't
grown too large.
Pentaho Data Integration TM
Spoon User Guide
151
Option
Description
A cache size of -1 means that caching is disabled.
Keys tab
Specify the names of the keys in the stream and in the dimension
table. This will enable the step to do the lookup.
Fields tab
For each of the fields you need to have in the dimension, you can
specify whether you want the values to be updated (for all versions,
this is a Type I operation) or you want to have the values inserted into
the dimension as a new version. In the example we used in the
screenshot the birth date is something that’s not variable in time, so if
the birth date changes, it means that it was wrong in previous
versions. It’s only logical then, that the previous values are corrected
in all versions of the dimension entry.
Technical key field
This indicates the primary key of the dimension. It is also referred to
as Surrogate Key.
Use the new name option to rename the technical key after a lookup.
For example, if you need to lookup different types of products like
ORIGINAL_PRODUCT_TK, REPLACEMENT_PRODUCT_TK, ...
Creation of technical
Specify howthe technical key is generated, options which are not
key
available for your connection will be grayed out:
•
Use table maximum + 1: A new technical key will be created
from the maximum key in the table. Note that the new
maximum is always cached, so that the maximum does not
need to be calculated for each new row.
•
Use sequence: Specify the sequence name if you want to use
a database sequence on the table connection to generate the
technical key (typical for Oracle e.g.).
•
Use auto increment field: Use an auto increment field in the
database table to generate the technical key (typical for DB2
e.g.).
Version field
Specifies the name of the field to store the version (revision number)
in.
Stream Datefield
If you have the date at which the dimension entry was last changed,
you can specify the name of that field here. It allows the dimension
entry to be accurately described for what the date range concerns. If
you don’t have such a date, the system date will be taken.
Date range start field
Specify the names of the dimension entries start range.
Table daterange end
Specify the names of the dimension entries end range.
Get Fields button
Fills in all the available fields on the input stream, except for the keys
you specified.
SQL button
Generates the SQL to build the dimension and allows you to execute
this SQL.
11.6.48.3. Remarks
•
For the Stream date field: Consider adding an extra date field from System Info if you don’t
want the date ranges to be different all the time. For example if you have extracts from a source
Pentaho Data Integration TM
Spoon User Guide
152
system being done every night at midnight, consider adding date “Yesterday 23:59:59” as a field to
the stream by using a Join step.
IMPORTANT NOTE: this needs to be a Date field. We isolate functionality and as such require
you to do date type conversions in advance.
•
For the “Date range start and end fields”: You can only enter a year in these fields, not a
timestamp. If you enter a year YYYY (e.g. 2100), it will be used as timestamp “YYYY-01-01
00:00:00.00” in the dimension table.
Pentaho Data Integration TM
Spoon User Guide
153
11.6.49. Combination lookup/update
Icon
Combination Lookup/Update
11.6.49.1. General description
This step allows you to store information in a junk-dimension table, and can possibly also be used
to maintain Kimball pure Type 1 dimensions.
In short what it will do is:
1.
Lookup combination of business key field1... fieldn from the input stream in a dimension
table;
2.
If this combination of business key fields exists, return its technical key (surrogate id);
3.
If this combination of business key doesn't exist yet, insert a row with the new key fields
and return its (new) technical key;
4.
Put all input fields on the output stream including the returned technical key, but remove
all business key fields if “remove lookup fields” is true.
So what this step does is create/maintain a technical key out of data with business keys. After
passing through this step all of the remaining data changes for the dimension table can be made
as updates, as either a row for the business key already existed or was created. This step will only
maintain the key information, you will still need to update the non-key information in the
dimension table, e.g. by putting an update step (based on technical key) after the combination
update/lookup step.
Kettle will store the information in a table where the primary key is the combination of the business
key fields in the table. Because this process can be very slow in case you have a large number of
fields, Kettle also supports a “hash code” field representing all fields in the dimension. This can
speed up lookup performance dramatically while limiting the fields to index to 1.
Pentaho Data Integration TM
Spoon User Guide
154
11.6.49.2. Options
Option
Description
Step name
Name of the step.
Note: This name has to be unique in a single transformation.
Update the dimension?
Check this option if you want to update the dimension based on the
information in the input stream. If this option is not enabled, the
dimension only does lookups and only adds the technical key field to
the streams.
Connection
Name of the database connection on which the dimension table
resides.
Target schema
This allows you to specify a schema name to improve precision in the
quoting and allow for table-names with dots ‘.’ in it.
Target table
Name of the dimension table.
Commit size
Setting this to 10 will generate a commit every 10 inserts or updates.
Cache size in rows
This is the cache size in number of rows that will be held in memory to
speed up lookups by reducing the number of round trips to the
database.
Note: Please note that only the last version of a dimension entry is
kept in memory. If there are more entries passing than what can be
kept in memory, the technical keys with the highest values are kept in
memory in the hope that these are the most relevant.
A cache size of 0 caches as many rows as possible and until your JVM
runs out of memory. Use this option wisely with dimensions that can't
grown too large.
A cache size of -1 means that caching is disabled.
Key fields
Specify the names of the keys in the stream and in the dimension
table. This will enable the step to do the lookup.
Technical key field
This indicates the primary key of the dimension. It is also referred to
as Surrogate Key.
Use the new name option to rename the technical key after a lookup.
For example, if you need to lookup different types of products like
ORIGINAL_PRODUCT_TK, REPLACEMENT_PRODUCT_TK, ...
Creation of technical
Specify howthe technical key is generated, options which are not
key
available for your connection will be grayed out:
•
Use table maximum + 1: A new technical key will be created
from the maximum key in the table. Note that the new
maximum is always cached, so that the maximum does not
need to be calculated for each new row.
•
Use sequence: Specify the sequence name if you want to use
a database sequence on the table connection to generate the
technical key (typical for Oracle e.g.).
•
Use auto increment field: Use an auto increment field in the
database table to generate the technical key (typical for DB2
Pentaho Data Integration TM
Spoon User Guide
155
Option
Description
Remove lookup fields?
Enable this option if you want to remove all the lookup fields from the
e.g.).
input stream in the output. The only extra field added is then the
technical key.
Use hashcode
This option allows you to generate a hash code, representing all
values in the key fields in a numerical form (a signed 64 bit integer).
This hash code has to be stored in the table.
IMPORTANT: This hash code is NOT unique. As such it makes no
sense to place a unique index on it.
Table daterange end
Specify the names of the dimension entries end range.
Get Fields button
Fills in all the available fields on the input stream, except for the keys
you specified.
SQL button
Generates the SQL to build the dimension and allows you to execute
this SQL.
11.6.49.3. Remarks
•
The Combination Lookup/Update step assumes that the dimension table it maintains is not updated
concurrently by other transformations/applications. When you use e.g. the “Table Max + 1”
method to create the technical keys the step will not always go to the database to retrieve the next
highest technical key. The technical will be cached locally, so if multiple transformations would
update the dimension table simultaneously you will most likely get errors on duplicate technical
keys. Using a sequence or an auto increment technical key to generate the technical key it is still
not advised to concurrently do updates to a dimension table because of possible conflicts between
transformations.
•
It is assumed that the technical key is the primary key of the dimension table or at least has a
unique index on it. It's not 100% required but if a technical key exists multiple times in the
dimension table the result for the Combination Lookup/Update step is unreliable.
Pentaho Data Integration TM
Spoon User Guide
156
11.6.50. Mapping
Icon
Mapping (execute sub-transformation)
11.6.50.1. General description & use
When you need to do a certain transformation over and over again, you can turn the repetitive
part into a mapping. A mapping is a transformation that:
•
specifies how the input is going to be using a MappingInput step
•
specified how the input fields are transformed: the field that are added and deleted
For example you can create mappings for dimension lookups so that you don't need to enter the
natural keys etc. every time again.
In the dialog, you can specify the transformation name and even launch another Spoon window to
edit the selected transformation.
Pentaho Data Integration TM
Spoon User Guide
157
Example:
Suppose we want to create a mapping that does a lookup in the customer slowly changing
dimension. In a larger warehouse, you need to specify the details for the dimension in question
every time again. To get better re-use we want to create a mapping. The details needed for the
dimension lookup are in this case the customer number and the lookup reference date. These 2
inputs we specify in the mapping input step:
After this we can perform any calculation in our reusable transformation (Mapping), in our case we
do a lookup in the dimension:
Pentaho Data Integration TM
Spoon User Guide
158
This dimension lookup step adds one field to the equation: customer_tk.
We can specify the fields that were in the Mapping Output step:
The complete mapping looks like this:
When we want to re-use this mapping, this is how we can do it:
As you can see, the way we do it is by “mapping” the stream fields of our choice to the required
input fields of the mapping. Any added fields we can re-name on the output side.
Pentaho Data Integration TM
Spoon User Guide
159
11.6.51. Get rows from result
Icon
Get rows from previous result
11.6.51.1. General description
This step returns rows that were previously generated by another transformation in a job.
The rows were passed on to this step using the “Copy rows to result” step.
To allow you to design more easily, you can enter the meta-data of the fields you're expecting
from the previous transformation in a job.
IMPORTANT: no validation of the supplied metadata is done at this time to allow for greater
flexibility. It is just an aid at design time.
11.6.52. Copy rows to result
Icon
Copy rows to result strings
11.6.52.1. General description
This step allows you to transfer rows of data (in memory) to the next transformation (job entry) in
a job.
Pentaho Data Integration TM
Spoon User Guide
160
11.6.53. Set Variable
Icon
Set Environment Variables
11.6.53.1. General description
This step allows you to set variables in a job or in the virtual machine. It accepts one (and only
one) row of data to set the value of a variable.
Here are the possible scope settings:
•
Valid in the virtual machine: the complete virtual machine will know about this
variable.
WARNING: this makes your transformation only fit to run in a stand-alone fashion.
Running on an application server like on the Pentaho framework can become a problem.
That is because other transformations running on the server will also see the changes this
step makes.
•
Valid in the parent job: the variable is only valid in the parent job.
•
Valid in the grand-parent job: the variable is valid in the grand-parent job and all the
child jobs and transformations.
•
Valid in the root job: the variable is valid in the root job and all the child jobs and
transformations.
11.6.53.2. Variable usage
Refer to Variables for a description of the use of variables.
Pentaho Data Integration TM
Spoon User Guide
161
11.6.54. Get Variable
Icon
Get Variable
11.6.54.1. General description
This step allows you to get the value of a variable. This step can return rows or add values to input
rows.
NOTE: You need to specify the complete variable specification in the format ${variable} or
%%variable%% (as described in Variables) . That means you can also enter complete strings in the
variable column, not just a variable.
For example, you can specify: ${java.io.tmpdir}/kettle/tempfile.txt and it will be
expanded to /tmp/kettle/tempfile.txt on Unix-like systems.
Pentaho Data Integration TM
Spoon User Guide
162
11.6.55. Get files from result
Icon
Get files from result
11.6.55.1. General description
Every time a file gets processed, used or created in a transformation or a job, the details of the
file, the job entry, the step, etc. is captured and added to the result. You can access this file
information using this step.
These are the output fields:
Field name
Type
Example
type
String
Normal, Log, Error, Error-line, etc.
filename
String
somefile.txt
path
String
C:\Foo\Bar\somefile.txt
parentorigin
String
Process files transformation
origin
String
Text File Input
comment
String
Read by text file input
timestamp
Date
2006-06-23 12:34:56
Pentaho Data Integration TM
Spoon User Guide
163
11.6.56. Set files in result
Icon
Set file in result
11.6.56.1. General description
This step can be used to route the list of files to the results stream.
For example, the Mail job entry can use this list of files to attach to a mail, so perhaps you don't
want all files sent, but only a certain selection. For this, you can create a transformation that sets
exactly those files you want to attach.
Pentaho Data Integration TM
Spoon User Guide
164
11.6.57. Injector
Icon
Row Injector
11.6.57.1. General description
•
Injector was created for those people that are developing special purpose transformations and
want to 'inject' rows into the transformation using the Kettle API and Java. Among other things you
can build 'headless' transformations with it: transformations that have no input at design time: do
not read from file or database.
•
Here is some information on how to do it:
o
You can ask a Trans object for a RowProducer object
o
Also see the use case test in package: be.ibridge.kettle.test.rowproducer
o
Use this type of code:
Trans trans = new Trans(... TransMeta ...);
trans.prepareExecution(args);
RowProcuder rp = trans.addRowProducer(String stepname, int stepCopy);
•
After that you start the threads in the transformation. Then you can inject the rows while the
transformation is running:
trans.startThreads();
...
rp.putRow(Row SomeRowYouHaveToInject);
...
•
You can also specify the rows you are expecting to be injected. This makes it easier to build
transformations because you have the meta-data at design time.
Pentaho Data Integration TM
Spoon User Guide
165
11.6.58. Socket reader
Icon
Socket reader
11.6.58.1. General description and use
Socket readers are used to transfer data from one server to another over TCP/IP. The primary use
for these steps is in-line in a clustering environment. If you want to use these yourself, make sure
to synchronize the preparation and start cycles of the transformations between the hosts. (like the
clustered transformation does)
11.6.59. Socket writer
Icon
Socket writer
11.6.59.1. General description and use
Socket writers are used to transfer data from one server to another over TCP/IP. The primary use
for these steps is in-line in a clustering environment. If you want to use these yourself, make sure
to synchronize the preparation and start cycles of the transformations between the hosts. (like the
clustered transformation does)
Pentaho Data Integration TM
Spoon User Guide
166
11.6.60. Aggregate Rows
Icon
Aggregate Rows
11.6.60.1. General description
This step type allows you to quickly aggregate rows based upon all the rows. These are the
available aggregation types:
•
SUM - the sum of a field
•
AVERAGE - the average of a field
•
COUNT - the number of (not null) values
•
MIN - the minimum value of a field
•
MAX - the maximum value of a field
•
FIRST - the first value of a field
•
LAST - the last value of a field
NOTE: This step type is deprecated. See the Group By step for a more powerful way of aggregating
rows of data. The aggregate step can be removed in a future version.
Pentaho Data Integration TM
Spoon User Guide
167
11.6.61. Streaming XML Input
Icon
Streaming XML
11.6.61.1. General description
The purpose of this step is to provide value parsing. This step is based on SAX parser to provide
better performances with larger files. It is very similar to Xml Input, there are only differences in
content and field tabs. The following sections describe in detail the properties and settings
available for the Streaming XML input step.
11.6.61.2. File Tab
Option
Description
Step name
Name of the step. This name has to be unique in a single transformation.
File or directory
This field specifies the location and/or name of the input text file.
NOTE: press the “add” button to add the file/directory/wildcard
combination to the list of selected files (grid) below.
Regular expression
Specify the regular expression you want to use to select the files in the
directory specified in the previous option.
Selected Files
This table contains a list of selected files (or wildcard selections) along
with a property specifying if file is required or not. If a file is required and
it isn't found, an error is generated. Otherwise, the filename is simply
skipped.
Show filenames(s)...
Displays a list of all files that will be loaded based on the current selected
file definitions.
11.6.61.3. Content
Option
Description
Include filename in
Check this option if you want to have the name of the XML file to which
output & fieldname
the row belongs in the output stream. You can specify the name of the
field where the filename will end up in.
Pentaho Data Integration TM
Spoon User Guide
168
Option
Description
Rownum in output &
Check this option if you want to have a row number (starts at 1) in the
fieldname
output stream. You can specify the name where the integer will end up in.
Limit
You can specify the maximum number of rows to read here.
Location
Specify the path by way of elements to the repeating part of the XML file.
The element column is used to specify the element and position as
follows:
A: still specify an attribute
Ep: specify an element defined by position (equivalent to E in original
XMLInput).
Ea: specify an element defined by an attribute and allow value parsing.
Example:
Ep=element/1
this is the first element called "element"
Ea=element/att:val
this is the element called "element" that have an
attribute called "att" with "val" value
11.6.61.4. Fields
Option
Description
Name
Name of the field
Type
Type of the field can be either String, Date or Number
Format
See Number Formats for a complete description of format symbols.
Length
For Number: Total number of significant figures in a number;
For String: total length of string;
For Date: length of printed output of the string (e.g. 4 only gives back the
year).
Precision
For Number: Number of floating point digits;
For String, Date, Boolean: unused;
Currency
Used to interpret numbers like $10,000.00 or €5.000,00
Decimal
A decimal point can be a "." (10;000.00) or "," (5.000,00)
Group
A grouping can be a dot "," (10;000.00) or "." (5.000,00)
Trim type
type trim this field (left, right, both) before processing
Null if
treat this value as NULL
Repeat
Y/N: If the corresponding value in this row is empty: repeat the one from
the last time it was not empty
Position
Position: The position of the XML element or attribute. You use the
following syntax to specify the position of an element:
The first element called “element”: E=element/1
The first attribute called “attribute”: A=attribute/1
The first attribute called “attribute” in the second “element” tag:
E=element/2, A=attribute/1
NOTE: You can auto-generate all the possible positions in the XML file
supplied by using the “Get Fields” button.
NOTE: Support was added for XML documents where all the information
is stored in the Repeating (or Root) element. The special R= locater was
Pentaho Data Integration TM
Spoon User Guide
169
Option
Description
added to allow you to grab this information. The “Get fields” button finds
this information if it's present.
11.6.61.5. Streaming XML Example
Consider the following XML:
Pentaho Data Integration TM
Spoon User Guide
170
Suppose that we are interested in cars we must specify the location of the repeating element like
this:
Now lets see the fields, we have different "property" elements that are differentiated by their
"name" attribute, we are about to have the following fields "brand", "type" and "power" according
to the "name" attribute.
For this, we must specify the association between "property" and "name" in the first grid.
Pressing the “Get Fields” button retrieves the right fields including properties.
Let us now try leaving the new grid empty.
Pentaho Data Integration TM
Spoon User Guide
171
You can see that in this case the step is working like the original XMLInput and retrieve fields by
their position. In this case, it is better to use value parsing, cause you get the right field names,
and missing elements will not corrupt results (for example missing <property name="power">
</property> in some rows).
Pentaho Data Integration TM
Spoon User Guide
172
11.6.62. Abort
Icon
Abort
11.6.62.1. General description
This step type allows you abort a transformation upon seeing input. It's main use is in error
handling. For example, you can use this step so that a transformation can be aborted after x
number of rows flow to over an error hop.
11.6.62.2. Options
Option
Description
Step name
Name of the step.
Note: This name has to be unique in a single transformation.
Abort threshold
The threshold of number of rows after which to abort the transformations. E.g.
If threshold is 0, the abort step will abort after seeing the first row. If threshold
is 5, the abort step will abort after seeing the sixth row.
Abort message
The message to put in the log upon aborting. If not filled in a default message
will be used.
Always log
Always log the rows processed by the Abort step. This allows the rows to be
logged although the log level of the transformation would normally not do it.
This way you can always see in the log which rows caused the transformation
to abort.
Pentaho Data Integration TM
Spoon User Guide
173
11.6.63. Oracle Bulk Loader
Icon
Oracle Bulk Loader
11.6.63.1. General description
This step type allows you bulk load data to an Oracle database. It will write the data it receives to
a proper load format and will then invoke Oracle SQL*Loader to transfer it to the specified table.
IMPORTANT! Just like all steps in the “Experimental” category, this step is not considered ready
for production use by the author. In the specific case of the Oracle Bulk loader we lacked the time
to do extensive testing on it. Your feedback is most welcome as always.
11.6.63.2. Options
Option
Description
Step name
Name of the step.
Note: This name has to be unique in a single transformation.
Connection
Name of the database connection on which the dimension table resides.
Target schema
The name of the Schema for the table to write data to. This is important for
data sources that allow for table names with dots ‘.’ in it.
Target table
Name of the target table.
Sqldr path
Full path to the sqlldr utility (including sqlldr). If sqlldr is in the path of the
executing application you can leave it to sqlldr.
Load method
Either “Automatic load (at the end)” or “Manual load (only creation of files)”.
Automatic load will start up sqlldr after receiving all input with the specified
arguments in this step. Manual load will only create a control and data file, this
Pentaho Data Integration TM
Spoon User Guide
174
Option
Description
can be used as a back-door: you can have PDI generate the data and create
e.g. your own control file to load the data (outside of this step).
Load action
Append, Insert, Replace, Truncate. These map to the sqlldr action to be
performed.
Maximum
The number of rows in error after which sqlldr will abort. This corresponds to
errors
the “ERROR” attribute of sqlldr.
Commit
The number of rows after which to commit, this corresponds to the “ROWS”
attribute of sqlldr which differs between using a conventional and a direct path
load.
Bind Size
Corresponds to the “BINDSIZE” attribute of sqlldr.
Read Size
Corresponds to the “READSIZE” attribute of sqlldr.
Control file
The name of the file used as control file for sqlldr.
Data file
The name of the data file in which the data will be written.
Log file
The name of the log file, optionally defined.
Bad file
The name of the bad file, optionally defined.
Discard file
The name of the discard file, optionally defined.
Encoding
Encodes data in a specific encoding, any valid encoding can be chosen besides
the one in the drop down list.
Direct path
Switch on direct path loading, corresponds to DIRECT=TRUE in sqlldr.
Erase cfg/dat
When switched on the control and data file will be erased after loading.
files after use
Fields to load
This table contains a list of fields to load data from, properties include:
•
Table field: Table field to be loaded in the Oracle table;
•
Stream field: Field to be taken from the incoming rows;
•
Date mask: Either “Date” or “Date mask”, determines how
date/timestamps will be loaded in Oracle. When left empty defaults to
“Date” in case of dates.
Pentaho Data Integration TM
Spoon User Guide
175
11.6.64. Append
Icon
Append
11.6.64.1. General description
This step type allows you to order the rows of two inputs hops. First, all of the rows of the “Head
hop” will be read and output, after that all of the rows of the “Tail hop” will be written to the
output. If more than 2 hops need to be used you can use multiple append steps in sequence.
11.6.64.2. Options
Option
Description
Step name
Name of the step.
Note: This name has to be unique in a single transformation.
Head hop
Name of the hop of which the rows should be output first.
Tail hop
Name of the hop of which the rows should be output last.
Pentaho Data Integration TM
Spoon User Guide
176
11.6.65. Regex Evaluation
Icon
Regex Evaluation
11.6.65.1. General description
This step type allows you to validate an input field against regular expression.
A regular expression (regex or regexp for short) is a special text string for describing a search
pattern. For example, the equivalent regex for wildcard notations such as *.txt to find all text files
in a file manager is:
.*\.txt
11.6.65.2. Settings Tab
Option
Description
Step name
Name of the step.
Note: This name has to be unique in a single transformation.
Field to evaluate
Name of the field to evaluate
Result Fieldname
The name of the return field (boolean)
Regular expression
Put here the regular expression to match.
Use variable
If you use variable, return it's content by selecting this option.
substitution
11.6.65.3. Content
Option
Description
Ignore differences in
Check to ignore differences.
Unicode encodings
Note: This may improve performance, but be sure you data only
contains US ASCII characters.
Enables case-
By default, case-insensitive matching assumes that only characters in
insensitive matching
the US-ASCII charset are being matched. Unicode-aware caseinsensitive matching can be enabled by specifying the 'Unicode-aware
case...' flag in conjunction with this flag.
Pentaho Data Integration TM
Spoon User Guide
177
Option
Description
Note: You can also enable this via the embedded flag expression (?i).
Permit whitespace and
When enabled, the step will ignore whitespace and embedded
and comments in
comments starting with # through the end of the line.
pattern
Note: Comments mode can also be enabled via the embedded flag
expression (?x).
Enable dotall mode
When enabled, the expression '.' matches any character including the
line terminator. By default, this expression does not match the line
terminators.
Note: Dotall mode can also be enabled via the flag expression (?s).
Enable multiline mode
When enabled, the expressions '^' and '$' match just after or just
before, respectively, a line terminator or the end of the input sequence.
By default, these expressions only match at the beginning and the end
of the entire input sequence.
Note: Multiline mode can also be enabled via the flag expression (?m)
Enable Unicode-aware
When enabled, in conjunction with the Case-insensitive flag, case-
case folding
insensitive matching is done in a manner consistent with the Unicode
standard. By default, case-insensitive matching assumes that only
characters in the US-ASCII charset are being matched.
Note: Unicode-aware case folding can also be enabled via the
embedded flag expression (?u).
Enables Unix lines
When enabled, only the line terminator is recognized in the behavior of
mode
'.', '^', and '$'.
Note: Unix lines mode can also be enabled via the embedded flag
mode (?d).
Pentaho Data Integration TM
Spoon User Guide
178
11.6.66. CSV Input
Icon
CSV Input
11.6.66.1. General description
This step provides the ability to read data from a delimited file.
11.6.66.2. Options
The table below describes the options available for the CSV Input step:
Option
Description
Step name
Name of the step.
Note: This name has to be unique in a single transformation.
Filename
Specify the name of the CSV file to read from.
Delimiter
Specify the file delimiter character used in the target file.
Enclosure
Specify the enclosure character used in the target file.
NIO buffer size
This step uses Non-Blocking I/O for increased performance. The
buffer size is the number of bytes that will be read in one pass. Higher
values typically lead to better performance, although it tops off quickly
beyond a few MB. For *very* fast disks you might consider putting it
in the >10MB range.
Lazy conversion
Lazy conversion will avoid unnecessary data type conversions and can
result in a significant performance improvements. Check to enable.
Header row present?
Enable this option if the target file contains a header row containing
column names.
Fields Table
This table contains an ordered list of fields to be read from the target
file.
Preview button
Click to preview the data coming from the target file.
Get Fields button
Click to return a list of fields from the target file based on the current
settings (i.e. Delimiter, Enclosure, etc.). All fields identified will be
added to the Fields Table.
Pentaho Data Integration TM
Spoon User Guide
179
11.6.67. Fixed File Input
Icon
Fixed File Input
11.6.67.1. General description
This step is used to read data from a fixed width file
11.6.67.2. Options
The table below describes the options available for the Fixed File Input step:
Option
Description
Step name
Name of the step.
Note: This name has to be unique in a single transformation.
Filename
Specify the name of the CSV file to read from.
Line width in bytes
Specify the width of each record in the target file.
Line feeds present?
Check if the target file contains line feed characters.
NIO buffer size
This step uses Non-Blocking I/O for increased performance. The buffer
size is the number of bytes that will be read in one pass. Higher values
typically lead to better performance, although it tops off quickly beyond a
few MB. For *very* fast disks you might consider putting it in the >10MB
range.
Lazy conversion
Lazy conversion will avoid unnecessary data type conversions and can
result in a significant performance improvements. Check to enable.
Header row present?
Enable this option if the target file contains a header row containing
column names.
Running in parallel?
Enable this option to have each copy of the step read a dedicated part of
the text file. For example, if you run the step in 5 copies locally, each
step will read one 5th of the rows in the file. If you run it in 5 copies
across 10 slave servers, each "Fixed Input" step will read one 50th of the
rows in the file.
Fields Table
Pentaho Data Integration TM
This table contains an ordered list of fields to be read from the target file.
Spoon User Guide
180
Option
Description
Preview button
Click to preview the data coming from the target file.
Get Fields button
Click to return a list of fields from the target file based on the current
settings (i.e. Delimiter, Enclosure, etc.). All fields identified will be added
to the Fields Table.
Pentaho Data Integration TM
Spoon User Guide
181
11.6.68. Microsoft Access Input
Icon
Microsoft Access Input
11.6.68.1. General description
This step provides the ability to read data from a Microsoft Access database. The following
sections describe the available options for the Access input step.
11.6.68.2. File Tab
Option
Description
Step name
Name of the step.
Note: This name has to be unique in a single transformation.
File or directory
This field specifies the location and/or name of the input text file.
NOTE: press the “add” button to add the file/directory/wildcard
combination to the list of selected files (grid) below.
Regular Expression
Specify the regular expression you want to use to select the files in
the directory specified in the previous option.
Selected files
This table contains a list of selected files (or wildcard selections)
along with a property specifying if file is required or not. If a file is
required and it isn't found, an error is generated. Otherwise, the
filename is simply skipped.
Show Filename(s) button
Displays a list of all files that will be loaded based on the current
selected file definitions.
Preview rows button
Displays a preview of the data based on the current step
configuration.
11.6.68.3. Content
Option
Description
Table
Specify the name of the table to read from or click browse to browse for a
Pentaho Data Integration TM
Spoon User Guide
182
Option
Description
table.
Include filename in
Optionally allows you to insert a field containing the filename onto the
output?
stream.
Include tablename
Optionally allows you to insert a field containing the tablename onto the
in output?
stream.
Include rownum in
Optionally allows you to insert a field containing the row number onto the
output?
stream.
Reset Rownum per
Optionally allows you to reset the row number for each file being read
file
from.
Limit
Optionally specify a limit on the number of rows to read.
11.6.68.4. Fields
Option
Description
Name
Name of the field
Column
The name of the column being read from.
Type
Type of the field can be either String, Date or Number
Format
See Number Formats for a complete description of format symbols.
Length
For Number: Total number of significant figures in a number;
For String: total length of string;
For Date: length of printed output of the string (e.g. 4 only gives back the
year).
Precision
For Number: Number of floating point digits;
For String, Date, Boolean: unused;
Currency
Used to interpret numbers like $10,000.00 or €5.000,00
Decimal
A decimal point can be a "." (10;000.00) or "," (5.000,00)
Group
A grouping can be a dot "," (10;000.00) or "." (5.000,00)
Trim type
Type trim this field (left, right, both) before processing
Repeat
Y/N: If the corresponding value in this row is empty: repeat the one from the
last time it was not empty
Pentaho Data Integration TM
Spoon User Guide
183
11.6.69. LDAP Input
Icon
LDAP Input
11.6.69.1. General description
The LDAP Input step allows you to read information like users, roles and other data from an LDAP
server. The following sections describe the available options for the LDAP input step.
11.6.69.2. General Tab
Option
Description
Step name
Name of the step.
Note: This name has to be unique in a single transformation.
Host
The hostname or IP address of the LDAP server.
Port
The TCP port to use. This is usually 389.
User Authentication
Enable this option if you want to pass authentication credentials to the
LDAP server.
Username
Username for authenticating with the LDAP server.
Password
Password for authenticating with the LDAP server.
Test connection
Click to test connecting to the LDAP server.
button
Search base
Specify the location in the directory from which the LDAP search begins.
Filter String
Specify the filter string for filtering the results.
Preview rows button
Click to preview rows based on the current step settings.
11.6.69.3. Content
Pentaho Data Integration TM
Spoon User Guide
184
Option
Description
Include rownum in
Optionally allows you to insert a field containing the row number onto the
output?
stream.
Rownum fieldname
Specify the name of the field to contain row numbers.
Limit
Optionally specify the a limit on the number of rows to read.
11.6.69.4. Fields
Option
Description
Name
Name of the field
Column
The name of the column being read from.
Type
Type of the field can be either String, Date or Number
Format
See Number Formats for a complete description of format symbols.
Length
For Number: Total number of significant figures in a number;
For String: total length of string;
For Date: length of printed output of the string (e.g. 4 only gives back the
year).
Precision
For Number: Number of floating point digits;
For String, Date, Boolean: unused;
Currency
Used to interpret numbers like $10,000.00 or €5.000,00
Decimal
A decimal point can be a "." (10;000.00) or "," (5.000,00)
Group
A grouping can be a dot "," (10;000.00) or "." (5.000,00)
Trim type
Type trim this field (left, right, both) before processing
Repeat
Y/N: If the corresponding value in this row is empty: repeat the one from the
last time it was not empty
Pentaho Data Integration TM
Spoon User Guide
185
11.6.70. Closure Generator
Icon
Closure Generator
11.6.70.1. General description
This step is used to generate a Reflexive Transitive Closure Table for Pentaho's Mondrian relational
OLAP engine.
For more information on parent-child hierarchies in Mondrian and how closure tables can help
improve performance, please refer to the Mondrian documentation found here.
Technically, this step reads all input rows in memory and calculates all possible parent-child
relationships. It attaches the distance (in levels) from parent to child.
11.6.70.2. Options
Option
Description
Step name
Name of the step.
Note: This name has to be unique in a single transformation.
Parent ID field
The field name that contains the parent ID of the parent-child relationship.
Child ID field
The field name that contains the child ID of the parent-child relationship.
Distance field name
The name of the distance field that will be added to the output.
Root is zero
Check this box if the root of the parent-child tree is not empty (null) but
(Integer)?
zero (0).
11.6.70.3. Example
The example data shown below was taken from the Mondrian help pages on the subject of closure
tables found here.
Pentaho Data Integration TM
Spoon User Guide
186
This transformation is available in directory samples/transformations/ in filename "Closure generator
- standard mondrian sample.ktr".
Pentaho Data Integration TM
Spoon User Guide
187
11.6.71. Mondrian Input
Icon
Mondrian Input
11.6.71.1. General description
This step provides the ability to execute an MDX query against a Mondrian ROLAP cube and get the
result back in a tabular format.
11.6.71.2. Options
Option
Description
Step name
Name of the step.
Note: This name has to be unique in a single transformation.
Connection
The database connection to the database associated with the Mondrian cube
you want to query.
MDX Query
Specify the MDX query you want to execute.
Catalog location
Specify the location of the Mondrian Schema file.
Preview button
Click to preview the data based on the current step settings.
Pentaho Data Integration TM
Spoon User Guide
188
11.6.72. Get Files Row Count
Icon
Get Files Row Count
11.6.72.1. General description
This step will return the row counts for one or more files. The following sections describe the
available options for the Get Files Row Count step.
11.6.72.2. File Tab
Option
Description
Step name
Name of the step.
Note: This name has to be unique in a single transformation.
File or directory
This field specifies the location and/or name of the input text file.
NOTE: press the “add” button to add the file/directory/wildcard combination
to the list of selected files (grid) below.
Regular
Specify the regular expression you want to use to select the files in the
Expression
directory specified in the previous option.
Selected Files
This table contains a list of selected files (or wildcard selections) along with a
property specifying if file is required or not. If a file is required and it isn't
found, an error is generated. Otherwise, the filename is simply skipped.
Show
Displays a list of all files that will be loaded based on the current selected file
Filename(s)
definitions.
Preview Rows
Displays the content of the selected file.
11.6.72.3. Content
Option
Description
Rows Count fieldname
Name of the field that will contain the file(s) row count(s).
Rows Separator type
Specify the row separator type for generating the row count.
Row separator
When the Separator type is set to custom, this setting is used to specify
a custom row separator.
Include files count in
Pentaho Data Integration TM
Optionally allows you to insert a field containing the file(s) count onto
Spoon User Guide
189
output?
the stream.
Files Count fieldname
Name of the field that will contain the file counts.
Pentaho Data Integration TM
Spoon User Guide
190
11.6.73. Dummy Plugin
Icon
Dummy Plugin
11.6.73.1. General description
This step is provided as an example for developers on how to build a custom plug in. For more
information on plugin development, refer to plug in development page found in the Pentaho
documentation Wiki found here.
Pentaho Data Integration TM
Spoon User Guide
191
12. Job Settings
12.1. Description
Job Setting are options that control how a job is behaving and how it is logging what it is doing. To access
Job Settings, select Job|Settings from the menubar.
12.2. Job Tab
This table describes all of the general Job Settings found on the Job tab:
Option
Description
Job Name
The name of the job.
Note: This is required information if you want to save to a repository.
Description
Short description of the job, shown in the repository explorer
Extended description
Long extended description of the job
Status
Draft or production status
Version
Version description
Directory
The directory in the repository where the job is stored
Created by
Displays the original creator of the job.
Created at
Displays the date and time when the job was created.
Last modified by
Displays the user name of the last user that modified the job.
Last modified at
Displays the date and time when the job was last modified.
12.3. Log Tab
This table describes all of the general Job Settings found on the Log tab:
Option
Description
Log connection
Use this connection to write to a log table
Pentaho Data Integration TM
Spoon User Guide
192
Option
Description
Log table
specifies the name of the log table (for example L_ETL)
Use batch-ID
Use a batch ID in the logging table
Pass the batch-ID
Check this if you want to pass the generated unique batch ID to (transformation)
to job entries?
job entries in this job.
Use logfield to store
Check this if you want to store the logging of this job in the logging table in a long
logging in?
text field. (CLOB)
SQL button
Generates the SQL needed to create the logging table and allows you to execute
this SQL statement.
Pentaho Data Integration TM
Spoon User Guide
193
13. Job Entries
13.1. Description
A job entry is one part of a job. Job entries can provide you with a wide range of functionality ranging from
executing transformations to getting files from a web server. Please see below for a complete list of all
available job entry types.
13.2. Job Entry Types
13.2.1. Start
Icon
Start
13.2.1.1. General description
Start is where the job starts to execute and is required before the job can be executed. Only
unconditional job hops are available from a Start job entry. The start icon also contains basic
scheduling functionality.
13.2.2. Dummy Job Entry
Icon
13.2.2.1. General Description
Use the Dummy job entry to do nothing in a job. This can be useful to make job drawings clearer
or for looping. Dummy performs no evaluation.
Pentaho Data Integration TM
Spoon User Guide
194
13.2.3. Transformation
Icon
Start
13.2.3.1. General description
You can use the Transformation job entry to execute a previously defined transformation.
13.2.3.2. Options
Option
Description
Name of the job entry
The name of the job entry. This name has to be unique in a single
job. A job entry can be placed several times on the canvas, however
it will be the same job entry.
Name of transformation
The name of the transformation to start.
Repository directory
The directory in the repository where the transformation is located.
Filename
If you're not working with a repository, specify the XML filename of
the transformation to start.
Specify log file
Check this if you want to specify a separate logging file for the
execution of this transformation.
Name of log file
The directory and base name of the log file (for example C:\logs)
Extension of the log file
The filename extension (for example: log or txt)
Include date in filename
Adds the system date to the filename. (_20051231)
Include time in filename
Adds the system time to the filename. (_235959)
Logging level
Specifies the logging level for the execution of the transformation.
See also the logging window in 15. Logging
Copy previous results to
The results from a previous transformation can be sent to this one
arguments
using the “Copy rows to result” step
Arguments
Specify the strings to use as arguments for the transformation.
Pentaho Data Integration TM
Spoon User Guide
195
Option
Description
Execute once for every
Support for “looping” has been added by allowing a transformation
input row
to be executed once for every input row.
Clear the list or result
Checking this makes sure that the list or result rows is cleared before
rows before execution
the transformation is started.
Clear the list of result files
Checking this makes sure that the list or result files is cleared before
before execution
the transformation is started.
NOTE: you can use variables ${path} in the filename and transformation name fields to specify
the transformation to be executed.
Pentaho Data Integration TM
Spoon User Guide
196
13.2.4. Job
Icon
Job
13.2.4.1. General description
You can use the Job job entry to execute a previously defined job.
WARNING! Although it is possible to create a recursive, never ending job that points to itself, you
should be aware. This job will probably eventually fail with an out of memory or stack error.
13.2.4.2. Options
Option
Description
Name of the job entry
The name of the job entry. This name has to be unique in a single job.
A job entry can be placed several times on the canvas, however it will
be the same job entry.
Name of
The name of the job to start.
transformation
Repository directory
The directory in the repository where the job is located.
Filename
If you're not working with a repository, specify the XML filename of the
job to start.
Specify log file
Check this if you want to specify a separate logging file for the
execution of this job.
Name of log file
The directory and base name of the log file (for example C:\logs)
Extension of the log
The filename extension (for example: log or txt)
file
Include date in
Adds the system date to the filename. (_20051231)
filename
Pentaho Data Integration TM
Spoon User Guide
197
Option
Description
Include time in
Adds the system time to the filename. (_235959)
filename
Logging level
Specifies the logging level for the execution of the job. See also the
logging window in 15. Logging
Copy previous results
The results from a previous transformation can be sent to this job using
to arguments
the “Copy rows to result” step in a transformation.
Arguments
Specify the strings to use as arguments for the job.
Execute once for
This implements looping. If the previous job entry returns a set of result
every input row
rows, you can have this job executed once for every row found. One
row is passed to this job at every execution. For example you can
execute a job for each file found in a directory using this option.
NOTE: you can use variables ${path} in the filename and job name fields to specify the job to be
executed.
Pentaho Data Integration TM
Spoon User Guide
198
13.2.5. Shell
Icon
Shell
13.2.5.1. General description
You can use the Shell job entry to execute a shell script on the host where the job is running.
NOTE: Shell scripts can\output text to the console window. This output will be transferred to the
Kettle logging system. Doing this no longer blocks the shell script.
NOTE: On Windows, scripts are preceded by “CMD.EXE /C” (NT/XP/2000) or “COMMAND.COM /C”
(95,98).
13.2.5.2. Options
Option
Description
Job entry name
The name of the job entry. This name has to be unique in a single
job. A job entry can be placed several times on the canvas, however
it will be the same job entry.
Script file name
The filename of the shell script to start, should include full path else
${user.dir} is used as path.
Working directory
The directory that will be used as working directory for the shell
script. The working directory only becomes active when the shell
script starts so “Filename” should still include the full path to the
script.
When the field is left empty or the working directory is invalid
${user.dir} will be used as working directory.
Specify log file
Check this if you want to specify a separate logging file for the
execution of this shell script.
Name of log file
The directory and base name of the log file (for example C:\logs)
Extension of the log file
The filename extension (for example: log or txt)
Pentaho Data Integration TM
Spoon User Guide
199
Option
Description
Include date in filename?
Adds the system date to the filename. (_20051231)
Include time in filename?
Adds the system time to the filename. (_235959)
Loglevel
Specifies the logging level for the execution of the shell. See also the
logging window in 15. Logging
Copy previous results to
The results from a previous transformation can be sent to the shell
arguments?
script using the “Copy rows to result” step. (as arguments)
Execute once for every
This implements looping. If the previous job entry returns a set of
input row
result rows, you can have this shell script executed once for every
row found. One row is passed to this script at every execution in
combination with the copy previous result to arguments. The values
of the corresponding result row can then be found on command line
argument $1, $2, ... (%1, %2, %3, ... on Windows)
Arguments table
Pentaho Data Integration TM
Specify the strings to use as arguments for the shell script.
Spoon User Guide
200
13.2.6. Mail
Icon
Job Mail
13.2.6.1. General description
You can use the Mail job entry to send an e-Mail.
13.2.6.2. Options
Option
Description
Name of the job entry
The name of the job entry. This name has to be unique in a single job.
A job entry can be placed several times on the canvas, however it will
be the same job entry.
Destination address
The destination for the e-Mail
Use authentication
Check this if your SMTP server requires you to authenticate yourself.
Authentication user
The user name to authenticate with
Authentication
The password to authenticate with.
password
SMTP server
The mail server to which the mail has to be sent.
Reply address
The reply address for this e-Mail
Subject
The subject of the e-Mail
Include date in
Check this if you want to include the date in the e-Mail
message
Contact person
The name of the contact person to be placed in the e-Mail
Contact phone
The contact telephone number to be placed in the e-Mail
Comment
Additional comment to be placed in the e-Mail
Attach files to message
Check this if you want to attach files to this message.
Select the result files
When a transformation (or job) processes files (text, excel, dbf, etc) an
types to attach.
entry is being added to the list of files in the result of that
transformation or job. Specify the types of result files you want to add.
Zip files into a single
Check this if you want to zip all selected files into a single archive
archive
(recommended!) The zip filename Specify the name of the zip file that
will be placed into the e-mail.
NOTE: All text fields can be specified using (environment and Kettle)
Pentaho Data Integration TM
Spoon User Guide
201
Option
Description
variables, possibly set in a previous transformation using the Set
Variable step.
Pentaho Data Integration TM
Spoon User Guide
202
13.2.7. SQL
Icon
Execute SQL Script
13.2.7.1. General description
You can use the SQL job entry to execute an SQL script. This means a number of SQL statements
separated by.
13.2.7.2. Options
Option
Description
Name of the job entry
The name of the job entry. This name has to be unique in a single
job. A job entry can be placed several times on the canvas, however
it will be the same job entry.
Database Connection
The database connection to use.
Use variable substitution?
Enables kettle variables to be used in the SQL Script.
SQL script
The SQL script to execute.
Pentaho Data Integration TM
Spoon User Guide
203
13.2.8. Get a file with FTP
Icon
Get a file with FTP
13.2.8.1. General description
You can use the FTP job entry to get one or more files from an FTP server.
13.2.8.2. Options
Option
Description
Job entry name
The name of the job entry. This name has to be unique in a single job. A job
entry can be placed several times on the canvas, however it will be the
same job entry.
FTP server name
The name of the server or the IP address
User name
The user name to log into the FTP server
Password
The password to log into the FTP server
Remote directory
The remote directory on the FTP server from which we get the files
Target directory
The directory on the machine on which Kettle runs in which you want to
place the transferred files
Wildcard
Specify a regular expression here if you want to select multiple files.
For example:
.*txt$
: get all text files
A.*[0-9]\.txt
: files tarting with A
ending with a number and
.txt
Use binary mode?
Check this if the files need to be transferred in binary mode.
Timeout
The FTP server timeout in seconds.
Remove files after
Remove the files on the FTP server, but only after all selected files have
retrieval?
been successfully transferred.
Don't overwrite
Skip a file when a file with identical name already exists in the target
files
directory.
Pentaho Data Integration TM
Spoon User Guide
204
Option
Description
Use active FTP
Check this to use active mode FTP instead of the passive mode (default).
connection
Control Encoding
The encoding to use for the ftp control instructions, the encoding matters
e.g. for the ftp'ing of filenames when they contain special characters. For
Western Europe and the USA “ISO-8859-1” should suffice. You can enter
any encoding that is valid on your server.
13.2.8.3. Notes
Some FTP servers do not allow files to be FTP'ed when they contain certain characters (spaces for
example). Therefore, when choosing filenames for files to be FTP'ed, be sure to check up front
whether your particular FTP server is able to process your kind of filenames.
Pentaho Data Integration TM
Spoon User Guide
205
13.2.9. Table Exists
Icon
Table Exists
13.2.9.1. General description
You can use the Table Exists job entry to verify if a certain table exists on a database.
13.2.9.2. Options
Option
Description
Name of the job
The name of the job entry. This name has to be unique in a single job. A job
entry
entry can be placed several times on the canvas, however it will be the same
job entry.
Database
The database connection to use
connection
Table name
Pentaho Data Integration TM
The name of the database table to check
Spoon User Guide
206
13.2.10. File Exists
Icon
File Exists
13.2.10.1. General description
You can use the File Exists job entry to verify if a certain file exists on the server on which Kettle
runs.
13.2.10.2. Options
Option
Description
Name of the job
The name of the job entry. This name has to be unique in a single job. A job
entry
entry can be placed several times on the canvas, however it will be the
same job entry.
Filename
Pentaho Data Integration TM
The name and path of the file to check for
Spoon User Guide
207
13.2.11. Get a file with SFTP
Icon
Get files with SecureFTP
13.2.11.1. General description
You can use the SFTP job entry to get one or more files from an FTP server using the Secure FTP
protocol.
13.2.11.2. Options
Option
Description
Job entry name
The name of the job entry. This name has to be unique in a single
job. A job entry can be placed several times on the canvas, however
it will be the same job entry.
SFTP-server name / IP
The name of the SFTP server or the IP address
Port
The TCP port to use. This is usually 22
User name
The user name to log into the SFTP server
Password
The password to log into the SFTP server
Remote directory
The remote directory on the SFTP server from which we get the files
Target directory
The directory on the machine on which Kettle runs in which you want
to place the transferred files
Wildcard
Specify a regular expression here if you want to select multiple files.
For example:
.*txt$
: get all text files
A.*[0-9]\.txt
: files tarting with A
ending with a number and
.txt
Remove files after
Remove the files after they have been successfully transferred.
retrieval?
Pentaho Data Integration TM
Spoon User Guide
208
13.2.12. HTTP
Icon
HTTP Transfer
13.2.12.1. General description
You can use the HTTP job entry to get a file from a web server using the HTTP protocol.
13.2.12.2. Options
Option
Description
Name of the job entry
The name of the job entry. This name has to be unique in a single
job. A job entry can be placed several times on the canvas, however
it will be the same job entry.
URL
The URL to use (for example: http://kettle.pentaho.org)
Run for every result row
Check this if you want to run this job entry for every row that was
generated by a previous transformation. Use the “Copy rows to
result”
Input field which contains
The fieldname in the result rows to get the URL from
URL
Target filename
The target filename.
Append to specified
Append to the target file if it already exists
target file
Add date and time to
Check this if you want to add date and time yyyMMdd_HHmmss to
target filename
the target filename.
Target filename extension
Specify the target filename extension in case you're adding a date
and time to the filename
Upload file
Username
The username to authenticate with. For Windows Domains, put the
Domain in from of the user like this DOMAIN\Username
Password
The password to authenticate with.
Proxy server for upload
The HTTP proxy server name or IP address
Proxy port
The HTTP proxy port to use (usually 8080)
Pentaho Data Integration TM
Spoon User Guide
209
Option
Description
Ignore proxy for hosts
Specify a regular expression matching the hosts you want to ignore,
| separated. For example 127\.0\..*
Pentaho Data Integration TM
Spoon User Guide
210
13.2.13. Create a file
Icon
Create file
13.2.13.1. General description
You can use the Create a file job entry to create an empty file. This is useful for creating “trigger”
files from within jobs.
13.2.13.2. Options
Option
Description
Job entry name
The name of the job entry. This name has to be unique in a single job.
File name
The name and path of the file to create an empty file.
Fail if file exists
The job entry will follow the failure outgoing hop when the file to be created
already exists (empty or not) and this option is switched on. The default is on.
Pentaho Data Integration TM
Spoon User Guide
211
13.2.14. Delete a file
Icon
Delete file
13.2.14.1. General description
You can use the Delete a file job entry to delete a file (empty or not).
13.2.14.2. Options
Option
Description
Job entry name
The name of the job entry. This name has to be unique in a single job.
File name
The name and path of the file to delete.
Fail if file doesn't exist
The job entry will follow the failure outgoing hop when the file to be
deleted does not exist anymore and this option is switched on. The
default is off.
Pentaho Data Integration TM
Spoon User Guide
212
13.2.15. Wait for a file
Icon
Wait for file
13.2.15.1. General description
You can use the Wait for file job entry to wait for a file. This job entry will sleep and periodically
check whether the specified file exists after which the flow will continue. The job entry can either
wait indefinitely for the file or it can timeout after a certain time.
13.2.15.2. Options
Option
Description
Job entry name
The name of the job entry. This name has to be unique in a single job.
File name
The name and path of the file to wait for.
Maximum timeout
The maximum timeout in number of seconds, or 0 to wait indefinitely. This
is the number seconds after which the flow will continue even if the file
was not created. When the timeout is reached the “Success on timeout”
option will determine whether the outgoing success or failure hop will be
followed.
Check cycle time
The time in seconds between checking for the file. The file will be checked
for in the start of the execution and then every “check cycle time” seconds
until the maximum timeout is reached. A job can only be stopped every
“check cycle time” as else the job entry step will be sleeping. A check cycle
time of 30 or 60 seconds seems to be a good trade-off between the period
until the file is detected and the required CPU usage.
Success on timeout
This option determines what to do when the “Maximum timeout” has been
reached. If enabled, the job entry will evaluate to success the success
outgoing hop will be followed if the file is not detected after timeout.
File size check
When this is switched on the job entry will after detecting the specified
file, only continue if the file size hasn't changed the last check “cycle time
seconds”. This is useful e.g. if a file is created in place (although it's
recommended to generate a file elsewhere and then move it in place).
Pentaho Data Integration TM
Spoon User Guide
213
13.2.16. File compare
Icon
File Compare
13.2.16.1. General description
You can use the File compare job entry to compare the contents of 2 files and control the flow of
the job by it. When the contents of the files are the same the success outgoing hop will be
followed, else the failure hop will be followed.
13.2.16.2. Options
Option
Description
Job entry name
The name of the job entry. This name has to be unique in a single job.
File name 1
The name and path of the file of the first file to compare.
File name 2
The name and path of the file of the second file to compare.
Pentaho Data Integration TM
Spoon User Guide
214
13.2.17. Put a file with SFTP
Icon
File Compare
13.2.17.1. General description
You can use the Put files with SFTP job entry to put one or more files to an FTP server using the
Secure FTP protocol.
13.2.17.2. Options
Option
Description
Name of the job entry
The name of the job entry. This name has to be unique in a single job.
A job entry can be placed several times on the canvas, however it will
be the same job entry.
SFTP-server name (IP)
The name of the SFTP server or the IP address
SFTP port
The TCP port to use. This is usually 22
User name
The user name to log into the SFTP server
Password
The password to log into the SFTP server
Remote directory
The remote directory on the SFTP server to which we put the files
Local directory
The directory on the machine on which Kettle runs from which you
want to ftp the files from
Wildcard
Specify a regular expression here if you want to select multiple files.
For example:
.*txt$
: get all text files
A.*[0-9]\.txt
: files tarting with A
ending with a number and
.txt
Remove files after
Remove the files after they have been successfully transferred.
transferral?
Pentaho Data Integration TM
Spoon User Guide
215
13.2.18. Ping a host
Icon
Ping a host
13.2.18.1. General description
You can use the Ping a host job entry to ping a host using the ICMP protocol.
13.2.18.2. Options
Option
Description
Name of the job entry
The name of the job entry. This name has to be unique in a single job.
A job entry can be placed several times on the canvas, however it will
be the same job entry.
Host name/IP
The name or the IP address of the host to ping
Send...packets
The number of packets to send (by default 2)
Pentaho Data Integration TM
Spoon User Guide
216
13.2.19. Wait for
Icon
Wait for
13.2.19.1. General description
You can use the Wait for to wait a delay before running the next job entry.
13.2.19.2. Options
Option
Description
Name of the job entry
The name of the job entry. This name has to be unique in a single job. A
job entry can be placed several times on the canvas, however it will be
the same job entry.
Wait for
The delay to wait
Unit time
Specify the unit time (second, minute and hour)
Pentaho Data Integration TM
Spoon User Guide
217
13.2.20. Display Msgbox info
Icon
MsgBox Info
13.2.20.1. General description
This job entry allow you to display a message box in job. You can easily see where you are in the
process. This entry is only available using the Graphical User Interface to execute the job.
13.2.20.2. Options
Option
Description
Name of the
The name of the job entry. This name has to be unique in a single job. A job
job entry
entry can be placed several times on the canvas, however it will be the same job
entry.
Message title
The title of the message
Message body
The message to display
Pentaho Data Integration TM
Spoon User Guide
218
13.2.21. Abort job
Icon
MsgBox Info
13.2.21.1. General description
Use this job entry if you want to abort a job.
13.2.21.2. Options
Option
Description
Name of the job entry
The name of the job entry. This name has to be unique in a single job.
A job entry can be placed several times on the canvas, however it will
be the same job entry.
Message
Pentaho Data Integration TM
Message to add in log when aborting
Spoon User Guide
219
13.2.22. XSL transformation
Icon
XSL Transformation
13.2.22.1. General description
XSL transformation job entry is designed to transform (by applying XSL document ) XML
documents into other documents (XML or other format, such as HTML or plain text).
The original document is not changed; rather, a new document is created based on the content of
the XML file.
13.2.22.2. Options
Option
Description
Name of the job entry
The name of the job entry. This name has to be unique in a single
job. A job entry can be placed several times on the canvas,
however it will be the same job entry.
XML File name
The full name of the source XML file
XSL File name
The full name of the XSL file
Output File name
The full name of the created document (result of XSL
transformation)
If file exists
Define the behavior when an output file with the same name
exists
Options :
–
Create new with unique name : a new output file will be
created
Pentaho Data Integration TM
–
Do nothing : nothing will be done
–
Fail : the job will fail
Spoon User Guide
220
13.2.23. Zip files
Icon
Create a Zip file
13.2.23.1. General description
This step creates a standard ZIP archive using the options you specify in the dialog.
13.2.23.2. Options
Option
Description
Name of the job
The name of the job entry. This name has to be unique in a single job. A job
entry
entry can be placed several times on the canvas, however it will be the same
job entry.
Source directory
The source directory of the files to be zipped
Include wildcard
The wildcard (regular expression) of the files to include in the zip archive
Exclude
The wildcard (regular expression) of the files to exclude from the zip archive
wildcard
Zip file name
The full name of the destination archive
Compression
The compression level to be used (Default, Best Compression, Best speed)
If zip file exists
The action to take when there already is a file at the target destination.
After zipping
The action to take after zipping
Move files to
The target directory to move the source files to after zipping
Pentaho Data Integration TM
Spoon User Guide
221
13.2.24. Bulkload into MySQL
Icon
Bulkload into MySQL
13.2.24.1. General description
This step is used to perform bulk load operations from a flat file into a MySQL database table.
13.2.24.2. Options
Option
Description
Job entry name
The name of the job entry. This name has to be unique in a single job.
A job entry can be placed several times on the canvas, however it will
be the same job entry.
Database connection
The database connection used to write data to.
Target schema
The name of the Schema for the table to write data to. This is
important for data sources that allow for table names with dots ‘.’ In it.
Target table name
The name of the table to write data to.
Source file name
Name of the text file to load data from.
Local
Enabled: the file is read by the client program on the client host and
sent to the server.
Disabled: the file must be located on the server host and is read
Pentaho Data Integration TM
Spoon User Guide
222
Option
Description
directly by the server.
Priority
Specify the priority in MySQL for the bulk load.
Fields terminated by
Specify the fields delimiter in the text file source.
Fields enclosed by
Specify the enclosure character for fields in the source text file.
Fields escaped by
Specify the escape character for fields in the source text file.
Lines started by
Specify the character(s) used to indicate the start of a row in the
source text file.
Lines terminated by
Specify the character(s) used to indicate the end of a row in the source
text file.
Fields
Specify the names of attributes of <tableName> that are set by your
data file (separated by commas). Any attributes unspecified in the list
of attributes will be set to NULL.
Replace data
Enable this option to overwrite existing data in the target table.
Ignore the first ... lines
Optionally specify a number of lines to ignore.
Add files to result
Enable this to add the destination files to the results file names. This
is useful if you want to attach these files to an email using the Email
job entry.
Pentaho Data Integration TM
Spoon User Guide
223
13.2.25. Get Mails from POP
Icon
Get Mails from POP
13.2.25.1. General description
This step provides the ability to read one or more emails from a POP server.
13.2.25.2. Options
Option
Description
Job entry name
The name of the job entry. This name has to be unique in a single job. A
job entry can be placed several times on the canvas, however it will be
the same job entry.
Source Host
The host name or IP address of the POP mail server.
Username
The username for authenticating to the POP server.
Password
The password for authenticating to the POP server.
Use POP with SSL
Enable this option to connect using a Secure Socket Layer (SSL)
connection.
Port
When SSL option is enabled, use this property to set the IP port for SSL
communication with the POP server.
Target directory
Specify the target directory for where to land the emails retrieved.
Target filename
Specify the regular expression wildcard used to identify the target
pattern
filenames.
Retrieve
Use this to specify whether to retrieve all emails, unread emails, or a
specific number of emails.
Retrieve the .. first
If the Retrieve property is set to 'First...emails', this property is used to
emails
specify the number of emails to retrieve.
Delete emails after
Enable this option to delete all retrieved emails from the POP server.
Pentaho Data Integration TM
Spoon User Guide
224
13.2.26. Delete Files
Icon
Delete Files
13.2.26.1. General description
This step is used to delete one or more files from a specified folder.
13.2.26.2. Options
Option
Description
Job entry name
The name of the job entry. This name has to be unique in a single job. A
job entry can be placed several times on the canvas, however it will be the
same job entry.
Include Subfolders
Enable this option to also delete matched files from subfolders of the
target directory.
Copy previous
Enable this to pass the results of the previous entry to the arguments of
results to args?
this entry.
File/Folder
The target file or folder to delete files from.
Wildcard
The regular expression used to define the file name pattern for the files to
delete.
Files/Folders Table
Pentaho Data Integration TM
This table displays the list of currently defined files and folders to delete.
Spoon User Guide
225
13.2.27. Success
Icon
Success
13.2.27.1. General description
This step is similar to the dummy step in that it does not do anything. Its main function is as a
placeholder for routing the job flow upon successful evaluation.
13.2.27.2. Options
Option
Description
Success
The name of the job entry. This name has to be unique in a single job. A job
entry can be placed several times on the canvas, however it will be the same
job entry.
Pentaho Data Integration TM
Spoon User Guide
226
13.2.28. XSD Validator
Icon
XSD Validator
13.2.28.1. General description
This step will validate an XML file against and XML Schema Definition (XSD).
13.2.28.2. Options
Option
Description
Job entry name
The name of the job entry. This name has to be unique in a single job. A job
entry can be placed several times on the canvas, however it will be the same
job entry.
XML File name
Specify the name of the XML document to validate.
XSD File name
Specify the name of the XSD file used for validation of the XML document.
Pentaho Data Integration TM
Spoon User Guide
227
13.2.29. Write to log
Icon
Write to log
13.2.29.1. General description
This step provides the ability to write an entry to the execution log.
13.2.29.2. Options
Option
Description
Write to log
The name of the job entry. This name has to be unique in a single job. A job
entry can be placed several times on the canvas, however it will be the same
job entry.
Log level
Specify the log level condition for when the specified log message should be
written to the log.
Log subject
Specify a short subject for the log message.
Log message
Specify the detailed message to be written to the log file.
Pentaho Data Integration TM
Spoon User Guide
228
13.2.30. Copy Files
Icon
Copy Files
13.2.30.1. General description
This step provides the ability to copy one or more files to another location.
13.2.30.2. General Tab
Option
Description
Job entry name
The name of the job entry. This name has to be unique in a single job.
A job entry can be placed several times on the canvas, however it will
be the same job entry.
Include Subfolders
Enable this option to also copy matched files from subfolders of the
target directory.
Destination is a file
Enable this option if the target of the copy is a file.
Copy empty folders
If including subfolders, this option allows you to specify whether or not
to copy empty folders.
Replace existing files
Enable this option to automatically overwrite any existing files.
Remove source files
Enable this option to remove the source files after copy is completed.
Copy previous results to
Enable this to pass the results of the previous entry to the arguments
args
of this entry.
File/Folder source
Specify the source file or folder to copy.
File/Folder destination
Specify the target file or folder to copy files to.
Wildcard
The regular expression used to define the file name pattern for the
files to copy.
File/Folders
This table displays the list of currently defined files and folders to
copy.
Pentaho Data Integration TM
Spoon User Guide
229
13.2.30.3. Results files names
The 'Add files to result files name' will add the destination files to the results file names. This is
useful if you want to attach these files to an email using the Email job entry.
Pentaho Data Integration TM
Spoon User Guide
230
13.2.31. DTD Validator
Icon
DTD Validator
13.2.31.1. General description
This step provides the ability to validate an XML document against a Document Type Definition
(DTD).
13.2.31.2. Options
Option
Description
Job entry name
The name of the job entry. This name has to be unique in a single job. A job
entry can be placed several times on the canvas, however it will be the same
job entry.
XML File name
Specify the XML document to validate.
DTD Intern
Enable this option if the DTD is defined withing the XML document being
validated.
DTD File name
Pentaho Data Integration TM
Specify the file name containing the DTD used for validation.
Spoon User Guide
231
13.2.32. Put a file with FTP
Icon
Put files with FTP
13.2.32.1. General description
You can use the Put files with FTP job entry to put one or more files on an FTP server using the
FTP protocol.
13.2.32.2. Options
Option
Name of this job entry
Description
The name of the job entry. This name has to be unique in a
single job. A job entry can be placed several times on the
canvas, however it will be the same job entry.
FTP server name/IP address
The name of the FTP server or the IP address
Port
The TCP port to use. This is usually 21
Username
The user name to log into the FTP server
Password
The password to log into the FTP server
Local directory
The directory on the machine on which Kettle runs from
which you want to FTP the files from
Remote directory
The remote directory on the FTP server to which we put the
files
Wildcard (regular expression)
Specify a regular expression here if you want to select
multiple files.
For example:
.*txt$
: get all text files
A.*[0-9]\.txt : files tarting with A
ending with a number and
.txt
Binary mode?
Pentaho Data Integration TM
Enable this option to perform the transfer in Binary mode.
Spoon User Guide
232
Option
Description
Timeout
Specify the timeout period before ending in error.
Remove files after transferal?
Remove the files after they have been successfully
transferred.
Don't overrite files
Enable this option to prevent overwriting any existing files
on the target FTP server.
Use active FTP connection
Enable this option to use and active FTP connection.
Control Encoding
Specify the character set to user for filenames and
directories.
Pentaho Data Integration TM
Spoon User Guide
233
13.2.33. Unzip
Icon
Unzip
13.2.33.1. General description
This step is used to decompress a zip file to a specified location.
13.2.33.2. Options
Option
Description
Job entry name
The name of the job entry. This name has to be unique in a single job. A
job entry can be placed several times on the canvas, however it will be the
same job entry.
Zip File name
Specify the name of the file to unzip.
Target Directory
Specify the target directory to place the unzipped contents.
Include Wildcard
Specify a regular expression wildcard for the specific files you want to
unzip.
Exclude Wildcard
Specify a regular expression wildcard for any files you want to exclude
from the unzip process.
After extraction
Specify the action to take after unzipping the file. Options include do
nothing, delete files, or move files to specified location.
Move Files To
If the move files action is specified in the 'After Extraction' property, this
field is used to identify the target location to move the files to.
Add extracted file to
Enable this to add the destination files to the results file names. This is
result
useful if you want to attach these files to an email using the Email job
entry.
Pentaho Data Integration TM
Spoon User Guide
234
13.2.34. Dummy Job Entry
Icon
13.2.34.1. General description
This is an example plugin used to illustrate how to develop and deploy your own custom plugins
into Kettle. The functionality of the Dummy Job Entry (Get files from SFTP) is arbitrary and only
provided to highlight a working plugin. For more information about developing Kettle plugins, visit
Writing your own Pentaho Data Integration Plug-In on the Pentaho Wiki.
Pentaho Data Integration TM
Spoon User Guide
235
14. Graphical View
14.1. Description
The Graphical View tab contains the canvas on which transformations and jobs are drawn. There will be a
separate tab for each job and/or transformation you currently have open with an icon indicating the file
type:
Transformation Icon
Job Icon
The Graphical View tab(s) provide an easy to understand representation of the work that needs to be done
and the flow of the data.
14.2. Adding steps or job entries
14.2.1. Create steps by drag and drop
Adding steps to a transformation (or a job entry to a job) on the canvas is easy: simply select a step type
from the tree on the left and drag in onto the canvas:
At the location of the mouse you will see a square that represents the location of the steps when you let go
of the button. When you let go of the mouse button the selected step (Text file input) will become part of
the transformation.
You can also add a transformation step by right-clicking on the workspace and selecting New Step...|Step
type.
Pentaho Data Integration TM
Spoon User Guide
236
14.3. Hiding a step
If you right click on a step or job entry that is drawn on the graphical view, you will get a popup-menu that
allows you to select the option: “Hide step”. This will remove the step from the graphical view, but not
delete it.
14.4. Transformation Step options (right-click menu)
This section describes the right-click menu options when you right-click on a transformation step in the
Graphical View.
14.4.1. Edit step
This opens the step dialog so that you can change its settings.
14.4.2. Edit step description
This opens a dialog that allows you to enter a textual description of the step.
14.4.3. Data movement
See Distribute or copy for a complete description of the available data movement options.
14.4.4. Change number of copies to start...
See Launching several copies of a step.
14.4.5. Copy to clipboard
This option allows you to copy the XML defining the step to the clipboard. You can then paste this step into
another transformation.
14.4.6. Duplicate Step
This option will create a copy, positioned a bit lower to the right of the original step.
14.4.7. Delete step
This will permanently remove the step from the transformation.
14.4.8. Hide Step
This will hide the step in the Graphical View, but not remove it from the transformation.
14.4.9. Show input fields
This option tries to determine all the fields and their origin by tracing the input-streams back to their source.
14.4.10. Show output fields
This option adds the fields of the current step to the ones of the input fields and shows the result.
14.5. Job entry options (right-click menu)
14.5.1. Open Transformation/Job
This opens a new tab displaying the selected transformation or job.
14.5.2. Edit job entry
This opens the dialog for the job entry allow you to change the settings
Pentaho Data Integration TM
Spoon User Guide
237
14.5.3. Edit job entry description
This opens a dialog that allows you to enter a textual description of the job entry.
14.5.4. Create shadow copy of job entry
This option will create a copy, positioned a bit lower to the right of the original job entry.
14.5.5. Copy selected entries to clipboard (CTRL-C)
Copies the XML describing the selected job entries to the clipboard.
14.5.6. Align / distribute
This option allows you to keep the graph clean by aligning job entries with each other.
14.5.7. Detach entry
Unlinks this job entry from the hops that connect it to other steps.
14.5.8. Delete all copies of this entry.
Delete all copies of this job entry, not just this one!
14.6. Adding hops
On the graphical view the quickest way to create a new hop is by dragging with the mouse from one
step to another using the middle button. You can also drag the left button and press the SHIFT key at the
same time. For a more complete explanation regarding hops, please refer to chapter on Hops.
Pentaho Data Integration TM
Spoon User Guide
238
15. Running a Transformation
15.1. Running a Transformation Overview
When you are finished modifying your transformation, you can run it by clicking on the run button from the
main menu, toolbar or by pressing F9.
Execute a transformation
15.2. Execution Options
15.2.1. Where to Execute
There are three options for deciding where you want your transformation to be executed:
•
Local Execution: the transformation or job will be run on the machine you are currently using
•
Execute remotely: allows you to specify a remote server where you want the execution to take
place. This feature requires that you have Pentaho Data Integration installed on a remote machine
and running the Carte service. See the 14.4.3 Configuring a remote or slave server for more
details on setting up remote and slave servers.
•
Execute clustered: Allows you to execute the job or transformation in a clustered environment.
See the section on Clustering for more details on how to execute a job or transformation in a
clustered environment.
15.2.2. Other Options
The following table provides a detailed description of other Execution options:
Option
Description
Enable Safe mode
Places the transformation in Safe Mode. Additional row checking is enabled at
runtime, see also: Safe Mode
Log level
Pentaho Data Integration TM
This allows you to specify the level of detail you want to capture in the log. For
Spoon User Guide
239
Option
Description
detailed descriptions of the log level types see Logging.
Replay date
This will set the replay date for when you want to replay the transformation. It will
pick up information in the text file input or Excel input steps to skip rows already
processed on the replay date.
Arguments
This grid allows you to set the value of arguments to be used when running the
transformation.
Variables
This grid allows you to set the value of variables to be used when running the
transformation.
15.3. Setting up Remote and Slave Servers
15.3.1. General description
Slave servers allow you to execute a transformation on a remote server. Setting up a slave server requires
having a small web-server running on your remote machine called “Carte” that will accept input from either
Spoon (remote & clustered execution) or from the Transformation job entry (clustered execution).
15.3.2. Configuring a remote or slave server
Install Pentaho Data Integration on server you want to use to remotely execute transformations (for more
information on setting up a remote server, see the chapter on Installation). The installation includes a small
web server called Carte used to support remote requests. Start the Carte server by running Carte.bat
(Windows) or carte.sh from the root of your Pentaho Data Integration installation.
Next, you need to point your master server to each of the slave server. To do this, double click on ‘Slave
server’ node in the tree control on the left, or by right-clicking on ‘Slave Server’ and selecting the New Slave
Server option.
15.3.2.1. Service tab options
Option
Description
Server name
The friendly name of the server you wish to use as a slave
Hostname or IP
The address of the machine to be used as a slave
address
Port
Defines the port you wish to use for communicating with the remote server
Username
Enter the username credential for accessing the remote server
Pentaho Data Integration TM
Spoon User Guide
240
Option
Description
Password
Enter the password credential for accessing the remote server
Is the master
This setting tells Pentaho Data Integration that this server will act as the
master server in any clustered executions of the transformation
Note: when executing a transformation in a clustered environment, you should have 1 server
setup as the master and all remaining servers in the cluster as slaves.
15.3.2.2. Proxy tab options
Option
Description
Proxy server hostname
Sets the hostname for the Proxy server you are connecting through
The proxy server port
Sets the port number used in communication with the proxy
Ignor proxy for hosts:
Specify the server(s) for which the proxy should not be active. This
regexp|separated
option supports specifying multiple servers using regular expressions.
You can also add multiple servers and expressions separated by the ‘|’
character.
Pentaho Data Integration TM
Spoon User Guide
241
15.4. Clustering
15.4.1. Overview
Clustering allows transformations and transformation steps to be executed in parallel on more than one
server. The clustering schema defines which slave servers you want to assign to the cluster and a variety of
clustered execution options.
15.4.2. Creating a cluster schema
Begin by double-clicking on the ‘Kettle cluster schemas’ node in the tree on the left or right-clicking on that
node and selecting ‘New clustering schema’:
15.4.3. Options
Option
Description
Schema name
The name of the clustering schema
Port
Here you can specify the port from which to start numbering ports for
the slave servers. Each additional clustered step executing on a slave
server will consume an additional port.
Note: Make sure no other networking protocols are in the same range
to avoid networking problems.
Sockets buffer size
The internal buffer size to use.
Sockets flush interval
The amount of rows after which the internal buffer is sent completely
over the network and emptied.
Sockets data
When this is checked, all data is compressed using the Gzip
compressed?
compression algorithm to minimize network traffic.
Slave Servers
This is a list of the servers to be used in the cluster. You should have
one master server and any number of slave servers. To add servers to
the cluster, click on the ‘Select slave servers’ button to select from the
list of available slave servers. See ( for more details on how to create a
slave server.
Pentaho Data Integration TM
Spoon User Guide
242
15.4.4. Running transformations using a cluster
When you chose to run a Transformation, select the ‘Execute clustered’. You will have the following
options:
•
Post transformation: Split the transformation and post it to the different master and slave
servers.
•
Prepare execution: This runs the initialization phase of the transformation on the master and
slave servers.
•
Start execution: This starts the actual execution of the master and slave transformations.
•
Show transformations: Show the generated (converted) transformations that will be executed
on the cluster (see the Basic Clustering Example for more information generated transformations).
15.4.5. Basic Clustering Example
Suppose that you have data from a database table and you want to run it through a particularly complex
JavaScript program. For performance reasons you want to execute this program on 5 different hosts.
You begin by creating a cluster with one master server and 4 slaves:
Then you create the transformation as usual, connecting 2 steps with a hop. You specify that the script to
execute is running on a cluster:
Pentaho Data Integration TM
Spoon User Guide
243
Then select the cluster to use:
The transformation will then be drawn like this on the graphical view:
The Cx4 indicates that the step will be executed on a cluster. Suppose we then store the calculated
information as a result in a table again:
When we execute this transformation locally, we will see no difference with the usual result you expect from
a non-clustered execution. That means that you can use the normal local execution to test the
transformation. However when we can execute the transformation in a clustered fashion like this:
Pentaho Data Integration TM
Spoon User Guide
244
In this case, 5 transformations will be generated for the 5 servers in the cluster.
One master:
And 4 slaves transformations:
As you can see, data will be sent over the TCP/IP sockets using the Socket Writer and Socket Reader steps.
Pentaho Data Integration TM
Spoon User Guide
245
16. Logging
16.1. Logging Description
A log view tab will open automatically each time you run a transformation or job. The log grid displays a list
of transformation steps or job entries for the current execution. The log text shows log information based
on the current logging level.
16.2. Log Grid
The log grid is actually a tree that offers a hierarchical view on the execution of a transformation or job.
Transformation steps and Job entries will be highlighted in red as seen above if they fail during execution.
16.2.1. Transformation Log Grid Details
The log grid displays the following details for each step running in the transformation:
Option
Description
Stepname
The name of the step
Copynr
Copy number of the step
Read
Number of lines read from input-streams
Written
Number of lines written to output-streams
Input
Number of lines read from file or database
Output
Number of lines written to file or database
Updated
Number of lines updated in the database
Rejected
Number of errors that occurred
Errors
The status of the step: running, finished or stopped
Active
The number of seconds that the step has been running.
Time
The speed in rows per second at which the step processes rows.
Pentaho Data Integration TM
Spoon User Guide
246
Option
Description
Speed
Priority of the step (10=highest, 1=lowest), nr of rows in the input-stream(s), nr
of rows in the output-stream(s).
input/output
Sleep time (get/put) is the time that a step had to go to sleep (in nano seconds)
because the input buffer was empty (get) or the output buffer was full (put).
NOTE: The system is tuning the steps priority in such a way that the slowest steps get the highest
priority.
16.2.2. Job Log Grid
The log grid displays the following details for each job entry executing in the Job:
Option
Description
Job/Job Entry
The name of the job / job entry
Comment
A comment on the state of the entry execution
Result
The result (success or failure) of the job entry
Reason
Reason: why was this job entry started?
Nr
The value of the nr variable in the result object (available in evaluation
Javascript)
Log date
Log date: logging date, corresponds with the start or end of the job entry.
16.3. Buttons
16.3.1. 15.4.1 Transformation Buttons
16.3.1.1. 15.4.1.1. Start
This button starts the transformation. Please note that Spoon tries to launch this from the XML-file
or repository. It is therefore necessary that the transformation is saved. The output of the
execution is displayed in the Log Text part of the Log View.
16.3.1.2. Preview (debug)
Pentaho Data Integration TM
Spoon User Guide
247
This button launches the Transformation Debug dialog allowing you to specify the number of rows
to preview and define conditional breakpoints for the preview execution. After configuring the
debug information, click the 'Quick Launch' button to begin the preview execution for the currently
selected step. The output of the execution is displayed in the Log Text part of the Log View.
16.3.1.2.1. Debug Options
The following table provides a detailed description of the debug options:
Option
Description
Step List
The step list on the left displays a list of available steps from the
current transformation. Select a step to begin configuring related
options like number of rows and break-points.
Number of rows
Enter the rows per step you want to preview for the selected step.
to retrieve
After the requested rows are obtained from the different steps, the
transformation is ended and the result is shown.
Note: This option will only take effect when the 'Retrieve first rows'
option is checked.
Retrieve first
Enable this to restrict the preview size to the number of rows
rows (preview)
specified above.
Pause
Enable this option to cause the transformation to pause if one of the
transformation
conditional break-points evaluates to true during execution.
on condition
Break-
Enter conditions based on comparing one field to another field or
point/pause
value.
condition
16.3.1.2.2. Debug example
Starting with the simple transformation shown here:
The generate rows step generates empty rows and adds an id from 1 to 1000. Now we
want to pause the transformation and see the content of the row where:
id=387
To do this, simply click on the debug icon in the main toolbar:
Pentaho Data Integration TM
Spoon User Guide
248
As you can see, we can specify a condition on which the transformation is paused. You
can also specify to keep the last N rows in memory before the condition was met.
Pressing the 'Quick Launch' button will begin the preview execution and display the
following dialog upon meeting the condition:
For convenience, the order of the rows is reversed in the preview window so that the row
that met the condition is always at the top of the results. After closing the preview
window, you will note that the transformation is paused (see log tab) and you can then
resume execution by clicking the resume button. If a condition is met again, the
transformation will be paused again and another preview dialog will display.
16.3.1.3. Show error lines
This button displays all lines of the Log Text that contain the word ERROR (lower- or
uppercase). You can then choose to edit the source step of the error.
16.3.1.4. Clear log
This clears the text in the Log Text Window.
16.3.1.5. Log Settings
This is the “Log Settings” dialog:
Pentaho Data Integration TM
Spoon User Guide
249
If you put a text in the filter field, only the lines that contain this text will be shown in the Log Text
window.
The “Log level” setting allows you to select the logging level. You can choose one of these:
•
Nothing:
Don’t show any output
•
Error:
Only show errors
•
Minimal:
Only use minimal logging
•
Basic:
This is the default basic logging level
•
Detailed:
Give detailed logging output
•
Debug:
For debugging purposes, very detailed output.
Row level: Logging at a row level, this can generate a lot of data.
If the “Enable time” option is enabled, all lines in the logging will be preceded by the time of day.
16.3.1.6. Hide inactive
Checking this hides all steps that finished processing.
16.3.1.7. Safe mode
Places the transformation in Safe Mode. Additional row checking is enabled at runtime, see also
Safe mode.
Pentaho Data Integration TM
Spoon User Guide
250
16.3.2. Job Buttons
16.3.2.1. Start job
This button begins execution of the current Job. Please note that Spoon launches attempts to
launch the job from and XML-file or the Kettle repository. It is therefore necessary that the job is
saved. The output of the execution is displayed in the Log Text part of the Log View.
16.3.2.2. Stop job
This button stops a running job.
16.3.2.3. Refresh log
Refreshes the log window.
16.3.2.4. Clear log
This clears the text in the Log Text Window.
16.3.2.5. Log Settings
This is the “Log Settings” dialog:
If you put a text in the filter field, only the lines that contain this text will be shown in the Log Text
window.
The “Log level” setting allows you to select the logging level. You can choose one of these:
•
Error:
Only show errors
•
Nothing:
Don’t show any output
•
Minimal:
Only use minimal logging
•
Basic:
This is the default basic logging level
•
Detailed:
Give detailed logging output
•
Debug:
For debugging purposes, very detailed output.
•
Row level:
Logging at a row level, this can generate a lot of data.
If the “Enable time” option is enabled, all lines in the logging will be preceded by the time of day.
16.3.2.6. Auto-refresh
Enable this option to disable the logging window from updating all the time. You might want to do
this when you're using a remote desktop (VNC, X11) over a slow network connection.
Pentaho Data Integration TM
Spoon User Guide
251
17. Grids
17.1. Description
Grids (tables) are used throughout the Spoon interface to enter or display information. This section
describes common functions available when working with a Grid.
17.2. Usage
Click on a cell to begin editing that field. After pressing enter, you can navigate the grid by using the cursor
keys. Pressing enter again allows you to edit the newly selected field.
The following table describes the functions available when you right-click on a cell in the grid:
Option
Description
Insert before this
Inserts an empty row before the row you clicked on.
row
Insert after this row
Inserts an empty row after the row you clicked on.
Move the row up
Move the row you clicked on up. The keyboard shortcut for this is CTRL-UP
Move the row down
Move the row you clicked on down. The keyboard shortcut for this is CTRL-DOWN.
Optimal column size
Resize all columns so that it displays all values completely, including the header.
including header
The keyboard shortcut for this function is function key F3.
Optimal column size
Resize all columns so that it displays all values completely. The keyboard shortcut
excluding header
for this function is function key F4.
Clear all
Clears all information in the grid. You will be asked to confirm this operation.
Select all rows
Selects all rows in the grid. The keyboard shortcut for this function is CTRL-A.
Clear selections
Clears the selection of rows in the grid. The keyboard shortcut for this function is
ESC.
Copy selected lines
Copies the selected lines to the clipboard in a textual representation. These lines
to clipboard
can then be exchanged with other programs such as spreadsheets or even other
Spoon & Kettle dialogs. The keyboard shortcut for this function is CTRL-C.
Past clipboard to
Insert the lines that are on the clipboard to the grid, right after the line on which
table
you clicked. The keyboard shortcut for this function is CTRL-V.
Cut selected lines
Copies the selected lines to the clipboard in a textual representation. After that,
the lines are deleted from the grid. The keyboard shortcut for this function is
CTRL-X.
Delete selected lines
Deletes all selected lines from the grid. The keyboard shortcut for this function is
DEL.
Keep only selected
If there are more lines to delete then there are to keep, simply select the lines you
lines
want to keep and use this function. They keyboard shortcut for this function is
CTRL-K.
Copy field values to
If all rows in the grid need to have the same value for a certain column, you can
all rows
use this function to do this.
Undo
Undo the previous grid operation. The keyboard shortcut for this function is CTRLZ.
Redo
Pentaho Data Integration TM
Redo the next grid operation. The keyboard shortcut for this function is CTRL-Y.
Spoon User Guide
252
18. Repository Explorer
18.1. Description
The repository Explorer shows you a tree view on the database repository to which you are connected. It
allows you to examine and modify the content from the repository including:
•
Connections
•
Partition Schemas
•
Slave servers
•
Clusters
•
Transformations
You can also click on the column header to sort content by name, object type, user or changed date.
18.2. Right click functions
Right clicking on an object in the repository will bring up basic functions such as open, delete and rename
objects.
18.3. Backup / Recovery
It is possible to export the complete repository in XML: See the options available in the file menu of the
repository explorer.
NOTE: you can restore the objects from a backed up repository anywhere in the target repository directory
tree.
Pentaho Data Integration TM
Spoon User Guide
253
19. Shared objects
A variety of objects can now be placed in a shared objects file on the local machine. The default location
for the shared objects file is $HOME/.kettle/shared.xml. Objects that can be shared using this method
include:
•
Database connections
•
Steps
•
Slave servers
•
Partition schemas
•
Cluster schemas
To share one of these objects, simply right-click on the object in the tree control on the left and choose
“share”.
Note: The location of the shared objects file is configurable on the “Miscellaneous” tab of the
Transformation|Settings dialog.
Pentaho Data Integration TM
Spoon User Guide
254
20. APPENDIX A: LGPL License
GNU LESSER GENERAL PUBLIC LICENSE
Version 2.1, February 1999
Copyright (C) 1991, 1999 Free Software Foundation, Inc.
51 Franklin St, Fifth Floor, Boston, MA 02110-1301 USA
Everyone is permitted to copy and distribute verbatim copies of this license
document, but changing it is not allowed.
[This is the first released version of the Lesser GPL. It also counts as the
successor of the GNU Library Public License, version 2, hence the version
number 2.1.]
Preamble
The licenses for most software are designed to take away your freedom to share
and change it. By contrast, the GNU General Public Licenses are intended to
guarantee your freedom to share and change free software--to make sure the
software is free for all its users.
This license, the Lesser General Public License, applies to some specially
designated software packages--typically libraries--of the Free Software
Foundation and other authors who decide to use it. You can use it too, but we
suggest you first think carefully about whether this license or the ordinary
General Public License is the better strategy to use in any particular case,
based on the explanations below.
When we speak of free software, we are referring to freedom of use, not price.
Our General Public Licenses are designed to make sure that you have the freedom
to distribute copies of free software (and charge
for this service if you want); that you receive source code or can get it if
you want it; that you can change the software and use pieces of it in new free
programs; and that you are informed that you can do these things.
To protect your rights, we need to make restrictions that forbid distributors
to deny you these rights or to ask you to surrender these rights. These
restrictions translate to certain responsibilities for you if you distribute
copies of the library or if you modify it.
For example, if you distribute copies of the library, whether gratis or for a
fee, you must give the recipients all the rights that we gave you. You must
make sure that they, too, receive or can get the source code. If you link other
code with the library, you must provide complete object files to the
recipients, so that they can relink them with the library after making changes
Pentaho Data Integration TM
Spoon User Guide
255
to the library and recompiling it. And you must show them these terms so they
know their rights.
We protect your rights with a two-step method: (1) we copyright the library,
and (2) we offer you this license, which gives you legal permission to copy,
distribute and/or modify the library.
To protect each distributor, we want to make it very clear that there is no
warranty for the free library. Also, if the library is modified by someone else
and passed on, the recipients should know that what they have is not the
original version, so that the original author's reputation will not be affected
by problems that might be introduced by others.
Finally, software patents pose a constant threat to the existence of any free
program. We want to make sure that a company cannot effectively restrict the
users of a free program by obtaining a restrictive license from a patent
holder. Therefore, we insist that any patent license obtained for a version of
the library must be consistent with the full freedom of use specified in this
license.
Most GNU software, including some libraries, is covered by the ordinary GNU
General Public License. This license, the GNU Lesser General Public License,
applies to certain designated libraries, and is quite different from the
ordinary General Public License. We use this license for certain libraries in
order to permit linking those libraries into non-free programs.
When a program is linked with a library, whether statically or using a shared
library, the combination of the two is legally speaking a combined work, a
derivative of the original library. The ordinary General Public License
therefore permits such linking only if the entire combination fits its criteria
of freedom. The Lesser General Public License permits more lax criteria for
linking other code with the library.
We call this license the "Lesser" General Public License because it does Less
to protect the user's freedom than the ordinary General Public License. It also
provides other free software developers Less of an advantage over competing
non-free programs. These disadvantages are the reason we use the ordinary
General Public License for many
libraries. However, the Lesser license provides advantages in certain special
circumstances.
For example, on rare occasions, there may be a special need to encourage the
widest possible use of a certain library, so that it becomes a de-facto
standard. To achieve this, non-free programs must be allowed to use the
library. A more frequent case is that a free library does the same job as
widely used non-free libraries. In this case, there is little to gain by
Pentaho Data Integration TM
Spoon User Guide
256
limiting the free library to free software only, so we use the Lesser General
Public License.
In other cases, permission to use a particular library in non-free programs
enables a greater number of people to use a large body of free software. For
example, permission to use the GNU C Library in non-free programs enables many
more people to use the whole GNU operating system, as well as its variant, the
GNU/Linux operating system.
Although the Lesser General Public License is Less protective of the users'
freedom, it does ensure that the user of a program that is linked with the
Library has the freedom and the wherewithal to run that program using a
modified version of the Library.
The precise terms and conditions for copying, distribution and modification
follow. Pay close attention to the difference between a=
"work based on the library" and a "work that uses the library". The former
contains code derived from the library, whereas the latter must be combined
with the library in order to run.
GNU LESSER GENERAL PUBLIC LICENSE
TERMS AND CONDITIONS FOR COPYING, DISTRIBUTION AND MODIFICATION
0. This License Agreement applies to any software library or other program
which contains a notice placed by the copyright holder or other authorized
party saying it may be distributed under the terms of this Lesser General
Public License (also called "this License"). Each licensee is addressed as
"you".
A "library" means a collection of software functions and/or data prepared so as
to be conveniently linked with application programs(which use some of those
functions and data) to form executables.
The "Library", below, refers to any such software library or work which has
been distributed under these terms. A "work based on the Library" means either
the Library or any derivative work under copyright law: that is to say, a work
containing the Library or a portion of it, either verbatim or with
modifications and/or translated straightforwardly into another language.
(Hereinafter, translation is included without limitation in the term
"modification".)
"Source code" for a work means the preferred form of the work for making
modifications to it. For a library, complete source code means all the source
code for all modules it contains, plus any associated interface definition
files, plus the scripts used to control compilation and installation of the
library.
Pentaho Data Integration TM
Spoon User Guide
257
Activities other than copying, distribution and modification are not covered by
this License; they are outside its scope. The act of running a program using
the Library is not restricted, and output from such a program is covered only
if its contents constitute a work based on the Library (independent of the use
of the Library in a tool for writing it). Whether that is true depends on what
the Library does and what the program that uses the Library does.
1. You may copy and distribute verbatim copies of the Library's complete source
code as you receive it, in any medium, provided that you conspicuously and
appropriately publish on each copy an appropriate copyright notice and
disclaimer of warranty; keep intact all the notices that refer to this License
and to the absence of any warranty; and distribute a copy of this License along
with the Library.
You may charge a fee for the physical act of transferring a copy, and you may
at your option offer warranty protection in exchange for afee.
2. You may modify your copy or copies of the Library or any portion of it, thus
forming a work based on the Library, and copy and distribute such modifications
or work under the terms of Section 1 above, provided that you also meet all of
these conditions:
a) The modified work must itself be a software library.
b) You must cause the files modified to carry prominent notices stating
that you changed the files and the date of any change.
c) You must cause the whole of the work to be licensed at no charge to
all third parties under the terms of this License.
d) If a facility in the modified Library refers to a function or a table
of data to be supplied by an application program that uses the facility,
other than as an argument passed when the facility is invoked, then you
must make a good faith effort to ensure that, in the event an application
does not supply such function or table, the facility still operates, and
performs whatever part of its purpose remains meaningful.
(For example, a function in a library to compute square roots has a
purpose that is entirely well-defined independent of the application.
Therefore, Subsection 2d requires that any application-supplied function
or table used by this function must be optional: if the application does
not supply it, the square root function must still compute square roots.)
These requirements apply to the modified work as a whole. If identifiable
sections of that work are not derived from the Library, and can be reasonably
considered independent and separate works in themselves, then this License, and
its terms, do not apply to those sections when you distribute them as separate
works. But when you distribute the same sections as part of a whole which is a
work based on the Library, the distribution of the whole must be on the terms of
Pentaho Data Integration TM
Spoon User Guide
258
this License, whose permissions for other licensees extend to the entire whole,
and thus to each and every part regardless of who wrote it.
Thus, it is not the intent of this section to claim rights or contest your
rights to work written entirely by you; rather, the intent is to exercise the
right to control the distribution of derivative or collective works based on
the Library.
In addition, mere aggregation of another work not based on the Library with the
Library (or with a work based on the Library) on a volume of a storage or
distribution medium does not bring the other work under the scope of this
License.
3. You may opt to apply the terms of the ordinary GNU General Public License
instead of this License to a given copy of the Library. To do this, you must
alter all the notices that refer to this License, so that they refer to the
ordinary GNU General Public License, version 2, instead of to this License. (If
a newer version than version 2 of ordinary GNU General Public License has
appeared, then you can specify that version instead if you want.) Do not make
any other change in these notices.
Once this change is made in a given copy, it is irreversible for that copy, so
the ordinary GNU General Public License applies to all subsequent copies and
derivative works made from that copy. This option is useful when you wish to
copy part of the code of= the Library into a program that is not a library.
4. You may copy and distribute the Library (or a portion or derivative of it,
under Section 2) in object code or executable form under the terms of Sections
1 and 2 above provided that you accompany it with the complete corresponding
machine-readable source code, which must be distributed under the terms of
Sections 1 and 2 above on a
medium customarily used for software interchange.If distribution of object code
is made by offering access to copy
from a designated place, then offering equivalent access to copy the source
code from the same place satisfies the requirement to distribute the source
code, even though third parties are not compelled to copy the source along with
the object code.
5. A program that contains no derivative of any portion of the Library, but is
designed to work with the Library by being compiled or linked with it, is
called a "work that uses the Library". Such a work, in isolation, is not a
derivative work of the Library, and therefore falls outside the scope of this
License.
However, linking a "work that uses the Library" with the Library creates an
executable that is a derivative of the Library (because it contains portions of
the Library), rather than a "work that uses the library". The executable is
Pentaho Data Integration TM
Spoon User Guide
259
therefore covered by this License. Section 6 states terms for distribution of
such executables.
When a "work that uses the Library" uses material from a header file that is
part of the Library, the object code for the work may be a derivative work of
the Library even though the source code is not. Whether this is true is
especially significant if the work can be linked without the Library, or if the
work is itself a library. The threshold for this to be true is not precisely
defined by law.
If such an object file uses only numerical parameters, data structure layouts
and accessors, and small macros and small inline functions (ten lines or less
in length), then the use of the object file is unrestricted, regardless of
whether it is legally a derivative work. (Executables containing this object
code plus portions of the Library will still fall under Section 6.)
Otherwise, if the work is a derivative of the Library, you may distribute the
object code for the work under the terms of Section 6. Any executables
containing that work also fall under Section 6, whether or not they are linked
directly with the Library itself.
6. As an exception to the Sections above, you may also combine or link a "work
that uses the Library" with the Library to produce a work containing portions
of the Library, and distribute that work under terms of your choice, provided
that the terms permit modification of the work for the customer's own use and
reverse engineering for debugging such modifications.
You must give prominent notice with each copy of the work that the Library is
used in it and that the Library and its use are covered by this License. You
must supply a copy of this License. If the work during execution displays
copyright notices, you must include the copyright notice for the Library among
them, as well as a reference
directing the user to the copy of this License. Also, you must do one of these
things:
a) Accompany the work with the complete corresponding machine-readable
source code for the Library including whatever changes were used in the
work (which must be distributed under Sections 1 and 2 above); and, if
the work is an executable linked with the Library, with the complete
machine-readable "work that uses the Library", as object code and/or
source code, so that the user can modify the Library and then relink to
produce a modified executable containing the modified Library. (It is
understood that the user who changes the contents of definitions files in
the Library will not necessarily be able to recompile the application to
use the modified definitions.)
Pentaho Data Integration TM
Spoon User Guide
260
b) Use a suitable shared library mechanism for linking with the Library.
A suitable mechanism is one that (1) uses at run time a copy of the
library already present on the user's computer system, rather than
copying library functions into the executable, and (2) will operate
properly with a modified version of the library, if the user installs
one, as long as the modified version is interface-compatible with the
version that the work was made with.
c) Accompany the work with a written offer, valid for at least three
years, to give the same user the materials specified in Subsection 6a,
above, for a charge no more than the cost of performing this
distribution.
d) If distribution of the work is made by offering access to copy from a
designated place, offer equivalent access to copy the above specified
materials from the same place.
e) Verify that the user has already received a copy of these materials or
that you have already sent this user a copy.
For an executable, the required form of the "work that uses the Library" must
include any data and utility programs needed for reproducing the executable
from it. However, as a special exception, the materials to be distributed need
not include anything that is normally distributed (in either source or binary
form) with the major components (compiler, kernel, and so on) of the operating
system on which the executable runs, unless that component itself accompanies
the executable.
It may happen that this requirement contradicts the license restrictions of
other proprietary libraries that do not normally accompany the operating
system. Such a contradiction means you cannot use both them and the Library
together in an executable that you distribute.
7. You may place library facilities that are a work based on the Library sideby-side in a single library together with other library facilities not covered
by this License, and distribute such a combined library, provided that the
separate distribution of the work based on the Library and of the other library
facilities is otherwise permitted, and provided that you do these two things:
a) Accompany the combined library with a copy of the same work based on the
Library, uncombined with any other library facilities. This must be distributed
under the terms of the Sections above.
b) Give prominent notice with the combined library of the fact that part of it
is a work based on the Library, and explaining where to find the accompanying
uncombined form of the same work.
Pentaho Data Integration TM
Spoon User Guide
261
8. You may not copy, modify, sublicense, link with, or distribute the Library
except as expressly provided under this License. Any attempt otherwise to copy,
modify, sublicense, link with, or distribute the Library is void, and will
automatically terminate your rights under this License. However, parties who
have received copies, or rights, from you under this License will not have
their licenses terminated so long as such parties remain in full compliance.
9. You are not required to accept this License, since you have not signed it.
However, nothing else grants you permission to modify or distribute the Library
or its derivative works. These actions are prohibited by law if you do not
accept this License. Therefore, by modifying or distributing the Library (or
any work based on the Library), you indicate your acceptance of this License to
do so, and all its terms and conditions for copying, distributing or modifying
the Library or works based on it.
10. Each time you redistribute the Library (or any work based on the Library),
the recipient automatically receives a license from the original licensor to
copy, distribute, link with or modify the Library subject to these terms and
conditions. You may not impose any further restrictions on the recipients'
exercise of the rights granted herein.
You are not responsible for enforcing compliance by third parties with this
License.
11. If, as a consequence of a court judgment or allegation of patent
infringement or for any other reason (not limited to patent issues), conditions
are imposed on you (whether by court order, agreement or otherwise) that
contradict the conditions of this License, they do not excuse you from the
conditions of this License. If you cannot distribute so as to satisfy
simultaneously your obligations under this License and any other pertinent
obligations, then as a consequence you may not distribute the Library at all.
For example, if a patent license would not permit royalty-free redistribution
of the Library by all those who receive copies directly or indirectly through
you, then the only way you could satisfy both it and this License would be to
refrain entirely from distribution of the Library.
If any portion of this section is held invalid or unenforceable under any
particular circumstance, the balance of the section is intended to apply, and
the section as a whole is intended to apply in other circumstances.
It is not the purpose of this section to induce you to infringe any patents or
other property right claims or to contest validity of any such claims; this
section has the sole purpose of protecting the integrity of the free software
distribution system which is implemented by public license practices. Many
people have made generous contributions to the wide range of software
distributed through that system in reliance on consistent application of that
Pentaho Data Integration TM
Spoon User Guide
262
system; it is up to the author/donor to decide if he or she is willing to
distribute software through any other system and a licensee cannot impose that
choice.
This section is intended to make thoroughly clear what is believed to be a
consequence of the rest of this License.
12. If the distribution and/or use of the Library is restricted in certain
countries either by patents or by copyrighted interfaces, the original
copyright holder who places the Library under this License may add an explicit
geographical distribution limitation excluding those countries, so that
distribution is permitted only in or among countries not thus
excluded. In such case, this License incorporates the limitation as if written
in the body of this License.
13. The Free Software Foundation may publish revised and/or new versions of the
Lesser General Public License from time to time. Such new versions will be
similar in spirit to the present version, but may differ in detail to address
new problems or concerns. Each version is given a distinguishing version
number. If the Library specifies a version number of this License which applies
to it and "any later version", you have the option of following the terms and
conditions either of that version or of any later version published by the Free
Software Foundation. If the Library does not specify a license version number,
you may choose any version ever published by the Free Software Foundation.
14. If you want to incorporate parts of the Library into other free programs
whose distribution conditions are incompatible with these, write to the author
to ask for permission. For software which is copyrighted by the Free Software
Foundation, write to the Free Software Foundation; we sometimes make exceptions
for this. Our
decision will be guided by the two goals of preserving the free status of all
derivatives of our free software and of promoting the sharing and reuse of
software generally.
NO WARRANTY
15. BECAUSE THE LIBRARY IS LICENSED FREE OF CHARGE, THERE IS NO WARRANTY FOR
THE LIBRARY, TO THE EXTENT PERMITTED BY APPLICABLE LAW. EXCEPT WHEN OTHERWISE
STATED IN WRITING THE COPYRIGHT HOLDERS AND/OR OTHER PARTIES PROVIDE THE
LIBRARY "AS IS" WITHOUT WARRANTY OF ANY KIND, EITHER EXPRESSED OR IMPLIED,
INCLUDING, BUT NOT LIMITED TO, THE IMPLIED WARRANTIES OF MERCHANTABILITY AND
FITNESS FOR A PARTICULAR
PURPOSE. THE ENTIRE RISK AS TO THE QUALITY AND PERFORMANCE OF THE LIBRARY IS
WITH YOU. SHOULD THE LIBRARY PROVE DEFECTIVE, YOU ASSUME THE COST OF ALL
NECESSARY SERVICING, REPAIR OR CORRECTION.
Pentaho Data Integration TM
Spoon User Guide
263
16. IN NO EVENT UNLESS REQUIRED BY APPLICABLE LAW OR AGREED TO IN WRITING WILL
ANY COPYRIGHT HOLDER, OR ANY OTHER PARTY WHO MAY MODIFY AND/OR REDISTRIBUTE THE
LIBRARY AS PERMITTED ABOVE, BE LIABLE TO YOU FOR DAMAGES, INCLUDING ANY
GENERAL, SPECIAL, INCIDENTAL OR CONSEQUENTIAL DAMAGES ARISING OUT OF THE USE OR
INABILITY TO USE THE LIBRARY (INCLUDING BUT NOT LIMITED TO LOSS OF DATA OR DATA
BEING RENDERED INACCURATE OR LOSSES SUSTAINED BY YOU OR THIRD PARTIES OR A
FAILURE OF THE LIBRARY TO OPERATE WITH ANY OTHER SOFTWARE), EVEN IF SUCH HOLDER
OR OTHER PARTY HAS BEEN ADVISED OF THE POSSIBILITY OF SUCH DAMAGES.
END OF TERMS AND CONDITIONS
How to Apply These Terms to Your New Libraries
If you develop a new library, and you want it to be of the greatest possible
use to the public, we recommend making it free software that everyone can
redistribute and change. You can do so by permitting redistribution under these
terms (or, alternatively, under the terms of the ordinary General Public
License).
To apply these terms, attach the following notices to the library. It is safest
to attach them to the start of each source file to most effectively convey the
exclusion of warranty; and each file should have at least the "copyright" line
and a pointer to where the full notice is found.
<one line to give the library's name and a brief idea of what it does.>
Copyright (C) <year> <name of author>
This library is free software; you can redistribute it and/or modify it
under the terms of the GNU Lesser General Public
License as published by the Free Software Foundation; either version 2.1
of the License, or (at your option) any later version.
This library is distributed in the hope that it will be useful, but
WITHOUT ANY WARRANTY; without even the implied warranty of
MERCHANTABILITY or FITNESS FOR A PARTICULAR PURPOSE. See the GNU
Lesser General Public License for more details.
You should have received a copy of the GNU Lesser General Public License
along with this library; if not, write to the Free Software Foundation,
Inc., 51 Franklin St, Fifth Floor, Boston, MA 02110-1301 USA
Also add information on how to contact you by electronic and paper mail.
You should also get your employer (if you work as a programmer) or your school,
if any, to sign a "copyright disclaimer" for the library, if necessary. Here is
a sample; alter the names:
Pentaho Data Integration TM
Spoon User Guide
264
Yoyodyne, Inc., hereby disclaims all copyright interest in the library
`Frob' (a library for tweaking knobs) written by James Random Hacker.
<signature of Ty Coon>, 1 April 1990
Ty Coon, President of Vice
That's all there is to it!
Pentaho Data Integration TM
Spoon User Guide
265