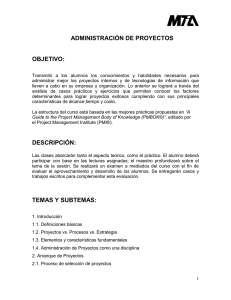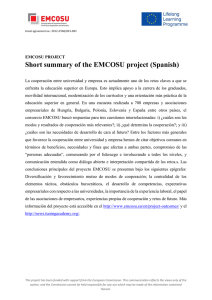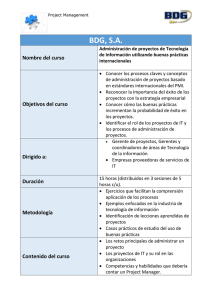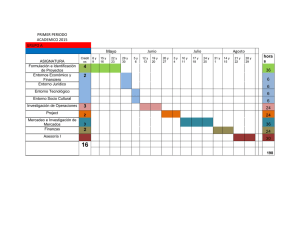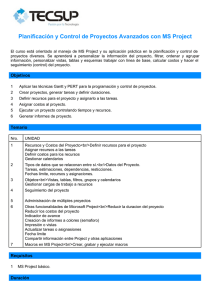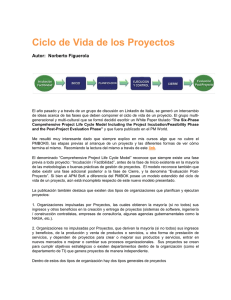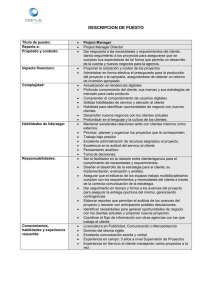TABLA DE CONTENIDO Contenido MANUAL DE USUARIO PROJECT PROFESSIONAL 2010 ....................................................................... 4 Iniciar Project Professional 2010 ..................................................................................................... 4 Configuración del Entorno de Trabajo de Project Professional ...................................................... 5 Definición de Moneda. ................................................................................................................ 5 Cambio de Idioma ....................................................................................................................... 8 Como se empieza a crear y programar un proyecto desde cero? . ............................................. 12 Creación de Tareas .................................................................................................................... 13 Definición de Tareas Resumen y Subtareas. ............................................................................. 13 Duración. ................................................................................................................................... 13 Comienzo................................................................................................................................... 14 Tareas Predecesoras ................................................................................................................. 14 Como se crean los recursos. ...................................................................................................... 15 ESTABLECER LINEA BASE ............................................................................................................... 18 Ruta Crítica .................................................................................................................................... 19 Uso de plantillas preexistentes ..................................................................................................... 20 Estado del proyecto ...................................................................................................................... 20 Informes Visuales .......................................................................................................................... 21 Crear campos personalizados (Indicadores) ................................................................................. 23 Creación de Proyectos Master (ó Macroproyectos). .................................................................... 27 Campos Personalizados................................................................................................................. 28 Crear Calendarios. ......................................................................................................................... 29 Establecer línea base. .................................................................................................................... 29 Comparación de proyectos. .......................................................................................................... 30 Cambio de Vista............................................................................................................................. 30 Vista de Tareas. (Diagrama de Red) ......................................................................................... 31 Vista de Calendario. .................................................................................................................. 31 Vista Uso de Tareas. .................................................................................................................. 32 Otras vistas ................................................................................................................................ 32 Pasos Básicos para la creación de un proyecto ............................................................................. 36 GLOSARIO. ..................................................................................................................................... 40 BIBLIOGRAFIA: ............................................................................................................................... 65 MANUAL DE PROJECT SERVER ...................................................................................................... 66 NAVEGACION EN PROJECT SERVER ............................................................................................... 67 INTERACCION CON SHAREPOINT SERVER 2010 ............................................................................ 67 Inicio Rápido (Menu izquierdo) ..................................................................................................... 74 Biblioteca de Inpulsores ................................................................................................................ 75 Priorización de impulsores ........................................................................................................ 75 Análisis de Cartera..................................................................................................................... 75 Inteligencia Empresarial ................................................................................................................ 75 Tareas de Administración del Servidor ......................................................................................... 76 Configuración del Servidor ........................................................................................................ 77 Como crear usuarios en Project Server ..................................................................................... 77 Seguridad................................................................................................................................... 79 Datos de la Empresa. ................................................................................................................. 80 Administración de Bases de datos ............................................................................................ 81 Aspecto. ..................................................................................................................................... 81 Administración de Horas y Tareas............................................................................................. 82 CREAR PROYECTOS EN PROJECT SERVER .................................................................................. 83 Guardar el Proyecto. ................................................................................................................. 86 Publicar proyectos ..................................................................................................................... 86 Ir al sitio del proyecto (pagina de Project creada y asociada)................................................... 86 Plantillas en Project Server............................................................................................................ 87 INTERACCION DE PROJECT SERVER CON PROJECT PROFESSIONAL. (6 pasos básicos de Project) ....................................................................................................................................................... 87 Calendarios .................................................................................................................................... 90 Calendario de cada equipo........................................................................................................ 90 Calendario del servidor. ............................................................................................................ 92 SOBREASIGNACION DE RECURSOS................................................................................................ 95 COMO SE PLANEAN LAS HOLGURAS ............................................................................................. 97 Creación de Bibliotecas ............................................................................................................... 100 1. Para Crear Carpeta. ......................................................................................................... 102 Para Agregar documentos. Haga click en el vinculo “Agregar Documentos” ......................... 102 MANUAL DE USUARIO PROJECT PROFESSIONAL 2010 Iniciar Project Professional 2010 Para ingresar a Project profesional siga el siguiente proceso: Se hace click en Boton inicio / luego click en todos los programas /click en Microsoft Office / y click en Microsoft Project 2010 Una vez se hace click en Microsoft Project 2010, se abre directamente la ventana inicial de Project Professional. Configuración del Entorno de Trabajo de Project Professional El entorno de trabajo de project professional se refiere a la presentación, calendario con el que vamos a trabajar, dias laborales, horario de trabajo, excepciones, unidad de medida del tiempo de duración (meses, días, horas ó minutos). Haga click en el icono y luego en la ventana que se despliega haga click en Al desplazarnos por el menu izquierdo de esta ventana podremos ir ajustando nuestro entorno de trabajo en project professional 2010, por ejemplo en la opción podremos cambiar la combinacion de colores, el estilo de información en pantalla, la vista predeterminada , el formato de fecha y el nombre usuario de project y sus iniciales. Definición de Moneda. Si hacemos click en , nos muestra información a la derecha la cual podremos ajustar según lo que necesitemos para el proyecto. (tipo de calendario, opciones de moneda para este proyecto, y si desea mostrar las asignaciones de recursos, modificaciones de fechas de comienzo y fin, si desea mostrar las modificaciones de la duracion de trabajo, eliminaciones en la columna de nombre. Si hacemos click en la opcion del menu de opciones de project, podremos ajustar alli los datos del calendario laboral con que trabajará el proyecto (días laborales, jornada laboral, cantidad de días habiles al mes, opciones para mostrar la duración “mese, días, horas, minutos”), etc. Haga click en el icono de del submenú opciones de project del menú archivo, desde allí podremos configurar la forma de como project realizará la revisión de ortografia y da formato al texto. Si continuamos desplazandonos por el menu archivo y haciendo click en opciones hacia abajo de la ventana de encontramos , esta opcion nos abre una submenú donde muestra la ubicaciones de los archivos de proyectos y otro sitio donde almacena las plantillas, permitiendonos cambiar su ubicación predeterminada. Cambio de Idioma Para cambiar el idioma de entorno del project professional haga click en Para relizar ajustes especiales a project server hagla click en la opción . Esto requiere de conocimientos avanzados de planeación de proyectos, y un conocimiento básico de project professional, para asuntos técnicos puede consultar al Administrador de plataforma G.P., para criterios de planeación puede solicitar conceptos a un Gerente de Proyectos. Para personalizar las herramientas que va a mostrar en pantalla la cintas de opciones, los iconos que aparecen en ellas y las fichas principales (Tarea, Recurso, Proyecto, Vista, etc) En project Professional existen barras de herramientas de acceso rapido, para acceder a su configuración haga click en componentes. para agregar o retirar Para activar otros complementos de Microsoft Office haga click en , donde podra activar complementos que esten disponibles de Microsoft Office o administrar complementos COM. Para obtener una ayuda, concejos o guia del centro de servicio o de confianza haga click en la opción . Una vez configure las herramientas del entorno de project con que va a trabajar , vamos ahora a dar un recorrido por los diferentes menús y fichas de project. Continuacion describimos las partes del entorno de Project Menús superiores Vistas Cintas de opciones Tablas Programación de Tareas Diagramas de Barras de tareas Diagrama de Gantt Si al Abrir el Project Professional 2010 aparece la siguiente ventana nos esta indicando que aparte de poder trabajar localmente “Stand alone”, también esta configurado para trabajar en red. Si va a trabajar localmente escoja la opción Equipo Si va a trabajar en red (en el servidor) escoja la opción donde aparece el nombre del usuario, para este ejemplo seria cadarme. Recomendación: Se recomienda trabajar la programación de los proyectos a nivel local y guardar los cambios localmente, solo cuando se este seguro de que será la version final se guarda en el servidor y se publica. En la sección del manual de project server podrá crear prototipos ya establecidos según la linea de producto y unidad de negocio y editar los ya creados redireccionando su edicion a project professional. Como se empieza a crear y programar un proyecto desde cero? . Una Vez se abre la ventana en blanco, empezamos a digitar los nombres de las tareas y a darle la duración según corresponda Tareas Resumen Subtareas ó tareas de detalle Para crear subtareas ó transformar tareas en subtareas, se seleccionan una vez se haya creado el listado de tareas, y se da click en el boton de aumentar sangria. Para realizar el proceso inverso convertir subtareas en tareas, quitamos ó disminuimos la sangria. En este menu tambien podremos vincular Tareas, desvincular tareas, dividirlas, avanzarlas, actualizar según programación, desactivar tareas, programar manualmente, autoprogramar, desplazarse hasta la tarea, buscar o mover, crear tarea resumen, un hito, etc. Creación de Tareas Se va realizando un listado de tareas en orden, tal como si se estuviera digitando una lista en excel. Definición de Tareas Resumen y Subtareas. La forma de identificar que una Tarea es resumen es que el nombre de la tarea va en negrita y la barra en el diagrama de Gantt es gris o negra, con punta a la derecha y punta ala izquierda, además las tareas siguientes estan sangradas hacia la derecha indicando que son tareas de detalle o subtareas. Tareas Resumen Subtareas Selecciona las tareas que vais a convertir en subtareas y haga click en en icono Duración. Tiempo que se va a tomar el desarrollo de esa tarea (Este tiempo puede ser en meses, días, horas o minutos, según parametros del la organización o del proyecto). A las tareas resumen no se les asigna duración, ya que el sistema asigna el resumende tiempo de sus tareas de detalle o subtareas, en el ejemplo anterior observamos que la tarea resumen es de 3 dias, que es igual al tiempo de la subtarea que mas dura (mayor tiempo de duracion) en este escenario suponemos que todas las subtareas arrancan a ejecutarse simultaneamente. Si se ejecutaran secuencialmente, el tiempo de duracion de la tarea resumen seria 7 días. Comienzo. En esta columna se establece la fecha cuando va a comenzar cada tarea, la fecha de el fin lo dara automatico de acuerdo al tiempo de duración de cada tarea. Tareas Predecesoras Son llamadas así las tareas de acuerdo al orden de ejecución y si es tarea prerrequisito para ejecutar otra tarea, o si se ejecutan simultaneamente, al finalizar otra o al comenzar otra tarea, observe a continuación como se programan. Se seleccionan todas las tareas detalle y luego hace click en el icono para vincular las tareas. Observe que a la derecha de la columna predecesoras aparece un número, que indica el número de la tarea que se ejecutan antes. Tipo de Predecesoras (tipos de dependencia) Los tipos de dependencia de las tareas predecesoras son FC (fin a comienzo), FF (fin a fin), CC (comienzo a comienzo) y CF (comienzo a fin). Para especificar el tiempo de adelanto, escriba un número negativo. Para especificar el tiempo de retardo, escriba un número positivo. Ejemplo En un proyecto de Implantacion de Call Center podemos decir que la tarea “realizacion de adecuaciones” comienza 2 días después de que termine la tarea de distribucion de espacio (2FC+2 dias), la tarea 4 “instalacion y configuracion de equipos”debe finalizar al tiempo que la tarea 3 “realizacion de adecuaciones” (3FF). La tarea 5 “definición de roles” comenzará un día antes de que comienze la tarea 2 “Distribución de Espacio” (2CC-1 día). La tarea 6 “consecusión de personal” comenzará cuando finalize la tarea 7 “Asignacion de actividades por roles” (7). La tarea 7 “asignación de actividades por roles” comenzará al mismo tiempo que comienze la actividad 2 “Distribución de espacio” (2CC). Como se crean los recursos. Predecesoras Una vez se han creado las tares, se definio la duración de cada una y el orden de ejecución de cada una (predecesoras). Para crear los reportes deben hacer el siguiente procedimiento: abra el menú vistas ubicado debajo del menú archivo y elija la opcion hoja de recursos Como se crean los Recursos Y empieze a crear los recursos: En la Seccion de Referencia rapida podrá observar la definicion de los campos de la hoja de recursos (tipo, Tasa standard, Tasa Horas extra, etc) Veamos ahora como se asignan los recursos: Nos devolvemos a la vista de Diagrama de Gantt, luego en el menu superior escogemos el de Recurso, ubicando antes el cursor sobre la tarea a la cual deseamos asignar recursos. Asignar recursos Y asigamos los recursos de la lista que nos depliega project. Aparte de crear recursos a travez de la vista de recursos en el menú project, podemos realizar Otra serie de operaciones con los recursos, como sustituir recursos, agregar recurso, informacion, notas, detalles, redistribuir recurso en caso de estar sobreasignado, opciones de redistribucion , borrar redistribucion e ir a la sobreasignacion. Notas Detalles Opciones redistribución Sustituir recursos Redistribuir Recurso Agregar Recursos Redistribuir Todo Información Borrar redistribución Ir a la sobreasignación siguiente ESTABLECER LINEA BASE Se establece una línea base para saber la diferencia de lo planeado versus lo ejecutado. Se pueden establecer varias líneas base, esto se hace con el objetivo de visualizar diferentes estados del proyecto, respecto a diferentes fechas, y poder asi realizar comparaciones para toma de decisiones. Luego de haber planeado establecer la linea base, pueden surgir cambios durante la ejecución del proyectos, que nos lleva a cambiar la duración, y luego de ello podemos apreciar las diferencias de las lineas base. LInea base 1 “de color vino tinto” LInea base 1 “de color verde” Ruta Crítica Ruta crítica es la secuencia de los elementos terminales de la red de proyectos con la mayor duración entre ellos, determinando el tiempo más corto en el que es posible completar el proyecto. La duración de la ruta crítica determina la duración del proyecto entero. Cualquier retraso en un elemento de la ruta crítica afecta a la fecha de término planeada del proyecto, y se dice que no hay holgura en la ruta crítica. Para visualizar la ruta critica cambiamos a la vista de Gantt de Seguimiento, visualizaremos entonces las tareas en color rojo, lo que significa que cualquier atraso en cualquier tarea, nos atrasara todo el proyecto. Uso de plantillas preexistentes Project Professional ofrece una serie de plantillas que se pueden descargar estando conectado a internet. Esto puede servir de base para crear un proyecto ú otra plantilla que retome tareas listadas en estas plantillas. Para crear un proyecto en blanco, abrir una plantilla reciente, o buscar una plantilla guardada. Para crear un proyecto nuevo con base en uno existente. Para abrir un proyecto desde el sitio de office en línea “internet”. Estado del proyecto Permite trazar una línea para saber el estado del proyecto a determinada fecha. Informes Visuales Project Professional ofrece una serie de informes visuales en interface con Excel. Elija el tipo de informe que necesita y haga click en Ver (Project Professional generará un gráfico en excel). Otro tipo de informes muy útiles para el gerente del proyecto y las directivas El resultado final es: Crear campos personalizados (Indicadores) En Project Professional se pueden crear campos de tipo (indicador) podemos tomar otros campos para realizar este proceso comparitivo y asi crear nuestra columna de indicadores por ejemplo: ( si o no falso o verdadero) . Código esquema personalizar EDT. Se cambia el nombre del campo con el nombre umbral. Crear indicadores gráficos indico condiciones : Luego voy a la formula he indico que el campo del umbral de costos = costo. Me da una advertencia porque si existe otra formulación la borra. Finalmente obtenemos el campo personalizado (tipo indicador gráfico) Creación de Proyectos Master (ó Macroproyectos). Otra forma de solucionar sobreasignaciones de recursos es crear un macroproyecto con subproyectos, para ello vamos al menú superior de proyecto. Escoge el proyecto que va a anexar al Proyecto Master El proyecto queda como subproyecto del Proyecto Master Una vez hayamos insertado el proyecto como subproyecto del proyecto actual, podemos analizar la forma de realizar la distribución, (en la ficha Recursos redistribución de recursos ) Dentro de la cinta de opciones de proyecto, las opciones utilizadas con más frecuencia son: Campos Personalizados Es muy usual tener que crear un campo personalizado donde tengamos que colocar el resultado de una operación matemática entre dos campos. Para crear un campo personalizado haga click en la ficha proyecto en el menú superior y después click en el icono “campos personalizados”. Seleccionar un valor de un campo de lista desplegable, o crear campos con indicadores gráficos de acuerdo a valores que tome el campo. Crear Calendarios. Cambiar el tiempo de trabajo: desde acá podemos crear un calendario de trabajo para el proyecto actual ó guardarlo y publicarlo en Project server. Si desea cambiar el tiempo de trabajo creando un calendario nuevo o establecer uno creado previamente haga click en el icono “cambiar tiempo de trabajo”. Creen un nuevo calendario. Establezca un calendario ya existente. Ingrese los festivos y demás día no laborales. Establezca el horario de las semanas laborales. Establecer línea base. Es recomendable guardar después de la programación inicial la primera línea base. (y cada vez que sucedan cambios considerables la línea base 2, 3, etc. Para realizar comparaciones posteriores sobre lo planeado y lo ejecutado real). Establecer línea base . Comparación de proyectos. Nos permite realizar una comparación de dos proyectos, lo ideal es que sean de la misma línea de producto para un mejor análisis, según el prototipo establecido, al seleccionar esta opción podremos comparar los recursos de ambos proyectos, las tareas, etc. Cambio de Vista. Es muy usual cuando se esta programando las tareas o modificándoles tener que cambiar de vista, por ejemplo cuando queremos visualizar la ruta critica, elegimos la vista correspondiente a el Diagrama de Gantt de Seguimiento. Esta cinta es la correspondiente a Vistas de Tareas. Vista de Tareas. (Diagrama de Red) Vista de Calendario. Vista Uso de Tareas. Para acceder a esta vista y saber que uso se le ha dado a cada tarea, haga click en la pestaña vista y posteriormente haga click en el icono de uso de tareas del menú superior. Otras vistas. Como por ejemplo vista de formulario de tareas Escala de tiempo Formulario de Tareas Hoja de tareas Pestaña Vista, icono otras vistas, opción Más vistas Cambiará la presentación gráfica de tareas. Como se Cambia la presentación? Por ejemplo los colores de línea base 1, diferentes a línea base 2, etc y como personalizo, la forma y colores: Esto se realiza desde el menú superior de formato. Los nombres mas largos de la tablas el valor ganado (son dos técnicas). CpPp (valor planeado ) PV : a fecha de estado no es total Costo planeado de proyecto planeado. VA ( Valor acumulado ): valor real del proyecto. Vp : resta de los dos valores expresada en costo de lo que usted debio ejecutar para estar al dia % V: 25% Esta misma diferencia pero en porcentaje tiempo traducido en costo. IRP : tiempo de retraso 0, 75 IRC: Mide relación al costo, a la programación o tiempo 1= Bien <1 Sobrecosto >1 ahorro CPF : Costo planeado proyectado final CEF : Costo estimado final Variacion alcanzada al finalizar (VAF) a la fecha de corte. IRPC. Los recursos deben aumentar su esfuerzo 1.05, para poder retornar la línea base de costo. % Completado: el debería ir en forma ideal. % físico completado: Cuando bajamos los tiempos, se ahorra en el presupuesto con un indicador de %vc, IRC = 2,4. Para hallar la diferencia creamos un campo tipo numero para restar lo real y lo planeado . He insertamos campo. Pasos Básicos para la creación de un proyecto Recopilación de información1.- Comprender el objetivo general y el alcance del proyecto.2.- Preparar una lista de tareas principales. Usar la lluvia deideas.3.- Dividir las tareas más detalladas.4.- Establecer limitaciones de tiempo.5.- Obtener toda la información que se necesita para asignartiempo.6.- Conocer la disponibilidad de los recursos.7.- Identificar los recursos y asignarlos a tareas individuales al principio de la planificación del proyecto.8.- Integrar la información al proyecto en una programación. Abrir un archivo o una plantilla Abrir un archivo de la forma habitual: Inicio, Todos lo programas/Programas, Microsoft Office, Microsoft Project 2010. Verá la ventana principal de Project, donde puede empezar a construir un esquema de tareas. A través de una plantilla: Archivo, Nuevo, Plantillas de Office.com. Haga clic en un plantilla, luego Descargue. Crear y programar un proyecto nuevo1.- Haga clic en la ficha Archivo y, a continuación, en Nuevo.2.- Asegúrese de que esté seleccionado Proyecto en blanco y haga clic en Crear en el panel derecho.3.- En la ficha Proyecto, en el grupo Propiedades, haga clic en Información del proyecto. 4.- Programe el proyecto en el cuadro de diálogo Información del proyecto: Para programar un proyecto a partir de la fecha de inicio, haga clic en Fecha de inicio del proyecto en el cuadro Programar a partir de y, a continuación, seleccione la fecha de inicio en el cuadro Fecha de inicio. Para programar un proyecto a partir de la fecha de finalización, haga clic en Fecha de finalización del proyecto en el cuadro Programar a partir de y, a continuación, seleccione la fecha de finalización en el cuadro Fecha de finalización.5.- Si usa Project Professional 2010, puede incluir campos personalizados de la empresa en el proyecto. En la sección Campos personalizados de empresa, haga clic en el campo Valor de un campo personalizado y, a continuación, seleccione el valor. Abrir un proyecto1.- Haga clic en la ficha Archivo y, a continuación, en Abrir.2.- En el panel izquierdo del cuadro de diálogo Abrir haga clic en la unidad o carpeta que contiene el proyecto.3.- En el panel derecho del cuadro de diálogo Abrir abra la carpeta que contiene el proyecto que desea.4.- Haga clic en el proyecto y, a continuación, en Abrir. Establecer la información básica Cinta de opciones, Proyecto, Propiedades, Información del proyecto. Fecha de comienzo Fecha de estado: NOD (no disponible)Fecha de fin Calendario: Calendario estándar (8 horas diarias y cinco días a la semana)Programar a partir de: Fecha de inicio o final del proyecto Prioridad: Proyecto a tarea Fecha de hoy Campos personalizados de empresa: Project Server Los calendarios del Project Cinta de opciones, Archivo, Opciones, Programación. Creación de un nuevo calendario: Cinta de opciones, Proyecto, Propiedades, Cambiar tiempo de trabajo. El panel Leyenda identifica el periodo laborable, no laborable, horas laborables, horas laborables modificadas, días de excepción, y semana no predeterminada. En el cuadro de lista Para calendario: Existen otros calendarios. En el botón Crear calendario: Crear un calendario personalizado. Ajustar el calendario Puede crear excepciones al Calendario o cualquier otro calendario usando las fichas de la parte inferior del cuadro de dialogo Cambiar calendario laboral. Cambiar las vistas1.- Haga clic en la ficha Vista, Vistas de tareas.2.- Haga clic en la parte inferir del botón Diagrama de Gantt.3.- Haga clic en Más Vistas en la parte inferior del menú . Agregar una tarea a una lista de tareas 1.- En la ficha Ver, en el grupo Vistas de tareas, haga clic en Diagrama de Gantt. 2.- En un campo de Nombre de tarea vacío, escriba un nombre de tarea y presione ENTRAR. Insertar una tarea entre tareas existentes 1.- Seleccione la fila debajo de donde desea que aparezca una nueva tarea. 2.- En la ficha Tarea, en el grupo Insertar, haga clic en la parte superior del botón Tarea. 3.- Escriba el nombre de la tarea en la fila insertada. Los identificadores de las tareas se vuelven a numerar automáticamente después de que se inserta una tarea. Esquemas: Crear tareas de resumen y subtareas Para crear un resumen de las tareas, aplique o anule la sangría para crear tareas de resumen y subtareas. De forma predeterminada, las tareas de resumen aparecen en negrita y sin sangría y las subtareas, debajo de ellas, con sangrías aplicadas. Tenga en cuenta que una tarea de resumen también puede ser una subtarea de otra tarea superior. En la vista de Diagrama de Gantt, haga clic en la fila de la tarea a la que desea aplicar la sangría como subtarea o anular la sangría como tarea de resumen. En la cinta de opciones, en el grupo de tareas, haga clic en Aplicar sangría para aplicar la sangría a la tarea, de modo que se convierta en una subtare1.En la vista de Diagrama de Gantt, haga clic en la fila de la tarea a la que desea aplicar la sangría como subtarea o anular la sangría como tarea de resumen. 2.En la cinta de opciones, en el grupo de tareas, haga clic en Aplicar sangría para aplicar la sangría a la tarea, de modo que se convierta en una subtarea. a. Crear un hito Un hito es un punto de referencia que marca un evento importante de un proyecto y se usa para supervisar el progreso del proyecto. Todas las tareas que tengan una duración cero se muestran automáticamente como un hito. También puede marcar como hitos otras tareas de cualquier duración. Puede crear hitos en el proyecto para representar tareas externas. Por ejemplo, una de las tareas del proyecto requiere una aplicación que otra empresa está desarrollando. Puede crear un hito con duración cero en el proyecto para representar la finalización de esa aplicación. 1.- En la ficha Ver, en el grupo Vistas de tareas, haga clic en Diagrama de Gantt. 2.- Escriba el nombre del nuevo hito en el campo Nombre de tarea de la primera fila vacía de la lista. Si está convirtiendo una tarea existente en un hito, omita este paso. 3.- Escriba 0 en el campo Duración del hito y, a continuación, presione ENTRAR. Al especificar una duración cero en una tarea, Project 2010 muestra automáticamente el símbolo del hito en la sección de diagrama de la vista Diagrama de Gantt en ese día. Crear un hito Un hito es un punto de referencia que marca un evento importante de un proyecto y se usa para supervisar el progreso del proyecto. Todas las tareas que tengan una duración cero se muestran automáticamente como un hito. También puede marcar como hitos otras tareas de cualquier duración. Puede crear hitos en el proyecto para representar tareas externas. Por ejemplo, una de las tareas del proyecto requiere una aplicación que otra empresa está desarrollando. Puede crear un hito con duración cero en el proyecto para representar la finalización de esa aplicación. 1.- En la ficha Ver, en el grupo Vistas de tareas, haga clic en Diagrama de Gantt. 2.- Escriba el nombre del nuevo hito en el campo Nombre de tarea de la primera fila vacía de la lista. Si está convirtiendo una tarea existente en un hito, omita este paso. 3.- Escriba 0 en el campo Duración del hito y, a continuación, presione ENTRAR. Al especificar una duración cero en una tarea, Project 2010 muestra automáticamente el símbolo del hito en la sección de diagrama de la vista Diagrama de Gantt en ese día. Vincular tareas 1.- En la ficha Ver, en el grupo Vistas de tareas, haga clic en Diagrama de Gantt. 2.- En el campo Nombre de tarea, seleccione dos o más tareas que desee vincular, en el orden en que desee vincularlas. Para seleccionar tareas que estén una junto a la otra, mantenga presionada la tecla MAYÚS mientras hace clic en la primera y en la última tarea que desee vincular. Para seleccionar tareas que no estén una junto a la otra, mantenga presionada la tecla CTRL y haga clic en las tareas que desee vincular. 3.- En la ficha Tarea, en el grupo Programación, haga clic en el botón Vincular tarea. Project crea un vínculo a la tarea de tipo fin a comienzo de manera predeterminada. Puede cambiar este vínculo de tarea a los tipos comienzo a comienzo, fin a fin o comienzo a fin. Imprimir Vista o Informe Imprimir una Vista: 1.- En la ficha Vista, en el grupo Vistas de tareas o Vistas de recursos, haga clic en la vista que desee imprimir. 2.- Haga clic en la pestaña Archivo y, a continuación, en Imprimir. 3.- Para revisar la vista o para realizar ajustes antes de imprimir, vea el lado derecho de la página. 4.- Haga clic en Imprimir para imprimir la vista. Imprimir un informe básico: 1.- Haga clic en el grupo Proyecto. 2.- En el grupo Informes, haga clic en Informes. 3.- En el cuadro de diálogo Informes, haga clic en un informe y, a continuación, en Seleccionar. 4.- En el siguiente cuadro de diálogo, seleccione el tipo de informe y vuelva a hacer clic en Seleccionar. El informe aparecerá en el modo Vista previa de impresión. 5.- Haga clic en Imprimir. Guardar un proyecto 1.- Haga clic en la pestaña Archivo y, a continuación, haga clic en Guardar. 2.- Si es la primera vez que guarda el proyecto, escriba su nombre en el cuadro Nombre de archivo y, a continuación, haga clic en Guardar. Puede guardar el proyecto en un formato de archivo diferente. 1.- Haga clic en la pestaña Archivo. 2.- Haga clic en Enviar y guardar. 3.- Debajo de Tipos de archivo, haga clic en Guardar proyecto como archivo. 4.En la derecha, debajo de Tipos de archivo de proyecto u Otros tipos de archivo, seleccione el tipo de archivo que desea guardar. Hay dos métodos para guardar el archivo de proyecto en otro formato. Haga doble clic en el tipo de archivo que desea guardar. Haga un solo clic en el tipo de archivo que desea guardar y, a continuación, haga clic en Guardar como. 5.- Escriba un nombre para el archivo. 6.- Haga clic en Guardar. GLOSARIO. Menú: es una serie de opciones que el usuario puede elegir para realizar determinada tarea. Submenú: es una serie de opciones que el usuario puede elegir para realizar determinada tarea. En el siguiente ejemplo grafico mostramos el submenú ó cinta de opciones correspondiente al menú ó pestaña proyecto. Proyecto: Conjunto de actividades para lograr un fin especifico. Hitos: Actividades importantes Guardar: Función y acción de almacenar datos en archivos. Cualquier aplicación en donde el usuario pueda crear documentos (imágenes, videos, modelos, documentos de texto, etc.), se permite guardar el resultado final en uno o más archivos. Guardar Como: Define el nombre y la ubicación en donde estará el archivo. Abrir: Comando habitual en la mayoría de los programas. Con esta función se accede a un directorio, un archivo o un grupo de estos con el fin de ejecutarlos en dicho programa. Cerrar: En sistemas de ventanas, opción o botón que poseen las ventanas para hacerlas desaparecer, finalizando el programa o documento que se encuentra en ejecución dentro de ellas. Información: conjunto de datos que están organizados y que tienen un significado. Dependencias Proposición Tarea: Es una actividad que realizaras en tu proyecto al cual le adjuntas un día de inicia y in día de fin, ello te calcula el tiempo que durara esta, adicionalmente puedes asignarles recursos a esa tarea, tanto recursos humanos como recursos materiales a estos recursos se les asigna un costo, entonces tendrías una tarea con recursos, tiempo y costo. Pegar: Pega el contenido del portapapeles. Cortar: Corta la selección y la pega en portapapeles. Copiar: Copia la selección y la coloca en el portapapeles. Copiar formato: Copia el formato de una ubicación y lo aplica a otra. Fuente: Cambia la fuente. Negrita: Aplica el formato de negrita al texto seleccionado. Cursiva: Aplica el formato de cursiva al texto seleccionado. Subrayado: Subraya el texto seleccionado. Color de fondo: Colorea el fondo del elemento seleccionado. Color de fuente: Cambia el color del texto. 0% Completado: Marca las tareas seleccionadas como completadas al 0%. 25% Completado: Marca las tareas seleccionadas como completadas al 25%. 50% Completado: Marca las tareas seleccionadas como completadas al 50%. 75% Completado: Marca las tareas seleccionadas como completadas al 75%. 100% Completado: Marca las tareas seleccionadas como completadas al 100%. Anula la sangría de tarea: Anula la sangría de las tareas seleccionadas un nivel por vez. Cuando anula la sangría de una tarea, se convierte en una tarea de resumen de toda la tarea directamente a continuación de ella en un nivel inferior en la lista de tareas. Aplica Sangría a la tarea: Aplica Sangría a las tareas seleccionadas, un nivel cada vez. Cuando aplica sangría a una tarea, se convierte en una sub tarea de la tarea precedente más cercana en un nivel más elevado de la lista de tareas. Dividir Tarea: Divide una tarea en dos partes distintas. Coloque el puntero en la barra de tareas donde desea realizar la división y luego arrastra la barra de tareas para dividirla. Vincular Tareas: Vincula las tareas seleccionadas de una manera que una tarea no pueda comenzar antes de que otra termine. También se puede vincular tareas de otra forma, como por ejemplo mediante vínculos de comienzo a comienzo, en los cuales dos tareas deben comenzar al mismo tiempo. Desvincular tareas: Quita el vinculo entre las tareas seleccionadas. Actualizar según programación: Marca las tareas seleccionadas para que estén según lo programado. Establezca la fecha de estado en la ficha de Proyecto para controlar que fecha se usa en este cálculo. Respetar vínculos: Mueve las tareas seleccionadas para que las fechas estén determinadas por cualquier dependencia de tareas que posean. Activa y desactiva las tareas seleccionadas: Inactiva las tareas seleccionadas para que ya no afecten a la programación. Las Tareas continúan en el proyecto pero no afectan a la disponibilidad de los recursos ni a la que se programen otras tareas. Programar manualmente: Actualiza las tareas seleccionadas para que se programen manualmente y los valores que se escriben para el inicio, finalización y duración se actualicen. Auto programar: Calcula automáticamente los valores de inicio, finalización y duración para esta tarea de acuerdo con las dependencias, restricciones, calendario y otros factores. Inspeccionar: Muestra el inspector de tareas para ver los factores a la fecha de inicio de la tarea y los mensajes de error o sugerencias para la tarea. También se puede utilizar el inspector para actualizar las tareas. Mover: Mueve las tareas seleccionadas hacia adelante o hacia atrás en la programación del proyecto. También puede mover la tarea al momento en que los recursos estén disponibles para trabajar la tarea. Modo de Programación: Elige si las diferentes tareas se encuentran sin fechas o se programan automáticamente para comenzar en la fecha de inicio del proyecto o en la fecha actual. Insertar Tarea: Inserta una nueva tarea encima de la tarea seleccionada. Las nuevas tareas se programan según el modo de programación. Inserta una tarea de resumen: Inserta una tarea de resumen para ayudar a organizar la lista de tareas. Si se seleccionan algunas tareas, se agrupan bajo la nueva tarea de resumen creada. Inserta un hito: Inserta una tarea hito para marcar un evento en el proyecto. Las Tareas hitos son aquellas que tienen una duración de cero días. Administra entregas y dependencias: Agrega o actualiza cualquier entrega o dependencia del proyecto para realizar un seguimiento de las dependencias entre varios proyectos. Información de la tarea: Muestra el cuadro de dialogo de información de tarea para la tarea seleccionada. Puede actualizar aspectos de las tareas como por ejemplo las asignaciones de recursos, las predecesoras y los campos personalizados. Notas de tarea: Muestra la ficha notas en el cuadro de dialogo información de tarea para escribir una nota relevante para la tarea seleccionada. Muestra detalles de la tarea: Divide la vista para mostrar el formulario de tareas. Puede editar los detalles sobre la tarea, como por ejemplo la asignación de recursos y predecesoras. Agrega la tarea a la escala tiempo: Agrega la tarea seleccionada a la escala tiempo. La escala tiempo si se encuentra visible, está en la parte superior de la plantilla. Desplazarse a tarea: Mueve al área en la vista que contiene la barra de tareas para el elemento seleccionado. Buscar: Busca texto en el documento. Borrar: Elimina toda la celda o quita de manera selectiva el formato, el contenido o los comentarios. Rellenar: Extiende un valor a una o más celdas adyacentes. Organizador de equipo: Cambia a la vista organizador de equipo. Asignar recursos: Asigna recursos a las tareas del proyecto. Grupo de recursos: Comparte recursos entre varios proyectos mediante un grupo de recursos. Puede usar un grupo de recursos para programar el trabajo de los recursos en varios proyectos e identificar conflictos entre las asignaciones de diferentes proyectos. Sustituir recursos: Sustituye recursos en el proyecto en función de la disponibilidad y las aptitudes requeridas para las asignaciones. Agregar recursos: Agrega recursos al proyecto. Los recursos son las personas el equipamiento o los materiales que se usan para completar las tareas del proyecto. Información del recurso: Muestra el cuadro de dialogo Información de recursos para el recurso seleccionado. Puede actualizar los diversos aspectos del recurso, como por ejemplo la tasa de costos y los campos personalizados. Notas: Escribe una nota relevante para el recurso. Muestra detalles del recurso: Divide la vista actual para mostrar el formulario de recursos. Puede editar los detalles sobre el recurso y ver que tareas están asignadas al recurso. Redistribuir Selección: Redistribuye las tareas seleccionadas. La redistribución resuelve conflictos de recursos o sobreasignaciones al resaltar o dividir tareas según las opciones del cuadro de dialogo Opciones de redistribución. Redistribuir recurso: Redistribuye las tareas de los recursos seleccionados. La redistribución resuelve conflictos de recursos o sobreasignaciones al retrasar o dividir tareas según las opciones del dialogo Opciones de redistribución. Redistribuir todo: Redistribuye el proyecto completo. La redistribución resuelve conflictos de recursos o sobreasignaciones al retrasar o dividir tareas según las opciones del dialogo Opciones de redistribución. Opciones de redistribución: Muestra el cuadro de diálogo Opciones de redistribución para establecer la forma en que Project distribuye las tareas. Borrar redistribución: Borra cualquier retraso por redistribución que se agrego anteriormente al proyecto. Puede borrar las redistribuciones de todo el proyecto solo para las tareas seleccionadas. Ir a la sobreasignación siguiente: Va a la siguiente fila donde un recurso tiene programado más trabajo del que se puede realizar en el tiempo de trabajo disponible. PESTAÑA (MENU) PROYECTO Subproyecto: Inserta como Subproyecto un proyecto relacionado. Puede administrar más fácilmente varios proyectos relacionados si tiene un proyecto principal con varios Subproyectos dentro de este. Información del proyecto: Muestra el cuadro de dialogo información del proyecto para actualizar para actualizar varios aspectos del proyecto, como por ejemplo la fecha de inicio y de estado. Campos personalizados: Muestra el cuadro de dialogo personalizados para almacenar información específica de la organización. Vínculos entre proyectos: Revisa la información sobre tareas vinculadas desde y hacia otros proyectos. También puede actualizar o eliminar vínculos entre proyectos. EDT: Define o vuelve a enumerar la estructura de descomposición del trabajo (WBS). La WBS es un código alfanumérico que identifica la forma única la ubicación de la tarea en la estructura del esquema. Cambiar tiempo de trabajo: Reduce la cantidad de días y cambiar el horario laboral para el proyecto recursos específicos. Calcular Proyecto: Calcula el proyecto después de realizar un cambio. El cálculo del proyecto únicamente es necesario si se desactivaron los cálculos en el cuadro de diálogos. Opciones proyecto. Establecer línea base: Toma una instantánea de la programación que incluye información sobre tareas, recursos y asignaciones. Compara varias líneas base para ver cómo cambia el proyecto a lo largo del proyecto. Mover Proyecto: Ajusta las líneas de inicio y finalización para todas las tareas en función de la fecha de inicio del nuevo proyecto. Fecha de estado: Establece la fecha de estado para notificar el estado del proyecto. La fecha de estado se usa para el cálculo del progreso y del valor acumulado. Si no se establece la fecha de estado, toma como valor predeterminado la fecha actual. Actualizar Proyecto: Actualiza la fecha de progreso reprograma el trabajo para algunas o todas las tareas del proyecto. Sincroniza con los datos reales protegidos: Actualiza los datos reales con los valores establecidos en el servidor. Se sobre escriben las modificaciones realizadas en el campo cliente Project. Informes Visuales: Muestra los datos del proyecto en tablas dinámicas de Microsoft Excel y en diagramas dinámicos en Microsoft Visio Professional. Informes: Crea e imprime informes básicos prefinidos de tareas recursos y referencias cruzadas para ayudar a presentar los datos del proyecto a otras personas. Comparar Proyectos: Compara 2 versiones de un proyecto. Se crea un informe de comparación para mostrar las diferencias entre los dos proyectos, como si por ejemplo si se agregaron nuevas tareas. Ortografía: Comprueba la ortografía del texto. MENU VISTA Cambio de Vistas: Cambia la presentación del interior de la pantalla de Project Professional Uso de tareas: Muestra todas las tareas y los recursos asignados a ellas. Use esta vista para actualizar los datos en el nivel de día semana u otro incremento de tiempo. Diagrama de red: Muestra las tareas representadas como cuadros y las dependencias entre ellas. Otras Vistas (haga click en la flechita de la opcion de diagrama de red y se despliega la siguiente ventana con mas vista). Calendario: Muestra las tareas del proyecto en una vista de calendario. Escala de tiempo: Cambia a una vista de tareas diferente. Las vistas de categoría incluyen hojas de tareas y escala de tiempo. También puede ir a más visitas para ver todas las vistas disponibles. Organizador de equipo: Permite ver claramente el trabajo de los recursos a lo largo del tiempo y arrastrar las tareas para realizar ajustes. Uso de recursos: Muestra todos los recursos y las tareas asignados a ellos. Usa esta vista para actualizar los datos en el nivel de día, semana u otro incremento de tiempo. Hoja de recursos: Actualiza los detalles sobre los recursos. Formulario recursos: Cambia una vista de recursos diferentes. Las vistas de la categoría incluye la vista grafico de recursos. Ordenar: Organiza los elementos en la vista. Esquema: Especifica el nivel de esquema que se debe usar en la vista. Para un proyecto grande, posiblemente preferirá contraer todo al nivel de esquema 1 o 2 y luego expandir únicamente las secciones que le interesen. Tablas: Cambia a una tabla diferente. Una tabla es un conjunto de columnas que se puede usar para ver fácilmente un conjunto de datos diferentes en la vista. Resaltar: Resalta elementos de la vista según los criterios seleccionados. Filtro: Filtra la vista según los criterios seleccionados. Agrupar por: Agrupa los elementos en la vista de acuerdo con los criterios especificados. Escala temporal: Actualiza la unidad de tiempo que aparece en la escala de tiempo. La escala de tiempo es el indicador de periodo de tiempo en la parte superior de la vista. Zoom: Aplica el zoom al proyecto para mostrar más o menos detalles en la vista. Tambien puede usar los controles de zoom de la barra de estado en la parte inferior de la ventana para aplicar rápidamente el zoom al proyecto. Zoom a proyecto completo: Actualiza la vista para que el proyecto entero este visible en la pantalla. Zoom a Tareas seleccionadas: Actualiza la vista para que las tareas seleccionadas estén visibles en la pantalla. Vista escala de tiempo: Crea una vista de alto nivel de proyecto. Para agregar tareas a la escala de tiempo hacer clic en el botón secundario y seleccionar Mostrar en la escala de tiempo. Vista detalles: Divide la pantalla y muestra el panel de detalles en la parte inferior de la pantalla. El panel de detalles muestra información adicional sobre la tarea o recurso seleccione. Vista en dos paneles: Selecciona la vista de escala de tiempo que se va a mostrar. Nueva ventana: Abre una nueva ventana que contenga una vista del documento actual. Cambiar ventanas: Pasa a una ventana abierta actualmente diferente. Organizar todo: Coloca en mosaico todas de los programas abiertos en paralelo en la pantalla. Oculta la ventana: Oculta la ventana por lo siguiente para que no se pueda ver. Ver Macros: Muestra la lista de macros desde la que se puede ejecutar, crear o eliminar un macro. MENU COMPLEMENTOS Bluetooth: Opción para interactuar con dispositivos móviles que tengan bluetooth y descargar en el servidor para el uso de esta opción debe estar configurado también el servidor, para sincronizar. MENU FORMATO Formato: Con este menú se puede editar la presentación del entorno de Project Professional Cambiar estilos de texto, columnas y diseño de presentación de vínculos entre tareas . Columnas: Insertar una columna (campo), configuración de Columnas (campos), Campos Personalizados (Son campos creados por el administrador ó usuario con privilegios personalizados según la necesidad), en este submenú también se puede justificar y alinear el texto. Estilos de Barra: En este submenú podemos personalizar la presentación del formato de tareas, líneas base, atrasos, activar o desactivar la visualización de tareas criticas, demora y tareas retrasadas. Estilo de Diagrama de Gantt: Con esta opción puede personalizar la presentación de las barras del diagrama de Gantt. Mostrar y Ocultar: Con esta opción puede mostrar u ocultar números de esquema, tareas de resumen de proyecto y tareas de resumen. Dibujos: Con esta opción puede realizar dibujos utilizando formas predeterminadas o dibujos a mano alzada. BIBLIOGRAFIA: Office 2010 professional (Aplicación Microsoft Project 2010) Plantillas en Linea de Microsoft Plantillas diseñadas por Novasoft para las unidades de Negocio. Curso Taller de Project Server y Project Professional 2010 http://youtu.be/lXdfA7i_LAA http://www.youtube.com/watch?v=kqkpP2lzrB0&feature=share&list=ULkqkpP2lzrB0 http://www.youtube.com/watch?v=tvgjR6wqZcM&feature=share&list=ULtvgjR6wqZcM http://www.youtube.com/watch?v=iAWqbNhZpsM&feature=share&list=ULiAWqbNhZpsM http://youtu.be/G8n_lXn6PcU MANUAL DE PROJECT SERVER Este manual se realizo con base en la implementación realizada en Novasoft Ltda. En el momento el ingreso esta restringido para uso exclusivo dentro de las instalaciones de novasoft, luego de realizar ajustes técnicos por la persona encargada de IT (Adrián Fernández), se podrá conectar desde cualquier sitio con conexión a internet. Como Ingresar a Project Server: Digitar la URL http://gp/proyNovasoft/default.aspx Una vez Ingresa a esté sitio le pedirá el usuario y contraseña NOVASOFT\usuario Usuario genérico con que se logea a la red, hay una excepciones, favor consultar con Adrián Fernández si tiene dudas del usuario genérico Contraseña su contraseña de windows La siguiente es la pagina principal de novasoft (en project server) NAVEGACION EN PROJECT SERVER INTERACCION CON SHAREPOINT SERVER 2010 Como Project Server es una aplicación de Sharepoint Server el menu superior Acciones del sitio, trae una opciones propias de sharepoint que interactuan con project server. Acciones del sitio: en este menú podemos realizar las siguientes acciones (lo que se puede visualizar depende del perfil y permisos que tenga el usuario), las opciones mas comunes que tendrán acceso los usuario son creación de bibliotecas y ver el contenido del sitio. Lo demás es de uso de los administradores de la plataforma. Al lado del logo de Novasoft: Aparece el nombre la ruta donde estamos ubicados Sitio Descripcion Cuando ingreso a un subsitio del sitio principal de Novasoft, me puedo devolver al sitio Original haciendo click en el icono de la carpeta ó en examinar para subir de nivel. A continuación haremos un recorrido por el menú del sitio (que es el menú de interaccion con SharePoint): Editar Página: Se utiliza para agregar elementos, editarlos o eliminarlos. Para crear una copia del sitio en el equipo local. Para crear una nueva página ( o subsitio) dentro de la actual, utlice la opción Nueva Pagina del menú acciones del sitio: Crear biblioteca Dentro de una Biblioteca se pueden crear Carpetas: ejemplo nos ubicamos en el sitio ERP Enterprise el cual tiene una biblioteca que se llama empresarial. Hacemos click para entrar a esta biblioteca y luego click en documentos Podemos crear un nuevo sitio, basado en unas plantillas ya creadas utilizando la opción Nuevo sitio de Acciones del sitio. Para Administrar el contenido y la estructura del sitio utilize para copiar, mover o eliminar elementos de los sitios (administrese con precaucion o con el soporte del administrador del sistema ya que puede ocasionar daños irreversibles (esto es reservado para el administrador de la plataforma no entraremos en detalle) Ver todo el contenido del sitio: Con esta opción puedo visualizar todos los subsitios de la pagina principal y elegir y hacer doble click en el sitio donde quiero ingresar. Las siguientes opciones son de carácter delicado o de uso exclusivo del administrador por tanto no entraremos en detalle. Herramienta que se baja de forma gratuita y permite realizar diseños en SharePoint 2010. Edita Permisos de usuario. Realiza edición de la configuración general del sitio. Inicio Rápido (Menu izquierdo) Lista de proyectos (Activos, cerrados e inactivos) Estado de Reportes (por aprobar) Lista de tareas de proyecto (asiganadas a mí) Reportes de Servicio (Asignados a mí, para reportar avance y los que han sido aprobados) Problemas que se me han presentado y riesgos Recursos Disponibles del Servidor Utilidad donde puedo escoger un usuario para enviarle un informe breve y descriptivo sobre el avance de una tarea o proyecto. Estas opciones se utiliza para usuarios de alto nivel, auditores, miembros de equipos de continuidad del negocio. Biblioteca de Inpulsores Priorización de impulsores Análisis de Cartera Inteligencia Empresarial Abre un sitio en Sharepoint donde se puede diseñar informes para inteligencia de negocios. Hace Referencia a mi entorno de trabajo. Configuración General del Servidor de Project Listado actual de Reportes de servicio y tareas Tareas de Administración del Servidor Para acceder al siguiente menú debe ir a la parte izquierda del menú rápido (izquierda en la parte inferior) y seleccionar configuración del servidor. Y Se Abre el siguiente menú. Configuración del Servidor Como crear usuarios en Project Server Seguridad. En esté submenú se administra la parte de seguridad del Servidor: crear usuario, crear grupos, Administrar las categorías de usuarios (niveles de usuario:Administrador, gerentes, jefes de cartera, jefes de proyectos, miembros de equipos, ejecutivos, etc. ), Categorias existen unas categorias ya predefinidas y otras que se definieron durante la implementacion esto es que de acuerdo al rol que desempeña se le asigna una categoria, la cual se basa en una plantilla con ciertos privilegios ya predefinidos. Permisos Project Web App esta opcion es para activar o desactivar privilegios que vienen por defecto. (Se recomienda dejar los que vienen por defecto). Administrar Delegados: en esta opcion se aministran las delegaciones (es decir quien asumen las tareas, partes de horas y demas funciones del correspondiente rol de usuario que ha sido desactivado.) Datos de la Empresa. Campos Personalizados de empresa y tablas de búsqueda. Con esta opción se crean campos que aparecerán en todos los proyectos nuevos que se creen en Project Web App y Project Professional (en modo de conexión a red). Tablas de búsqueda, son valores de listas desplegables de un campo personalizado creado previamente. Información global de la empresa: Muestra información de la empresa que se personaliza desde Project Professional. Calendarios de Empresa: Por esta opción se define los calendarios empresariales con se trabajaran en toda la organización. Centro de Recursos: Lista Recurso de Empresa Acerca de Project Server: Con esta opción podemos visualizar un inventario de licencias de Project server y de Project Profesional. Administración de Bases de datos Este menú es puramente técnico de uso exclusivo del administrador de la plataforma de acuerdo a políticas definidas por el departamento IT y las directivas de Gerencia General y Calidad. Aspecto. Es la forma de como visualizaremos las vistas, los esquemas de agrupación de Project, lo que estará visible en el menú, esto lo realiza el administrador del sistemas, bajo los parámetros que suministre la organización durante la implementación o posterior a ella. Administración de Horas y Tareas. En la definición de periodos fiscales periodos de presentación de informes de horas, clasificaciones de línea, tiempos administrativos, participa todo el grupo interdisciplinario de Gerentes, Coordinadores, jefe de calidad y Administrador G.P. y la empresa o implementador de la solución (ya que son datos muy propios de la empresa y de la actividad de proyectos. Los siguientes submenús son de uso exclusivo por el administrador, y debe tener un conocimiento medio de la herramienta, algunas cosas podrán ser bajo asesoría de el implementador o una empresa consultora de Project Server y SharePoint, o quien haya recibido la debida capacitación o haya participado activamente en la implementación. CREAR PROYECTOS EN PROJECT SERVER Ingresar a Project Server Este manual se realizo con base en la implementación realizada en Novasoft Ltda. En el momento el ingreso está restringido para uso exclusivo dentro de las instalaciones de novasoft, luego de realizar ajustes técnicos por la persona encargada de IT (Adrián Fernández), se podrá conectar desde cualquier sitio con conexión a internet. Como Ingresar a Project Server: Digitar la URL http://gp/proyNovasoft/default.aspx Una vez Ingresa a esté sitio le pedirá el usuario y contraseña NOVASOFT\usuario Usuario genérico con que se logea a la red, hay una excepciones, favor consultar con Adrián Fernández si tiene dudas del usuario genérico Contraseña su contraseña de windows La siguiente es la pagina principal de novasoft (en project server) Crear un proyecto Haga click en el título Plataforma GP Novasoft Y luego click en “Centro de Proyectos” luego haga click en la parte inferior de la palabra Nuevo para crear un nuevo proyecto. Escoge el tipo de proyecto que va a crear. (si no ve el tipo desplácese a la parte inferior de esta ventana y haga click en Mas). Ingrese los datos del proyecto. Guardar el Proyecto. Después de ingresar datos del proyecto, guardamos en proyecto que estamos creando. Publicar proyectos Una vez guardamos el proyecto, nos muestra el prototipo de proyecto creado, si queremos que este proyecto esté disponible para toda la empresa damos click en Publicar. Ir al sitio del proyecto (pagina de Project creada y asociada) Después de publicar el sitio haga click en el icono de ir al sitio Plantillas en Project Server En Project Server se almacenan los proyectos y plantillas que son guardadas y publicadas previamente, si posteriormente desea retomar una de estas plantillas para que sirva de base para una nueva plantilla o proyecto, estando desde Project Professional, haga click en el menú archivo y luego click en nuevo vera entonces un icono marcado como Plantillas de Project Server. INTERACCION DE PROJECT SERVER CON PROJECT PROFESSIONAL. (6 pasos básicos de Project) Para crear un cronograma en Project 1. Configuración del Programa Definir los calendarios- Monedas- Tipo Tarea 2. Lista de tareas. 3. Agrupar tareas- EDT- Paquete de trabajo. 4. Vincular Tareas. 5. Crear Recursos. 6. Establecer Línea Base. Configurar el Programa (calendario, horarios, moneda, etc). Lista de tareas Agrupar tareas Vincular tareas Crear recursos Establecer Linea Base Calendarios: Se puede configurar de 2 formas. Calendario de cada equipo. Esto se refiere al calendario del equipo cliente (local) o sea Project Professional cuando se trabaja desconectado del servidor. Al Abrir el programa Project Professional se elije la opción Equipo para trabajar a nivel local (stand alone) En la siguiente ventana, pestaña de semanas laborales botón detalles se define el horario del calendario que se esta creando, en la pestaña de excepciones se introducen los festivos. Calendario del servidor. (Creación de calendarios de empresa). Al Hacer click sobre la opción de Nuevo Calendario en Proyect Server, se habre automáticamente Project Profesional para su respectiva parametrización lo cual indica que para realizar un calendario de empresa en Project Server 2010 es necesario tener instalado Project Professional 2010. Haga click en detalles para ingresar detalle de horario del calendario. Calendario Programación (general) Calendario Proyecto (Detalle) (Reloj) Archivo-Opciones Programación Calendario- Paramétrizar. Semana comienza= lunes Año fiscal=Enero Hora Comienzo= 8 Hora Fin= 17 Jornada laboral= 8 Semana Laboral= 40 Dias x Mes= 22 Quitar la primera opción de las tareas. Calendario Proyecto Semanas Laborales- Detalles. Para festivos Se hace 1 vez en el equipo Excepciones Colocar el nombre y la fecha SOBREASIGNACION DE RECURSOS Como identificar que un recurso esta sobre asignado Al Lado izquierdo de la tarea aparece una marca “muñeco rojo” que indica que hay recursos sobreasignados. Para solucionar la sobreasignación Haga click en la pestaña superior de recursos En la parte superior derecha haga click sobre diagrama de Gantt, y elija la opción organizador de equipo, y en la parte derecha opciones de redistribución Lea cuidadosamente las advertencias que muestra esta apcion de redistribución ya que puede afectar la fecha de finalización del proyecto. Otra forma de solucionar la sobreasignacion es dividir las tareas donde esta sobreasignado. Ó visualizar el diagrama de Gantt de seguimiento, para visualizar aquellas tareas donde esta asignado el recurso y no es tarea critica, para realizar la respectiva replanificacion y de esta manera no afectar la fecha de terminación del proyecto. COMO SE PLANEAN LAS HOLGURAS Se coloca la tarea en automático, de fin comienzo mas los días de holgura (1FC+2 días), esto no lo reconoce como holgura, solo lo reconoce de la siguiente forma En la tabla programación se encuentran las holguras – margen de demora total Desde Project server: Haz click en Centro de Proyectos Elija El Projecto que va a Editar (doble click) Se habilita una opción en el menu izquiero de programación. Haga click en el menú superior en la opción de Editar (en la flechita) y elija si necesita editarlo en Web App o en Project Profesional según su necesidad ( Se recomienda editarlo en Project Professional para no saturar la memoria del servidor y agilizar proceso de edición). Sale un mensaje de advertencia donde indica que debe tener instalado localmente el Project professional. Creación de Bibliotecas Haga click en acciones del sitio y luego click en Nueva Biblioteca de documentos Luego ingrese los datos de la biblioteca. Finalmente haga click en la parte inferior donde dice “crear” Observe que la Biblioteca que se creo queda en la parte izquierda de la página Al hacer click Allí usted ver la siguiente pantalla. Alli podra usted crear carpetas haciendo click en la palabra “documentos”, ó agregar documentos haciendo click en el vinculo “Agregar documentos” . 1. Para Crear Carpeta. haga click en Nueva Carpeta, nos sale este recuadro para que ingresemos el nombre de la carpeta a crear. Y la carpeta queda reflejada dentro de la respectiva biblioteca creada previamente. Para Agregar documentos. Haga click en el vinculo “Agregar Documentos” Haga click en examinar para ubicar el archivo a cargar Ubique el archivo y haga click en Abrir, para cargar el documento. Haga click en Aceptar para cargar el documento seleccionado. El documento cargado, queda identificado con la marca ¡Nuevo!