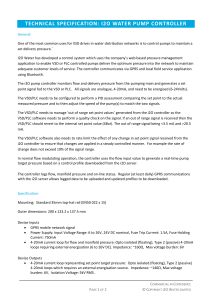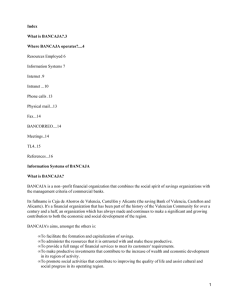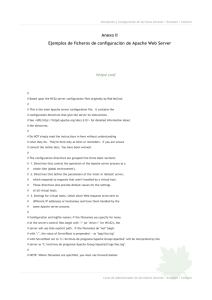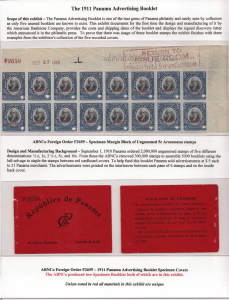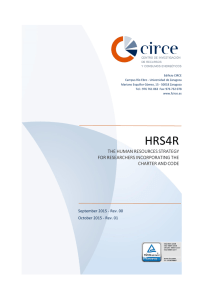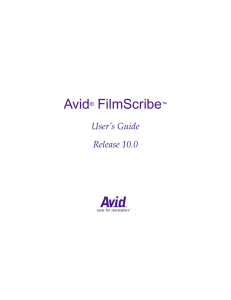Using GPMC to add a trusted site to Local Intranet Zone In the Windows 2008 operating system, a Group Policy Object (GPO) is a collection of settings that define what a system will look like and how it will behave for a defined group of users. The Group Policy Management Console (GPMC) allows you to define the settings that result in a GPO. Installing Group Policy Management Console (GPMC) for Windows 7 You must be either a member of the Administrators group on the computer on which you want to install the Administration Tools pack, or you must be logged on to the computer by using the built-in Administrator account. You must have the Remote Server Administration Tools for Windows 7 installed on your computer. (See the document Installing Remoter Server Administration Tools for Windows 7 on the KETS Service Desk web page.) 1) Click Start, click Control Panel, and then click Programs. 2) In the Programs and Features area, click Turn Windows features on or off. 3) If you are prompted by User Account Control to enable the Windows Features dialog box to open, click Continue. 4) In the Windows Features dialog box, expand Remote Server Administration Tools. 5) Select Group Policy Management Tools, and then click OK. (See figure 1.) figure 1. Adding a trusted site to Local Intranet Zone using GPO 1) Create a new group policy named IE Settings – Trusted Zones, or reuse an existing GPO that adds trusted sites to your Local Intranet Zone. 1. Click Start, click Administrative Tools, click Group Policy Management. 2. Expand Forest/Domains/domain.ketsds.net/Group Policy objects. (domain=your domain name) 3. Right-click the Group Policy Objects container and select New. 1|Page v0.2 2) 3) 4) 5) 4. Type the name IE Settings – Trusted Zones and click OK. 5. Right-click the newly created policy, select GPO Status, then select Computer Configuration Settings Disabled. Edit the newly created policy or existing policy you wish to add the trusted zone. 1. Right-click the policy and select Edit…. Expand User Configuration/Policies/Administrative Templates/Windows Components/Internet Explorer/Internet Control Panel. Highlight Security Page. The available settings should appear in the right pane. Right-click Site to Zone Assignment List and select Edit to modify its settings. (See figure 2.) figure 2. 6) Configure the policy. (See figure 3.) 1. Select Enabled. 2. In the Options pane, click the Show… button. 3. Type the Value name of the trusted intranet site: kyschools.us 4. Enter the Value for which zone this trusted intranet site should be associated with: 1 5. Click OK to save the entered values. 6. Click OK to close the Site to Zone Assignment List settings box. 2|Page v0.2 figure 3. 7) Select File/Exit to exit the Group Policy Management Editor window. 8) Delegate permissions to manage the GPO to the DIST Support Admins security group in the GPMC. 1. Select the newly created GPO, or the existing GPO that you edited, and click the Delegation tab in the right pane. 2. Click Add…, type DIST Support Admins, click Check Names, and click OK. 3. Click the dropdown arrow under Permissions, select Edit settings, delete, modify security, and click OK. 9) Before applying the GPO to your users you may want to test it to ensure that it properly updates the users’ profile. 10) Once you’ve verified the GPO is applying and working properly you can link it to your Leadership, Staff, and Student OUs accordingly. 1. Right-click the target OU in the GPMC and select Link an Existing GPO…. 2. Select the newly created GPO, or the existing GPO that you edited, and click OK. 3|Page v0.2 Troubleshooting 1) Create a test OU under the Staff OU and move a test user account into the newly created test OU. 2) Link the newly created GPO, or the modified existing GPO, to the test OU that has the test user account. 1. Right-click the test OU and select Link an Existing GPO…. 2. Select the newly created GPO, or the existing GPO that you edited, and click OK. 3) Logon to a workstation using that test account. 4) Verify that the trusted site has been added to your Local Intranet site list in Internet Explorer. 1. Select Tools/Internet Options/Security tab/Local intranet. 2. Click the Sites button. 3. Click the Advanced button. 4. *.kyschools.us should be listed under Websites: 5) If the site is not listed, close all the open windows and start a command prompt. 6) Type gpupdate /force and hit Enter to force a GPO update for that user then retry your verification test. 7) You can also type gpresult (for XP workstation), or gpresult /r (for Vista or Win7) at the command prompt to see if the policy is being applied. 8) For further assistance with troubleshooting the GPO please contact the KETS Service Desk. 4|Page v0.2