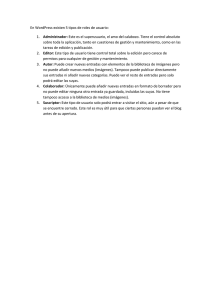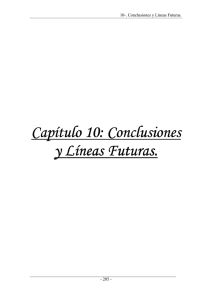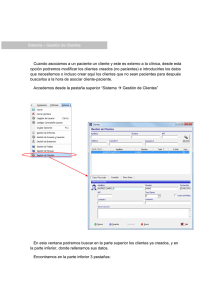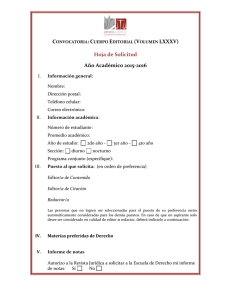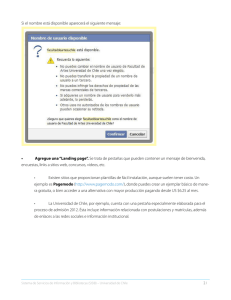Manual básico para SCOUTS.ES Manual de uso básico para la
Anuncio
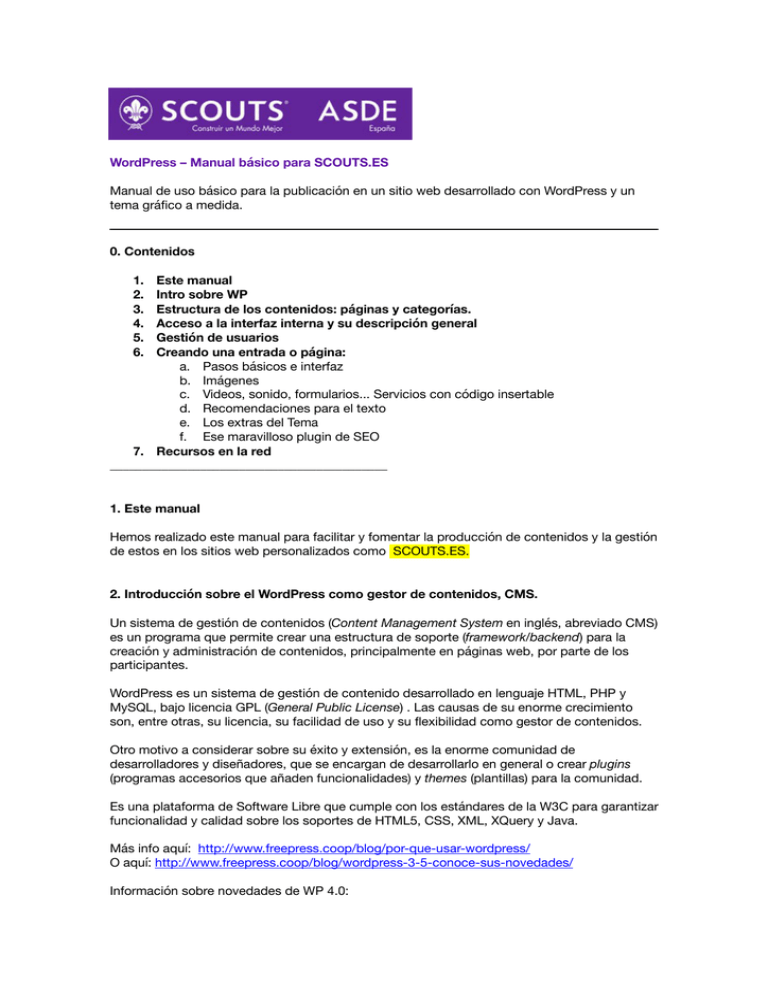
WordPress – Manual básico para SCOUTS.ES Manual de uso básico para la publicación en un sitio web desarrollado con WordPress y un tema gráfico a medida. 0. Contenidos 1. 2. 3. 4. 5. 6. Este manual Intro sobre WP Estructura de los contenidos: páginas y categorías. Acceso a la interfaz interna y su descripción general Gestión de usuarios Creando una entrada o página: a. Pasos básicos e interfaz b. Imágenes c. Videos, sonido, formularios... Servicios con código insertable d. Recomendaciones para el texto e. Los extras del Tema f. Ese maravilloso plugin de SEO 7. Recursos en la red ___________________________________________ 1. Este manual Hemos realizado este manual para facilitar y fomentar la producción de contenidos y la gestión de estos en los sitios web personalizados como SCOUTS.ES. 2. Introducción sobre el WordPress como gestor de contenidos, CMS. Un sistema de gestión de contenidos (Content Management System en inglés, abreviado CMS) es un programa que permite crear una estructura de soporte (framework/backend) para la creación y administración de contenidos, principalmente en páginas web, por parte de los participantes. WordPress es un sistema de gestión de contenido desarrollado en lenguaje HTML, PHP y MySQL, bajo licencia GPL (General Public License) . Las causas de su enorme crecimiento son, entre otras, su licencia, su facilidad de uso y su flexibilidad como gestor de contenidos. Otro motivo a considerar sobre su éxito y extensión, es la enorme comunidad de desarrolladores y diseñadores, que se encargan de desarrollarlo en general o crear plugins (programas accesorios que añaden funcionalidades) y themes (plantillas) para la comunidad. Es una plataforma de Software Libre que cumple con los estándares de la W3C para garantizar funcionalidad y calidad sobre los soportes de HTML5, CSS, XML, XQuery y Java. Más info aquí: http://www.freepress.coop/blog/por-que-usar-wordpress/ O aquí: http://www.freepress.coop/blog/wordpress-3-5-conoce-sus-novedades/ Información sobre novedades de WP 4.0: http://ayudawp.com/wordpress-4-0/ 3. Estructura de contenidos: páginas y categorías. La arquitectura esta diseñada en base al CMS para facilitar su navegación y organización de contenidos, los cuales se clasifican en dos tipos: dinámicos y estáticos. Los contenidos dinámicos son aquellos que se actualizan periódicamente, organizándose en categorías y pudiendo establecerse sub-categorías en los casos necesarios. - Entradas: que se reparten en la distintas categorías y subcategorías de la web - Ítems de porfolio: es el tipo de contenido dinámico que usamos para los proyectos y tiene sus propias categorías Los contenidos estáticos, llamados páginas, son los que llevan información permanente o que rara vez se modifica, también pueden organizarse de manera jerárquica con subpáginas. Sin embargo, tenemos páginas que se han creado para albergar contenidos tanto estáticos como dinámicos por medio de módulos que llaman a entradas de determinadas categorías o que cargan las llamadas a proyectos. 4. Acceso a la interfaz interna y su descripción general ¿Cómo entrar al escritorio de gestión de nuestra web? Muy sencillo, solo agregamos “/admin” al final de la dirección de del sitio web por ejemplo: http://misitio.com/admin e introduciendo nuestro usuario y contraseña. La interfaz, el escritorio de WP En la parte central del llamado escritorio vamos a ver toda una serie de módulos que nos informan sobre varios aspectos generales de nuestro sitio y noticias generales de WP. Sin embargo, las tres zonas más importantes de esta interfaz – siempre presentes- son estas: 1. Barra superior horizontal de acceso rápido 2. Menú vertical de gestión 3. Pestaña superior derecha de ”Opciones de pantalla” 1. Barra superior horizontal de acceso rápido: nos permite hacer prácticamente todas las principales acciones de una forma rápida y está siempre presente cuando estamos “logueados”, incluso cuando estamos viendo los resultados en la propia web. 2. Menú vertical de gestión: es el que nos da un acceso completo a toda la configuración de nuestro sitio (aunque habrá zonas limitadas para algunos tipos de usuario –como veremos-). 3. Pestaña superior derecha de “Opciones de pantalla”: nos permite señalar qué módulos queremos hacer visibles en la parte central. Sus opciones irán cambiando dependiendo del tipo de pantalla en que nos encontremos. En la imagen de abajo señalamos los apartados que más usaremos como editoras y autoras del sitio. 5. Gestión de usuarios/as WordPress permite trabajar en paralelo con mucha gente y además asignar varias tareas y limitaciones con diferentes tipos de usuarios/as que podemos configurar en el apartado de este mismo nombre. Esto, combinado con los diferente estados de una entrada –que veremos ahora-, nos permiten un trabajo en equipo fluido. Los/as administradores/as son las únicas personas que pueden crear usuarios/as nuevos/as y es tan fácil como ir a Usuario > añadir nuevo. Allí deberemos rellenar, al menos, los campos requeridos y definir que perfil tendrá. El resto de usuarios/as podrá cambiar su contraseña y otros campos en el apartado Perfil > He aquí una descripción de los tipos de usuarios/as o perfiles sacada de http://ayudawordpress.com/tipos-de-usuario-en-wordpress: Suscriptor, que son usuarios/as que pueden acceder a contenidos privados o solo para personas suscriptoras. Es un perfil ideal para webs donde se permita solo el acceso a los contenidos a usuarios/as registrados/as, capacidad que se habilita también en el panel de administración. Colaborador es cualquier usuario/a que pueda escribir nuevos artículos y noticias, y modificarlos. Cualquier contenido nuevo no se publica directamente sino que requiere aprobación de un/a administrador/a. Ideal para blogs con muchos/as colaboradores/as y que requieran de un nivel mínimo de calidad en las nuevas entradas. Autor es otro perfil de colaborador/a pero este puede publicar directamente sus escritos. Editor es casi un/a administrador/a que, salvo las funciones propias del administrador (instalaciones, modificación de plantillas, plugins, etc) puede gestionar artículos y noticias de cualquier otro usuario. Sería el/la Redactor/a Jefe/a si utilizamos una analogía periodística. Administrador – es el/la jefe/a, “the boss”. Tiene acceso a todo en el blog y es quien recibe en su correo las notificaciones de los eventos que se sucedan (nuevos comentarios, contacto, actualizaciones, etc). Es quien se encarga de las actualizaciones, instalación de plugins, cambio de plantillas y configuración. 6. Creando una entrada, ítem o página a) Pasos básicos e interfaz Para publicar una entrada o una página debemos seguir los pasos de abajo. Aunque el orden no es obligatorio, recomendamos siempre escribir el título al principio: 1. Ir a Entradas (o ítem de profolio) > Añadir nueva 2. Escribir el titular 3. Elegir modo visual o texto (HTML) y editar el cuerpo de la entrada. El modo visual nos facilita más la tareas pero hay algunas opciones que posiblemente tengamos que usar el modo texto para su compatibilidad con todo el gestor. 4. Puedes ir comprobando los cambios con el botón “VISTA PREVIA” en el módulo “Publicar”. 5. Elegir la imagen destacada (módulo a la derecha). Ver descripción y uso en el subapartado b). ¡Ojo! El formato tiene que ser 800x600px. 6. Seleccionar categorías/subcategorías -en el caso de las entradas y proyectos, claro-. ¡OJO! En el caso que selecciones dos o más a la vez, por ejemplo “noticias” y “publicaciones”, ya que al seleccionar ambas, aparecerán en donde se visualicen ambas categorías como en la HOME. 7. Añadir etiquetas: lo recomendable es no usar más de cinco y procurar que suelan repetirse en otros post. 8. Insertar más imágenes con “Añadir objeto” o arrastrando directamente al campo de texto (nueva funcionalidad desde WP 4.0). -ver apartado b- 9. Escribir o pegar contenido en ese campo del texto principal siguiendo las recomendaciones del próximo subapartado d). 10. Podrás usar los elementos de diseño del tema para páginas y entradas o su editor especial por módulos, lo explicamos más adelante en el subapartado e). 11. Pulsar el botón Publicar/actualizar. En este mismo módulo podemos manipular: a. el estado del post (publicado, pendiente de revisión o borrador) b. la visualización (público, protegida con contraseña o privada) c. La fecha de publicación, que nos permite también programar el momento en que aparecerá la entrada. 12. No te olvides de configurar el plugin de SEO para optimizar tus páginas y entradas en buscadores -ver subapartado f).- Recuerda: Siempre que edites una entrada ya creada para que los cambios se hagan efectivos has de pulsar “ACTUALIZAR” Si sacas texto de un programa de ofimática y estás en modo visual, pega siempre el contenido usando el botón de pegar como texto plano o el de pegar desde Word. Es mejor borrar formatos y aplicarlos de nuevo en el WP que añadir errores importando estilos desde un procesador de texto. Las imágenes destacadas salen en el interior del post. b) Imágenes Las imágenes las insertamos en la entrada con “Añadir objeto” y subiéndolas o arrastrando desde nuestro finder o explorador de archivos al campo de texto principal. Además tenemos la imagen destacada, que elegimos en uno de los módulos de la derecha cuando editamos una noticia o proyecto. Esta es la imagen de cabecera de la propia entrada y la que aparece en las llamadas de la home y otra páginas. También las podemos elegir de nuestra biblioteca de Medios si la hemos subido previamente. Una vez subida y/o seleccionada, antes de apretar “INSERTAR EN LA ENTRADA”, o elegirla como imagen destacada, debemos rellenar los campos que nos aparecen a la derecha y elegir los “ajustes de pantalla de adjuntos”. Repasamos esos campos: URL: viene dada Leyenda: si queremos ponerle un pie a la imagen. Título: por defecto, podemos editarlo. Texto alternativo: importante rellenar con palabra clave para accesibilidad y SEO Descripción: opcional, no se muestra normalmente. Enlazado a: Dejar “ninguna” si no quieres usarla como enlace. Alineación Tamaño: recomendado “tamaño completo” y ajustar previamente archivos a formato final correcto. Recomendamos subir imágenes al tamaño final, ya que así garantizamos un buen aspecto del sitio, economizamos recursos y nos aseguramos de que éstas se cargarán rápido. En todo caso, debemos respetar la proporcionalidad para que la imagen no salga cortada o deformada. Aconsejamos usar formatos .jpg para fotografías y .png para gráficos y dibujos. Para ajustar la imágenes al tamaño y proporción exacta que esta web necesita existen dos métodos: Método 1 Ajustar la imagen antes de subirla por medio de un editor (Photoshop, Gimp…) Para eso tened en cuenta que las medidas de las fotos para las imágenes destacadas en las entradas son de 800 píxeles de ancho por 600 de alto. Debemos elegir siempre fotos que igualen o superen ese tamaño en ambas dimensiones. Luego debemos escalarlas al ancho, recortarlas alto y/o encuadrarlas en el formato final. Método 2 Con el editor de WP también lo podéis hacer. Primero deberéis subir una imagen a la Librería de Medios. Recordad que debe ser, como antes, imágenes que superen o igualen los 800 píxeles de ancho y que igualen o superen los 600 de alto. Aquí tenéis unas capturas con todos los pasos: NOTA: Podemos utilizar herramientas on-line para antes de subir nuestras imágenes estén optimizadas para sitios web: TinyPNG: https://tinypng.com c) Videos y sonido Podemos colocar vídeos y otros servicios con código insertable (youtube, vimeo, soundcloud, etc.) De todas formas, desde WP 4.0 se puede insertar los servicios directamente con la URL Recuerda: Para colocar códigos insertables <iframe> debes estar editando en modo HTML. d) Recomendaciones para los textos Para el cuerpo de texto recomendamos: 1. Poner hipervínculos , mejor sintagmas que palabras. 2. Usar títulos y ladillos con los distintos tipos de formatos y encabezados (<h3> <h4>, etc) Consensuar un estilo con las personas que publican. 3. Usar formatos de citas y testimonios 4. Usar listados 5. Recomendado 300 palabras mínimo Funcionalidades especificas para la gestión de contenido con el tema gráfico personalizado. El Tema que utilizamos para SCOUTS.ES esta basado en en desarrollo del Theme Enfold, por lo que lo consideramos como un tema hijo. Toma nota para la instalación y del Tema en otros sitios web. Un Tema o Theme en WordPress es un paquete de características gráficas y funcionalidades predeterminadas que puedes instalar y añadir al WP básico. Nosotros tenemos un tema propio personalizado (llamados child theme o tema hijo) a partir de una plantilla profesional llamada Enfold. ¿Cómo funciona? Enfold tiene un editor gráfico que va por módulos llamado “Editor avanzado de plantillas” . Primero que nada, antes de editar una entrada, página o contenido que admita el editor debemos activarlo mediante el botón debajo del campo de título. En la imagen siguiente también se destacan los campos y módulos que recomendamos utilizar a la hora de editar una entrada: Título, Categorías, Imagen destacada (800x600px) y Etiquetas. Podemos ver algunos campos extras, pero no son tan importantes y sólo son necesarios para un buen posicionamiento. Una vez desplegado el editor avanzado, veremos como cambia el editor de contenido por un sistema modular que funciona mediante Drag and Drop (arrastrar y soltar). Lo que nos da muchas opciones bastantes intuitivas y, sobre todo, con muchas posibilidades. Este Editor cuenta con tres pestañas que nos ayudan a la maquetación, publicación y gestión de contenidos: Elementos de diseño, Elementos de contenido y Elementos multimedia. a) Elementos de diseño Aquí encontramos los diferentes tamaños de columnas que podemos añadir para editar nuestras plantillas que usaremos en las páginas o entradas: Cada columna se puede editar y también clonar. En la parte de edición encontramos ciertos elementos dependiendo el tipo de columna. Por ejemplo, si ponemos un módulo de ancho completo podemos poner imágenes de fondo que ocupen el ancho de la pantalla. Una vez con la maqueta hecha pasamos a la pestaña siguiente. b) Elementos de contenidos Estos elemento son los que insertaremos dentro de cada celda o columna que hayamos creado. Entre los elementos de contenido tenemos: encabezados, cajas texto, notificaciones, botones, listas ordenadas y desordenadas, pestañas, separadores, iconos y algunos que nos permiten mostrar contenido dinámico del sitio web, como una categoría o portfolio. Si bien tenemos muchos elementos aquí siempre bueno intercalarlos con la siguiente pestaña: c) Elementos multimedia Como su nombre lo indica desde aquí puedes insertar una imagen, una galería, un video, un mapa y algunas opciones más dinámicas como un pase de diapositivas, para complementar tu contenido. NOTA: normalmente cuando escribimos una noticia o post, principalmente utilizaremos la caja de texto y una imagen, galería o vídeo. Al igual que en las columnas, una vez puestos los elementos en el área de contenidos, al pasar sobre ellos, tendremos dos botones: uno para editar su contenido y otro para clonarlo. Recuerda: solo con arrastrar y soltar puedes moverlos de un lugar a otro. c) Al editar tanto los contenidos como los elementos multimedia se abrirá una ventana emergente con las opciones disponibles dependiendo del elemento seleccionado, ya que cada uno cuenta con sus propios campos, como podemos ver en los siguientes ejemplos de un bloque de texto y de una notificación. NOTA: recuerda revisar todos los campos, aunque no siempre es necesario cambiar todas las opciones, ya que muchas vienen personalizadas de acuerdo al tema. d) Plantillas Por último, cuando tenemos una composición que nos ha gustado podemos guardarla para que, a la hora de crear un nuevo contenido, solo la carguemos y modifiquemos en la nueva entrada o página. Si no usamos este editor avanzado, Enfold también tiene una serie de visualizaciones y elementos que puedes añadir con un botón que aparece en tu barra de formatos en modo de edición visual: la famosa varita mágica, que puedes ver abajo en la captura. Usar cualquiera de estos extras no es obligatorio pero es conveniente saber que existen y poco a poco sacarles partido. Por ejemplo gracias a ellos podemos añadir galerías de fotos, pases de diapositivas, listados con iconos y un largo etcétera. e) Ese maravilloso plugin de SEO Suele estar debajo de el campo donde editamos el cuerpo de la entrada. Es importante rellenarlo siempre que escribimos una entrada. El propio complemento nos va a explicar qué tenemos que hacer en la pestaña “Análisis de la página” y con el indicador de color (rojoamarillo-verde) nos va evaluar si lo hemos hecho bien o mal. De todas formas, lo básico para que la entrada o página esté bien posicionada en buscadores y en las redes sociales es: - Elegir una palabra clave (palabra o sintagma) que aparezca de la misma forma en el título, la descripción y varias veces en el texto. Mínimo de 300 palabras por entrada Rellenar todos los campos de la pestaña “General”. Rellenar los campos de la pestaña “Social”, con el mismo título, descripción que en General y con la imagen destacada de la entrada en las redes Facebook y Twitter. 13. Recursos en la red - Web de referencia sobre WP con mucha info: http://ayudawordpress.com/ - Otras páginas similares: http://geeksroom.com/2011/08/7-blogs-con-ayuda-parawordpress/53111/ - Foros oficiales: http://es.forums.wordpress.org/ o http://es.forums.wordpress.com/ x